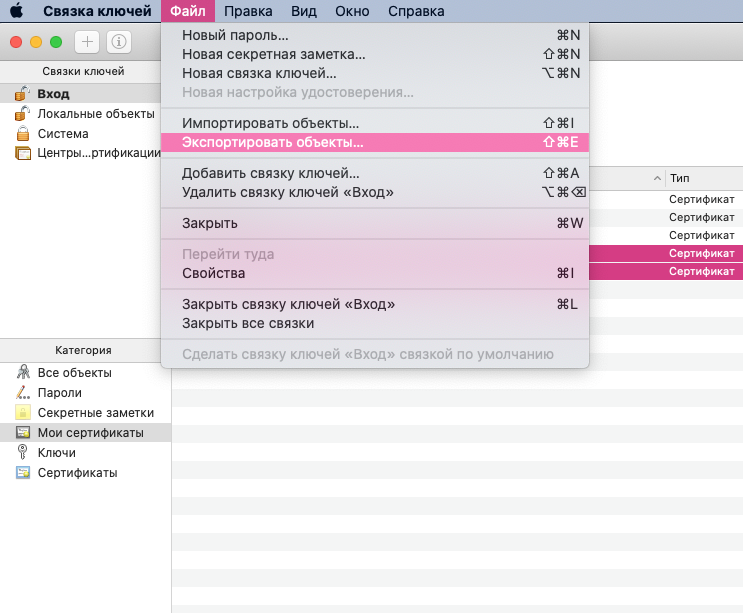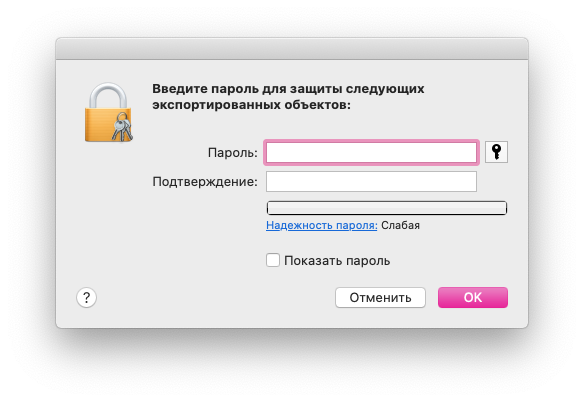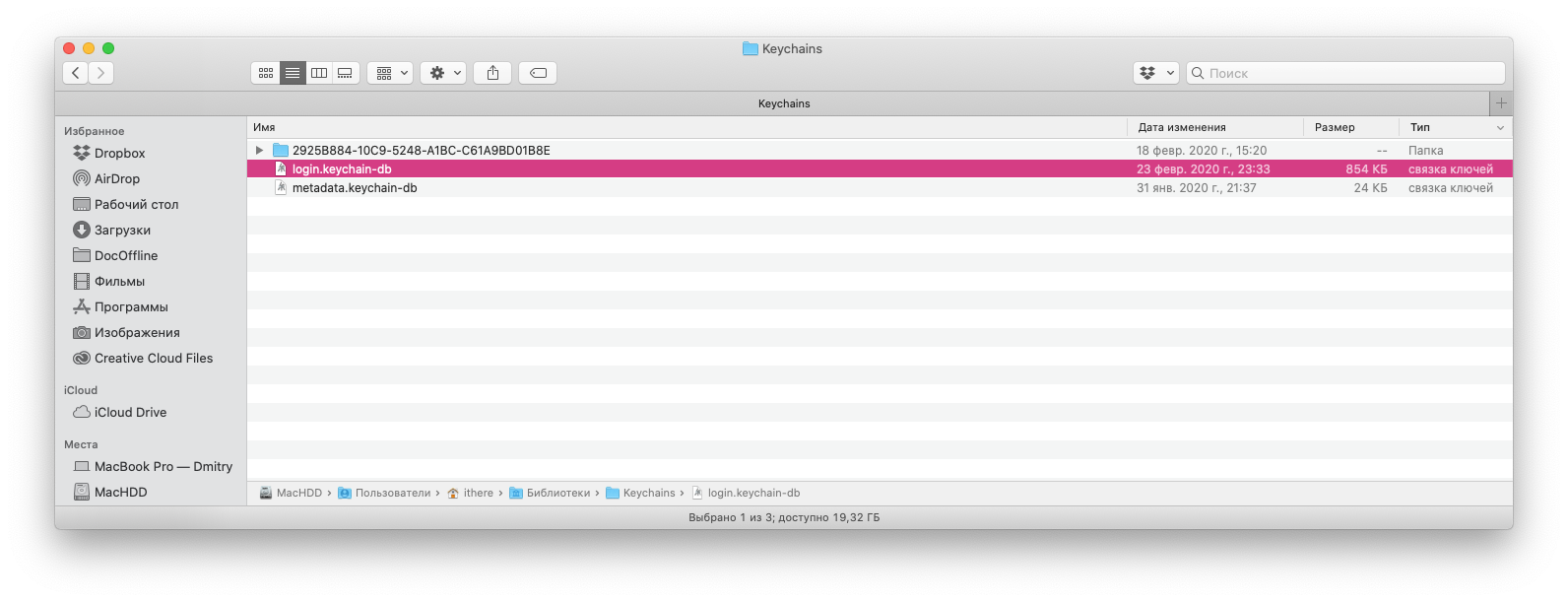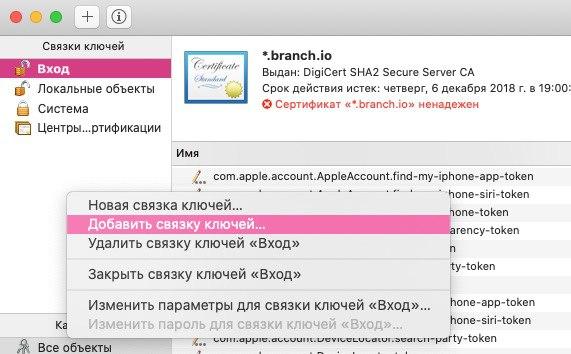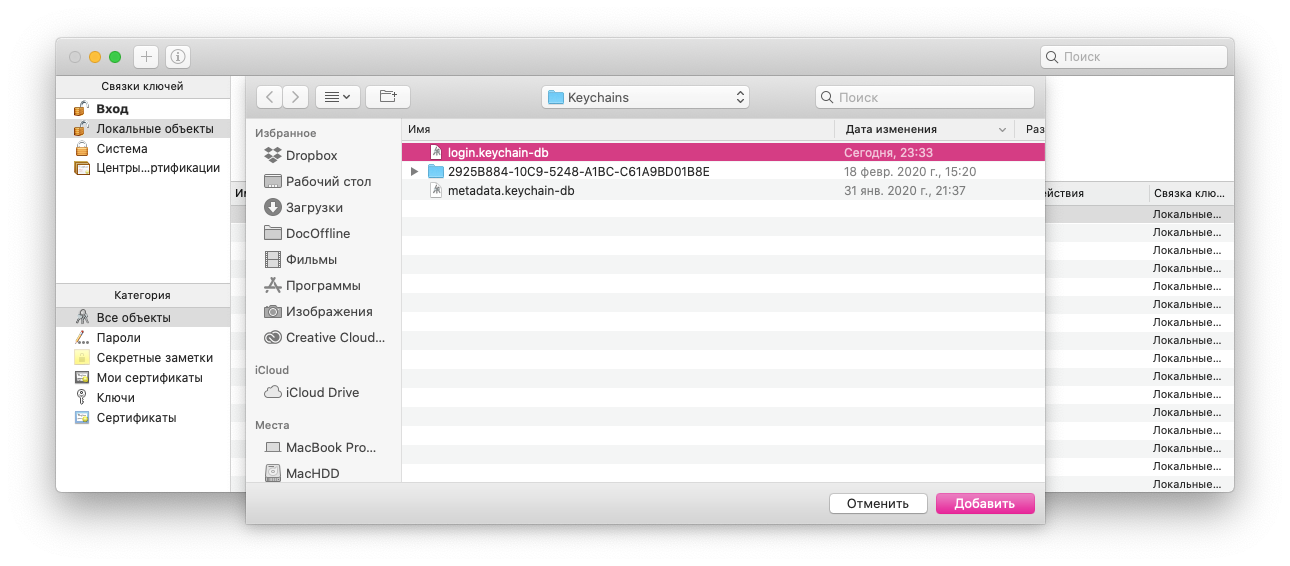- Если необходимо обновить пароль связки ключей на Mac
- Копирование связок ключей на другой компьютер Mac
- Как перенести пароли из связки ключей на новый Mac
- Первый способ — экспортировать, а затем импортировать пароли в программе «Связка ключей» на Mac
- Экспорт паролей из связки ключей
- Импорт паролей в связку ключей
- Второй способ — скопировать связку паролей в папке Keychains на Mac
- Инструкция по переносу логинов и паролей из программы связка ключей на другой Mac
- Импорт и экспорт объектов из связки ключей с помощью Связки ключей на Mac
- Импорт объектов в связку ключей
- Экспорт объектов из связки ключей
Если необходимо обновить пароль связки ключей на Mac
Обычно пароль для входа в связку ключей совпадает с паролем пользователя (паролем, который используется для входа в систему компьютера). Если Ваш пароль от связки ключей отличается от пароля пользователя, во время входа блокировка не будет снята и Вам будет предложено ввести пароль от связки ключей. Рекомендуется ввести Ваш предыдущий пароль пользователя. Если снять блокировку не удастся, будет выполнен автоматический сброс связки ключей.
Если Вы не помните предыдущий пароль пользователя, необходимо восстановить связку ключей по умолчанию. При сбросе связки ключей удаляются все сохраненные в ней пароли, но Вы можете синхронизировать пароль входа с паролем, сохраненным в связке ключей.
Чтобы это сделать, измените пароль в разделе Системных настроек «Пользователи и группы». Пароль связки ключей обновится автоматически.
Рекомендуется сбрасывать связку ключей вручную только по указанию службы поддержки Apple. Для завершения процесса сброса связок ключей по умолчанию необходимо выйти из системы на Mac, а затем войти снова.
В приложении «Связка ключей» 
Нажмите «Восстановить связки ключей по умолчанию».
В Finder на Mac выберите пункт меню «Apple»
> «Завершить сеанс». После повторного входа в систему сохраните свой текущий пароль входа в связке ключей.
Если пароль пользователя сброшен, так как Вы его забыли, и Вы не можете указать старый пароль для связки ключей, доступ к информации старой связки ключей становится невозможным, и создается новая связка ключей.
Источник
Копирование связок ключей на другой компьютер Mac
Если перенос данных на другой Mac выполняется с помощью Ассистента настройки системы, Ваши связки ключей переносятся на новый компьютер автоматически.
Если Вы не используете Ассистент настройки, то наилучший способ скопировать связки ключей на новый компьютер — экспортировать, а затем импортировать их в приложении «Связка ключей». См. Импорт и экспорт объектов Связки ключей.
Примечание. Невозможно скопировать пароли, хранящиеся в связке ключей «Локальные объекты» или в связке ключей iCloud. Чтобы перенести эти объекты связки ключей на другой компьютер, настройте Связку ключей iCloud на другом компьютере, используя свои имя пользователя (обычно — Ваш Apple ID) и пароль iCloud.
Вы можете вручную скопировать связки ключей (кроме связок ключей «Локальные объекты» и iCloud) на другой Mac, выполнив следующие шаги.
На Mac найдите файлы связки ключей, которые нужно перенести.
Связки ключей, как правило, хранятся в папке «Keychains» в папке «Библиотеки» папки пользователя. Чтобы найти эти файлы, нужно, удерживая клавишу Option, выбрать меню «Перейти» > «Библиотека», а затем открыть папку «Keychains».
Выберите нужные связки ключей, а затем при нажатой клавише Option перетяните связки ключей в другую папку, чтобы скопировать их в эту папку.
Названия файлов связок ключей обычно оканчиваются на .keychain-db. Не выбирайте и не копируйте зашифрованные папки, имена которых выглядят как серии цифр.
Перенесите папку, содержащую связки ключей, на новый компьютер.
Важно! Сохраните связки ключей в безопасном месте, к которому не могут получить доступ посторонние. Например, скопируйте файлы с помощью AirDrop или флеш-накопителя USB.
Измените имена переданных связок ключей на новом компьютере, чтобы не спутать их со связками ключей, которые уже имеются на компьютере.
Это особенно важно при копировании стандартной связки ключей, например связки ключей входа в систему.
Откройте Связку ключей, которая находится в папке «Программы/Утилиты».
Добавьте каждую копируемую связку ключей по очереди. Для этого выберите «Файл» > «Добавить связку ключей», выберите связку ключей и нажмите «Добавить».
Важно! Не оставляйте связку ключей на любом незащищенном компьютере. В противном случае другие пользователи могут получить доступ к объектам с помощью Вашей связки ключей.
Для доступа к объектам связки ключей на новом компьютере необходимо ввести тот же пароль, который использовался для связки ключей на предыдущем компьютере.
Источник
Как перенести пароли из связки ключей на новый Mac
Перенести пароли из связки ключей со старого на новый Mac можно автоматически с помощью Ассистента миграции. Если по каким-то причинам вы не используете автоматический перенос данных, импортировать пароли из связки ключей на Mac можно вручную.
Первый способ — экспортировать, а затем импортировать пароли в программе «Связка ключей» на Mac
Экспорт паролей из связки ключей
1) Откройте Связку ключей на Mac, с которого хотите перенести пароли: запустите программу из Приложения > Утилиты или найдите Связку ключей в строке поиска Spotlight.
2) В меню слева вверху выберите связку ключей (например, вход в систему, iCloud), внизу — категорию объекта, который хотите экспортировать (пароли, запароленные заметки, сертификаты, ключи).
3) В строке меню нажмите Файл > Экспортировать объекты (не все пароли будут доступны для экспорта).
4) Выберите место для экспорта, назовите файл и нажмите Сохранить.
5) При появлении запроса введите пароль от связки ключей. Этот пароль вы будете использовать при импорте элементов на другой компьютер.
Импорт паролей в связку ключей
1) Откройте Связку ключей на Mac, в который хотите скопировать пароли: запустите программу из Приложения > Утилиты или найдите Связку ключей в строке поиска Spotlight.
2) В строке меню нажмите Файл > Импортировать объекты.
3) Выберите файл, содержащий пароли.
4) Во всплывающем меню Связка ключей назначения выберите связку ключей, в которую хотите добавить пароли, и нажмите Открыть.
5) Введите пароль для экспортированной связки ключей.
Второй способ — скопировать связку паролей в папке Keychains на Mac
1) Откройте папку Keychains на старом Mac. Для этого в строке меню Finder выберите Переход и удерживая клавишу Option (Alt) и выберите Библиотека, затем откройте папку Keychains; или нажмите на клавиатуре клавиш Shift + Cmd + G и введите путь к папке:
2) В папке Keychains найдите файл login.keychain (название обычно оканчивается на .keychain-db). Скопируйте его на USB-флешку или другой накопитель, с которого будете переносить связку на новый Mac. Также файл можно перенесите с помощью AirDrop на другое ваше устройство Apple.
3) Переименуйте файл, содержащий пароли со старого компьютера, чтобы не перепутать его со связкой на новом Mac. Подключите к новому Mac устройство, на которое вы скопировали файл с паролями.
7) Откройте Связку ключей удобным вам способом (описаны выше).
8) В строке меню нажмите Файл > Добавить связку ключей.
9) Выберите нужную связку ключей и нажмите Добавить.
10) Чтобы связка ключей заработала на новом компьютере, откройте скопированную связку и введите пароль от связки ключей, который у вас был на предыдущем Mac.
Источник
Инструкция по переносу логинов и паролей из программы связка ключей на другой Mac
Перенести все данные, настройки и программы в OS X довольно просто — можно создать резервную копию Time Machine, а потом просто восстановиться с неё на новом Mac. Все содержимое старого компьютера восстановиться на новом, и Вы продолжите работу ничего не потеряв. Но в данном способе есть один минус — при восстановлении у вас перенесутся все ошибки и проблемы, которые были на старом Mac, поэтому систему нового компьютера лучше настраивать с нуля. Данные можно перенести, программы установить заново, а что же делать с сохраненными логинами и паролями, которые накапливались годами, и вряд ли кто-то уже их все помнит.
Перенести связку ключей в OS X также просто, как и установить программу, и благодаря следующей инструкции Вы сами сможете в этом убедиться.
Пароли, сохраняемые в связке ключей iCloud, зашифрованы и не могут быть скопированы. Для переноса паролей вам просто нужно на другом компьютере настроить связку ключей iCloud, используя свои имя пользователя и пароль iCloud. Связка ключей автоматически синхронизирует все пароли из iCloud на вашем компьютере Mac.
- На старом компьютере перейдите в папку «Keychains». Для этого откройте Finder , в строке меню выберите Переход , зажмите клавишу ⌥Option (Alt) и выберите пункт Библиотека , после чего отыщите папку Keychains и откройте ее или нажмите на клавиатуре сочетания клавиш ⇧Shift + ⌘Cmd + G и введите путь к папке:
После чего выберите перенесенный файл .keychain и нажмите Добавить



После проделанных операций все ваши логины и пароли будут перенесены на новый Mac.
Расскажите о статье своим друзьям, а также ищите еще больше полезных советов на наших страницах социальных сетях
Источник
Импорт и экспорт объектов из связки ключей с помощью Связки ключей на Mac
Некоторые элементы связки ключей (такие как сертификаты и ключи) можно экспортировать с одного компьютера и импортировать их в Связку ключей на другом компьютере.
Примечание. Пароли из Связки ключей экспортировать невозможно.
Импорт объектов в связку ключей
В приложении «Связка ключей» 
Перейдите к файлу объектов связки ключей, который нужно импортировать, и выберите его.
Во всплывающем меню «Связка ключей назначения» выберите связку ключей, в которую нужно импортировать объекты, и нажмите «Открыть».
Экспорт объектов из связки ключей
В приложении «Связка ключей» 
Выберите пункт меню «Файл» > «Экспортировать объекты».
Если пункт меню «Экспортировать объекты» неактивен, как минимум один из выбранных объектов нельзя экспортировать.
Выберите место для сохранения объектов связки ключей, нажмите всплывающее меню «Формат файла» и выберите тип файла.
Пароль потребуется для доступа к экспортированным объектам связки ключей после их импорта на другой компьютер. Для доступа к некоторым экспортированным объектам, например открытым ключам, пароль не нужен.
Сведения о том, как безопасно поделиться паролями с компьютера Mac, можно найти в статьях Пересылка паролей через AirDrop в Safari и Совместное использование пароля к Wi-Fi.
Источник