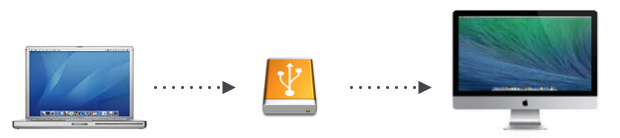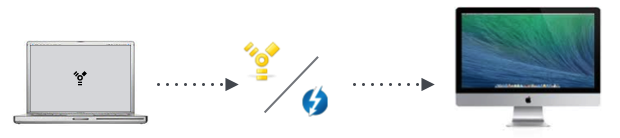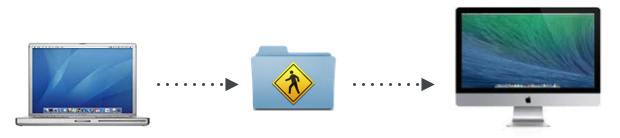- ОС OS X: миграция данных с одного компьютера Mac на другой вручную
- Подготовка
- Настройка нового компьютера Mac
- Определение файлов для копирования
- Копирование файлов
- После завершения копирования
- Перенос данных с компьютера с ОС Windows на компьютер Mac
- Подготовка
- Перенос данных
- Перенос данных с компьютера с Windows на компьютер Mac
- После переноса данных
- Если при переносе данных возникают проблемы
- Какие данные можно перенести?
ОС OS X: миграция данных с одного компьютера Mac на другой вручную
Если модель вашего компьютера не поддерживает работу с программой «Ассистент миграции», данные с одного компьютера на другой можно скопировать вручную, выполнив действия, описанные в этой статье.
Программа Ассистент миграции — самый удобный способ перенести учетные записи пользователей, документы, настройки компьютера и другие элементы со старого компьютера Mac на новый. Ее можно использовать для миграции данных с компьютера Mac или даже с компьютера под управлением ОС Windows. Если модель вашего компьютера не поддерживает работу с программой «Ассистент миграции», многие из ваших документов можно скопировать на новый компьютер вручную, выполнив действия, описанные в этой статье.
Подготовка
Перед началом копирования файлов со старого компьютера на новый выполните указанные ниже действия.
Настройка нового компьютера Mac
Выполните процедуру программы «Ассистент настройки» на новом компьютере Mac, если вы еще не сделали этого. Затем создайте учетную запись для каждого пользователя нового компьютера Mac.
Определение файлов для копирования
Перед тем как копировать что-либо со старого компьютера на новый, определите, что именно нужно перенести и где эти файлы должны размещаться на компьютере Mac.
Документы и другие данные
В целом с одного компьютера на другой можно переместить любые документы, музыку, фильмы и другие файлы. Просто скопируйте файлы в то же место на новом компьютере Mac. Например:
- Найдите папку пользователя в папке «Пользователи» на верхнем уровне загрузочного диска каждого компьютера Mac. Папка каждого пользователя называется по имени пользователя и содержит документы, фильмы, фотографии и другие данные, принадлежащие этому пользователю.
- Скопируйте свои документы в папку «Документы», расположенную в вашей новой папке пользователя.
- Скопируйте папку с музыкой iTunes из своей старой папки пользователя в новую папку «Музыка». Музыка должна распознаваться автоматически при открытии iTunes.
- Разместите медиатеку iPhoto в папке «Фотографии» нового компьютера Mac. Программа iPhoto должна автоматически распознать ее при открытии. В противном случае может понадобиться сначала обновить медиатеку.
Программы
Для работы некоторых программ требуется установить файлы поддержки в определенные каталоги. Вместо того чтобы копировать программы с одного компьютера на другой, выполните описанные ниже действия.
- Убедитесь, что программа еще не установлена. Многие программы Apple, такие как iPhoto, Pages и iTunes, предустановлены на компьютере Mac.
- Откройте App Store из меню Apple и войдите в систему, используя ту же учетную запись, что и на старом компьютере. Любые приобретенные ранее программы можно загрузить заново на вкладке «Покупки».
- Используйте функцию Обновление ПО, чтобы проверить наличие бесплатных обновлений для приобретенных вами программ. Чтобы оптимально использовать всю функциональность программ на новых компьютерах, некоторые из них может потребоваться обновить.
- Загрузите или установите заново сторонние программы в соответствии с инструкциями, предоставленными разработчиками используемого ПО.
Копирование файлов
Выберите один из указанных ниже методов перемещения файлов со старого компьютера на новый.
Использование внешнего накопителя
Если оба компьютера оснащены разъемом USB или FireWire, тогда важные файлы можно перенести, скопировав их на внешний накопитель.
- Подключите внешний накопитель к старому компьютеру Mac.
- Найдите внешний накопитель в Finder. Если его не видно, выберите «Переход» > «Компьютер», чтобы отобразить список всех накопителей, подключенных к этому компьютеру Mac.
- В программе Finder перетащите на внешний накопитель все файлы, которые нужно перенести на новый компьютер.
- После того как все нужные файлы будут скопированы, выполните операцию извлечения для внешнего накопителя и отсоедините его от старого компьютера Mac.
- Теперь подсоедините внешний накопитель к новому компьютеру Mac.
- Найдите накопитель в программе Finder.
- Перетащите файлы с внешнего накопителя в папку пользователя или другой каталог нового компьютера Mac.
Использование режима внешнего диска
Если оба ваших компьютера имеют порты FireWire или Thunderbolt, то для подключения одного из компьютеров в качестве внешнего диска можно использовать режим внешнего диска. Вам, возможно, потребуется дополнительный адаптер, например адаптер Thunderbolt–FireWire, в зависимости от того, когда был выпущен ваш старый компьютер Mac.
- Перезагрузите старый компьютер и удерживайте нажатой клавишу T на клавиатуре. Когда логотип FireWire появится на экране, клавишу можно отпустить.
- Соедините порты FireWire двух компьютеров с помощью кабеля FireWire и всех необходимых адаптеров.
Теперь, после входа в систему на новом компьютере, загрузочный диск старого компьютера должен отобразиться в программе Finder. Выполните действия из раздела «Использование внешнего накопителя», чтобы скопировать файлы со старого компьютера Mac на новый.
Использование общего доступа к файлам
Если оба компьютера подключены к одной сети, то для копирования элементов с одного на другой можно использовать общий доступ к файлам.
Сначала подключите компьютеры Mac к одной сети с помощью Wi-Fi или Ethernet. Если доступа к более крупной сети нет, можно просто соединить два компьютера кабелем Ethernet. Если в вашем компьютере нет разъема Ethernet, используйте адаптер USB/Ethernet или адаптер Thunderbolt–Ethernet (если они имеются).
Потом активируйте общий доступ к файлам на одном из компьютеров.
- Откройте программу «Системные настройки».
- Выберите пункт «Общий доступ».
- Укажите имя этого компьютера в поле «Имя компьютера».
- Установите флажок «Общий доступ к файлам».
На другом компьютере Mac соедините два компьютера, выполнив следующие действия.
- Щелкните значок Finder на панели Dock, чтобы открыть программу Finder.
- Выберите «Переход» > «Подключение к серверу».
- Нажмите кнопку «Обзор».
- В открывшемся окне найдите другой компьютер. Дважды щелкните значок этого компьютера.
- Если появится запрос, введите имя пользователя и пароль для файлов пользователя, которые нужно скопировать.
Теперь файлы этого пользователя можно копировать с одного компьютера на другой. Повторите описанные выше действия для других пользователей компьютера.
После завершения копирования
После завершения копирования всех своих файлов отмените авторизацию iTunes на старом компьютере Mac, если вы не собираетесь его больше использовать. Дополнительную информацию см. в статье Что нужно сделать перед продажей компьютера Mac или передачей его другому пользователю.
Источник
Перенос данных с компьютера с ОС Windows на компьютер Mac
Используйте Ассистент миграции Windows для переноса изображений, документов и других данных с компьютера с ОС Windows на компьютер Mac.
Ассистент миграции Windows переносит ваши контакты, календари, учетные записи электронной почты и другие данные с ПК. Эти данные переносятся в соответствующие места на компьютере Mac. После переноса данных на компьютер Mac выполните авторизацию на компьютере, чтобы совершать покупки в iTunes Store. Важно выполнить авторизацию до синхронизации или воспроизведения материалов из iTunes Store.
Если вы переносите данные с одного компьютера Mac на другой, выполните следующие действия, чтобы перенести содержимое на новый компьютер Mac.
Подготовка
Для подготовки к миграции выполните следующие действия.
- Убедитесь, что на компьютере установлена актуальная версия Windows. Для работы Ассистента миграции требуется ОС Windows 7 или более поздней версии.
- Убедитесь, что вам известны имя и пароль учетной записи администратора на компьютере с Windows.
- Подключите компьютер Mac и компьютер с Windows к одной и той же сети, например к домашней сети Wi-Fi. Можно также создать прямое сетевое подключение, соединив кабелем Ethernet порты на компьютере Mac и компьютере с Windows. Для некоторых моделей компьютеров Mac требуется адаптер Ethernet, например Belkin USB-C/Gigabit Ethernet или Apple Thunderbolt — Gigabit Ethernet.
- Если на компьютере с ОС Windows используется Microsoft OneDrive, следуйте инструкции по отключению или удалению OneDrive, перед тем как продолжить. По завершении переноса данных можно будет переустановить OneDrive.
Затем с помощью утилиты проверки диска (chkdsk) на компьютере с ОС Windows убедитесь, что на диске с ОС Windows нет ошибок.
- Щелкните «Пуск» правой кнопкой мыши и выберите «Выполнить».
- Введите cmd и нажмите клавишу «Ввод». Появится командная строка.
- В командной строке введите chkdsk и нажмите клавишу «Ввод».
- Если утилита найдет ошибки, введите следующую команду, где диск — это буква диска, на котором установлена ОС Windows, например D:
- Нажмите клавишу «Ввод».
- В командной строке введите Y , чтобы перезагрузить компьютер.
- Повторяйте процедуру, пока утилита проверки диска не сообщит об отсутствии ошибок. Если утилита не сможет исправить все найденные ошибки, может потребоваться сервисное обслуживание компьютера. Перенесите данные на компьютер Mac.
Перенос данных
Этот раздел описывает действия по выполнению миграции, действия после миграции, а также альтернативные варианты действий.
Перенос данных с компьютера с Windows на компьютер Mac
- В зависимости от версии macOS, установленной на компьютере Mac, загрузите и установите соответствующую версию приложения «Ассистент миграции Windows» на компьютер с ОС Windows.
- Ассистент миграции Windows для macOS Big Sur
- Ассистент миграции Windows для macOS Mojave и macOS Catalina
- Ассистент миграции Windows для macOS Sierra и High Sierra
- Ассистент миграции Windows для OS X El Capitan и более ранних версий
- Закройте все открытые приложения Windows.
- Откройте Ассистент миграции Windows и нажмите «Продолжить».
- Запустите компьютер Mac. Приложение «Ассистент настройки» автоматически открывается при первоначальной настройке компьютера Mac. После настройки компьютера Mac откройте приложение «Ассистент миграции», которое находится в папке «Утилиты» папки «Программы».
- Следуйте инструкциям на экране компьютера Mac, пока не дойдете до панели миграции в окне Ассистента. Выберите вариант переноса данных «С ПК под управлением Windows», затем нажмите «Продолжить».
- При появлении соответствующего запроса введите имя и пароль администратора.
- Нажмите «Продолжить», чтобы закрыть все прочие открытые приложения.
- В окне миграции на компьютере Mac выберите компьютер с Windows в списке доступных компьютеров. Подождите, пока на обоих компьютерах отобразится один и тот же код-пароль.
- Когда на обоих компьютерах отобразится один и тот же код-пароль, нажмите «Продолжить» на компьютере с ОС Windows и компьютере Mac.
- Компьютер Mac выполнит сканирование дисков компьютера с Windows для создания списка данных, подлежащих миграции. По завершении сканирования выберите данные, которые требуется перенести на компьютер Mac, и нажмите «Продолжить». Узнайте больше о данных, которые можно перенести.
Сведения о ходе выполнения и оставшемся времени отображаются на обоих компьютерах. По ним вы увидите, когда миграция будет завершена.
После переноса данных
По завершении миграции закройте Ассистент миграции на компьютере c Windows. Выполните вход в новую учетную запись пользователя на компьютере Mac. При первом входе в учетную запись, перенесенную с ПК c ОС Windows, будет предложено установить пароль. Можно использовать такой же пароль, как на компьютере c ОС Windows, или создать новый пароль.
После входа в перенесенную учетную запись пользователя обязательно авторизуйте компьютер для покупок в iTunes Store. Важно выполнить авторизацию до синхронизации или воспроизведения материалов из iTunes Store.
Если при переносе данных возникают проблемы
- Закройте все открытые приложения на компьютере с ОС Windows и снова попробуйте перенести данные. Переключитесь на открытое приложение с помощью клавиш Alt-Tab и закройте ее, нажав Alt-F4.
- Если компьютер с ОС Windows не появляется в Ассистенте настройки или Ассистенте миграции на компьютере Mac, проверьте, подключены ли оба компьютера к одной и той же сети. Можно создать сеть, напрямую соединив компьютер Mac и компьютер с ОС Windows отдельным кабелем Ethernet. Если это не помогает, проверьте, не включен ли брандмауэр на компьютере с ОС Windows, и при необходимости выключите его. По завершении миграции брандмауэр можно будет снова включить.
- Если на компьютере с Windows не открывается Ассистент миграции, отключите все антивирусное ПО. Затем повторите попытку открыть Ассистент миграции. Когда миграция закончится, антивирусное ПО можно будет включить снова.
- Если у вас по-прежнему не получается перенести данные, можно использовать внешний диск или функцию общего доступа к файлам, чтобы вручную скопировать важные данные на компьютер Mac.
Какие данные можно перенести?
Ассистент миграции позволяет выбрать данные для переноса на компьютер Mac. Переносимые данные перечислены ниже и сгруппированы по приложениям и типам данных.
Данные электронной почты, контакты и календарь
Сообщения электронной почты, настройки учетной записи электронной почты, контакты и встречи переносятся в зависимости от версии ОС Windows и типа учетной записи.
Outlook 1
Данные 32-битной версии приложения Outlook в Windows 7 и более поздних версий перемещаются следующим образом.
- Содержимое папки «Люди» переносится в папку «Контакты» 2
- Содержимое папки «Встречи» переносится в приложение «Календарь»
- Настройки и сообщения IMAP и Exchange переносятся в приложение «Почта»
- Настройки и сообщения POP переносятся в папку «Почта» 2
Windows Live Mail
Данные приложения Windows Live Mail в Windows 7 и более поздних версий переносятся следующим образом.
- Настройки и сообщения IMAP переносятся в папку «Почта»
- Настройки и сообщения POP переносятся в папку «Почта» 2
«Почта Windows»
Данные приложения «Почта Windows» в Windows 7 и более поздних версий (за исключением Windows 8) переносятся следующим образом.
- Настройки и сообщения IMAP переносятся в папку «Почта»
- Настройки и сообщения POP переносятся в папку «Почта» 2
- Содержимое папки «Люди» переносится в папку «Контакты»
Закладки
Закладки из браузеров Internet Explorer, Safari для Windows и Firefox переносятся в Safari.
Настройки системы
Настройки языка и местоположения, а также пользовательские изображения для рабочего стола перемещаются в Системные настройки. Домашняя страница браузера переносится в раздел настроек Safari.
Изображения
Фотографии и другие изображения переносятся в папку пользователя. После этого можно будет добавить их в приложение «Фото» или запустить это приложение для автоматического поиска и импорта изображений на компьютере Mac.
Содержимое iTunes
Ассистент миграции переносит файлы iTunes Media следующим образом: музыку — в приложение Apple Music, видеофайлы — в приложение Apple TV, подкасты — в приложение Apple Podcasts, а аудиокниги — в приложение «Книги».
Другие файлы
Ассистент миграции также переносит следующие файлы:
- файлы верхнего уровня папки текущего пользователя компьютера;
- несистемные файлы из папок Windows и Program Files;
- папки верхнего уровня с диска с установленной ОС Windows и других дисков.
1. Ассистент миграции не поддерживает 64-разрядные версии Outlook. Почту, контакты и календари из Outlook 2013 или Outlook 2016 можно перенести вручную, выполнив вход и вручную введя содержимое на компьютере Mac.
2. Ассистент миграции переносит только те данные почты или контакты, которые относятся к пользователю Windows, выполнившему вход. Чтобы перенести данные из учетной записи другого пользователя, воспользуйтесь Ассистентом миграции, выполнив вход в соответствующую учетную запись пользователя Windows. Компьютер Mac создает новую учетную запись пользователя при каждой миграции.
Информация о продуктах, произведенных не компанией Apple, или о независимых веб-сайтах, неподконтрольных и не тестируемых компанией Apple, не носит рекомендательного или одобрительного характера. Компания Apple не несет никакой ответственности за выбор, функциональность и использование веб-сайтов или продукции сторонних производителей. Компания Apple также не несет ответственности за точность или достоверность данных, размещенных на веб-сайтах сторонних производителей. Обратитесь к поставщику за дополнительной информацией.
Источник