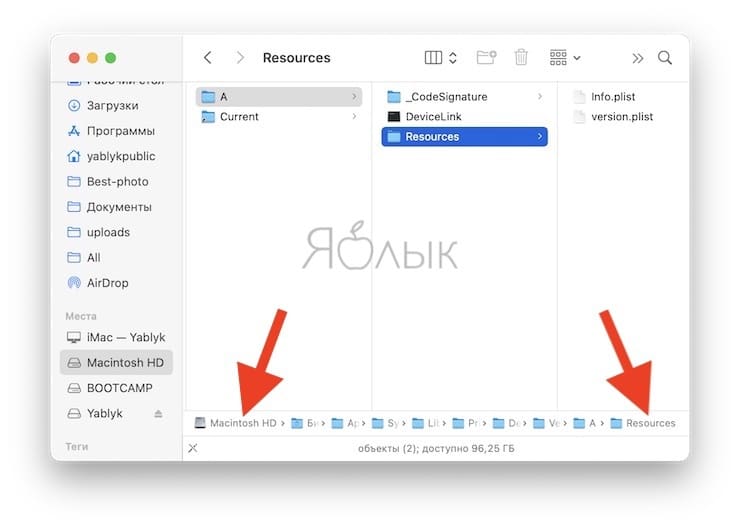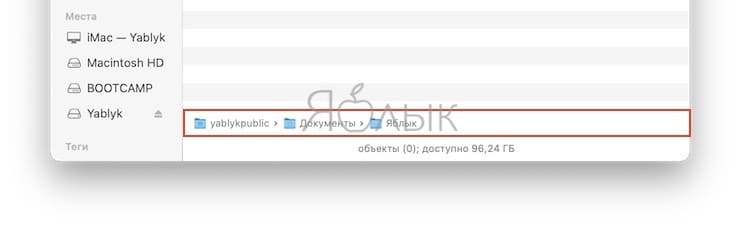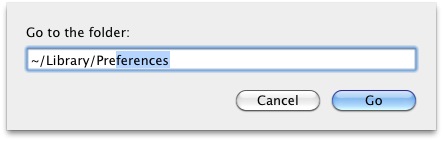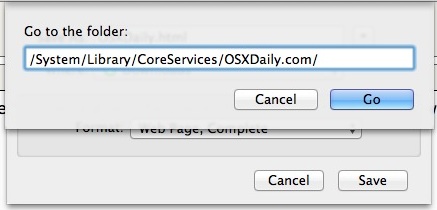- Как посмотреть и скопировать путь к папке или файлу на Mac
- Быстрое копирование пути в Терминал
- Просмотр и копирование пути через меню Finder
- Пункт «Место» в свойствах папки
- Включение показа пути к папке в заголовке Finder
- Видео инструкция
- Строка пути в macOS – скрытые возможности, о которых вы могли не знать
- Как отобразить строку пути в Finder в macOS?
- Как пользоваться интерактивностью строки пути?
- Как сделать, чтобы отображение информации в строке пути начиналось с пользовательской папки?
- Переход напрямую к определенной папке на Mac
- Переход к папке из списка в меню «Переход»
- Переход к папке с помощью ввода пути к ней
- Команда “Перейти в папку”
- Особенности команды “Перейти в папку”
Как посмотреть и скопировать путь к папке или файлу на Mac

В этой инструкции подробно о 4-х способах просмотреть или же скопировать полный путь к нужной папке или файлу на Mac.
Быстрое копирование пути в Терминал
Если ваша цель — вставить путь к файлу или папке в Терминал Mac OS для выполнения какой-либо команды, то самый простой способ сделать это состоит из следующего одного шага:
Перетащите файл или папку на окно терминала в нужное место и отпустите: путь к ней будет вставлен автоматически.
По факту путь не будет скопирован в буфер обмена, а просто добавится к команде в Терминале. Но, с учетом того, что очень часто требуется именно это, способ может быть очень удобным.
Просмотр и копирование пути через меню Finder
Следующий метод — использование пункт меню «Вид» в приложении Finder:
- Находясь в нужной папке откройте меню «Вид».
- Нажмите по пункту «Показать строку пути».
- Внизу окна Finder будет отображен путь к текущей папке, при нажатии «правым» кликом на любую папку в пути, вы увидите пункт «Скопировать путь до» с указанием папки — нажмите по этому пункту и путь к папке будет скопирован в буфер обмена.
После этого скопированный путь можно вставить в любом приложении. Недостаток способа: нельзя копировать пути к файлам.
Пункт «Место» в свойствах папки
Если нажать правой кнопкой мыши или двойным нажатием по тачпаду по файлу или папке в Mac OS, а затем открыть пункт контекстного меню «Свойства», в списке свойств вы увидите пункт «Место», где можно посмотреть полный путь к папке, где находится выбранный элемент.
При нажатии по этому пункту правой кнопкой мыши, его можно скопировать. Но, как и в предыдущем способе, копируется только путь к папке, не к файлу.
Включение показа пути к папке в заголовке Finder
В Finder для Mac существует скрытый параметр, позволяющий включить показ пути к текущей папке прямо в заголовке окна. Копирование оттуда недоступно, но функция может быть удобной. Для того, чтобы включить функцию, в терминале введите команду:
Результат вы можете видеть на следующем изображении:
Если в дальнейшем вы захотите вернуть прежний вид Finder, используйте ту же команду, но замените слово true на false.
Видео инструкция
А вдруг и это будет интересно:
25.05.2021 в 09:38
спасибо, а то я всегда с этим мучаюсь (приходится попеременно работать на Windows и Mac)
25.05.2021 в 15:30
Добрый день, Дмитрий. И спасибо за такие всегда полные и полезные статьи. У меня вопрос, и я вынужден задать его здесь, поскольку не вижу где бы я мог сделать это еще, и я понимаю что вы конечно удалите этот мой текст отсюда поскольку он никакого отношения к данной статье не имеет — это нормально.
Вопрос: подскажите пожалуйста, какими способами можно перенести аудио файлы ( в моем случае просто музыку) с компьютера на смартфон ( в моем случае на Huawei P30 PRO)? До сих пор я справлялся без проблем с помощью Send Anywhere, однако как бы быстра она не была это все равно берет время, особенно если счет идет на десятки гигабайт. Думается, с помощью кабеля по USB дело должно было бы пойти быстрее, но я запутался там с какими-то дебаггинами, девелоперскими опциями и прочим узкоспециальным окружением, мне показалось проще спросить, тем более что, я уверен, с этой проблемой сталкиваются многие люди.
Если будет время, конечно.
Спасибо,
Юрий.
26.05.2021 в 19:21
Здравствуйте.
Обычно никакую отладку и не нужно включать: просто подключили кабелем, на телефоне разрешили доступ к файлам (в области уведомлений обычно) и копируем как по тому же принципу, что и на флешку.
27.05.2021 в 14:28
Если бы! Простите за назойливостть, Дмитрий, но — а как сделать, чтобы компьютер развидел этот мой телефон? Кабелем он подключен, доступ к файлам ему дан (это предложение появляется на несколько секунд сразу после подключения кабеля), но ни в File Explorer ни в Device Manager все равно ничего нового не появляется и никакого телефона не видно. Покопал в интернетах, везде говорится всё именно то же что и вы, но нигде нет как увидеть телефон. Ну, или я слишком туп с возрастом стал.
Конечно, если только у вас есть время.
Спасибо,
Юрий.
29.05.2021 в 10:44
Здравствуйте.
А существует ли возможность этот же телефон проверить на другом компьютере, к которому он раньше не подключался? Если да, то: а там то же самое поведение наблюдается?
Источник
Строка пути в macOS – скрытые возможности, о которых вы могли не знать
При изучении macOS не устаешь удивляться тому, насколько детально разработчики Apple продумали операционную систему для Mac. В этом материале мы расскажем не только о том, как включить строку пути в Finder для более комфортной навигации, но и использовать её скрытые возможности на все 100%.
Как отобразить строку пути в Finder в macOS?
Уже давно в macOS реализована возможность отображения всего пути до той папки, в которой вы находитесь в Finder. Довольно удобная фишка как с точки зрения информативности, так и с точки зрения навигации, ведь всегда можно быстро перейти в ту или иную предыдущую папку. Чтобы отобразить строку пути выполните следующие действия:
1. Откройте новое окно Finder, тапнув по соответствующей иконке в Dock.
2. Перейдите в меню «Вид» и выберите пункт «Показать строку пути» или нажмите сочетание клавиш Option + Command + P (⌥ + ⌘ + P).
В нижней части окна Finder тут же отобразится соответствующая строка, отображающая путь вне зависимости от того, в каком виде вы просматриваете файлы (значки, список, колонки или Cover Flow).
Как пользоваться интерактивностью строки пути?
Строка пути автоматически обновляется в зависимости от того, в какой папке файловой системы macOS вы находитесь. Использовать строку пути можно не только для демонстрации места, где вы находитесь, или быстрого перехода в предыдущую папку, но и для перемещения файлов. Например, если зажать клавишу Option, то у вас появится возможность быстро перемещать файлы с любого места (окно Finder, рабочий стол и так далее) в любую папку строки меню. Просто зажмите клавишу Option (⌥) и перетащите интересующий вас файл в любое место строки пути (я переместил изображение с рабочего стола).
Благодаря тому, что строка пути детально проработана, взаимодействовать с ней одно удовольствие. К примеру, если путь к конечному файлу слишком длинный и не вмещается в окно Finder, то система автоматически скроет конец промежуточных папок, но начальную и конечные всегда отобразит целиком.
Достаточно подвести курсор к любой такой папке, где скрыт конец названия, как тут же в сопровождении приятной анимации отобразится ее полное название. И при этом нет надобности проводить какие-нибудь манипуляции по изменению размера самого окна Finder.
Как сделать, чтобы отображение информации в строке пути начиналось с пользовательской папки?
По умолчанию строка пути отображает весь путь, начиная с названия накопителя, установленного на Mac. Это достаточно удобно, когда на Mac работает несколько пользователей. Но если вы являетесь единственным пользователем, то информация о названии диска и папки с пользователями будет вам только мешать. Исправляется проблема достаточно просто:
1. Откройте Терминал из поиска Spotlight (Control + пробел) или открыв Finder → Программы → Утилиты → Терминал.
2. Введите следующую команду и нажмите клавишу Enter (Return):
defaults write com.apple.finder PathBarRootAtHome -bool TRUE;killall Finder
Как видите, в строке пути папки с названием жёсткого диска и «Пользователи» больше не отображаются. Вернуть всё в исходное положение можно введя в Терминал следующую команду:
defaults delete com.apple.finder PathBarRootAtHome;killall Finder
Имеется и альтернативный способ — размещение в заголовке окна Finder всего пути, а не только текущую папку.
Источник
Переход напрямую к определенной папке на Mac
Можно воспользоваться меню «Переход» для мгновенного перехода к нужной папке — например, папке «Документы» или другой недавно открытой папке. Если точное имя и расположение папки известны, ее можно открыть, введя путь к ней.
Спросите Siri. Произнесите, например, «Открой домашнюю папку». Узнайте, как спросить Siri.
Переход к папке из списка в меню «Переход»
В Finder 
Выберите один из следующих вариантов.
На уровень выше: Выберите этот вариант, чтобы открыть вышестоящую папку для текущего окна. Например, если Вы находитесь в папке «Загрузки», этот вариант позволит открыть Вашу папку пользователя.
«Недавние», «Документы» или другие папки из списка. Выберите папку из списка.
Недавно использованные папки. Выберите папку из подменю. Чтобы изменить количество недавно использованных папок, отображаемых в списке, выберите меню Apple
> «Системные настройки», затем нажмите «Основные». Нажмите всплывающее меню «Недавно использованные объекты», затем выберите число.
Совет. Чтобы перейти в папку «Библиотека» в домашней папке пользователя, удерживайте нажатой клавишу Option и выберите «Библиотека».
Переход к папке с помощью ввода пути к ней
В Finder 
Введите имя пути папки (например, /Библиотеки/Fonts/ или
/Pictures/), затем нажмите «Переход».
Косая черта (/) в начале имени пути означает, что начальная точка является верхним уровнем структуры папок Вашего компьютера.
Косая черта в конце означает, что это путь к папке, а не к файлу.
) указывает на Вашу папку пользователя. Большинство Ваших личных папок, таких как «Документы», «Музыка» и «Изображения» находится в Вашей папке пользователя.
Если Вам не удается найти папку, убедитесь, что Вы правильно вводите ее имя и указываете путь полностью, включая символы косой черты.
Источник
Команда “Перейти в папку”
Одной из полезных команд в Mac OS X является команда “Перейти в папку” (“Go To Folder”). В этом уроке мы подробно рассмотрим способы использования этой команды, а также возможности ее вызова.
Если бы нас попросили назвать только одно, самое важное, сочетание клавиш, которое должен помнить каждый пользователь операционной системы Mac OS X, то им бы было “Перейдите в папку” (“Go To Folder”). Эта команда настолько полезна и функциональна, что мы решили сделать отдельный урок про ее.
Есть два способа вызвать команду “Перейдите в папку” (“Go To Folder”):
- С помощью меню “Переход” (“Go”), выбрать команду “Перейти в папку”.
- С помощью горячих клавиш. Нажать Cmd + Shift + G.
Запомните эту комбинацию клавиш. Если вы просто хотите изменить настройки в системе или покопаться в системных файлах, кэше, или вы просто хотите перейти к далеко вложенному каталогу – эта команда сэкономит огромное количество времени.
Особенности команды “Перейти в папку”
Несколько полезных советов, которые стоит помнить при использовании команды “Переход в папку” (“Go To Folder”).
Вы начинаете набирать путь к окне команды, после набора первых символов нажмите Tab и система сама предложит продолжение названия каталога или файла. Если вы услышали звуковой системы оповещения, это означает, что есть другие альтернативные варианты, которые начинаются с тех же первые букв.
Поддержка Drag & Drop.
Окно команды “Переход в папку” (“Go To Folder”) поддерживает перетаскивание (Drag & Drop). Если у вас есть открытый каталог и вам нужно быстро узнать полный путь до него, вам нужно просто перетащить этот каталог (такой механизм работает и с файлами) в окно команды “Переход в папку” (“Go To Folder”), и вы уведите полный путь к нему.
Работает в диалогах “Открыть” и “Сохранить”.
Вы можете также использовать команду “Переход в папку” (“Go To Folder”) из диалоговых окон, так что если у вас уже открыто окно сохранения или открытия файла, нажмите Cmd + Shift + G, чтобы вызвать команду “Переход в папку” (“Go To Folder”). И опять же, здесь работает Drag & Drop, что позволяет быстро увидеть полный путь к файлам или папкам.
Есть ли сочетание клавиш, которое является еще более полезным, чем “Перейти в папку” (“Go To Folder”) для вас? Напишите о нем в комментариях.
Источник