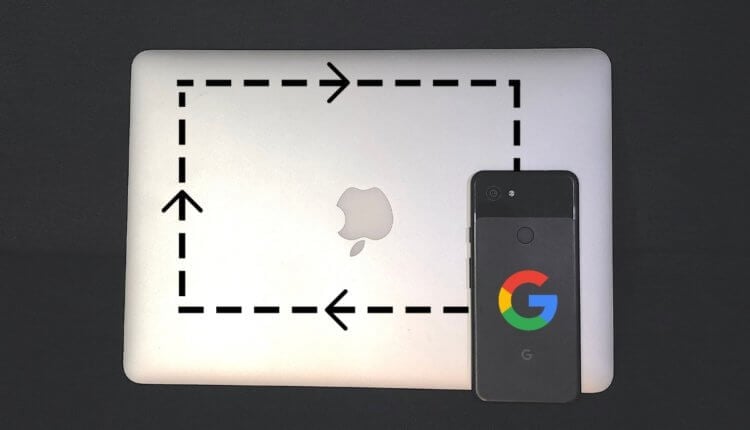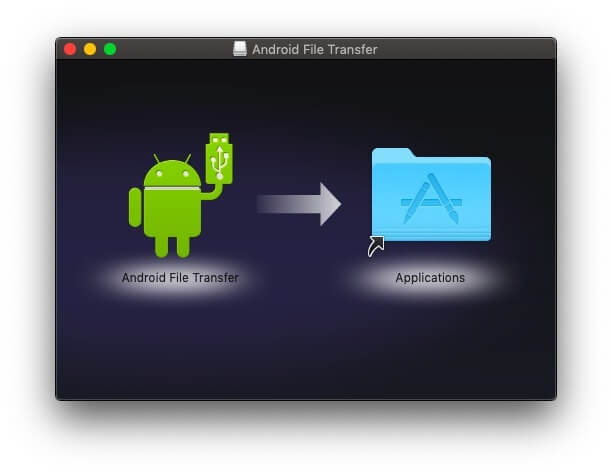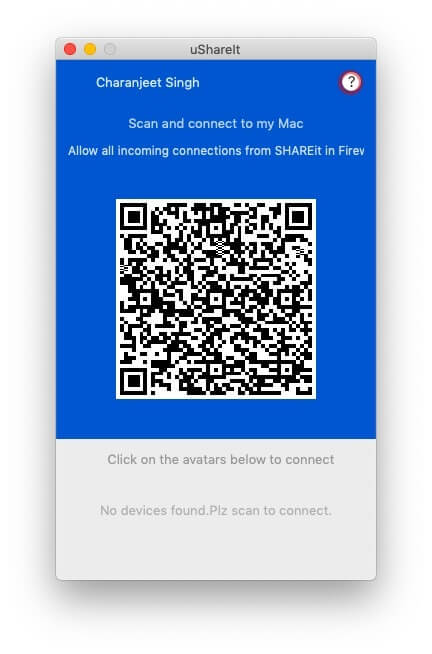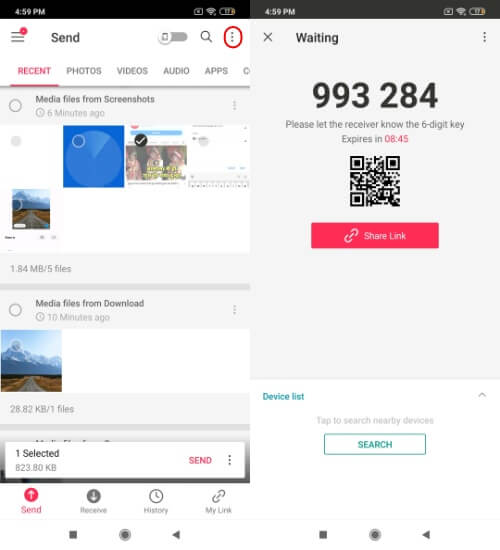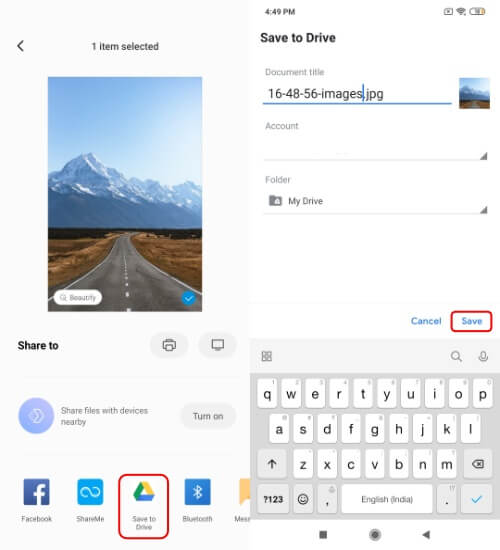- Как подключить андроид к мак ос
- Установка Android File Transfer
- Подключение устройства
- Из iTunes в Android
- Мак не видит Андроид. Что делать
- 3 способа подключить Андроид к mac OS
- Как передать файлы с Android-устройства на Mac. Все способы
- Android File Transfer — Быстро и просто
- SHAREit — Делись со всеми
- Send Anywhere — Передача файлов куда угодно
- Google Диск — Универсальный метод
- Как «подружить» Mac с Android-смартфоном
- Как установить KDE Connect
- Лонгриды для вас
Как подключить андроид к мак ос
«Как подключить андроид к мак ос», — в последнее время пользователи ПК компании Apple всё чаще задаются этим вопросом. А решить эту проблему легко – чтобы связать между собой устройство на Android и компьютер на ОС Mac, потребуется USB-кабель и 10 минут времени, так же придется установить официальное приложение.
Установка Android File Transfer
Чтобы установить приложение, нужно:
- Воспользоваться браузером и посетить официальный сайт Андроид.
- Скачать приложение Android File Transfer.
- После скачивания, перенести файл из папки Downloads в папку Programs.
Подключение устройства
Далее, осталось воспользоваться USB-кабелем:
- Подключить кабель к компьютеру.
- Подключить к телефону.
- Важно, в настройках устройства, в графе «Подключения устройства», «Режим зарядки» необходимо поменять на режим «Передача файлов».
- Запустить приложение.
- Когда откроется папка с данными телефона, перенести файлы, как с любой другой папки.
Как видно, подключения телефона на андроид к MAC OS занимает всего пять минут. К тому же, только в первый раз. Впредь компьютеру, на котором уже стоит специальное приложение, будет легко подключиться к любому устройству. Просто воспользовавшись кабелем, можно спокойно и быстро передавать файлы.
Из iTunes в Android
Помимо этого, становится возможным загрузить на телефон музыку из iTunes. Нужно:
- Открыть
- На выбранную песню нажать правой кнопкой мыши.
- Выбрать «Show in Finder».
- Выделить необходимые файлы.
- Переместить аудиофайлы в папку File Transfer.
- Дождаться завершения процесса загрузки.
Всё легко и просто. Всего одно приложение способно решить массу проблем.
Источник
Мак не видит Андроид. Что делать
В отличие от Windows, которая, в большинстве случаев, определяет подключенный телефон как съёмный диск, мак не видит Андроид телефон. Но это дело поправимо. Ниже я расскажу вам как можно их подружить и передавать файлы между андроид устройствами и компьютерами на mac OS.
3 способа подключить Андроид к mac OS
Есть несколько способов помочь mac OS увидеть подключенное Андроид устройство:
- #1 Способ
Для того, чтобы подключить Андроид к мак, можно воспользоваться официальным приложением от Google — Android File Transfer
Скачать Android File Transfer Скачайте и установите приложение на ваш компьютер Mac. Запустите Android File Transfer и подключите смартфон с помощью usb кабеля.
Теперь при подключении телефона, программа будет запускаться автоматически и вы сможете копировать и перемещать файлы между Андроид и мак.Для того, чтобы подключение прошло успешно, необходимо использовать оригинальный кабель, поставляемый с телефоном. В настройках смартфона необходимо активировать отладку по USB.
Для устройств на базе mac OS есть отличная альтернатива штатному проводнику Finder — приложение Commander One. Интерфейс программы чем то напоминает Total Commander — такой же двухоконный режим и схожее расположение элементов.
К тому же программа работает с Андроид устройствами. Вы без проблем можете перемещать и копировать файлы между смартфоном и мак.
Commander One — единственное приложение, которое смогло скопировать файл размером 20 Гб с моего смартфона. В остальных случаях операция завершалась ошибкой.
Источник
Как передать файлы с Android-устройства на Mac. Все способы
На сегодняшний день люди пользуются самыми разными платформами в различных их сочетаниях — iOS, Windows, Android, MacOS. У большинства из нас есть практически все гаджеты, работающие на перечисленных операционных системах. И не всегда «подружить» их между собой бывает просто. Например, просто подключив Android-смартфон или планшет к MacBook почти никакого эффекта вы не получите. Но что делать, если нужно передать файлы с Android-устройства на Mac? Способ есть. И даже не один!
Передаем файлы с Android на Mac
Для передачи небольших файлов или документов можно без проблем использовать Bluetooth-соединение. Но данный способ работает не со всеми моделями Android-смартфонов и вообще не удобен для перебрасывания больших файлов. Поэтому перейдем к другим вариантам. Но сначала подпишитесь на нас в Телеграм, чтобы узнавать подобные интересные лайфхаки и новости из мира мобильных технологий.
Android File Transfer — Быстро и просто
Устанавливаем Android File Transfer
Одним из самых популярных и простых способов передачи файлов между Android и Mac является использование приложения от Google под названием Android File Transfer. В то время как поисковый гигант первоначально разработал это приложение для передачи файлов между Android и Chrome OS, программное обеспечение было оптимизировано и для пользователей MacOS.
Вот как использовать Android File Transfer. Для начала загрузите приложение и на своем Mac дважды щелкните загруженный файл, чтобы установить программу. После распаковки, перетащите ярлык Android File Transfer в папку «Приложения». Подключите устройство Android к компьютеру Mac с помощью кабеля USB, открывайте программу и после завершения процесса синхронизации устройств, ваш смартфон или планшет будет отображаться как обычный каталог. Просто скопируйте файл в нужное место на вашем устройстве Mac. При этом, используя Android File Transfer, вы можете легко переносить файлы и папки как с Android на Mac, так и в обратном порядке.
Важно отметить, что Android File Transfer для Mac не будет работать с новыми MacBook, оснащенными портами USB-Type C. Только если у вас нет Google Pixel портом USB-type C. В противном случае вам нужно будет использовать переходник. Но не беспокойтесь! Мы также рассмотрим и беспроводные методы для передачи файлов с Android на Mac.
SHAREit — Делись со всеми
Программа использует QR-коды. И это довольно удобно
SHAREit — одно из самых популярных приложений для обмена файлами в экосистеме Android. Однако многие не знают, что можно передавать также файлы с Android на Mac с помощью этой программы. Просто загрузите и откройте SHAREit на Android и Mac. А на устройстве Android нажмите на значок синхронизации в правом верхнем углу и выберите «Подключить ПК». На Mac же в окне SHAREit нажмите «Сканировать для подключения» и отсканируйте штрих-код камерой смартфона. Далее в специальном окне вы сможете передавать файлы.
Кроме того, вы можете использовать онлайн-сервис SHAREit WebShare, который не требует установки программы на Mac. На Android поставить приложение, все-таки придется.
Send Anywhere — Передача файлов куда угодно
Вы можете отправить файлы в два клика
Использовать Send Anywhere очень полезно, когда вам нужно передать файлы с Android на Mac по беспроводной сети или интернету. Вы можете либо использовать передачу в реальном времени, либо создать ссылку на общий ресурс и переслать ее на разные платформы. Просто загрузите и откройте приложение на обеих платформах (Android и Mac). Выберите файлы в приложении для Android и нажмите на кнопку «Отправить» Далее программа сгенерирует специальный код. Перейдите в приложение на macOS и введите полученный код в разделе «Получение». Имейте в виду, что код действителен только в течение десяти минут.
Google Диск — Универсальный метод
Google Диск способен на многое
Еще один эффективный способ передачи файлов с Mac на Android по беспроводной сети — это использовать облачное хранилище. Передача файлов с Android на Mac чрезвычайно проста с помощью учетной записи облачного хранилища Google Drive. Выберите файл на вашем устройстве Android и отправьте его на ваш Google Диск. А затем на Mac переходите в веб-версию Google Drive и скачивайте файлы оттуда. Как вы понимаете, данный способ не просто работает в обе стороны, но и подойдет для устройств, работающих под любой операционной системой.
Новости, статьи и анонсы публикаций
Свободное общение и обсуждение материалов
Как понять, что смартфон непроницаем для воды? Ну, времена, когда это можно было сделать по внешним признакам, уже давно прошли. Сегодня почти не делают аппаратов с резиновыми заглушками для зарядного гнезда и разъёма для наушников, по которым можно было определить влагозащиту. И хорошо ещё, если производитель прямо говорит о том, что тот или иной смартфон защищён от воды и пыли. Но ведь бывают и такие, кто экономит не сертификации, а потому старается особенно не распространяться на этот счёт. И что же делать?
Несмотря на то, что распространение MIUI 12.5 идет довольно медленно, компания готовится к анонсу новой итерации собственного пользовательского интерфейса — MIUI 13. Инсайдеры обещают, что с премьерой новой версии интерфейса компания тянуть не станет и выпустит его уже буквально через несколько недель. Подарком для фанатов это назвать сложно, так как далеко не все смартфоны будут поддерживать новинку, но ее выход все равно важен. Большого количества информации о том, что она будет из себя представлять, у нас пока нет, но кое-какой информацией мы владеем. А заодно можем назвать дату выхода MIUI 13.
Xiaomi – пожалуй, единственный производитель смартфонов на Android, у которого есть своя аудитория преданных фанатов, как у Apple. Несмотря на то что поклонники есть и у Samsung, и у Huawei, и у OnePlus, фанаты есть только у Xiaomi. Они принимают в штыки любую критику любимого бренда и готовы до последнего отстаивать его превосходство перед другими. Тем не менее, ни от кого Xiaomi не получает за свои косяки так же сурово, как от своих фанатов. А за поводами, как правило, далеко ходить не приходится.
Источник
Как «подружить» Mac с Android-смартфоном
Одно из главных преимуществ продукции Apple — прекрасная работа разных устройств в рамках одной экосистемы. Mac, iPhone, iPad, и даже Apple Watch — всё эти гаджеты превосходно работают по отдельности и в связке. Никто из конкурентов пока не предлагает ничего подобного. Но технологии не стоят на месте: уже сейчас с Mac можно связать не только iPhone, но и любой другой Android-смартфон. Как это сделать? Сейчас расскажем.
Силами нескольких энтузиастов была разработана специальная утилита для синхронизации KDE Connect. Данное приложение предоставляет различные возможности для интеграции и тесной работы Android-устройств с настольными операционными системами.
Первоначально программа была доступна только под Windows и Linux, однако буквально на днях в Сети появилась тестовая версия и под macOS.
В настоящее время приложение KDE Connect поддерживает следующие функции:
- Запуск команд на Mac при помощи смартфона;
- Просмотр уровня заряда подключенных устройств;
- Подача звукового оповещения для поиска потерянного устройства;
- Передача файлов и общий буфер обмена;
- Управление громкостью и мультимедиа.
Также утилита позволяет просматривать полученные уведомления прямо на Mac. Однако, эта функция работает в тестовом режиме — её необходимо включать вручную в настройках.
Как установить KDE Connect
Для стабильной работы утилиты необходима версия macOS 10.14 и новее.
- Распаковываем образ и переносим ярлык программы в «Приложения».
- Запускаем утилиту. Нам будет предложено подключить Android-устройство к Mac.
- Перед непосредственной установкой соединения, необходимо загрузить и установить соответствующий клиент и для Android-смартфона.
После завершения процедуры настройки, на верхней панели появится иконка KDE Connect. Здесь мы сможем просмотреть все синхронизированные устройства, а также управлять ими. Конечно, подобное решение сложно назвать альтернативой Continuity, однако опробовать приложение стоит в любом случае. Тем более, программа распространяется совершенно бесплатно.
Разработчик обещает, что с течением времени утилита будет «обрастать» новыми функциями. Верим на слово.
Предлагаем подписаться на наш канал в «Яндекс.Дзен». Там вы сможете найти эксклюзивные материалы, которых нет на сайте.
Новости, статьи и анонсы публикаций
Свободное общение и обсуждение материалов
Лонгриды для вас
В 2022 году Apple собирается выпустить как минимум две модели iPhone, у которых рамка будет выполнена из настоящего титана. Разбираемся, чем этот металл лучше и чем Apple не нравится обычная нержавейка
После обновления на iOS 14.7.1 пользователи стали жаловаться на то, что их iPhone потеряли сеть и больше её не находят. Ни один из советов, которые дала Apple на такой случай, не помогают
Пользователи вдруг заметили, что iPhone фотографирует их каждые 5 секунд. Но, оказалось, что он не фотографирует, а просто проверяет, смотрите ли вы в экран, не сохраняя сам снимок
Источник