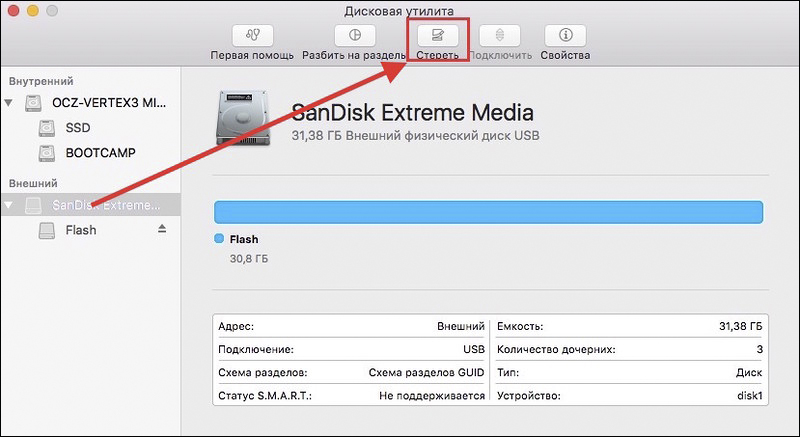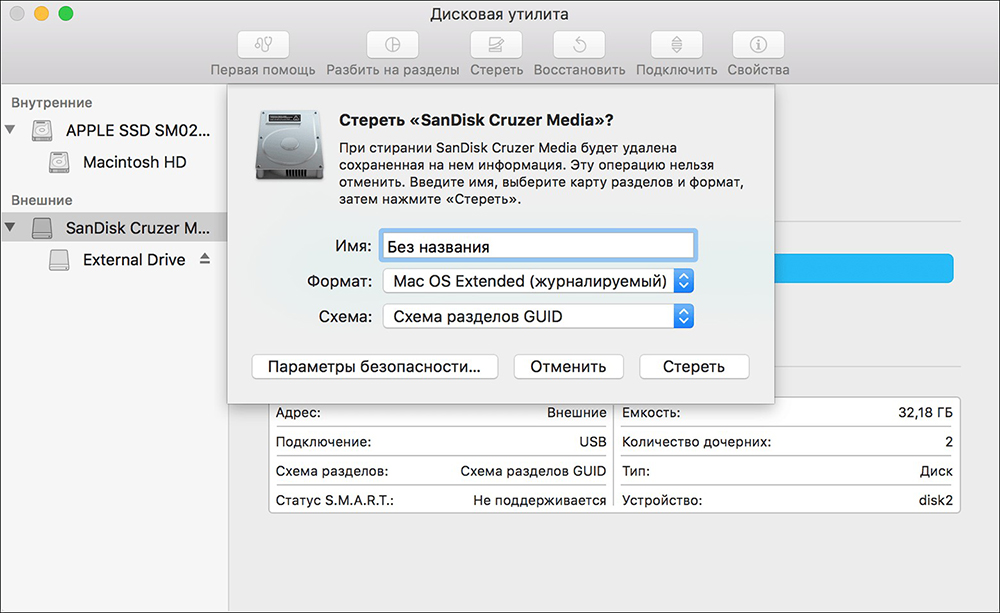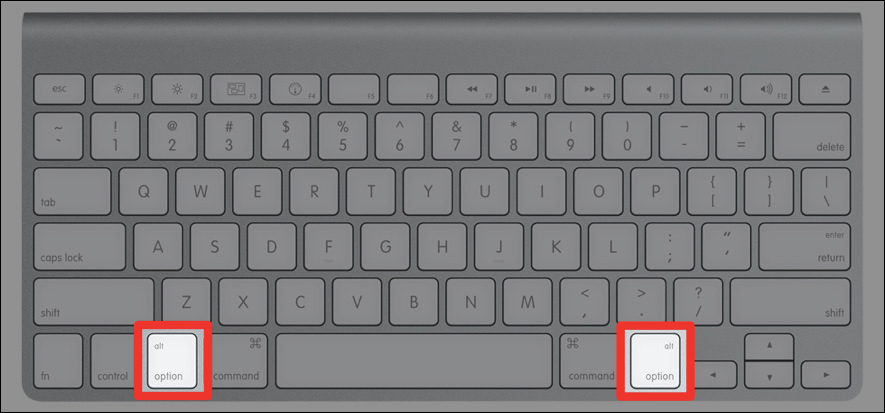Если USB-устройство не работает с компьютером Mac
Если USB-устройство работает некорректно, проверьте, правильно ли оно подключено к компьютеру, включено ли в розетку (если у устройства есть шнур питания) и установлено ли необходимое программное обеспечение.
Проверьте питание, порт и подключение кабелей. Убедитесь, что USB-устройство включено и его кабели правильно подсоединены. Если у Вашего компьютера несколько разъемов USB 
Если после подключения к другому разъему устройство по-прежнему не работает, попробуйте подключить к первому разъему другое устройство. Если и оно не будет работать, завершите работу компьютера и выключите его из розетки электропитания. Подождите около минуты, затем снова включите компьютер в розетку и запустите его.
Если после этого USB-разъем не воспринимает ни одно из имеющихся у Вас устройств, значит, скорее всего, разъем неисправен и нуждается в сервисном обслуживании. См. раздел Как отремонтировать компьютер Mac.
Проверьте ПО. Убедитесь, что установлено новейшее программное обеспечение для этого устройства. Посетите веб-сайт производителя для обновления программного обеспечения.
Проверьте USB-концентратор. Если устройство подключено к USB-концентратору, убедитесь, что устройство и концентратор работают на одной скорости. Подключайте устройства USB 3.0 SuperSpeed к концентратору USB 3.0 SuperSpeed, устройства USB 2.0 Hi-Speed — к концентратору USB 2.0 Hi-Speed, и т. д.
Если устройство не имеет кабеля питания и подключено к другому USB-устройству без кабеля питания. Попробуйте подключить устройство непосредственно к разъему USB 
Если к компьютеру Mac подключено несколько устройств. Отключите все USB-устройства, кроме проверяемого устройства, клавиатуры и мыши Apple. Убедитесь, что устройство подключено напрямую к компьютеру и что все концентраторы и удлинители отключены. Если устройством можно пользоваться, возможно, проблема заключается в одном из других устройств или USB-концентраторов, подключенных к Вашему компьютеру. Попробуйте повторно подключить их к компьютеру, одно за другим. Когда Вы найдете устройство, послужившее причиной проблемы, обратитесь к его документации для дальнейшего устранения неполадки.
Проверьте, что устройство отображается в разделе «Информация о системе». На Mac выберите меню Apple
> «Об этом Mac». В появившемся обзоре нажмите кнопку «Отчет о системе».
В появившемся окне убедитесь, что устройство USB отображается в разделе «Аппаратные средства» в списке слева. Если устройство отображается, но не работает, просмотрите документацию к устройству для дальнейшего устранения неполадки.
Повторно откройте приложения. Закройте и снова откройте все приложения, которые используют это устройство.
Перезагрузите компьютер Mac. Выберите меню Apple
Источник
Как открыть флешку на MacBook
Компьютеры Apple, как и обычные ПК оснащаются портами USB и могут работать с внешними накопителями данных. Наши эксперты рассказывают, как открыть флешку на МакБуке и с какими сложностями может столкнуться начинающий пользователь.
Отображение накопителя
Отображение накопителя при подключении зависит от выбранных настроек файлового менеджера.
По умолчанию иконка USB-диска выводится на рабочий стол. В боковой панели Finder она отображается в блоке «Места», показанном на скриншоте стрелкой.
Чтобы изменить предустановленные параметры открываем окно Finder и щелкаем в верхней панели macOS по пункту с названием программы. Вызвав контекстное меню, заходим в настройки.
На вкладке «Основные» меняем режим отображения на рабочем столе. При снятой в указанной стрелкой строке галочке, флешка показывается только в боковой панели Finder. При установленной – выводится на рабочий стол.
Соответственным образом меняем под свои предпочтения параметры боковой панели Finder. Стрелкой показаны настройки блока «Места». Установленная галочка разрешает показ USB-дисков в файловом менеджере.
Работа с NTFS
Закрытая файловая система NTFS разработана Microsoft для операционных систем на базе ядра NT. Компьютеры Apple по умолчанию способны работать с отформатированными в ней накопителями только в режиме чтения. Иными словами, пользователь может открыть флешку и скопировать с нее материалы на МакБук, но не может ничего записать. Решается проблема использованием драйвера от стороннего производителя, к примеру NTFS for Mac. На скриншоте указана его иконка в панели настроек macOS.
Система после установки драйвера получает возможность полноценно работать с NTFS в режиме чтение/запись. В меню форматирования дисковой утилиты кроме имеющихся по умолчанию пунктов, добавляется новый, отмеченный стрелкой.
Источник
Mac os как подключить флешку
Версия вашего веб-браузера устарела. Обновите браузер для повышения удобства работы с этим веб-сайтом. https://browser-update.org/update-browser.html
Использование USB-накопителя на компьютере Mac
Флеш-накопители USB имеются в наличии уже давно, но знание того, как безопасно и правильно их использовать, важно для защиты как флеш-накопителя, так и компьютера от повреждений. Как правило, USB-накопитель работает одинаково на всех платформах, но если вы — бывший пользователь Windows, впервые использующий компьютеры Apple Mac, то можете столкнуться с некоторыми различиями, которые могут показаться вам незнакомыми. Компания Kingston предлагает широкий ассортимент USB-накопителей, совместимых с компьютерами Mac, а также полезное руководство по безопасному и правильному использованию флеш-накопителей для обеспечения стабильной и надежной работы.
Когда вы впервые вставите флеш-накопитель, ваш компьютер Mac должен автоматически установить необходимое программное обеспечение драйвера, и на дисплее Mac должен появиться значок USB-флешки. Если данный значок не появляется, удостоверьтесь, что на вашем компьютере Mac задана возможность отображения внешних дисков на рабочем столе. Вы можете сделать это, перейдя в Finder (Проводник), раздел Preferences (Настройки), и затем в раздел General (Общие), чтобы убедиться в том, что выбран флажок рядом с областью External Disks (Внешние диски). Другим способом получения доступа к вашему флеш-накопителю является переход в Finder (Проводник) и нажатие на значок флеш-накопителя, находящийся на боковой панели слева. Если он по-прежнему не отображается, попробуйте отключить и снова подключить накопитель, либо используйте другой порт USB на компьютере.
После подключения флеш-накопителя USB к компьютеру вы можете использовать его так же, как и любой другой каталог на вашем компьютере. Скопируйте файлы на флеш-накопитель, перетащив их в область накопителя и оставив их там. Копии файлов будут сохранены в обоих местоположениях. Чтобы выбрать более одного файла за раз, выделите все файлы, которые вы хотите выбрать, с помощью курсора и перетащите их в область флеш-накопителя, оставив их там. Вы можете удалить файл, перетащив его в Trash (Корзина), а затем, нажав и удерживая значок Корзины, выберите команду «empty trash» (очистить корзину), чтобы полностью удалить файл.
Когда вы закончите использовать флеш-накопитель USB, вам потребуется безопасно извлечь устройство, прежде чем отключать его. Это можно сделать, нажав на значок флеш-накопителя USB на рабочем столе и выбрав команду Eject (Извлечь) в файловом меню. Еще одним способом сделать это является открыть проводник Finder и нажать указывающую вверх стрелку для извлечения флеш-накопителя, или же вы можете просто перетащить значок с рабочего стола в Корзину. После завершения операции по извлечению накопителя вы можете безопасно извлечь флеш-накопитель из компьютера и отложить его для дальнейшего использования.
Источник
Принцип работы с флешкой на MacBook
Вряд ли можно найти человека, который активно использует компьютерную технику, но не имеет в наличии никакого съёмного накопителя. Действительно, флешка в настоящее время выступает в качестве отличного инструмента, обеспечивающего быстрое копирование контента и его последующее успешное хранение. Имея всегда при себе флешку, человек позволяет себе никогда не расставаться с важными документами, иметь их всегда при себе, чтобы воспользоваться мгновенно при необходимости.
Принципы работы с флешкой на MacBook просты и понятны.
Однако если пользоваться съёмными накопителями на Windows умеют практически все, то принципы работы с ними на MacBook для многих остаются за гранью понимания. Предлагаем вам ознакомиться с рекомендациями, которые помогут вам разобраться в вопросах, как отформатировать флешку на MacBook, как перебросить на съёмный накопитель фото, аудиозаписи или видеоматериалы.
Азы работы с флешкой
Если вы стали обладателем MacBook, вам действительно полезно узнать, как работать на таком устройстве со съёмными накопителями. Если в Windows достаточно кликнуть правой клавишей мышки и выбрать параметр «Форматировать», то на Макбуке такие действия невозможны, поскольку такого пункта просто нет. Однако это не говорит о том, что отформатировать флешку на Макбуке никак нельзя. Используя такой гаджет, вы должны просто совершить несколько иные манипуляции, мы поможем вам разобраться, какие именно.
Форматирование флешки
Если у вас имеется в наличии флеш-накопитель, который вы намерены активно использовать, перебрасывая на него материалы, а также с него на Макбук, тогда вам нужно обязательно отформатировать вашу новую флешку. Дело в том, что формат накопителя ориентирован на Windows, вам же необходимо «подстроиться» под MacBook. Изменить формат накопителя несложно, если ознакомиться с алгоритмом действий.
Вставьте свою флешку в MacBook, далее зайдите в «Программы», перейдите по строке «Утилиты», там вы обнаружите параметр «Дисковые утилиты». Войдите в него. Переведите свой взгляд на боковую панель, там вы увидите свой съёмный накопитель, выделите его. Теперь в верхней части вы обнаружите четыре вкладки, вам следует перейти на вторую по счёту под названием «Стереть».
На этой вкладке вы можете ознакомиться с небольшой инструкцией ещё раз, если вдруг испытываете «дрожь в коленках». Теперь чуть ниже вам нужно выбрать формат, которым вы желали бы наделить свой накопитель. Для работы на MacBook оптимальным форматом считается «Mac OS Extended (журнальный)», поэтому именно его и выберите в открывающемся списке. Остаётся нажать на кнопку «Стереть», расположенную в нижней части окна, как процесс запустится, благодаря ему вам удастся быстро отформатировать свою флешку.
Напоминаем вам, что любой процесс форматирования сопровождается полным уничтожением всех данных с накопителя. Если вы желаете отформатировать накопитель, которым вы уже пользовались, на нём имеется важная информация, фото, видео, с которыми расставаться вы не желали бы, тогда перед началом процесса скопируйте весь контент на другой источник, где вы сможете обеспечить его хранение.
Воспользовавшись точно таким же способом, у вас получится отформатировать карту памяти, поскольку она также определяется в качестве съёмного накопителя. Перед началом процесса также продумайте, какой вариант формата будет предпочтительнее для вашей карты памяти.
Загрузка с флешки
Не секрет, что часто флешка используется в качестве отличного загрузочного инструмента. Если у вас возникнет необходимость загрузиться тоже с флешки, тогда вам нужно выполнить определённые шаги. Сначала подсоедините свой съёмный накопитель, после этого включите свой Макбук. Если же он уже был включён, тогда перезагрузите его обязательно. В момент запуска системы зажмите клавишу «Option (Alt)» и продолжайте её удерживать, пока на экране вы не увидите меню, в котором вам предложат выбрать вариант загрузки.
Именно в этом меню вы должны указать на свою флешку. Иногда она может отсутствовать в этом списке. Не паникуйте, просто выждите несколько минут, чтобы Макбук успел просканировать и определить все устройства, подключённые к нему. Ваш съёмный накопитель обязательно отобразится в загрузочном меню. Вам остаётся его выбрать, воспользовавшись мышкой, стрелочками на клавиатуре или трекпадом. Теперь вам остаётся подтвердить, что вы действительно желаете запустить свой Макбук именно с выделенной флешки. Для этого потребуется просто нажать на клавишу «Return (Enter)». Как видите, и при выполнении этого процесса не приходится испытывать никаких сложностей.
Копирование файлов
Понятно, что если вы решили использовать флешку, тогда вы нуждаетесь в записи и копировании некоторой информации. К сожалению, часто новички сталкиваются с проблемой, вследствие которой удаётся скопировать любой контент, включая фото, видео, аудио, на MacBook, а вот в обратном направлении процесс стопорится. При наведении мышки и очередной попытке скопировать что-либо на флешку с Макбука пользователь видит явный значок «запрета». Даже пытаясь продолжить процесс копирования фото на съёмный накопитель, ничего не получается.
Безусловно, чтобы устранить такую проблему, вам нужно просто отформатировать свой накопитель. Можно выбрать любой формат, который воспринимается MacBook. Это может быть FAT32 или exFAT. После завершения форматирования флешки попробуйте ещё раз скопировать фото, видео, аудио на ваш накопитель. Теперь вы убедитесь, что всё работает без единого сбоя.
Итак, работа с флешками при использовании Макбука имеет свои особенности, но при этом не следует их опасаться, поскольку никаких сверхсложных действий вам предпринимать не понадобится, вполне достаточно ознакомиться с нашими рекомендациями.
Источник