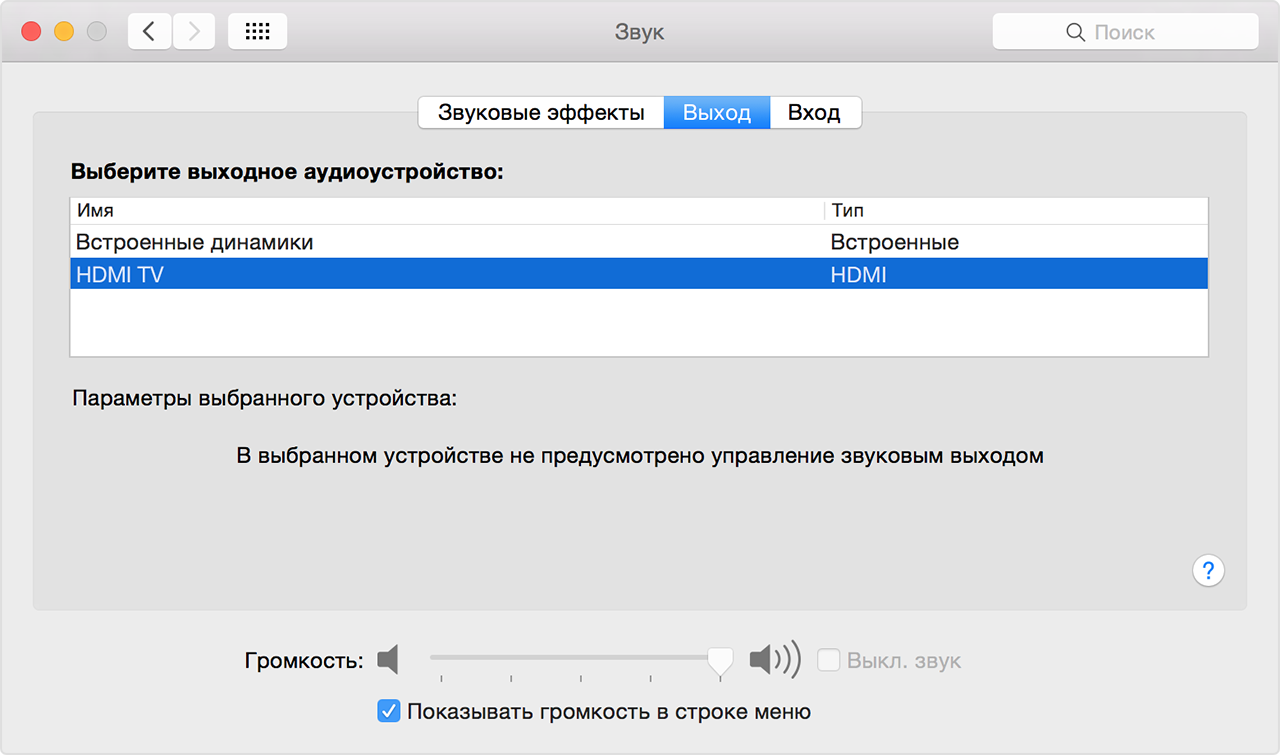- Подключение к компьютеру Mac через HDMI
- Действия после подключения
- Дополнительная информация
- Подключение дисплея к компьютеру Mac
- Проверка информации о количестве подключаемых дисплеев
- Подключение дисплея
- Использование AirPlay
- Подключение внешнего монитора к iMac
- Подключение монитора к Mac Pro
- Подключение монитора к Mac Pro
Подключение к компьютеру Mac через HDMI
Подключать к компьютерам Mac телевизоры высокой четкости, дисплеи или другие устройства HDMI можно с помощью кабеля либо адаптера HDMI.
Устройства HDMI можно подключать к компьютерам Mac, оснащенным любым из следующих портов. Сведения об определении типа порта на компьютере Mac см. в этой статье.
- Порт HDMI: подключать устройства HDMI можно напрямую с помощью кабеля HDMI.
- Порт USB-C или Thunderbolt 3 (USB-C): подключать устройства HDMI можно с помощью адаптера, например многопортового цифрового AV-адаптера Apple USB-C.
- Порт Mini DisplayPort: подключать устройства HDMI можно с помощью адаптера или кабеля Mini DisplayPort/HDMI стороннего производителя.
Компьютеры Mac, оснащенные портом HDMI, поддерживают стандарт HDMI 1.4b и следующие возможности.
- Передача через HDMI видео с разрешением не менее 1080p. Некоторые модели Mac поддерживают передачу с более высоким разрешением при подключении дисплеев 4K, 5K и телевизоров сверхвысокой четкости Ultra HD.
- Передача 8-канального 24-разрядного звука с частотой дискретизации 192 кГц в режиме Dolby Surround 5.1 и в традиционном стереоформате.
- Воспроизведение файлов из iTunes и QuickTime Player (версия 10) с шифрованием HDCP. Safari в ОС macOS Sierra или более поздней версии также поддерживает воспроизведение с шифрованием HDCP, если веб-страница была создана с использованием HTML5, а содержимое — с применением технологии FairPlay Streaming, при этом передача выполняется из Media Source Extensions или HTTP Live Streaming.
При использовании адаптера изучите его технические характеристики, чтобы узнать поддерживаемые разрешения и другие данные.
Действия после подключения
Если компьютер Mac не распознает подключенный телевизор высокой четкости, дисплей или другое подключенное устройство HDMI, выполните следующие действия.
- Выключите устройство HDMI, оставив включенным компьютер Mac.
- Отсоедините кабель HDMI от компьютера Mac, затем снова подсоедините его.
- Включите устройство HDMI.
Если изображение на телевизоре высокой четкости или дисплее выходит за пределы экрана, откройте раздел настроек «Мониторы» и отрегулируйте размер изображения с помощью ползунка «Сжатая развертка». Раздел настроек «Мониторы» можно открыть одним из следующих способов.
- Перейдите в меню Apple () > «Системные настройки» и выберите «Мониторы».
- Нажмите сочетание клавиш Shift + Command + A, чтобы открыть папку «Программы». Затем дважды щелкните элемент «Системные настройки» и выберите вариант «Мониторы».
- Если на клавиатуре есть элементы управления яркостью, нажмите сочетание клавиш Option + «увеличение яркости» или Option + «уменьшение яркости».
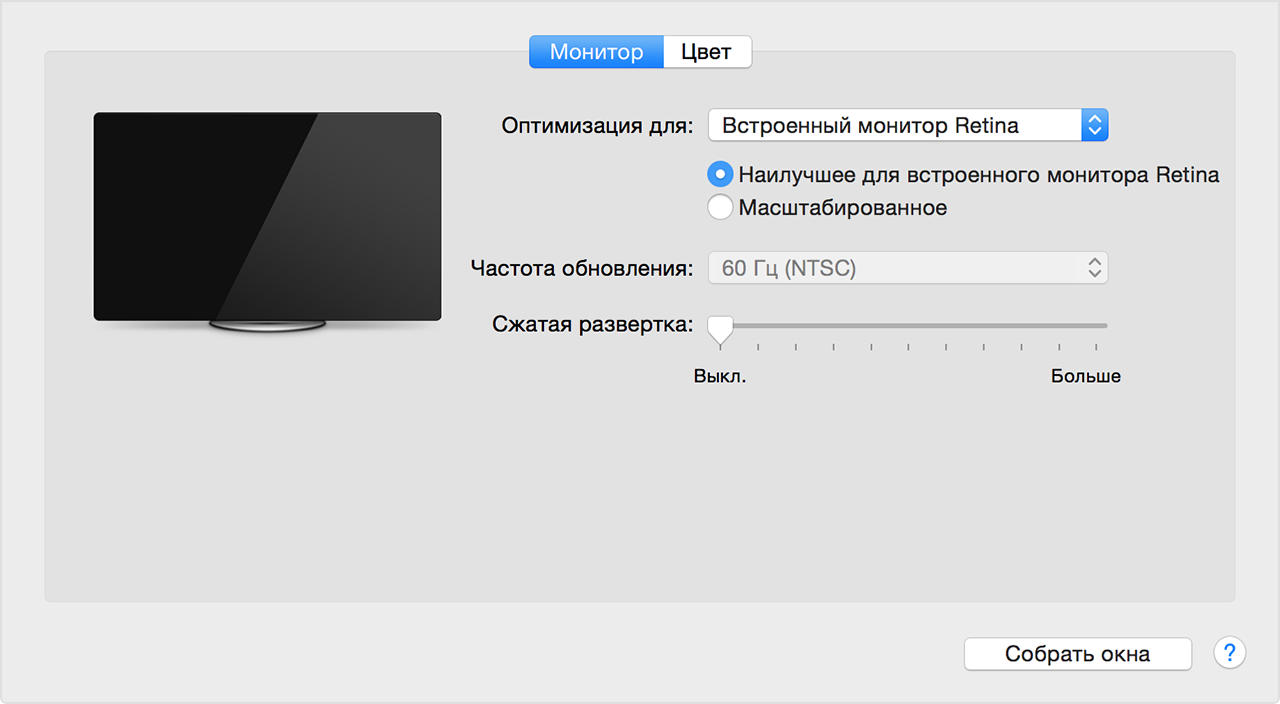
Если на устройство HDMI не передается звук с компьютера Mac, выполните следующие действия.
- Перейдите в меню Apple > «Системные настройки» и выберите «Звук». Убедитесь, что на панели «Выход» выбрано устройство HDMI.
- Если устройство подключено через адаптер Mini DisplayPort, убедитесь, что компьютер Mac поддерживает передачу звука через Mini DisplayPort.
- При подключении устройства к Mac mini отключите от порта аудиовыхода все аудиоустройства.
Если при воспроизведении видео или во время, когда оно поставлено на паузу, компьютер Mac перейдет в режим сна, может появиться сообщение об ошибке HDCP. Закройте программу, в которой воспроизводится видео, и снова откройте ее. Если проблема сохранится, перейдите в меню Apple > «Системные настройки», выберите «Экономия энергии» и отрегулируйте настройки таким образом, чтобы дисплей не выключался.
Дополнительная информация
- Если ваш компьютер Mac оснащен портом HDMI, подключить дисплей DVI можно с помощью адаптера Apple HDMI/DVI.
- Компьютеры Mac не поддерживают функцию управления устройствами HDMI под названием CEC (Consumer Electronics Control).
Информация о продуктах, произведенных не компанией Apple, или о независимых веб-сайтах, неподконтрольных и не тестируемых компанией Apple, не носит рекомендательного или одобрительного характера. Компания Apple не несет никакой ответственности за выбор, функциональность и использование веб-сайтов или продукции сторонних производителей. Компания Apple также не несет ответственности за точность или достоверность данных, размещенных на веб-сайтах сторонних производителей. Обратитесь к поставщику за дополнительной информацией.
Источник
Подключение дисплея к компьютеру Mac
Узнайте, как подключить к компьютеру Mac другой дисплей.
Проверка информации о количестве подключаемых дисплеев
В зависимости от модели компьютера Mac возможно подключить один или несколько внешних дисплеев. Количество внешних дисплеев, которые поддерживает компьютер Mac, указано на странице технических характеристик. Чтобы узнать эту информацию, выполните следующие действия:
- Выберите меню Apple > «Об этом Mac», дважды щелкните серийный номер, затем нажмите клавиши Command-C, чтобы скопировать его.
- Перейдите на страницу «Технические характеристики», щелкните строку «Поиск технических характеристик», нажмите клавиши Command-V, чтобы вставить серийный номер компьютера, а затем щелкните «Поиск».
- Щелкните страницу характеристик компьютера Mac. Количество дисплеев, поддерживаемых компьютером Mac, отображается в разделе «Поддержка видео» или «Графика».
При использовании компьютера Mac с чипом Apple:
- К компьютеру Mac можно подключить один внешний дисплей, используя любой из портов Thunderbolt/USB 4. На компьютерах iMac и Mac mini подключите дисплей к любому из портов, обозначенных символом Thunderbolt .
- На компьютере Mac mini (M1, 2020 г.) можно подключить второй дисплей к порту HDMI.
- Использование док-станций или устройств для последовательного подключения не увеличивает количество дисплеев, которые можно подключить.
Подключение дисплея
Подключите дисплей к источнику питания, а затем подключите дисплей к компьютеру Mac. Проверьте, какие порты имеет компьютер Mac, чтобы выяснить, нужен ли адаптер.
При использовании с ноутбуком Mac внешней клавиатуры и мыши встроенный дисплей можно закрыть после подключения внешнего дисплея. Для вывода внешнего дисплея из режима сна может потребоваться нажать клавишу или щелкнуть мышью.
Если внешний дисплей не включается после подключения к компьютеру Mac, подключите дисплей, когда компьютер Mac выключен, а затем выведите компьютер Mac из режима сна или включите его.
Использование AirPlay
Если у вас имеется Apple TV или телевизор Smart TV с поддержкой AirPlay 2, телевизор можно использовать как отдельный дисплей для компьютера Mac. Узнайте, как использовать AirPlay для отображения содержимого экрана или расширения дисплея компьютера Mac.
Источник
Подключение внешнего монитора к iMac
К любому из двух портов Thunderbolt / USB 4 
Порты Thunderbolt 3 (USB-C) 
Примечание. Если к одному порту подключено несколько устройств и одним из них является внешний монитор, то его следует подключать последним.
Для подключения этого устройства к порту Thunderbolt/USB 4 или Thunderbolt 3 (USB-C)
Используйте следующий кабель или адаптер
Apple Pro Display XDR (только 24‑дюймовый iMac)
Кабель Thunderbolt 3 (USB-C)
Монитор с разъемом Thunderbolt 3 (USB-C)
Кабель Thunderbolt 3 (USB-C)
Монитор, оснащенный разъемом USB-C
Кабель USB-C (USB 3.1)
Монитор с разъемом Thunderbolt 2
Адаптер Thunderbolt 3 (USB-C) — Thunderbolt 2
Монитор HDMI или HD-телевизор
Адаптер USB-C — HDMI или цифровой многопортовый адаптер AV — USB-C
Монитор или проектор с разъемом VGA
Многопортовый адаптер USB-C — VGA
Монитор с разъемом DisplayPort или Mini DisplayPort
Адаптер USB-C — DisplayPort или USB-C — Mini DisplayPort
Монитор или проектор с разъемом DVI
Адаптер USB-C — DVI
Если к Вашему Apple TV подключен HD-телевизор, Вы можете использовать AirPlay для видеоповтора экрана iMac с разрешением до 1080p. Дополнительную информацию см. в разделе Использование AirPlay на Mac.
Адаптеры и другие аксессуары продаются отдельно. Чтобы получить дополнительную информацию или узнать о наличии продуктов в продаже, посетите сайт apple.com, ближайший магазин Apple Store или магазин другого реселлера. Во избежание ошибок при выборе продукта обратитесь к документации или проконсультируйтесь у изготовителя. См. статью Адаптеры для портов на компьютере Mac или устройстве iPad Pro.
Подробнее. Об использовании нескольких мониторов, видеоповторе и других настройках монитора см. в статье службы поддержки Apple Использование внешних мониторов с компьютером Mac. Об устранении неполадок с внешним монитором см. в статье службы поддержки Apple Помощь при проблемах с видео на внешних дисплеях, подключенных к компьютеру Mac.
Источник
Подключение монитора к Mac Pro
Порты Thunderbolt 3 (USB-C) 

Примечание. Mac Pro оснащен как минимум одним портом HDMI 2.0 и четырьмя портами Thunderbolt 3 (USB-C). Порты Thunderbolt 3 (USB‑C) на Mac Pro управляются двумя контроллерами: один управляет двумя портами на верхней стороне Mac Pro, другой управляет двумя портами на карте ввода-вывода на задней стороне. При установке модуля Apple MPX становятся доступны дополнительные контроллеры и порты HDMI. См. раздел Установка модулей MPX в Mac Pro.
Устройство, подключаемое к Mac Pro
Требуемый кабель или адаптер и кабель
Apple Pro Display XDR
Кабель Thunderbolt 3 (USB-C)
Монитор с разъемом Thunderbolt 3 (USB-C)
Кабель Thunderbolt 3 (USB-C)
Монитор, оснащенный разъемом USB-C
Кабель USB-C (USB 3.1)
Монитор HDMI или HD-телевизор
Кабель HDMI, входящий в комплект поставки монитора или HD-телевизора
Монитор с разъемом Thunderbolt 2
Адаптер Thunderbolt 3 (USB-C) — Thunderbolt 2 и кабель, входящий в комплект поставки монитора, оснащенного разъемом Thunderbolt 2
Монитор или проектор с разъемом VGA
Многопортовый адаптер USB-C VGA и кабель, входящий в комплект поставки монитора или проектора
Монитор с разъемом DisplayPort или Mini DisplayPort
Кабель USB-C — DisplayPort либо адаптер DisplayPort или Mini DisplayPort и кабель, входящий в комплект поставки монитора
Монитор или проектор с разъемом DVI
Адаптер USB-C — DVI и кабель, входящий в комплект поставки монитора или проектора
Адаптеры и другие аксессуары продаются отдельно. Чтобы получить дополнительную информацию или узнать о наличии продуктов в продаже, посетите сайт apple.com, ближайший магазин Apple Store или магазин другого реселлера. Во избежание ошибок при выборе продукта обратитесь к документации или проконсультируйтесь у изготовителя. См. статью Адаптеры для портов на компьютере Mac или устройстве iPad Pro.
Подробнее. Об использовании нескольких мониторов, видеоповторе и других настройках монитора см. в статье службы поддержки Apple Использование внешних мониторов с компьютером Mac. Об устранении неполадок с внешним монитором см. в статье службы поддержки Apple Помощь при проблемах с видео на внешних дисплеях, подключенных к компьютеру Mac.
Источник
Подключение монитора к Mac Pro
Порты Thunderbolt 3 (USB-C) 

Примечание. Mac Pro оснащен как минимум одним портом HDMI 2.0 и четырьмя портами Thunderbolt 3 (USB-C). Порты Thunderbolt 3 (USB‑C) на Mac Pro управляются двумя контроллерами: один управляет двумя портами на передней стороне Mac Pro, другой управляет двумя портами на карте ввода-вывода на задней стороне. При установке модуля Apple MPX становятся доступны дополнительные контроллеры и порты HDMI. См. раздел Установка модулей MPX в Mac Pro.
Устройство, подключаемое к Mac Pro
Требуемый кабель или адаптер и кабель
Apple Pro Display XDR
Кабель Thunderbolt 3 (USB-C)
Монитор с разъемом Thunderbolt 3 (USB-C)
Кабель Thunderbolt 3 (USB-C)
Монитор, оснащенный разъемом USB-C
Кабель USB-C (USB 3.1)
Монитор HDMI или HD-телевизор
Кабель HDMI, входящий в комплект поставки монитора или HD-телевизора
Монитор с разъемом Thunderbolt 2
Адаптер Thunderbolt 3 (USB-C) — Thunderbolt 2 и кабель, входящий в комплект поставки монитора, оснащенного разъемом Thunderbolt 2
Монитор или проектор с разъемом VGA
Многопортовый адаптер USB-C VGA и кабель, входящий в комплект поставки монитора или проектора
Монитор с разъемом DisplayPort или Mini DisplayPort
Кабель USB-C — DisplayPort либо адаптер DisplayPort или Mini DisplayPort и кабель, входящий в комплект поставки монитора
Монитор или проектор с разъемом DVI
Адаптер USB-C — DVI и кабель, входящий в комплект поставки монитора или проектора
Адаптеры и другие аксессуары продаются отдельно. Чтобы получить дополнительную информацию или узнать о наличии продуктов в продаже, посетите сайт apple.com, ближайший магазин Apple Store или магазин другого реселлера. Во избежание ошибок при выборе продукта обратитесь к документации или проконсультируйтесь у изготовителя. См. статью Адаптеры для портов на компьютере Mac или устройстве iPad Pro.
Подробнее. Об использовании нескольких мониторов, видеоповторе и других настройках монитора см. в статье службы поддержки Apple Использование внешних мониторов с компьютером Mac. Об устранении неполадок с внешним монитором см. в статье службы поддержки Apple Помощь при проблемах с видео на внешних дисплеях, подключенных к компьютеру Mac.
Источник