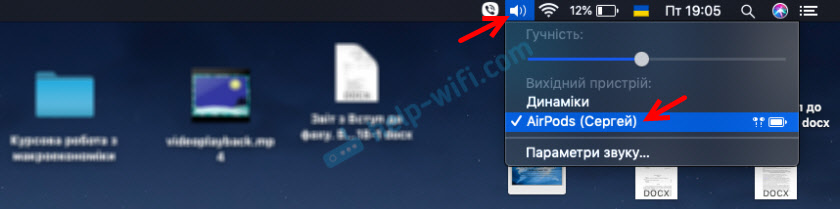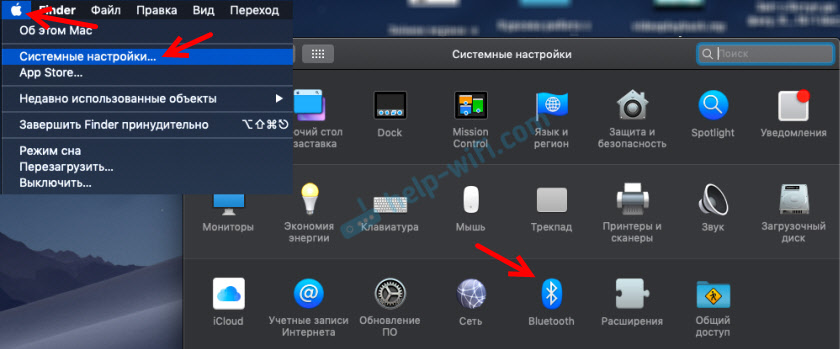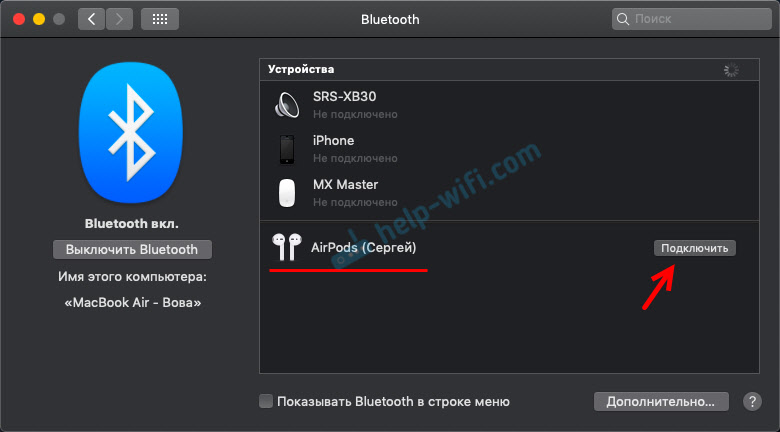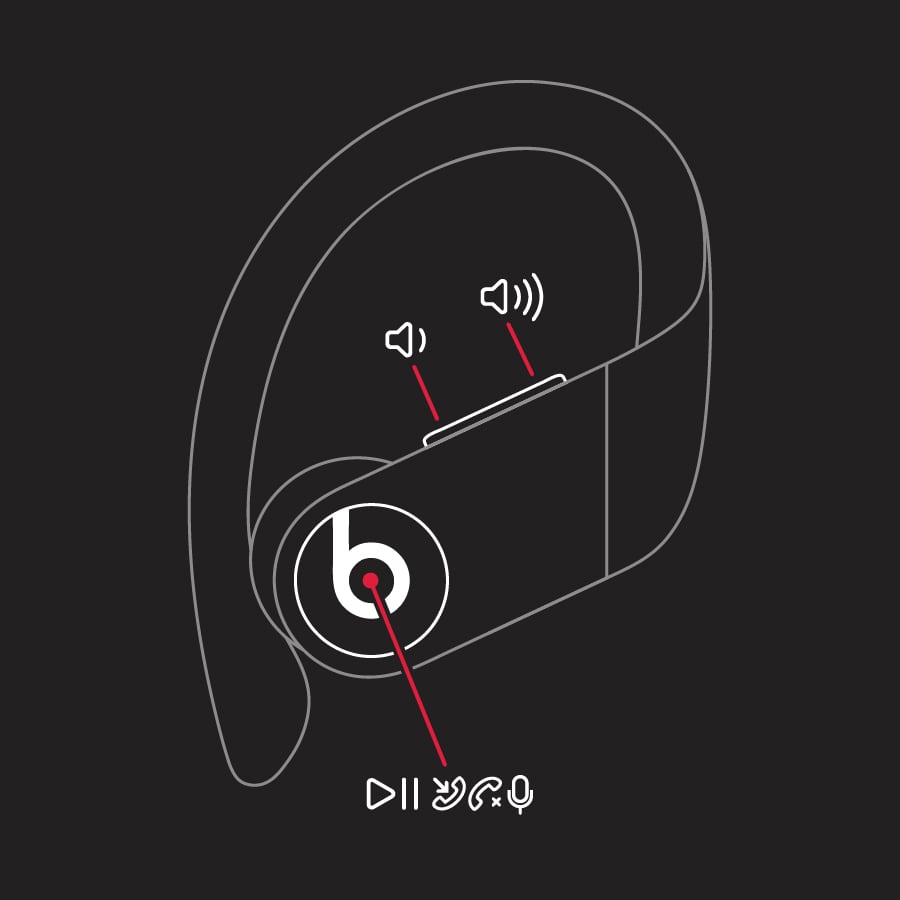- Как подключить наушники AirPods к MacBook, iMac, Mac mini?
- Подключаем AirPods к Макбуку или другому компьютеру на Mac OS
- Настройка и управление наушниками AirPods в Mac OS
- Настройка и использование наушников Powerbeats Pro с iPhone, компьютером Mac или другим устройством
- Объединение наушников Powerbeats Pro в пару
- Объединение в пару с iPhone, iPad или iPod touch
- Объединение в пару с компьютером Mac, устройством Android или другим устройством
- Переключение между устройствами
- Регулировка посадки наушников Powerbeats Pro
- Использование наушников Powerbeats Pro
- Регулировать громкость
- Управление воспроизведением
- Прием телефонных вызовов
- Использование Siri
- Дополнительная информация
- Подключение Беспроводных Наушников или Колонки по Bluetooth к MacBook на MacOS — Не Только AirPods
- Как подключить беспроводные наушники или колонку к макбуку по блютуз?
- Как подключить проводные наушники к MacBook?
- Как мне заставить мой Mac распознавать мои наушники?
- Почему мои проводные наушники не подключаются?
- Могу ли я подключить наушники к MacBook Pro?
- Почему мои наушники не работают на моем MacBook Pro?
- Как вы используете наушники на Mac?
- Почему мой MacBook не находит мои наушники Bluetooth?
- Почему мои наушники не работают на моем компьютере?
- Почему мой ноутбук не определяет мои наушники?
- Как подключить проводные наушники к ноутбуку?
- Как подключить USB-наушники к MacBook Pro?
- Могу ли я использовать наушники Lightning на MacBook?
- Есть ли в MacBook Pro разъем 3,5 мм?
- Почему мои наушники не работают с Zoom?
Как подключить наушники AirPods к MacBook, iMac, Mac mini?
Не знаю как вы, но я свои наушники AirPods использую с самыми разными устройствами. Кроме iPhone подключаю их к ПК на Windows (о чем уже писал в инструкции: как подключить AirPods к компьютеру и ноутбуку на Windows) и так же иногда приходится подключать AirPods к MacBook. Когда беру MacBook Air брата. Кстати, с телевизором они тоже отлично работают, но об этом расскажу в другой статье. AirPods, как и любые другие Bluetooth-наушники без проблем подключаются к различным устройствам. И конечно же они отлично работают с компьютерами на Mac OS. Я имею ввиду Макбуки (Air и Pro) , iMac, Mac mini, Mac Pro. Подключить Аирподсы к компьютеру от Apple намного проще, по сравнению с той же Windows. Можно назначать свои действия на двойное касание по наушнику, без проблем работает микрофон.
В этой статье я хочу показать процесс подключения AirPods к MacBook. А так же рассмотрим возможные настройки и некоторые нюансы. У меня наушники первого поколения. Если у вас второго – ничего страшного, инструкция подойдет. Точно так же, если у вас, например, iMac. Система та же, значит все получится.
Если вы свои наушники подключили к iPhone, а на ноутбуке, или компьютере MAC зашли под тем же Apple ID, что и на iPhone, то вообще ничего подключать не нужно. Просто вытяните наушники с кейса, вставьте их в уши и в настройках звука выберите свои наушники.
Вот так все просто. Если наушников нет в списке выходных устройств в настройках звука, тогда их нужно подключить. Такая же магия, как на том же iPhone, или iPad (когда мы просто открываем кейс и подносим к устройству) в этом случае не работает. Нужно заходить в настройки Bluetooth на Mac OS и подключать все в ручную. Но это очень просто и быстро. Сейчас продемонстрирую, что называется на реальном примере.
Подключаем AirPods к Макбуку или другому компьютеру на Mac OS
Открываем настройки Bluetooth.
Ставим оба наушника в кейс и открываем его. Нажимаем кнопку на кейсе и держим ее секунды три. Индикатор начнет мигать белым цветом.
Проверяем, включен ли Bluetooth на нашем Макбуке. Наушники должны появится в списке доступных устройств. Просто нажмите на кнопку «Подключить».
AirPods будут подключены. Возле статуса «Подключено» появится индикатор заряда батареи.
На этом все, можно пользоваться наушниками. Все максимально просто и легко.
Настройка и управление наушниками AirPods в Mac OS
Сразу в настройках Bluetooth, напротив своих наушников можно нажать на кнопку «Параметры».
Откроется меню, где можно назначить функцию на двойное касание по левому и правому наушнику. Как и на телефоне, доступны следующие варианты: Siri, Пуск/Пауза, Следующая дорожка, Предыдущая дорожка, Выключено. Там же можно настроить использование микрофона на AirPods и отключить, либо включить функцию «Автоматическое определение уха».
Если необходимо, то в тех же настройках Bluetooth-наушники можно отключить, переименовать, либо удалить.
В настройках звука можно сменить источник вывода звука. Например, переключить его на встроенные динамики MacBook, даже когда Аирподсы подключены. Там же можно посмотреть уровень заряда наушников и футляра.
Если у вас иконка Bluetooth отображается в строке меню, то там тоже можно посмотреть уровень заряда каждого наушника AirPods и футляра.
Никаких проблем с драйверами (как в случае с Windows 7) , настройками микрофона и тому подобного. Подключили за несколько секунд и пользуемся. Было бы странно, конечно, если бы в Apple не адаптировали наушники AirPods для идеальной работы со своими же ноутбуками и компьютерами. Экосистема Apple, без нее никак.
Источник
Настройка и использование наушников Powerbeats Pro с iPhone, компьютером Mac или другим устройством
Узнайте, как объединить в пару наушники Powerbeats Pro и ваши устройства, отрегулировать посадку наушников в ушах и управлять воспроизведением аудиозаписей.
Объединение наушников Powerbeats Pro в пару
Объединение в пару с iPhone, iPad или iPod touch
- Убедитесь, что на iPhone, iPad или iPod touch включена функция Bluetooth.
- Поместите наушники Powerbeats Pro в футляр.
- Оставив крышку открытой, расположите наушники Powerbeats Pro на расстоянии не более чем 5 см от разблокированного устройства iOS.
- Следуйте инструкциям, которые отображаются на устройстве iOS. Если инструкции не отображаются, выполните эти действия, чтобы подключиться к другому устройству.
Объединение в пару с компьютером Mac, устройством Android или другим устройством
- Убедитесь, что на компьютере Mac, устройстве Android или другом устройстве включена функция Bluetooth.
- Поместите наушники Powerbeats Pro в футляр. Оставьте крышку футляра открытой.
- Нажмите и удерживайте системную кнопку, пока не замигает светодиодный индикатор.
- На компьютере Mac, устройстве Android или другом устройстве откройте меню Bluetooth. Например, на компьютере Mac откройте меню Apple () > «Системные настройки» и щелкните значок Bluetooth.
- В списке обнаруженных устройств Bluetooth выберите наушники.
Переключение между устройствами
Наушники Powerbeats Pro автоматически подключаются к последнему устройству, с которым они использовались. Чтобы переключиться между устройствами, выполните следующие действия.
- Перейдите к настройкам Bluetooth на своем устройстве. Например, на iPhone перейдите в меню «Настройки» > Bluetooth.
- В списке обнаруженных устройств* выберите наушники.
* Пара между наушниками Powerbeats Pro и другими устройствами с ОС iOS 11 или более поздних версий, macOS Sierra или более поздних версий, watchOS 3 или более поздних версий будет автоматически создана при условии, что на этих устройствах выполнен вход в iCloud. Если наушники Powerbeats Pro не отображаются в списке, может потребоваться объединить их в пару с устройством.
Если подключиться к сотовой сети не удается, см. рекомендации в этой статье.
Регулировка посадки наушников Powerbeats Pro
Заушные дужки наушников Powerbeats Pro регулируются. Чтобы надежнее закрепить наушники на ушах, удерживая основу каждого наушника, прижмите книзу его заушную дужку.
Чтобы сделать расположение более комфортным, а звук — более качественным, можно также поменять насадки на наушниках Powerbeats Pro. Узнать больше о насадках Beats.
Использование наушников Powerbeats Pro
Извлеченные из футляра наушники Powerbeats Pro уже включены и готовы к использованию. Воспроизведение с устройства начнется автоматически, как только вы вставите их в уши. Если вынуть один наушник, воспроизведение приостанавливается, а если оба — прекращается.
Регулировать громкость
Чтобы регулировать громкость воспроизведения или звука во время вызова, используйте кнопки регулировки громкости на каждом наушнике. Если изменить уровень громкости на одном наушнике, она также изменится на втором.
Управление воспроизведением
Чтобы управлять воспроизведением музыки, можно использовать любую из кнопок с логотипом Beats. Ниже перечислены некоторые действия, которые можно выполнить.
- Чтобы начать или приостановить воспроизведение, нажмите кнопку с логотипом Beats 1 раз.
- Чтобы перейти к следующей композиции, нажмите кнопку с логотипом Beats два раза.
- Чтобы вернуться к предыдущей композиции, нажмите кнопку с логотипом Beats три раза.
Прием телефонных вызовов
Принимать вызовы также можно с помощью любой из кнопок с логотипом Beats. Ниже перечислены некоторые действия, которые можно выполнить.
- Чтобы принять или завершить входящий вызов, нажмите кнопку с логотипом Beats один раз.
- Чтобы принять второй входящий вызов, удерживая первый, нажмите кнопку один раз. Если оба вызова активны, нажмите кнопку 1 раз, чтобы переключиться между ними.
- Чтобы отклонить входящий вызов, нажмите и удерживайте кнопку с логотипом Beats в течение одной секунды.
Использование Siri
Чтобы активировать Siri, можно сказать «Привет, Siri» или же нажать и удерживать кнопку с логотипом Beats на одном из наушников, пока не раздастся звуковой сигнал. Затем необходимо произнести запрос. Узнайте, что делать, если не работает Siri.
Функции Siri могут отличаться в зависимости от страны или региона.
Чтобы активировать голосового помощника для других устройств, можно нажать и удерживать кнопку с логотипом Beats.
Дополнительная информация
Информация о продуктах, произведенных не компанией Apple, или о независимых веб-сайтах, неподконтрольных и не тестируемых компанией Apple, не носит рекомендательного или одобрительного характера. Компания Apple не несет никакой ответственности за выбор, функциональность и использование веб-сайтов или продукции сторонних производителей. Компания Apple также не несет ответственности за точность или достоверность данных, размещенных на веб-сайтах сторонних производителей. Обратитесь к поставщику за дополнительной информацией.
Источник
Подключение Беспроводных Наушников или Колонки по Bluetooth к MacBook на MacOS — Не Только AirPods
В продолжение темы беспроводных наушников и Bluetooth колонки рассмотрим вопрос, как подключить их к макбуку. Инструкция будет актуальна для подключения любого MacBook ко всем блютуз колонкам, наушникам и гарнитурам, как AirPods от Apple, так и их аналогам или оригинальным устройствам от Xiaomi, Awei, Hoco, Remax, QCY, BlitzWolf и так далее..
Как подключить беспроводные наушники или колонку к макбуку по блютуз?
Каждый компьютер или ноутбук от Apple, не важно это MacBook Air, Pro, Mac Mini или iMac, имеет на борту поддержку беспроводной связи Bluetooth. Поэтому любые TWS наушники или беспроводную колонку можно подключить к макбуку по блютуз, так же как и к айфону или смартфону на Андроиде.
Достаем из кейса беспроводные наушники и ждем, пока они синхронизируются. Чаще всего сопряжение происходит сразу после вытаскивания их из футляра. Но в некоторых моделях необходимо спарить их отдельно одновременным нажатием на кнопки до появления мигания светодиодов или звукового оповещения.
В каждой модели это происходит по-разному, поэтому рекомендую предварительно ознакомиться с инструкцией именно к вашей модификации. У нас на сайте уже много обзоров и инструкций по включению различных беспроводных наушников, можете среди них поискать свои.
К колонке, разумеется, это не относится. На ней просто достаточно активировать кнопкой «B» беспроводной модуль в режим готовности для соединения.
Далее включаем Bluetooth модуль на MacBook. В MacOS можно никуда далеко в настройки не заходить, а щелкнуть по иконке «голубого зуба» на верхней панели и нажать «Включить Bluetooth»
Далее в этом же меню выбираем «Открыть настройки Bluetooth»
Источник
Как подключить проводные наушники к MacBook?
Чтобы подключить гарнитуру с разъемом 3,5 мм к Apple MacBook или MacBook Pro, найдите мини-разъем «Линейный аудиовыход» на боковой стороне компьютера и вставьте разъем гарнитуры в разъем. Ваш Mac автоматически обнаружит гарнитуру и сделает ее доступной для приложений.
Как мне заставить мой Mac распознавать мои наушники?
Убедитесь, что гарнитура подключена к вашему Mac. Выберите меню «Apple»> «Системные настройки», затем нажмите «Bluetooth». Проверьте, есть ли ваша гарнитура в списке устройств. Если вашей гарнитуры нет в списке, попробуйте снова подключиться к ней.
Почему мои проводные наушники не подключаются?
Убедитесь в отсутствии мусора, повреждений или ослабленных соединений.
Ищите мусор на сетках каждого наушника. Чтобы удалить мусор, аккуратно почистите все отверстия небольшой сухой щеткой с мягкой щетиной. Плотно вставьте наушники обратно. Если у вашего устройства iOS есть чехол, снимите его, чтобы получить надежное соединение.
Могу ли я подключить наушники к MacBook Pro?
Между тем у Macbook Pro есть порт для наушников, но нет порта Lightning. К счастью, Apple делает ключ, который позволяет подключать обычные наушники к порту Lightning. К сожалению, Apple не делает обратного: адаптер, который позволяет подключать наушники Lightning к порту для наушников.
Почему мои наушники не работают на моем MacBook Pro?
Попробуйте сдувать пыль с разъема и изнутри порта на вашем Mac, чтобы увидеть, решит ли это проблему. Снова подключите наушники, одновременно удерживая кнопки регулировки громкости. Проверьте регуляторы громкости на наушниках. Некоторые модели имеют встроенные регуляторы громкости, которые можно уменьшить или отключить.
Как вы используете наушники на Mac?
Используйте гарнитуру Bluetooth с вашим Mac
- Сделайте гарнитуру доступной для обнаружения, чтобы подключить ее к Mac (см. Документацию, прилагаемую к гарнитуре).
- Щелкните значок состояния Bluetooth в строке меню и выберите гарнитуру, которую хотите использовать. Гарнитура автоматически используется в качестве устройства ввода и вывода звука для вашего компьютера.
Почему мой MacBook не находит мои наушники Bluetooth?
Если выключение и включение Bluetooth на Mac не помогло, попробуйте отключить все устройства USB и Bluetooth, а затем снова подключить их: перейдите в «Системные настройки» ➙ Bluetooth. Щелкните X рядом с устройством, чтобы отключить его. Перезагрузите ваш Mac.
Почему мои наушники не работают на моем компьютере?
Предварительные проверки. Если вы используете проводные наушники, проверьте свой аудиоразъем. Найдите порт аудиовыхода сбоку или сзади компьютера, часто со значком наушников или динамика, и убедитесь, что разъем для наушников подключен правильно. … Если да, выключите его, подключите наушники и посмотрите, не они снова работают.
Почему мой ноутбук не определяет мои наушники?
Щелкните Оборудование и звук. Выберите Звук. Найдите вкладку «Воспроизведение», затем щелкните окно правой кнопкой мыши и выберите «Показать отключенные устройства». Наушники перечислены там, поэтому щелкните правой кнопкой мыши устройство наушников и выберите Включить.
Как подключить проводные наушники к ноутбуку?
- Подключите гарнитуру к порту USB 3.0 вашего ПК. Найдите порт USB 3.0 на вашем компьютере и подключите USB-кабель. …
- Подключите гарнитуру к выходному порту HDMI вашего ПК. Определите порт выхода HDMI на вашем компьютере и подключите кабель HDMI гарнитуры. …
- Подключите наушники к гарнитуре. …
- Общие проблемы. …
- Смотрите также.
Как подключить USB-наушники к MacBook Pro?
MAC OS X: настройка гарнитуры
- Подключите устройство к доступному порту.
- Щелкните значок Apple в верхнем левом углу экрана.
- Выберите Системные настройки.
- Щелкните значок «Звук» (расположенный справа от строки «Оборудование»).
- Щелкните вкладку «Вывод».
- Выберите гарнитуру в качестве устройства вывода. …
- Отрегулируйте выходную громкость до 30%.
Могу ли я использовать наушники Lightning на MacBook?
Производитель аксессуаров Anker выпустил аудиоадаптер USB-C — Lightning, позволяющий владельцам iPhone и iPad использовать наушники Lightning с любым устройством USB-C. По словам Анкера, адаптер имеет сертификат MFi от Apple и может подключать наушники Lightning к оборудованию, такому как Mac, iPad Pro и ПК с Windows 10.
Есть ли в MacBook Pro разъем 3,5 мм?
К счастью, новейшие ноутбуки Apple MacBook Pro, представленные на прошлой неделе, сохранили старый разъем для наушников 3,5 мм. … Но у многих пользователей есть установки со студийными мониторами, усилителями и другим профессиональным аудиооборудованием, которое не имеет беспроводных решений и нуждается в разъеме 3,5 мм ».
Почему мои наушники не работают с Zoom?
Возможно, существующее соединение потребовало ваш звук. Или, если вы хотите использовать Bluetooth-гарнитуру, убедитесь, что она правильно подключена к устройству, на котором запущено Zoom. Проверьте источник звука в Zoom: если вы разговариваете по телефону и вас никто не слышит, вы можете щелкнуть стрелку вверх, чтобы развернуть кнопку звука в приложении Zoom.
Источник