- Твой Сетевичок
- Все о локальных сетях и сетевом оборудовании
- Как на mac и ubuntu подключить сетевой диск?
- Как в mac os подключить сетевой диск?
- Подключение сетевого диска в Ubuntu.
- Как подключить сетевую папку в Mac OS
- Подключение сетевого диска в Mac OS
- Подключить сетевой диск на Mac
- 1 min
- Как подключить сетевой диск / сервер к Mac OS X
- Подключите сетевой диск к Mac OS X, который перемонтируется после перезагрузки системы
- Как сделать подключенный сетевой диск видимым на рабочем столе Mac
- Перемонтируйте подключенный сетевой диск одним щелчком мыши в OS X
- Mac os как подключить сетевой диск windows
Твой Сетевичок
Все о локальных сетях и сетевом оборудовании
Как на mac и ubuntu подключить сетевой диск?
В одной из предыдущих статей мы рассматривали подключение сетевого диска на ос Windows, однако при создании корпоративной сети зачастую нужно примонтировать сетевой диск в ubuntu или mac os. Поэтому здесь мы подробно рассмотрим подключение сетевого диска на серверных ОС.
Как в mac os подключить сетевой диск?
Итак, в mac os подключение сетевого диска происходит следующим образом:
Запустите «Finder» — он обычно находится в нижнем меню экрана. Найдите в открывшемся меню «GO» и кликните по вкладке «Connect to Server». Также можно нажать одновременно клавиши «Command» + «К»
Перед вами откроется окно, в котором вы должны будете прописать путь к сетевому диску. Для этого введите имя компьютера (или IP адрес), а также укажите имя папки, к которой вы хотите подключиться, после чего нажмите «Connect»
В следующем открывшемся окне вам нужно будет указать логин и пароль подключения к сетевой папке (если таковые существуют) и нажать «Connect»
В результате вы подключились к сетевому диску
Но остался один нюанс: чтобы каждый раз при включении компьютера не проделывать эти действия, вам нужно будет, чтобы система запомнила доступность сетевого диска.
Для этого перейдите в меню, а затем во вкладку «System Preferences»
Далее зайдите во вкладку «Accounts»
кликните на вкладку «Login Items» и нажмите на знак «+» в нижнем углу
Перед вами откроется окно, где вам нужно отметить сетевую папку и нажать на вкладку «Add»
Все, теперь сетевой диск в mac os успешно добавлен.
Подключение сетевого диска в Ubuntu.
Для подключения сетевого диска в ОС Ubuntu нажмите на значок «Nautilus» и в открывшемся окне нажмите на вкладку «Подключиться»
Далее в открывшемся окне в поле «Адрес сервера» введите путь к сетевому диску и нажмите «Подключиться»
После чего необходимо ввести пароль, если таковой есть, — и вот вы подключились к удаленному сетевому диску.
Существует еще один способ подключить сетевой диск в ОС ubuntu. Он осуществляется через консоль. Для этого вам нужно открыть «Терминал», зайти во вкладку «Поиск на компьютере» и ввести в поиске «Терминал»
Кликните на значок терминала и в открытой консоли введите команду:
$ sudo apt-get install cifs-utils
Эта команда установит пакеты cifs, необходимые для расшаривания папки
После того как пакеты установлены, нужно будет ввести следующую команду:
Sudo mount -t cifs //192.168.1.102/ Work/media -o user=guest, password=,iocharset=utf8
и когда все команды будут выполнены, монтирование сетевого диска ubuntu будет успешно завершено.
Как подключить сетевую папку в Mac OS
В Mac OS, как и в Windows, есть возможность создания сетевой папки (диска), а также способ расшарить папку Mac для Windows. Ниже будут рассмотрим подробнее.
Если не удалось обнаружить необходимый диск в общедоступных ресурсах, действуем так.
Запускаем Finder.
Нажимаем хоткеи Command+K.
Должно будет появится окошко “Подключение к серверу“, если да, то необходимо набрать полный путь к сетевому диску, куда собираетесь подключиться. Если вы понимаете, о чем вообще в данной статье идет речь, то должны уже знать этот путь (иначе проконсультируйтесь с владельцем сервера). Формат должен быть таким: протокол//имя компьютера (или ip).
Жмем Подключиться. Иногда еще требуется ввести пароль.
Минутку, но это не все. Дальше нам надо, чтобы такой диск был сразу доступен при каждой загрузке, это делается в Объектах входа, а там в настройках системы.
Далее переходим в Пользователи/группы, объекты входа, выбираем нужный диск и добавляем.
Вот теперь с этим закончили. Далее рассмотрим вопрос расшаривания сетевой папки OS X для оси Windows.
Переходим в те же настройки системы и выбираем, как ни странно, Sharing.
Там ставим галочку на шаринге файлов.
Нажимаем плюсик под колоночкой Shared Folders.
Выбираем папку, которую желаем сделать общей – в нашей ситуации Share Me.
И, наконец, чтобы эту папку могли видеть пользователи Windows, ставится галочка на опции “Share files and folder using SMB“.
Любая другая папка обрабатывается так же. Успехов!
Подключение сетевого диска в Mac OS
Инструкция для тех, кто не нашел как в Mac OS подключить сетевой диск, в случае если последний отсутствует в «общедоступных ресурсах».
Откройте Finder. Нажмите клавиши Command+K, чтобы открыть окно «Подключение к серверу». Введите путь к сетевому диску, к которому вы хотите подключиться.
Путь должен быть в следующем формате: протокол//имя компьютера (или ip). Протокол в начале можно не указывать.
После ввода пароля, если он требуется, ОС предложит указать папку подключения.
Для непонятливых предлагаю посмотреть видео:
Чтобы сетевой диск был доступен при включении компьютера, его необходимо добавить в «Объекты входа«.
Нажмите на меню Apple, выберите «Системные настройки«:
затем — «Пользователи и группы».
Откройте «Объекты входа», затем кликните на кнопку “+”, чтобы добавить сетевой диск.
Выберите диск и нажмите «Добавить».
Есть диск не отображается, то откройте Finder, настройки (нажав Command+).
Выберите вкладку «Общие» и поставьте галочку для «Подключенные сервера». Теперь ваш диск должен появиться.
Подключить сетевой диск на Mac
1 min
Если вы часто обращаетесь к файловому серверу с Mac, очень полезно подключить сетевой диск к вашему рабочему столу. Есть два способа сделать это: один метод просто назначается для однократного использования и будет сброшен после перезагрузки, а другой метод – более постоянный путь, который позволяет подключенному сетевому диску всегда появляться и монтироваться на вашем рабочем столе после перезагрузки системы и пользователя. логины. Мы расскажем, как настроить и то, и другое, так что если вы просто хотите временно подключиться к общему сетевому ресурсу или всегда подключаться к сетевому диску, вы сможете сделать это в OS X.
Эти методы работают одинаково во всех версиях OS X, включая Yosemite, Mavericks, Mountain Lion, Snow Leopard и т. Д. Это также работает со всеми распространенными типами сетевых ресурсов, хотя AFP и SMB / Windows являются наиболее распространенными для большинства пользователей Mac.
Как подключить сетевой диск / сервер к Mac OS X
Этот метод подключается к сетевому диску или сетевому ресурсу и сопоставляет его, который исчезнет, если сетевое соединение разорвется, отключится или если вы перезагрузите Mac:
- В Mac OS X Finder нажмите Command + K, чтобы открыть окно «Подключиться к серверу».
- Введите путь к сетевому диску, который вы хотите сопоставить, например: smb: // networkcomputer / networkshare и нажмите «Подключиться».
- Введите свой логин / пароль и нажмите «ОК», чтобы смонтировать сетевой диск.
- Теперь диск появится на вашем рабочем столе и на боковой панели окна Finder.
На этом этапе вы можете получить доступ к общему сетевому ресурсу, как и к любой другой папке, если он находится в той же сети.
Подключите сетевой диск к Mac OS X, который перемонтируется после перезагрузки системы
Этот метод позволяет перезагрузить Mac, и подключенный сетевой диск / сетевой ресурс автоматически подключатся и перемонтируются, появившись на рабочем столе OS X или на боковой панели Finder. Этот метод более устойчив, чем описанный выше, и полезен для общих сетевых ресурсов, к которым вы часто подключаетесь:
- В Finder нажмите Command + K
- Введите путь к сетевому диску, который вы хотите сопоставить, например: smb: // networkcomputer / networkshare и нажмите «Подключиться».
- Введите свои учетные данные и нажмите «ОК».
- Диск теперь смонтирован, но продолжайте подключаться к карте для сохранения перезагрузки системы.
- Теперь войдите в Системные настройки из меню Apple.
- Щелкните “Учетные записи”.
- Нажмите «Элементы входа»
- Нажмите кнопку +, чтобы добавить еще один элемент входа
- Найдите сетевой диск, который вы ранее подключили, и нажмите «Добавить».
- Выйти из системных настроек
Теперь ваш сетевой диск будет подключен и автоматически перемонтирован при перезагрузке Mac. Имейте в виду, что если вы покинете сеть, в которой находится сопоставленный общий ресурс, диск / общий ресурс не будет автоматически повторно подключаться до тех пор, пока эта сеть не будет снова присоединена, а Mac либо перезагрузится, либо вручную повторно не подключится к желаемому сетевому ресурсу.
Тем не менее, фактически смонтированный сетевой ресурс работает так же, как обычно, и отображается в Finder как папка. Вы также можете перейти в окно «Сеть», чтобы увидеть подключенные общие ресурсы.
Давайте сделаем еще один шаг и сделаем общий сетевой ресурс видимым на рабочем столе OS X и узнаем простой способ переназначить диск с псевдонимом.
Как сделать подключенный сетевой диск видимым на рабочем столе Mac
Возможно, подключенный диск не появится на рабочем столе из-за системных настроек. Если вы хотите, чтобы значок подключенного диска был виден на рабочем столе, обязательно выполните следующие дополнительные действия:
- В Finder откройте настройки Finder, нажав Command +,
- Щелкните вкладку Общие
- Установите флажок рядом с «Подключенные серверы».
- Закройте настройки Finder
Установка флажка рядом с Connected Servers гарантирует, что вы увидите значок на рабочем столе Mac, в противном случае он будет виден только на боковых панелях окна Finder и в диалоговых окнах Open / Save.
Перемонтируйте подключенный сетевой диск одним щелчком мыши в OS X
Отличным дополнительным шагом для любого метода является создание псевдонима подключенного сетевого диска. Это позволяет повторно подключиться к общему ресурсу одним щелчком мыши. Вот как это сделать:
- Щелкните правой кнопкой мыши подключенный сетевой диск на рабочем столе Mac OS.
- Выберите «Сделать псевдоним».
Теперь вы можете дважды щелкнуть этот псевдоним, чтобы мгновенно подключиться к сетевому диску.
Если у вас возникли проблемы с идентификацией сетевого элемента, иногда может помочь обновление окна Network Finder или использование сетевой утилиты в OS X.
Как вы, возможно, догадались, общие сетевые тома обрабатываются ОС иначе, чем внешние диски и образы дисков, поэтому этот метод отличается от того, который вы используете для монтирования ISO в Mac OS X.
Вы также можете получить доступ и смонтировать общие ресурсы smb через командную строку, которая позволяет создавать сценарии, если вас интересует более технический подход.
Mac os как подключить сетевой диск windows
Настройка общего доступа к файлам и принтерам является обязанностью любого сисадмина. Но иногда компьютерных сетях используются машины не с Windows. Что делать? Как извесно macOS X не поддерживает фирменных технологий Microsoft вроде HomeGroup. А Windows не поддерживают в свою очередь AFP. Зато обе операционные системы могут использовать SMB. Старый добрый SMB (он же CIFS) появился в 1983 году как совмесная работа компаний IBM, Microsoft, Intel и 3Com. В последнее время этот протокол развивал в основном Microsoft и с выходом Windows Vista стала доступна вторая его версия. В Windows 8 появилась третья версия SMB. Стабильность его сильно выросла видимо из-за сильного упрощения внесённого во вторую версию. Сейчас этот протокол используется на очень большом количестве операционных систем, хотя ассоциируется он прежде всего с работой сетевого окружения в MS Windows.
Для тех кто не хочет тратить своё дорогое время на изучение данного мануала предлагаем нашу платную помощь.
Настройка SMB в Windows 7 и macOS X, если глубже разобраться очень похожи. Создание пользователей, которым предоставляется общий доступ, открытие файлов, настройка доступов к файлам на диске. В ряде случаев может использоваться упрощённая настройка мастером без создания в ручном режиме учётной записи Guest и настройки доступа к диску. В данной статье рассматривается ручная настройка.
Перейдём к системным настройкам щёлкнув иконку с шестернями в Dock. Нас интересуют две иконки: «Общий доступ» и «Пользователи и группы».
Сначала откроем «Пользователи и группы» и создадим нового пользователя: «Guest». Для этого разблокируем меню нажав замочек и введя пароль администратора от компьютера MAC.

Плюсиком создадим нового пользователя для доступа к компьютеру по сети:
Подтвердим что мы хотим создать учётную запись без пароля:
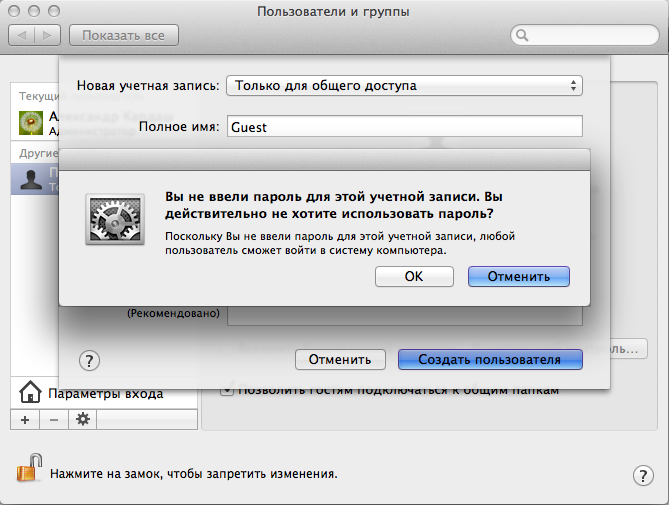
Вернёмся к системным настройкам и щёлкнем пиктограму «Общий доступ»:
Здесь мы можем изменить название компьютера в сети. Главное, что нужно тут сделать добавить плюсиком папки к которым предоставляется общий доступ и пользователей которым этот доступ предоставляется. Мы разрешаем доступ к логическому диску Files 2 пользователю Guest с правами «Только чтение»
В macOS X SMB по умолчанию выключен. Заходим в «Параметры» и в ключаем SMB ставя галочку: «Предоставление общего доступа к файлам и папкам с помощью SMB (Windows)»
Иногда для доступа по сети нужно править права, владельца папок, дисков и файлов. Делается это как и в Windows: Кликаем правой клавишей по папке(диску или файлу) выбираем в контекстном меню свойства:
Разблокировав замочек можем плюсиком добавить пользователю Guest прав на чтение:

Можно расширить права на вложенные файлы щёлкнув шестерёнку и выбрав меню «Применить к вложенным обьектам. «
После всех манипуляций в сетевом окружении появился новый компьютер MACBOOK c общими папками и файлами доступными только на чтение после ввода логина и пароля:

Пользователь Guest пароля нет. Получаем доступ:
Статья писалась для Windows 7 и Mac OS X 10.7.5 (Lion) которая уже считается устаревшей, но подходит и для современной версии macOS 10.12.1 (Sierra). В целом интерфейс macOS с 2012 года не претерпел серьёзных изменений в отличии от той же Windows.
Если в «Общем доступе» macOS (Сеть в Windows) нет нужных вам компьютеров или они находятся в другой подсети, можно попробовать соединится с ними по IP адресу через меню «Переход» по протоколу SMB:







































