- Подключение Mac к общим компьютерам и серверам
- Подключение к компьютеру или серверу, найденному в списке
- Подключение к компьютеру или серверу путем ввода его адреса
- Подключение к недавно использованному серверу
- Настройка Windows для общего доступа к файлам с пользователями Mac
- Настройка общего доступа на компьютере с операционной системой Windows 7, Windows 8 или Windows 10
- Настройка общего доступа на компьютере с операционной системой Windows XP или Windows Vista
- Поиск информации, необходимой пользователям Mac для подключения к компьютеру Windows
- Предоставление общего доступа к файлам на Mac пользователям Windows
- Настройка общего доступа к файлам на Mac
- Предоставление информации, которая необходима пользователям Windows
- Подключение сетевого диска в Mac OS
- Mac os как подключить сетевой диск windows
Подключение Mac к общим компьютерам и серверам
Можно подключаться к общим компьютерам и файловым серверам в сети (включая компьютеры Mac и Windows), предоставляющим общий доступ к файлам, а также к файловым серверам, использующим SMB и другие протоколы.
Для подключения можно найти компьютер или сервер либо ввести его сетевой адрес. См. раздел Определение имени и сетевого адреса компьютера.
Подключение к компьютеру или серверу, найденному в списке
На Mac нажмите значок Finder 
Если в разделе «Места» в боковом меню не отображается ни одного объекта, наведите указатель на слово Места, затем нажмите стрелку 
В окне Finder дважды нажмите компьютер, к которому хотите подключиться, затем нажмите «Подключиться как».
Если Вы подключаетесь к компьютеру Mac, на котором включена функция общего экрана, и у Вас есть права доступа, нажмите «Общий экран».
Выберите, каким образом Вы хотите подключаться к этому компьютеру Mac.
Гость: Подключение в качестве гостя возможно, если на общем компьютере разрешен гостевой доступ.
Зарегистрированный пользователь: Подключение к другому компьютеру Mac с использованием действительного имени пользователя и пароля. Если на другом компьютере Mac выбран параметр «Только этим пользователям», убедитесь, что используемое имя пользователя присутствует в списке пользователей, которым разрешен доступ.
С помощью Apple ID: Подключение к другому компьютеру Mac с помощью Apple ID. Вы должны быть заданы в настройках пользователей и групп с этим Apple ID на этом и на другом компьютерах Mac.
При необходимости введите имя пользователя и пароль, затем выберите тома или общие папки сервера.
В некоторых случаях Вам понадобится информация о сети или рабочей группе, к которой относится общий компьютер. Если Вы не располагаете данной информацией, свяжитесь с владельцем компьютера или обратитесь к сетевому администратору.
Совет. Чтобы облегчить подключение к компьютеру в дальнейшем, установите флажок «Запомнить пароль в связке ключей» для добавления Вашего имени пользователя и пароля в связку ключей.
Подключение к компьютеру или серверу путем ввода его адреса
В Finder 
Введите сетевой адрес компьютера или сервера в поле «Адрес сервера».
О корректном формате сетевых адресов см. в разделе Форматы сетевых адресов и протоколы.
Выберите, каким образом Вы хотите подключаться к этому компьютеру Mac.
Гость: Подключение в качестве гостя возможно, если на общем компьютере разрешен гостевой доступ.
Зарегистрированный пользователь: Подключение к другому компьютеру Mac с использованием действительного имени пользователя и пароля. Если на другом компьютере Mac выбран параметр «Только этим пользователям», убедитесь, что используемое имя пользователя присутствует в списке пользователей, которым разрешен доступ.
С помощью Apple ID: Подключение к другому компьютеру Mac с помощью Apple ID. Вы должны быть заданы в настройках пользователей и групп с этим Apple ID на этом и на другом компьютерах Mac.
При необходимости введите имя пользователя и пароль, затем выберите тома или общие папки сервера.
Чтобы облегчить подключение к компьютеру в дальнейшем, установите флажок «Запомнить пароль в связке ключей» для добавления Вашего имени пользователя и пароля в Вашу связку ключей.
Подключение к недавно использованному серверу
Вот несколько вариантов удобного подключения к общим компьютерам и серверам, которые Вы часто используете:
На Mac можно сделать следующее.
Выберите меню «Apple»
> «Недавно использованные объекты», затем выберите сервер в списке недавно использованных серверов.
В Finder 
Добавьте общие компьютеры, сети и рабочие группы в боковое меню Finder. Выберите объект, затем выберите «Файл» > «Добавить в боковое меню».
Добавьте общий компьютер или сервер в список избранных. В Finder выберите меню «Переход» > «Подключение к серверу», введите сетевой адрес, затем нажмите кнопку «Добавить» 
Если Вы не можете обнаружить сервер или компьютер с включенным общим доступом или подключиться к нему, возможно, он недоступен, либо у Вас отсутствует разрешение на подключение к нему. Обратитесь за помощью к владельцу компьютера или администратору сети.
Источник
Настройка Windows для общего доступа к файлам с пользователями Mac
Чтобы позволить пользователям подключиться к компьютеру, работающему в ОС Windows, с компьютера Mac, нужно предоставить папку общего доступа на компьютере с Windows.
Настройка общего доступа на компьютере с операционной системой Windows 7, Windows 8 или Windows 10
Чтобы совместно использовать папку, нажмите правой клавишей мыши значок папки и выберите «Общий доступ». Выберите «Отдельные люди», затем следуйте инструкциям на экране.
Возможно, придется отключить брандмауэр интернет-подключения в панели «Дополнения» свойств устройства. Если не удается отключить брандмауэр интернет-подключения, возможно, закрыт TCP-порт 445. Дополнительную информацию см. в руководстве и экранной справке компьютера Windows.
После настройки может потребоваться перезагрузка компьютера, работающего в ОС Windows.
Если Вы никогда не настраивали компьютер, работающий в ОС Windows, для общего доступа, откройте «Центр управления сетями и общим доступом» и следуйте экранным инструкциям, чтобы настроить новую сеть.
Настройка общего доступа на компьютере с операционной системой Windows XP или Windows Vista
Чтобы совместно использовать папку, нажмите правой клавишей мыши значок папки и выберите «Свойства». Выберите вкладку «Доступ» и следуйте экранным инструкциям.
Возможно, придется отключить брандмауэр интернет-подключения в панели «Дополнения» свойств устройства. Если не удается отключить брандмауэр интернет-подключения, возможно, закрыт TCP-порт 445. Дополнительную информацию см. в руководстве и экранной справке компьютера Windows.
После настройки может потребоваться перезагрузка компьютера, работающего в ОС Windows.
Если Вы никогда не настраивали компьютер, работающий в ОС Windows, для общего доступа, откройте «Сетевое окружение» и следуйте экранным инструкциям, чтобы настроить домашнюю или малую офисную сеть.
Поиск информации, необходимой пользователям Mac для подключения к компьютеру Windows
Пользователям Mac потребуется сетевой адрес компьютера Windows, имя рабочей группы, имя пользователя и пароль для общей папки.
Как получить эту информацию на компьютере с операционной системой Windows 10:
Чтобы выяснить имя рабочей группы и имя компьютера, введите «просмотр основных сведений» в поле поиска рядом с кнопкой «Пуск» и выберите результат для Панели управления.
Чтобы выяснить названия имеющихся на компьютере учетных записей пользователей, введите «просмотр основных сведений» в поле поиска рядом с кнопкой «Пуск», выберите результат для Панели управления, затем «Управление учетной записью».
Чтобы выяснить IP-адрес, нажмите значок Wi-Fi в панели задач, нажмите «Сетевые параметры», затем выберите «Дополнительные параметры»: IP-адрес указан в списке как адрес IPv4.
Чтобы получить эту информацию на компьютере с операционной системой Windows 7 или Windows 8:
Чтобы выяснить имя рабочей группы и имя компьютера, откройте «Панель управления» > «Система и безопасность» > «Система».
Чтобы выяснить названия имеющихся на компьютере учетных записей пользователей откройте «Панель управления» > «Учетные записи и семейная безопасность» > «Учетные записи пользователей».
Для выяснения IP-адреса откройте «Центр управления сетями и общим доступом», нажмите «Просмотр сетевого подключения», затем выберите активное сетевое подключение. На панели инструментов нажмите «Просмотр состояния этого подключения» (для просмотра всех элементов на панели инструментов может потребоваться нажать значок >>). Нажмите кнопку «Сведения»; IP-адрес указан в столбце «Значение» в строке «Адрес IPv4».
Чтобы найти эту информацию на компьютере с операционной системой Windows XP или Windows Vista:
Чтобы посмотреть имя рабочей группы и имя компьютера, откройте панель управления «Система», затем нажмите вкладку «Имя компьютера».
Чтобы просмотреть имена учетных записей пользователей, доступных на компьютере, откройте панель управления «Учетные записи пользователей».
Чтобы посмотреть IP-адрес, откройте панель «Сведения» в Проводнике. Может потребоваться открыть «Сетевые подключения» в панели управления и выбрать используемое подключение. Информация появляется в панели обозревателя.
Подробные инструкции по подключению к компьютеру Windows с компьютера Mac см. в разделе Подключение к компьютеру Windows с компьютера Mac.
Источник
Предоставление общего доступа к файлам на Mac пользователям Windows
Чтобы разрешить пользователям Windows подключаться к Вашему компьютеру Mac, включите общий доступ к файлам и общий доступ с помощью SMB.
Настройка общего доступа к файлам на Mac
На Mac выберите меню Apple
> «Системные настройки», затем нажмите «Общий доступ».
Установите флажок «Общий доступ к файлам», затем нажмите «Параметры».
Установите флажок перед «Предоставлением общего доступа к файлам и папкам с помощью SMB».
В списке «Общий доступ Windows» установите флажок рядом с учетной записью пользователя, которая будет использоваться для предоставления общего доступа к файлам с компьютеров с Windows, а затем введите пароль для этого пользователя и нажмите «OK».
Выберите «Вид» > «Сеть», выберите свое активное подключение, затем нажмите «Дополнения».
Выберите вкладку WINS, затем введите имя рабочей группы, используемой на компьютере Windows.
Если имя рабочей группы неизвестно, на компьютере Windows откройте «Панель управления» > «Система и безопасность» > «Система». (На компьютерах Windows обычно используется имя WORKGROUP или MSHOME.)
Нажмите «OK», затем — «Применить».
Предоставление информации, которая необходима пользователям Windows
Для подключения к компьютеру Mac пользователям Windows необходимы следующие данные: сетевой адрес компьютера Mac, а также имя пользователя и пароль для входа в систему Mac.
Чтобы посмотреть сетевой адрес компьютера Mac, выберите меню «Apple»
> «Системные настройки», нажмите «Общий доступ», затем выберите «Общий доступ к файлам». Адрес отображается под индикатором «Общий доступ к файлам: Вкл.» и имеет следующий вид: smb://17.212.167.33/.
Создайте учетную запись на Вашем компьютере Mac для каждого пользователя Windows. Чтобы создать учетные записи, выберите меню Apple > «Системные настройки», затем нажмите «Пользователи и группы».
Если Вы хотите использовать учетную запись, существовавшую до установки новейшей версии macOS, необходимо сбросить пароль учетной записи в настройках пользователей и групп.
Пароли учетных записей, используемых для общего доступа с компьютеров Windows, могут храниться менее безопасным способом, поэтому отключайте учетную запись, когда она не используется. До отключения «Общего доступа Windows» отключите все созданные Вами учетные записи. В ином случае уровень безопасности паролей станет еще ниже.
Источник
Подключение сетевого диска в Mac OS
Инструкция для тех, кто не нашел как в Mac OS подключить сетевой диск, в случае если последний отсутствует в «общедоступных ресурсах».
Откройте Finder. Нажмите клавиши Command+K, чтобы открыть окно «Подключение к серверу». Введите путь к сетевому диску, к которому вы хотите подключиться.
Путь должен быть в следующем формате: протокол//имя компьютера (или ip). Протокол в начале можно не указывать.
После ввода пароля, если он требуется, ОС предложит указать папку подключения.
Для непонятливых предлагаю посмотреть видео:
Чтобы сетевой диск был доступен при включении компьютера, его необходимо добавить в «Объекты входа«.
Нажмите на меню Apple, выберите «Системные настройки«:
затем — «Пользователи и группы».
Откройте «Объекты входа», затем кликните на кнопку “+”, чтобы добавить сетевой диск.
Выберите диск и нажмите «Добавить».
Есть диск не отображается, то откройте Finder, настройки (нажав Command+).
Выберите вкладку «Общие» и поставьте галочку для «Подключенные сервера». Теперь ваш диск должен появиться.
Источник
Mac os как подключить сетевой диск windows
Настройка общего доступа к файлам и принтерам является обязанностью любого сисадмина. Но иногда компьютерных сетях используются машины не с Windows. Что делать? Как извесно macOS X не поддерживает фирменных технологий Microsoft вроде HomeGroup. А Windows не поддерживают в свою очередь AFP. Зато обе операционные системы могут использовать SMB. Старый добрый SMB (он же CIFS) появился в 1983 году как совмесная работа компаний IBM, Microsoft, Intel и 3Com. В последнее время этот протокол развивал в основном Microsoft и с выходом Windows Vista стала доступна вторая его версия. В Windows 8 появилась третья версия SMB. Стабильность его сильно выросла видимо из-за сильного упрощения внесённого во вторую версию. Сейчас этот протокол используется на очень большом количестве операционных систем, хотя ассоциируется он прежде всего с работой сетевого окружения в MS Windows.
Для тех кто не хочет тратить своё дорогое время на изучение данного мануала предлагаем нашу платную помощь.
Настройка SMB в Windows 7 и macOS X, если глубже разобраться очень похожи. Создание пользователей, которым предоставляется общий доступ, открытие файлов, настройка доступов к файлам на диске. В ряде случаев может использоваться упрощённая настройка мастером без создания в ручном режиме учётной записи Guest и настройки доступа к диску. В данной статье рассматривается ручная настройка.
Перейдём к системным настройкам щёлкнув иконку с шестернями в Dock. Нас интересуют две иконки: «Общий доступ» и «Пользователи и группы».
Сначала откроем «Пользователи и группы» и создадим нового пользователя: «Guest». Для этого разблокируем меню нажав замочек и введя пароль администратора от компьютера MAC.

Плюсиком создадим нового пользователя для доступа к компьютеру по сети:
Подтвердим что мы хотим создать учётную запись без пароля:
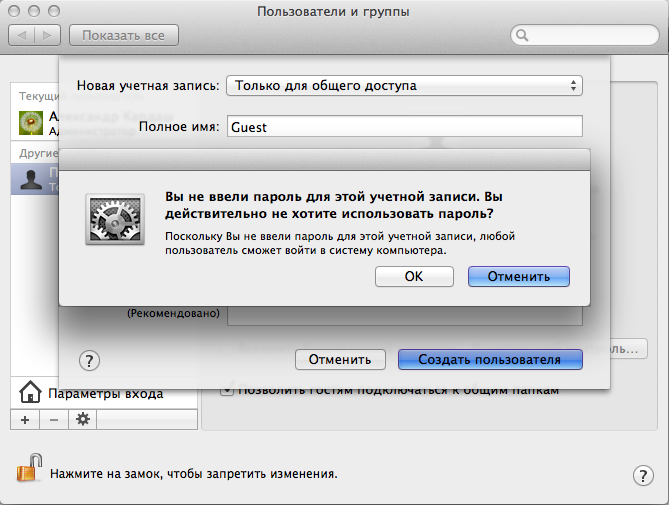
Вернёмся к системным настройкам и щёлкнем пиктограму «Общий доступ»:
Здесь мы можем изменить название компьютера в сети. Главное, что нужно тут сделать добавить плюсиком папки к которым предоставляется общий доступ и пользователей которым этот доступ предоставляется. Мы разрешаем доступ к логическому диску Files 2 пользователю Guest с правами «Только чтение»
В macOS X SMB по умолчанию выключен. Заходим в «Параметры» и в ключаем SMB ставя галочку: «Предоставление общего доступа к файлам и папкам с помощью SMB (Windows)»
Иногда для доступа по сети нужно править права, владельца папок, дисков и файлов. Делается это как и в Windows: Кликаем правой клавишей по папке(диску или файлу) выбираем в контекстном меню свойства:
Разблокировав замочек можем плюсиком добавить пользователю Guest прав на чтение:

Можно расширить права на вложенные файлы щёлкнув шестерёнку и выбрав меню «Применить к вложенным обьектам. «
После всех манипуляций в сетевом окружении появился новый компьютер MACBOOK c общими папками и файлами доступными только на чтение после ввода логина и пароля:

Пользователь Guest пароля нет. Получаем доступ:
Статья писалась для Windows 7 и Mac OS X 10.7.5 (Lion) которая уже считается устаревшей, но подходит и для современной версии macOS 10.12.1 (Sierra). В целом интерфейс macOS с 2012 года не претерпел серьёзных изменений в отличии от той же Windows.
Если в «Общем доступе» macOS (Сеть в Windows) нет нужных вам компьютеров или они находятся в другой подсети, можно попробовать соединится с ними по IP адресу через меню «Переход» по протоколу SMB:
Источник
















