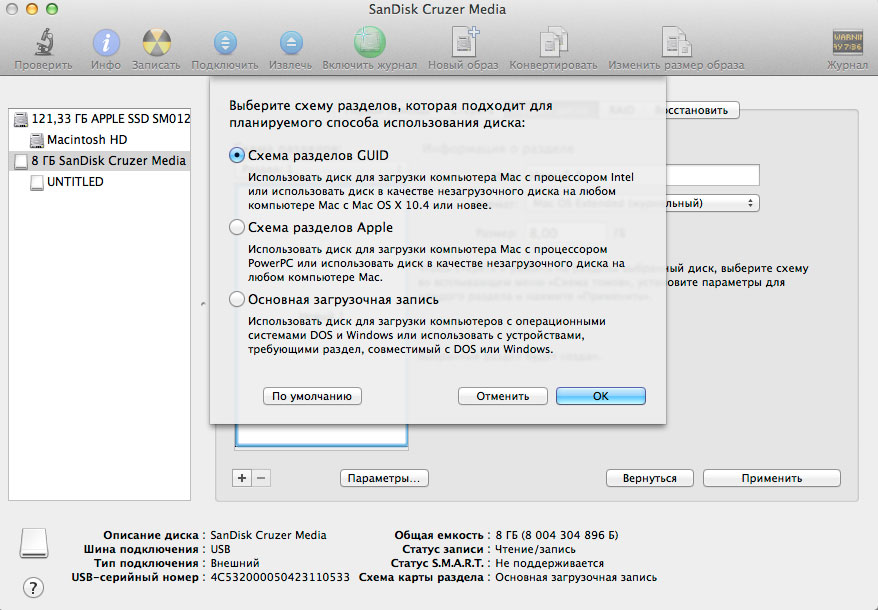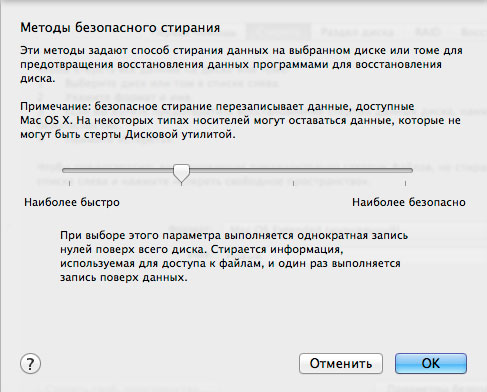- Перенос файлов между двумя компьютерами Mac в режиме внешнего диска
- Использование внешних накопителей данных с Mac
- Подключение устройства хранения данных
- Перемещение файлов на внешнее устройство хранения данных или обратно
- Если у Вас нет прав на просмотр или работу с файлами в устройстве хранения данных
- Извлечение устройства хранения (USB-диск, флеш-карту или другое устройство)
- Почему MacBook не видит внешний жесткий диск?
- 1. Несовместимость портов и кабеля подключения
- 2. Несовместимость файловой системы
- Как настроить внешний диск для Mac
- Как проверить отформатированный внешний диск для Mac
- Устанавливаем macOS на внешний жёсткий диск. Займёт 60 минут
- Чем так хороша macOS на внешнем диске
- Какой внешний диск подойдет для macOS
- Как подготовить внешний диск к установке
- Как поставить macOS на внешний диск
- Как запускать macOS с внешнего диска
- Можно ли так запускать macOS на PC
- Вместо вывода: неужели оно того стоит
Перенос файлов между двумя компьютерами Mac в режиме внешнего диска
Если у Вас есть два компьютера Mac, оснащенных разъемами FireWire или Thunderbolt, Вы можете соединить их таким образом, чтобы один компьютер отображался на другом как внешний жесткий диск. Такой вариант работы называется режимом внешнего диска.
Примечание. Если на одном из компьютеров установлена операционная система macOS Big Sur, потребуется подключить один компьютер к другому с помощью кабеля Thunderbolt.
Подключите два компьютера посредством кабеля FireWire или Thunderbolt.
На том компьютере Mac, который Вы хотите использовать в качестве диска в режиме внешнего диска, выполните одно из следующих действий:
Если компьютер выключен, загрузите его, удерживая нажатой клавишу T.
Если компьютер уже включен, выберите пункт меню «Apple»
> «Системные настройки», нажмите «Загрузочный том», затем нажмите «Режим внешнего диска».
Когда система загрузится, на рабочем столе второго компьютера появится значок жесткого диска.
Перетяните файлы с диска и наоборот.
Извлеките диск, перетянув его значок в Корзину.
При перетягивании значок «Корзина» меняется на значок извлечения носителя.
На компьютере Mac, используемом в качестве диска, нажмите кнопку питания, чтобы выключить его, а затем отсоедините кабель.
Источник
Использование внешних накопителей данных с Mac
Внешние жесткие диски, флеш-накопители, USB-накопители, флеш-карты памяти и другие устройства, такие как iPod, можно подключать к Mac через кабель Thunderbolt, USB или FireWire либо по беспроводной связи Bluetooth.
Кроме того, устройства хранения данных (например, внешние жесткие диски) могут быть доступны в сети. Дополнительно Вы можете вставлять карты флэш-памяти из камеры или другого устройства в слот для карт SDXC Вашего компьютера Mac. Если Ваш Mac не оснащен слотом для карт памяти, Вы можете получить доступ к данным на карте флэш-памяти с помощью подключенного устройства считывания карт.
После подключения устройства хранения данных можно перемещать файлы с компьютера Mac на устройство хранения данных или обратно.
Если Ваш Mac оборудован портом USB-C, см. раздел О порте USB-C.
Подключение устройства хранения данных
Подключите устройство к Mac через прилагаемый к устройству кабель, затем просмотрите содержимое подключенного устройства в Finder.
Если разъем на кабеле не подходит к компьютеру Mac, используйте адаптер. См. документацию, прилагаемую к устройству.
Перемещение файлов на внешнее устройство хранения данных или обратно
Убедитесь, что Mac подключен к внешнему устройству хранения данных (например, через USB-кабель или по сети).
Нажмите значок Finder 
Перемещение файлов на устройство хранения данных. Выберите один или несколько файлов на рабочем столе или в папке, затем перетяните их на устройство хранения данных в списке «Места» в боковом меню Finder.
Перемещение файлов с устройства хранения данных. Выберите устройство хранения из списка «Места» в боковом меню Finder, затем перетяните файлы в нужное место на Mac.
Если у Вас нет прав на просмотр или работу с файлами в устройстве хранения данных
Если Вы не являетесь администратором компьютера Mac, попросите администратора предоставить Вам доступ к нужным файлам.
Если Вы являетесь администратором компьютера Mac, выполните одно из следующих действий:
Пройдите аутентификацию, как администратор. В зависимости от способа доступа к файлу Вам может быть предложено войти в систему в качестве администратора.
Измените настройки общего доступа и права доступа для файла. Инструкции см. в разделе Использование общего доступа к файлам.
Извлечение устройства хранения (USB-диск, флеш-карту или другое устройство)
На компьютере Mac выполните одно из следующих действий.
Выберите объект для извлечения и выберите «Файл» > «Извлечь».
В боковом меню Finder нажмите кнопку «Извлечь» 
На рабочем столе перетяните в Корзину объект, который нужно извлечь.
Если не удается извлечь устройство хранения данных, возможно, один или несколько файлов на устройстве хранения данных используются другим приложением или другим пользователем. См. разделы Если извлекаемый диск используется приложением и Если извлекаемый диск используется другим пользователем.
Источник
Почему MacBook не видит внешний жесткий диск?
Устройства компании Apple очень прихотливы к совместной работе с девайсам других производителей. Поэтому есть множество причин того, почему MacBook не видит внешние накопители, которые подключает к нему пользователь. Это касается обычных флешек или переносных HDD. Для того чтобы определить проблему, необходимо использовать разные методы диагностики. Некоторые может выполнить сам пользователь, не обращаясь в сервисные центы.
Если накопители не отображаются в системе после диагностики, то проблема может быть в самом накопителе или Mac. В этом случае необходимо будет обратиться к специалисту за помощью. В статье мы рассмотрим несколько самых распространенных причин, почему компьютеры с macOS не видят внешние банки данных.
1. Несовместимость портов и кабеля подключения
Одна из самых распространённых проблем пользователей – это подключение устройства через кабель и порты, не подходящие по стандарту к Mac. Необходимо разобраться, какие порты есть у Mac для подключения внешних накопителей:
- Thunderbolt 3 – порт служит для подключения периферийных устройств и внешних накопителей. Гаждеты, подключаемые к Mac, должны иметь кабель с разъемом Thunderbolt 3 (USB-C) или USB-C. Если у девайса нет такого кабеля, необходимо подключить его к компьютеру через адаптер. Модели, которые используют этот порт: MacBook Pro (2016 года выпуска), MacBook Air (2018), iMac (2017), iMac Pro, Mac mini (2018).
- USB-C – подключение осуществляется через кабель USB-C, можно использовать адаптер. Модели, которые используют этот порт: MacBook (2015 года выпуска и более поздние модели), у них 1 порт под этот стандарт. USB-C не работают с девайсами с разъемом Thunderbolt.
- USB-A – поддерживают все устройства с маркировкой USB 2 или USB 3. Все модели Mac оснащены этим портом.
Решение проблемы – проверить стандарт подключения. Можно попробовать переставить устройство в другой порт.
2. Несовместимость файловой системы
Mac не сможет определить устройство, если оно имеет другую файловую систему. Вернее, компьютер распознает, что подключен внешний накопитель, но не может открыть каталоги или скопировать данные. Для того чтобы решить проблему, следует подключить накопитель к другому ПК. Если накопитель определяется и работает в нормальном режиме на другом ПК, то причина может скрываться в несовместимости файловой системы.
Существующие на данный момент распространённые стандарты:
- NTFS – создавалась для Windows, устройства Apple смогут увидеть данные, но не смогут копировать данные.
- ExFAT – поддерживается многими последними версиями различных операционных систем. MacOS не будет использовать накопитель для резервного копирования.
- HFS+ — файловая система для macOS. Windows не сможет читать данные.
Если внешний накопитель не читается только на Mac, то рекомендуется при помощи специальной утилиты (например, Paragon) отформатировать его. После форматирования накопитель должен работать в стандартном режиме.
Источник
Как настроить внешний диск для Mac
Когда вы подключаете внешний диск к Mac, система самостоятельно монтирует его для дальнейшего комфортного использования. Однако во избежание различных нюансов при взаимодействии накопителя и Mac OS следует принять дополнительные меры гарантирующие правильную работу внешнего носителя.
Примечание: Скажу сразу, что данная статья предназначена для тех, у кого внешний накопитель некорректно работает с Mac, а также для тех кто хочет использовать внешний жесткий диск специально для работы на Mac OS. Хотя изначально большинство внешних накопителей и должны адекватно работать со всеми операционными системами, но к сожалению на практике это не всегда так и поэтому появляется необходимость кое что «докрутить ручками»
Скорее всего ваш недавно купленный внешний диск (если не успели еще с ним ничего сделать) будет в формате FAT 32, этот формат прекрасно работает в OS X, но с некоторыми ограничениями. Например в FAT 32 не полностью реализовано журналирование данных, необходимое для предотвращения повреждения информации хранящейся на внешнем накопителе. Также в этом формате отсутствует поддержка некоторых разрешений файловой системы.
Итак, если накопитель работает не адекватно, либо если вы хотите сделать специальный внешний диск для Mac, то для начала его необходимо отформатировать:
Внимание! Форматирование уничтожит все ваши данные на внешнем накопителе, поэтому позаботьтесь заранее об их переносе или резервной копии.
1. Заходим в дисковую утилиту и выбираем свой внешний диск в левой панели;
2. Теперь выбираем вкладку раздел диска;
3. Далее нужно в схеме разделов выбрать раздел 1(если у вас, конечно, нет необходимости в нескольких разделах). И после этого задаем имя нашему тому (необязательно) и в выпадающем списке формат выбираем Mac OS extended.
4. Для завершения осталось только в параметрах выбрать схему разделов GUID, нажать ОК и применить все сделанные изменения. (кстати, точно таким же способом подготавливается загрузочная флешка Mac OS X Mavericks).
После тогого как закончится форматирование система должна вновь примонтировать внешний диск уже с заданными изменениями и готовым к дальнейшему использованию.
Как проверить отформатированный внешний диск для Mac
Этот пункт для самых дотошных ( как я 🙂 ), которые окончательно хотят убедиться что их вновь отформатированный накопитель будет работать с Mac OS как «родной». Для этого в той же дисковой утилите выбираем пункт стереть, а затем параметры безопасности. В появившемся окне передвигаем ползунок на следующую отметку вправо (это оптимальное соотношение быстроты и безопасности проверки) теперь нажимаем ОК и стереть.
Эта проверка показывает что абсолютно все блоки данных доступны для записи, в чем нам и нужно было убедиться. Теперь можете не сомневаться, что ваш внешний накопитель полностью совместим с Mac.
Источник
Устанавливаем macOS на внешний жёсткий диск. Займёт 60 минут
У Apple нет официальных инструкций, как установить macOS Catalina на внешний SSD, HDD, флешку. Тем не менее, Mac дает возможность поставить систему на любой диск, даже если он не находится внутри компьютера.
Эта затея решает, как минимум, две задачи. Они ниже — вместе с инструкцией по установке и другими нюансами.
Чем так хороша macOS на внешнем диске

Тест скорости внешнего диска SSD SanDisk Extreme Portable
❶ Ускорение работы c SSD-диском. Почти все Mac, которые можно назвать современными, комплектуются сугубо SSD. Такие диски многократно ускоряют запуск самой ОС, системного софта и сторонних программ.
Чтобы ускорить старый Mac, нужно сразу менять HDD на SSD. Жаль, сделать это можно далеко не всегда. Например, это крайне сложно в части моделей MacBook, а в актуальных iMac (речь про «тонкие» 2012 года и выше) почти невозможно — придется сперва экран «оторвать».
Выходом станет использование внешних SSD, которые вполне подходят на роль системных. Когда они на «шнурке» у iMac или Mac mini, вообще не мешают, а польза налицо. Только важно, чтобы в этих Mac были порты USB 3.0 и выше — такие в них ставят с 2012 года. Жаль, но у USB 2.0 банально не хватит скорости.
Родной HDD в iMac 2012 года не выдает больше 100–110 мегабайт в секунду на чтение и запись. USB 3.0 ограничен скоростью 5 гигабит или 625 мегабайт в секунду. Если подключить к нему SSD начального уровня, можно рассчитывать на скорость от 400 мегабайт в секунду — это в 4 раза быстрее как на чтение, так и на запись.

Разнообразие внешних SSD, на которые можно установить macOS, чтобы хранить все свои данные всегда при себе
❷ Перенос информации между Mac. Перенести данные с одного компьютера Apple на другой поможет фирменное облако — iCloud. Оно даст возможность регулярно использовать сразу два Mac: один на работе, а второй дома.
Жаль, этот способ подходит только для тех, кого не заботит сохранность данных. Представьте, что кто-то подсмотрит пароль от учетной записи и получит доступ ко всем вашим файлам, пока вас нет на рабочем месте. А там же отчеты с важными цифрами…
Можно возить с собой ноутбук в офис и обратно, в офис и обратно, а потом снова в офис и снова обратно. Air на 13 дюймов или 12-дюймовый MacBook для этого подойдут. Но если и дома, и на работе уже есть любой Mac с USB 3.0, можно просто бросить в рюкзак внешний диск с macOS, софтом и всей возможной инфой.
Можно даже HDD, но лучше SSD. Работа с внешним накопителем не будет отличаться от использования встроенного. Но его получится подключить к любому более менее современному Mac и превратить его в свой на все 100%. Причем, сделать это не так уж сложно.
Какой внешний диск подойдет для macOS

Популярный внешний диск SSD SanDisk Extreme Portable
macOS Catalina получится поставить даже на HDD. Для него скоростей USB 3.0 будет даже много, но именно такой порт нужен, чтобы внешнему жесткому диску хватило питания. Лучше смотреть в сторону SSD.
Хорошие внешние SSD стоят не так дешево. За переносной SanDisk Extreme Portable в защитном корпусе на 500 ГБ просят 12 тыс. руб., а модель на 1 ТБ получится забрать за 21 тыс. — дорого, но оно того стоит. Такой и в любую поездку, и для регулярной работы.
Чтобы сэкономить, можно собрать внешний SSD самому. Для этого нужен обычный внутренний SSD, который раза в три дешевле SanDisk Extreme Portable, и переходник SATA на USB 3.0, которых полным полно на AliExpress по 200–300 руб. Этот вариант не такой надежный в переноске, но он отлично подойдет, чтобы ускорить старый стационарный Mac.
Для нашей затеи подойдет и обычная флешка, но даже топовые модели работают не так быстро, как стоят. Лучше любой из SSD — это идеальный вариант, с помощью которого получится выжать скорость до 625 мегабайт в секунду и даже выше (при использовании USB 3.1, например), и этого с головой.
Как подготовить внешний диск к установке
Шаг 1. Подключаем к Mac внешний диск: HDD, внешний SSD, внутренний SSD через переходник SATA на USB 3.0, флешку.
Шаг 2. Открываем «Дисковую утилиту».
Шаг 3. Переходим в меню «Вид» в строке меню и выбираем «Показывать все устройства» — это также можно сделать сочетанием клавиш Command(⌘) + «2».
Шаг 4. В левом боковом меню отмечаем диск — не том в древовидной структуре, а именно устройство.
Шаг 5. Нажимаем кнопку «Стереть» и выбираем параметры форматирования: «Имя» по желанию, «Mac OS Extended (журналируемый)» в выпадающем списке «Формат» и «Схема разделов GUID» в пункте «Схема» — жмем на кнопку «Стереть».
После окончания процедуры внешний диск готов у установке macOS и всем дальнейшим манипуляциям. Если диск не использует схему разделов GUID, установить macOS Catalina на него не выйдет.
ОС также не станет на диск, который отформатирован в формате NTFS — Apple вообще не поддерживает эту файловую систему без использования стороннего софта.
Как поставить macOS на внешний диск
Шаг 1. Если уже отключили, подключаем к Mac внешний диск.
Шаг 2. Перезагружаем Mac: открываем системное меню (логотип Apple в левой части строки меню) и выбираем «Перезагрузить».
Шаг 3. Зажимаем Command(⌘) + «R» во время включения, чтобы запустить режим «Восстановление macOS».
Шаг 4. Если нужно, проходим аутентификацию, а потом выбираем вариант «Переустановить macOS» и жмем «Продолжить».
Шаг 5. Жмем кнопку «Продолжить».
Шаг 6. Жмем кнопку «Принять».
Шаг 7. Выбираем внешний диск и жмем «Установить».
Шаг 8. Дожидаемся окончания установки.
Для теста я устанавливал macOS Catalina на внешний HDD Toshiba — на весь процесс ушло чуть больше часа.
Как запускать macOS с внешнего диска
❶ Запустить систему с диска один раз. Для этого после подключения внешнего диска перезагружаем Mac — открываем системное меню (логотип Apple в левой части строки меню) и выбираем «Перезагрузить». Во время запуска зажимаем кнопку Option(⌥).
В появившемся системном меню загрузки выбираем внешний диск, на который установлена macOS. Ждем, пока система запустится, и начинаем полноценно ее использовать.
Этот способ следует использовать в том случае, если внешний диск с macOS нужен для переноса всех своих данных вместе с софтом между компьютерами Apple.
❷ Постоянно запускать систему с диска. Открываем системное меню (логотип Apple в левой части строки меню) и переходим в «Системные настройки». Разворачиваем раздел «Загрузочный диск» и нажимаем на замок в нижнем левом углу экрана, чтобы снять запрет на редактирование параметров.
Выбираем внешний диск, на который установлена macOS, и жмем кнопку «Перезагрузить». Теперь операционная система всегда будет загружаться с этого накопителя.
Этот способ следует использовать в том случае, если внешний диск с macOS нужен для ускорения работы Mac. Кстати, тогда внутренний HDD можно использовать в качестве дополнительного накопителя — его можно отформатировать и, как вариант, оставить под мультимедийный контент: фото, видео, музыку.
Можно ли так запускать macOS на PC
Нет. Нужен хакинтош.
Вместо вывода: неужели оно того стоит
Да, определенно. Если нужно ускорить старый Mac (особенно стационарный), вот отличный способ. Носить все свои данные всегда с собой — еще одна отличная идея. Скорости USB 3.0 и SSD для всего этого уже более чем достаточно. Одни плюсы.
Источник