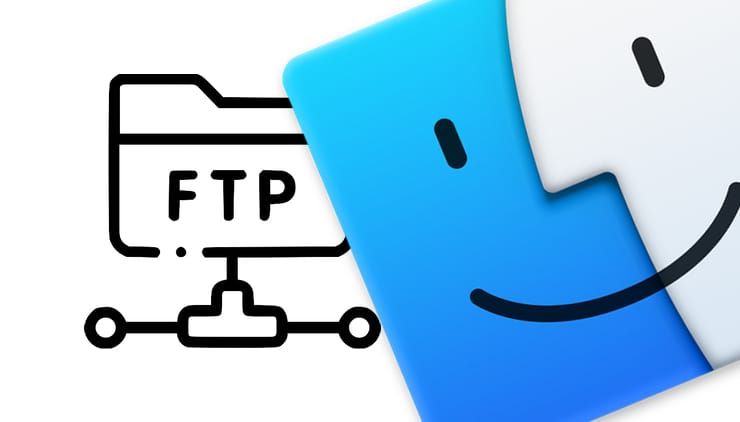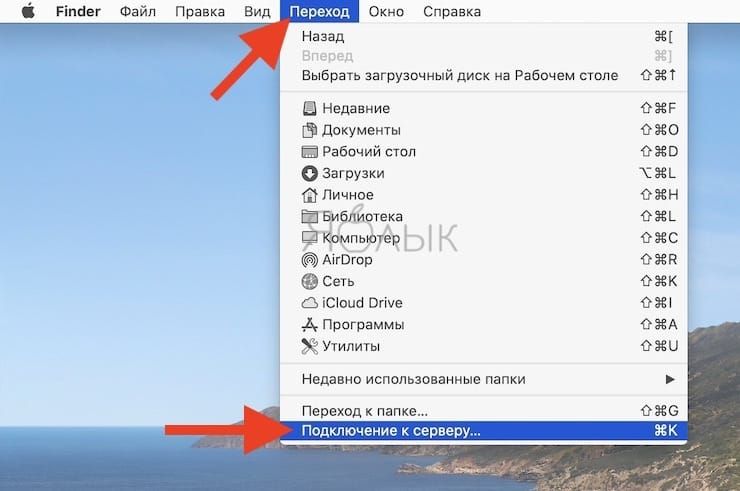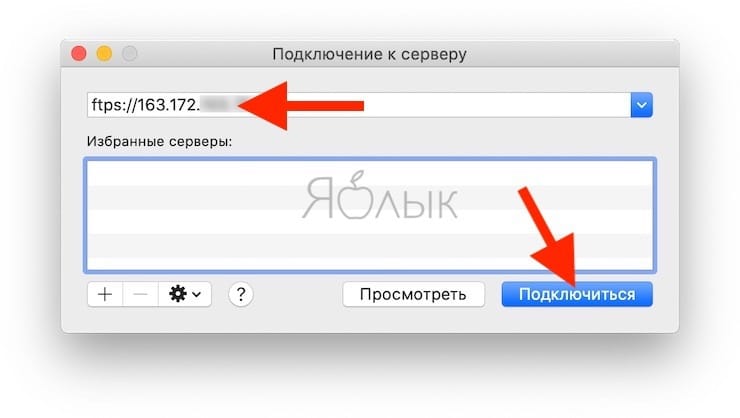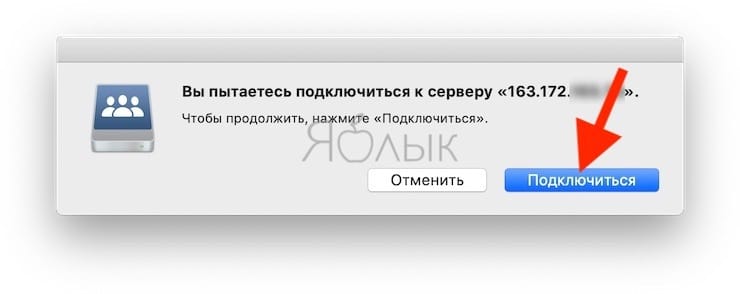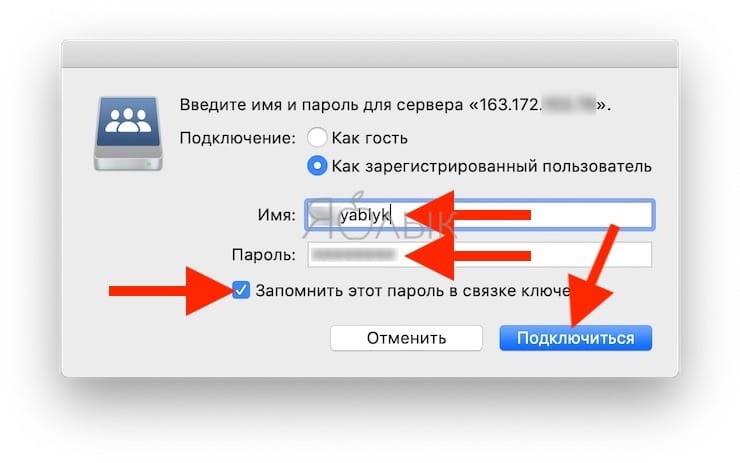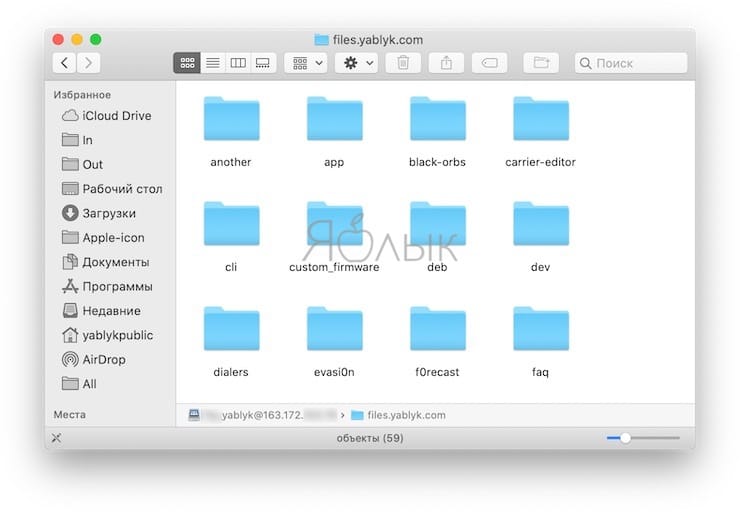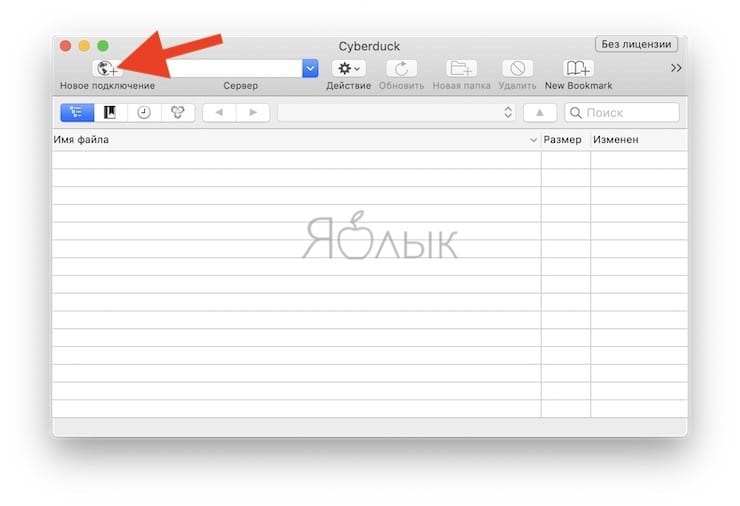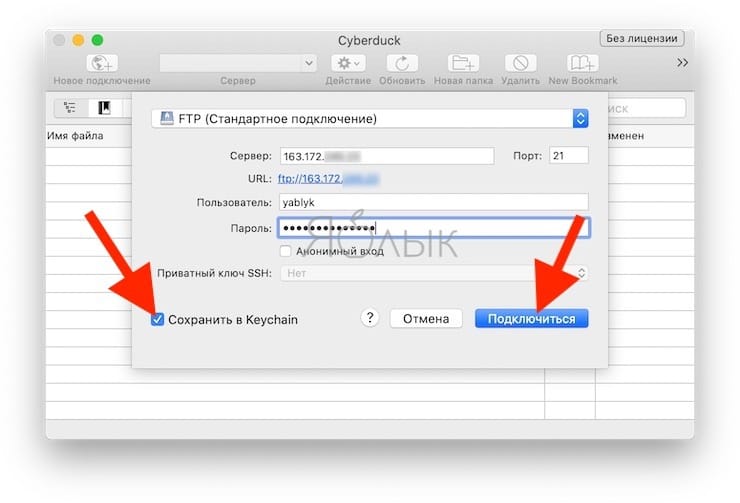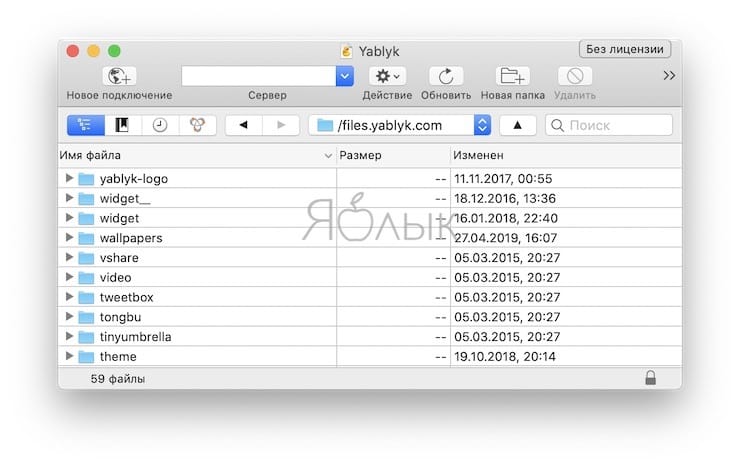- FTP на Mac: как зайти через Finder или другие бесплатные ФТП-клиенты
- Как подключиться к FTP-серверу на Mac с помощью Finder
- Как подключиться к FTP-серверу на Mac с помощью Cyberduck
- Другие бесплатные FTP-клиенты для Mac
- Как быстро отправлять и получать файлы с Mac через FTP
- 1. Включите FTP-соединения на вашем Mac.
- 2. Подключитесь к вашему Mac через FTP.
- Попрощайтесь со сложными параметрами общего доступа к файлам Mac
- Домашний Мак-сервер. Часть 12: Подключаем FTP-сервер
- Запуск FTP или SFTP-сервера в Mac OS X
- Запустить FTP-сервер в OS X
- Включение SFTP-сервера в OS X
- Отключить FTP или SFTP-сервер в OS X
- Как подключиться к FTP-серверу
- Данные для доступа к FTP-серверу
- Как подключится к FTP через Проводник Windows
- Читайте также
- Подключение через командную строку Windows
- FTP-подключение через любой браузер
- Как подключиться к FTP с помощью FileZilla
- Подключаемся с помощью Total Commander
- Как подключиться к FTP-серверу через терминал Linux
- Подключение к FTP через сайт хостинга
- Заключение
FTP на Mac: как зайти через Finder или другие бесплатные ФТП-клиенты
FTP является очень полезным протоколом, позволяющим передавать файлы через Интернет. При необходимости соединение с сервером на Mac можно осуществить как с помощью встроенных решений, так и сторонних программ (FileZilla, CyberDuck). Эти клиенты предлагают широкий спектр настроек, позволяющих полностью контролировать работу с FTP.
Но что делать, если сторонние программы не установлены, нет возможности сделать это или разбираться в них. В этом случае клиентом FTP может выступить привычный всем файловый менеджер Finder. Это приложение сможет соединиться с удаленным сервером, а его папки будут показаны по аналогии с локальными.
Как подключиться к FTP-серверу на Mac с помощью Finder
Получить доступ к удаленному FTP серверу с помощью нативного для macOS приложения Finder очень просто. Для этого проделайте следующее:
1. Запустите Finder.
2. В строке меню программы выберите Переход → Подключение к серверу.
3. Откроется новое окно, в котором надо будет ввести имя сервера или его IP адрес. Можно будет нажать кнопку «+», чтобы добавить этот ресурс в список Избранного и обеспечить быстрый к нему доступ впоследствии. Обратите внимание, что протокол может быть выбран как FTP, так и FTPS. Тут все зависит от уровня безопасности сервера. Важно не перепутать FTPS с SFTP. Это два разных способа подключения. Первый относится к безопасному соединению с использованием FTP, а второй работает на основе протокола SSH с добавленными к нему функциями FTP.
4. На этом шаге в строке с адресом вы можете задать и имя пользователя с его паролем, но если не сделать этого, то данные просто надо будет ввести позже.
5. Нажмите кнопку «Подключиться».
6. Нажмите еще раз кнопку «Подключиться».
7. В появившемся окне надо ввести имя пользователя и его пароль, если они не были заданы раньше. При необходимости можно выбрать вариант подключения к серверу в качестве гостя.
8. Стоит поставить галку рядом с опцией «Запомнить этот пароль в связке ключей», чтобы сохранить данные авторизации для последующих подключений.
9. Нажмите кнопку «Подключиться».
10. Появится окно с папками в том же стиле, как при работе с локальными папками Mac.
Примечание! При всем удобстве использования Finder в качестве FTP-клиента стоит отметить возможность доступа к серверу только в режиме «только для чтения». Другими словами файлы можно скачать с сервера на компьютер, но нельзя наоборот.
Как подключиться к FTP-серверу на Mac с помощью Cyberduck
Если вам все же нужно что-то разместить на сервере, то придется воспользоваться продуктами сторонних разработчиков, например, Cyberduck.
Приложение Cyberduck распространяется совершенно бесплатно, однако при желании можно внести пожертвования на сайте разработчиков.
Чтобы подключиться к FTP-серверу при помощи программы CyberDuck осуществите следующие шаги:
1. Запустите программу CyberDuck для Mac.
2. Нажмите на кнопку «Новое подключение».
3. В первой строке нового окна оставьте значение «FTP (Стандартное подключение)», если вам требуется стандартный доступ к серверу.
4. Ниже понадобится ввести адрес сервера, имя пользователя, пароль. Здесь тоже есть возможность анонимного входа и хранения данных авторизации в связке ключей.
5. Нажмите на кнопку «Подключиться».
Как видите, интерфейс программы очень прост и интуитивно понятен.
Другие бесплатные FTP-клиенты для Mac
FileZilla (скачать)
ClassicFTP (скачать)
Пожалуйста, оцените статью
Средняя оценка / 5. Количество оценок:
Оценок пока нет. Поставьте оценку первым.
Примечание! При всем удобстве использования Finder в качестве FTP-клиента стоит отметить возможность доступа к серверу только в режиме «только для чтения». Другими словами файлы можно скачать с сервера на компьютер, но нельзя наоборот.
Источник
Как быстро отправлять и получать файлы с Mac через FTP
Ваш Mac может отправлять и получать файлы разными способами, но FTP — метод, о котором часто забывают. Вот как им пользоваться.
Если вы хотите отправлять или получать файлы со своего Mac в локальной сети, все, что вам нужно, — это FTP-клиент. В macOS от Apple есть опция, позволяющая обмениваться файлами между вашим Mac и другими устройствами в одной сети с помощью FTP.
Вам просто нужно включить опцию обмена на вашем Mac, установить FTP-клиент на другое устройство, и вы готовы начать делиться своими файлами.
Вот как вы это настроили.
1. Включите FTP-соединения на вашем Mac.
В macOS есть возможность удаленного подключения, которая позволяет другим устройствам удаленно подключаться к вашему Mac. Это соединение работает по протоколам SSH и FTP.
Включить эту опцию удаленного общего доступа очень просто:
Щелкните логотип Apple в верхнем левом углу и выберите Системные настройки.
Выбрать Совместное использование на следующем экране.
Отметьте поле с надписью Удаленный вход слева.
Вы увидите IP-адрес вашего Mac справа. Запишите это и держите под рукой.
2. Подключитесь к вашему Mac через FTP.
Теперь, когда ваш Mac принимает входящие запросы FTP, вы можете подключиться к нему с другого устройства с помощью FTP-клиента.
FileZilla — хороший бесплатный FTP-клиент, и мы используем его здесь в качестве примера. Вы можете выбрать любой FTP-клиент, который вам нравится.
Связанный: 3 лучших бесплатных FTP-клиента для Windows
Убедитесь, что ваш Mac и другое устройство находятся в одной сети, затем выполните следующие действия:
Загрузите и запустите FTP-клиент на свой компьютер. Мы будем использовать FileZilla.
в Хост в поле введите IP-адрес вашего Mac. Это IP, который вы видели ранее при включении удаленного входа.
Введите имя пользователя вашей учетной записи в поле Имя пользователя поле. Это учетная запись пользователя вашего Mac.
Введите пароль для учетной записи вашего Mac в поле пароль поле.
Войти 22 в Порт поле и щелкните Быстрое соединение.
Теперь у вас должна быть возможность просматривать файлы вашего Mac.
Как и любое другое FTP-соединение, теперь вы можете отправлять и получать файлы с вашего Mac на других ваших устройствах.
Попрощайтесь со сложными параметрами общего доступа к файлам Mac
Если вы не хотите настраивать какие-либо сложные параметры общего доступа к файлам на своем Mac, используйте указанную выше опцию, чтобы легко и быстро начать обмен файлами с вашим Mac. Все, что вам нужно, это бесплатное приложение FTP, и все готово.
Необходимо передать файлы между телефоном Android и компьютером Mac? Вот простые способы перемещения данных между этими платформами.
Источник
Домашний Мак-сервер. Часть 12: Подключаем FTP-сервер
Информация сегодня — это ключ к богатству. Сейчас богатство измеряется в тысячах гигабайт, а значит следует тщательно продумать, как этой информацией управлять и обмениваться. Локальный сервер, работающий по протоколу File Transfer — как раз то, что нужно. Создавая FTP-сервер под Mac OS X, можно обойтись «малой кровью» и не прибегать к установке стороннего ПО, но потратить некоторое время все таки прийдется. Нативный способ запуска сервера Apple убрала еще со времен Lion, поэтому в Mavericks мы будем делать все в ручную. Такой способ расшаривания файлов удобен тем, что нам не прийдется рыться в настройках, прописывать домены и номера портов, а доступ к контенту можно получить как в связке «OS X-OS X», так и «OS X-Windows».
Как и для многих скрытых «фишек» в OS X, мы прибегнем к помощи Терминала, а если быть точнее — к утилите launchctl. Она в свою очередь взаимодействует с launchd (программа, работающая в фоне для отслеживания daemon`ов). Итак, для загрузки FTP-сервера запускаем Терминал и вписываем следующую команду:
sudo -s launchctl load –w /System/Library/LaunchDaemons/ftp.plist
После чего вводим пароль администратора. Готово.
Сервер запущен, но как к нему подключиться? Для доступа со своего Мака вводим в строке браузера:
Где «username» — имя вашего компьютера. Его можно глянуть в стартовом приветствии Терминала.
Для доступа к серверу с другого компьютера достаточно ввести в адресной строке браузера ваш IP-адрес (его можно посмотреть в Системных Настройках — Сеть). Для более удобного доступа можно использовать FTP-клиенты: Filezilla (для Windows) и Forklift (для Mac). При подключении вас попросят ввести логин и пароль администратора.
Помните, что таким способом вы расшариваете корневую папку системы, а значит, есть некий риск, если другой пользователь зайдет на сервер под именем администратора. Разумное решение такой проблемы — создание нового профиля пользователя. Сделать это можно все в тех же Системных Настройках, в разделе Пользователи и Группы.
После чего нам всего лишь требуется перезайти под новосозданным пользователем, запустить сервер и перенести нужные файлы в корневую папку.
Для остановки сервера используем команду:
sudo -s launchctl unload -w /System/Library/LaunchDaemons/ftp.plist
Или можем воспользоваться специальной кнопкой выгрузки в Finder:
Таким образом, к нашему Мак-серверу мы добавили весьма полезную функцию расшаривания файлов по протоколу FTP, который одинаково хорошо работает как с Windows, так и с Mac OS X.
Источник
Запуск FTP или SFTP-сервера в Mac OS X
Каждый из этих трюков FTP / SFTP-сервера работает во всех новых версиях OS X, будь то OS X Yosemite 10.10.x, Mavericks 10.9, Mountain Lion 10.8 или 10.7 Lion.
Запустить FTP-сервер в OS X
Это запустит общий сервер FTP и FTPS на Mac, но не SFTP-сервер:
- Запустите терминал (/ Приложения / Утилиты) и введите следующую команду для запуска FTP-сервера:
sudo -s launchctl load -w /System/Library/LaunchDaemons/ftp.plist
Подтвердите работу FTP-сервера, набрав:
Если вы видите знакомый FTP-логин:
$ ftp localhost
Попытка :: 1 …
Подключен к локальному хосту.
220 :: 1 FTP-сервер (tnftpd 20100324 + GSSAPI) готов.
Имя (localhost: Paul):
Вы знаете, что сервер работает. Если вы этого не видите, сервер либо еще не закончил, либо вы не ввели команду правильно. Затем вы можете использовать FTP с других компьютеров Mac с помощью той же команды ftp или с помощью опции «Подключиться к серверу» в Finder.
Включение SFTP-сервера в OS X
Как вы, наверное, знаете, FTP незашифрован и, как следствие, не соответствует требованиям безопасности. Включение SFTP в наши дни проще, чем FTP на Mac:
- Запустите системные настройки и перейдите к разделу «Совместное использование»,
- Установите флажок рядом с «Удаленный вход», чтобы включить SSH и SFTP.
Обновление: наше более подробное руководство по удаленному входу и SSH-серверу находится здесь.
Вы можете проверить, работает ли SFTP, введя его в командной строке:
Примечание. Серверы FTP и SFTP отличаются друг от друга, и включение одного из них не позволяет другого. SFTP рекомендуется из-за уровня шифрования по умолчанию и безопасной передачи.
Отключить FTP или SFTP-сервер в OS X
Вот как отключить FTP-сервер:
sudo -s launchctlle -w /System/Library/LaunchDaemons/ftp.plist
Как подсказывает команда, это выгружает демона ftp и выключает сервер. Очевидно, что вы можете только отключить и отключить FTP-сервер, если он был включен для начала.
Отключение SFTP — это просто вопрос снятия флажка «Удаленный вход», который находится в панели предпочтений доступа к ОС OS X.
Если вам интересно, как это отличается от предыдущих версий OS X, вам нужно будет взглянуть на Snow Leopard (10.6) или раньше, чтобы найти разницу. Раньше опция FTP-сервера была переключением в общих панелях предпочтений общего доступа следующим образом:
Хотя не совсем понятно, почему Apple вытащила простой интерфейс для совместного использования FTP, возможно, они просто предпочитают SFTP, потому что это более безопасный протокол, и благодаря тому, что вы включаете оба варианта. Тем не менее, серверы FTP и FTPS все еще существуют (как и клиенты в этом отношении), поэтому просто использовать терминал для включения серверной части вещей. Вообще говоря, поскольку SFTP гораздо безопаснее, вы должны использовать удаленные передачи файлов и подключения, поэтому имейте это в виду, если вы планируете размещать какой-либо сервер во внешнем мире или даже просто хотите для обеспечения надежной передачи файлов на удаленные компьютеры Mac и обратно.
Это уточнение на чае с Земли Даниила через TUAW, который продолжает объяснять, как заставить ftpd запускаться автоматически при перезагрузке, поэтому, если вас это интересует, не пропустите их сообщение.
Источник
Как подключиться к FTP-серверу
FTP (File Transfer Protocol) представляет собой протокол удаленной передачи файлов. С его помощью можно загрузить на сервер и скачивать с него же данные любого типа и размера, создавать или удалять файлы и папки.
В Windows, Linux и macOS подключиться к FTP-серверу можно с помощью встроенных средств и сторонних программ разного назначения. Полноценная работа со всеми средствами возможна только через специальные приложения, называемые FTP-клиентами. Теперь подробнее расскажем обо всех этих способах.
Данные для доступа к FTP-серверу
При подключении к FTP-серверу очень важно вводить правильные данные. Возьмем в качестве примера Timeweb. После регистрации на почту приходят два письма. Письмо с данными выглядит вот так:
Теперь о том, какие данные необходимо иметь под рукой:
- логин,
- пароль,
- ссылка на FTP-сервер (указывается в том же письме),
- порт (по умолчанию устанавливается значение 21).
Как подключится к FTP через Проводник Windows
Сначала рассмотрим, как подключиться к FTP-серверу через программу «Проводник» в Windows 10. Здесь ничего дополнительно устанавливать не надо, просто открываем системный файловый менеджер. В левой панели находим значок «Этот компьютер» и жмем по нему правой кнопкой мыши для вывода контекстного меню. В списке выбираем элемент «Добавить новый элемент в сетевое окружение».
В результате откроется окно мастера добавления сетевого расположения. В начальном окне просто нажимаем «Далее».
Следом надо выбрать его дальнейшее местоположение, но в этом окне нам доступен только один вариант. Для продолжения снова нажимаем на кнопку «Далее».
В этом окне понадобится указать ссылку на сетевой ресурс, к которому планируется провести подсоединение. Важно соблюдать предписанный формат (чуть ниже есть несколько примеров). В поле вводим адрес/ссылку и вновь идем дальше.
Теперь понадобится ввести в поле имя пользователя. Пароль заранее вводить не нужно, он будет запрашиваться только при подключении. Если на вашем хосте есть такая возможность, вход можно осуществить анонимно, отметив соответствующую галочку.
В самом конце даем название новому сетевому окружению.
На этом настройка завершена. При необходимости можно поставить галочку, чтобы сразу после нажатия на кнопку «Готово» открыть указанный сервер и приступить к работе.
Новое подключение теперь находится в «Сетевых расположениях» в разделе «Этот компьютер».
Теперь подключаемся – открываем только что созданное соединение. Открывается маленькое окошко, где мы вводим пароль, затем жмем на кнопку «Вход».
Если все данные введены успешно, откроется папка сервера. Можно приступать к работе.
Читайте также
Подключение через командную строку Windows
Теперь расскажу, как подключиться к FTP-серверу в Windows с помощью командной строки. Этот способ многим может показаться не очень удобным, потому что вручную придется вбивать команды на загрузку документов, открытие папок и их скачивание. А для входа следуем указанной ниже последовательности.
- Вводим команду ftp и жмем на клавишу Enter для подтверждения.
- Задаем команду open наименование_ftp_хоста.
- Вводим логин пользователя. Можно осуществить анонимный вход, просто введя Anonymous.
- Вбиваем пароль. В случае с анонимом оставляем это поле пустым и жмем снова Enter.

- dir – просмотр содержимого сервера.
- cd «имя_папки» – открытие указанной папки.
- put «путь_к_файлу» – загрузка этого документа с компьютера на сервер.
- get «наименование_файла.формат» – скачивание с хоста на компьютер.
- quit – отключение от FTP-сервера.
FTP-подключение через любой браузер
Подключиться к FTP-серверу можно и через браузер на любых операционных системах. В таком случае будет доступна лишь часть функций. Необходимо ввести в адресной строке IP-адрес хоста, только с добавлением приставки «ftp://». Нажимаем на клавишу Enter. Дальше потребуется ввести имя пользователя и пароль, а потом нажать на кнопку «Вход».
Как подключиться к FTP с помощью FileZilla
FileZilla – наиболее востребованный и рекомендуемый FTP-клиент, бесплатный и простой в использовании. Подключиться к FTP-серверу через FileZilla можно вне зависимости от операционной системы, установленной на компьютере.
Сперва потребуется скачать приложение на официальном сайте. Есть версии для Linux, Windows (портативная и установочная) и macOS. Просто выбираем нужный вариант и жмем по нему для начала закачки.
Устанавливаем приложение и открываем его. В верхней панели вводим следующую информацию:
- Хост. Это может быть IP-адрес или ссылка.
- Логин пользователя, предварительно высланный на почту сервисом.
- Пароль.
- Порт. Оставляем пустым или устанавливаем значение 21.
После того как все нужные поля будут заполнены, нажимаем на кнопку «Быстрое соединение».

Подключаемся с помощью Total Commander
Вам потребуется скачать и установить приложение Total Commander. Рекомендуем делать это с официального сайта. После завершения установки открываем приложение. Переходим во вкладку «Сеть» и выбираем там пункт «Соединиться с FTP-сервером». Для этого действия, кстати, предусмотрена комбинация горячих клавиш – Ctrl + F.
В новом окне нажимаем на кнопку «Добавить». Дальше вводим имя нового соединения, адрес хоста, учетную запись и пароль. Нажимаем на кнопку ОК, чтобы сохранить всю введенную информацию.
Новое подключение отразится в списке. Остается только соединиться с сервером, нажав на соответствующую кнопку.
Как подключиться к FTP-серверу через терминал Linux
В Linux к FTP можно подключиться через системное приложение «Терминал». Это очень похоже на использование командной строки в Windows. Последовательность абсолютно та же – набираем команду ftp и активируем ее нажатием на кнопку Enter. Потом пишем open ссылка_на_хост. Не забываем, что затем надо указать логин и пароль.
Вот примеры доступных опций:
- Is – отображение списка файлов и папок.
- get – скачивание файла.
- mget – скачивание документов определенного формата. Например, mget * – все данные в каталоге, mget *, php – файлы формата php.
- put – загрузка файла на ресурс.
- mput – загрузка нескольких документов единого формата.
- mkdir – создание нового каталога.
- rmdir – удаление каталога.
- delete – удаление файла.
- bye – завершение работы.
- close – выход из текущего сеанса и возврат в контекст командной строки FTP.
- status – отображение статуса FTP клиента.
В Linux предусмотрен и другой вариант подключения к FTP. Сначала надо установить нужный пакет, дав вот такой запрос:
Следом нужно предоставить права на определенную папку:
Теперь производится монтирование ftp-директории:
Если работать необходимо от имени пользователя, то вводится вот такая опция:
Для размонтирования FTP-папки используем такую команду:
Подключение к FTP через сайт хостинга
В этом случае достаточно лишь войти на сайт хостинга и перейти в соответствующий раздел. Покажу на примере Timeweb.
В правой части окна есть панель управления. Находим в ней пункт «Файловый менеджер» и жмем по нему. Перед нами предстанет веб-интерфейс FTP-сервера. Работать с ним очень просто, переносить файлы можно посредством drag-n-drop.
Заключение
Подключиться к FTP-серверу очень просто, и сделать это можно несколькими способами. Многие из них актуальны для всех популярных операционных систем. Но все зависит от цели, ведь функционал некоторых программ весьма ограничен.
Источник