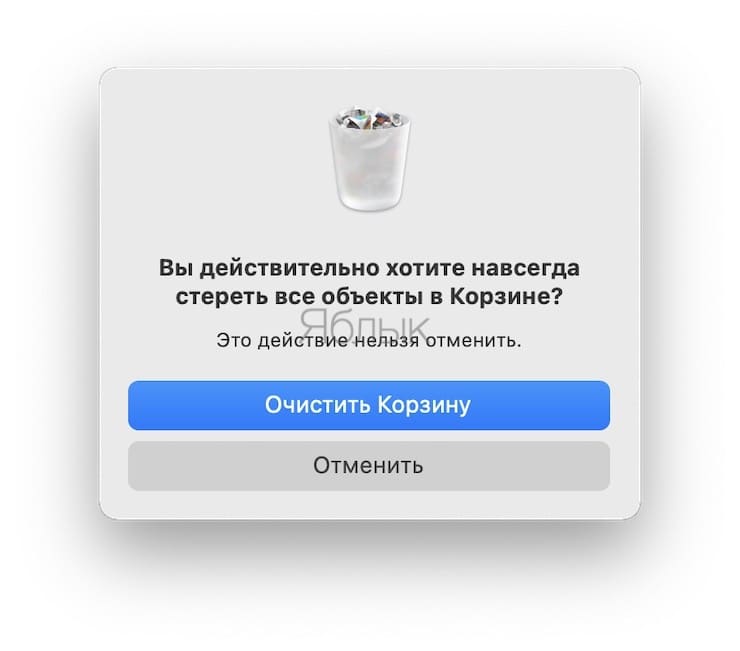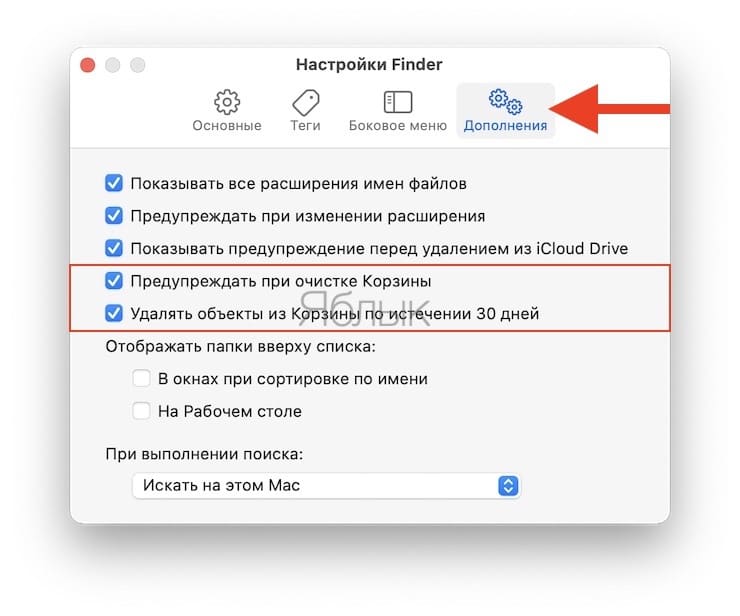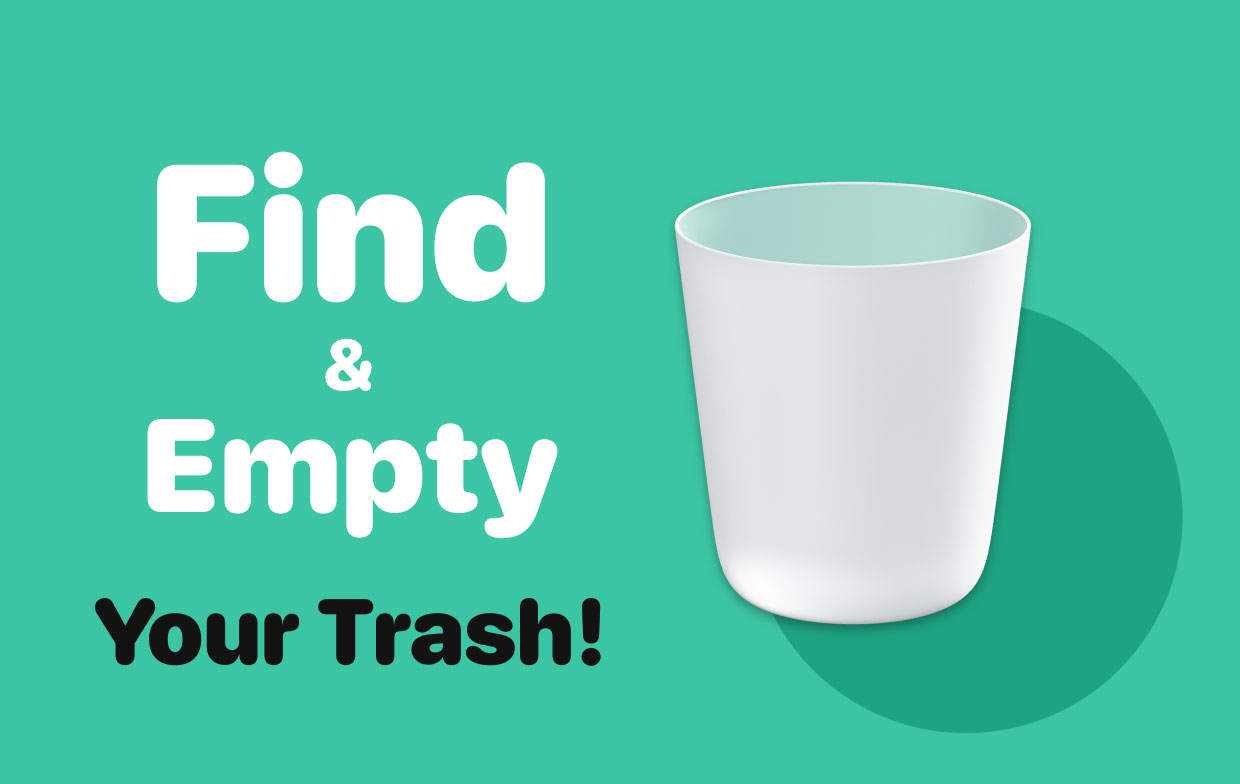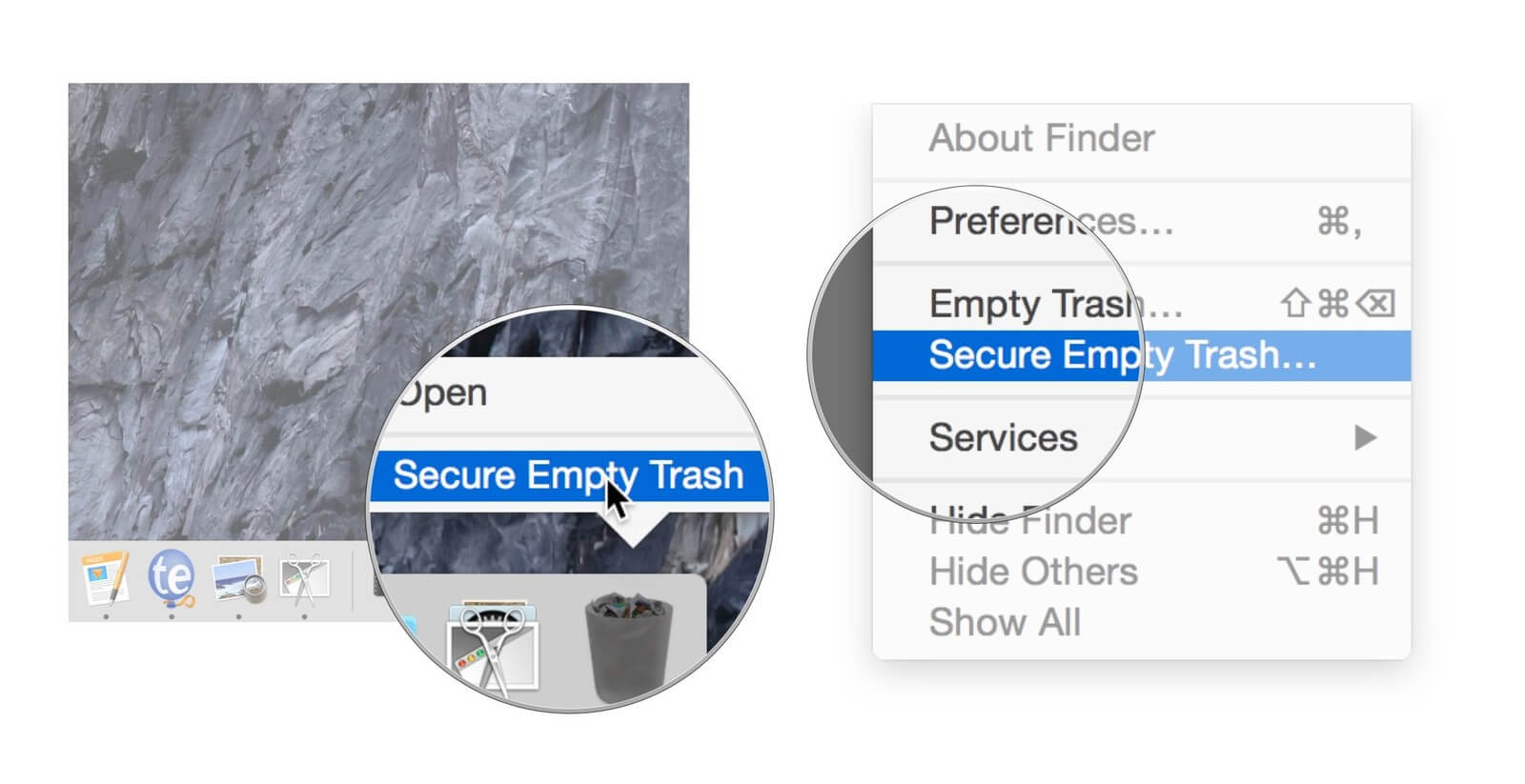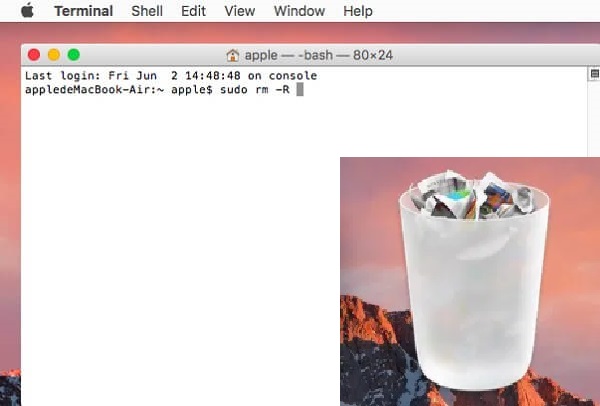- «Горячие клавиши» для удаления файлов в Корзину на macOS
- 1. Перемещение файлов в Корзину
- 2. Восстановление файлов
- 3. Очистка Корзины
- 4. Очистка Корзины без предупреждений
- Где находится «корзина» на Mac?
- Корзина — это «корзина» или «корзина» на Mac
- Как удалить файлы с корзиной
- Как удалить предметы из корзины
- Как очистить корзину
- Как очистить корзину по расписанию
- Как обойти корзину (и мгновенно удалить файл)
- Как восстановить удаленные файлы на Mac
- Где мусор на Mac? Найдите и очистите свой мусор!
- Часть 1. Где мусор на Mac?
- Где находится папка для мусора на моем Mac?
- Открыть корзину
- Часть 2. Как я могу навсегда удалить мусор на моем Mac?
- Очистить корзину
- Восстановить файлы из корзины
- Часть 3. Как принудительно очистить корзину с помощью терминала?
- Часть 4. Как удалить файлы на Mac, которые не удаляются?
- Часть 5. Резюме
«Горячие клавиши» для удаления файлов в Корзину на macOS
«Горячие клавиши» (они же клавиатурные сокращения или «шорткаты») могут значительно облегчить жизнь пользователя любой операционной системы, и macOS – не исключение. В этом материале вы найдете несколько полезных «шорткатов» для управления Корзиной на Mac.
Итак, Корзина является своеобразным буфером, в котором хранятся ненужные файлы. Пользователь может удалить или восстановить их в любой момент – сделать это можно как при помощи манипулятора (мыши или тачпада), так и воспользовавшись специальными комбинациями клавиш, приведенными ниже. Необходимо отметить, что все операции производятся после выделения целевого объекта – файла, группы файлов или самой Корзины.
1. Перемещение файлов в Корзину
Сочетание клавиш ⌘Cmd + Delete позволяет удалить выбранные файлы в Корзину. Естественно, перемещение некоторых файлов может влиять на работу приложений, поэтому необходимо соблюдать осторожность.
2. Восстановление файлов
Для восстановления удаленных файлов из Корзины следует воспользоваться той же комбинацией клавиш ⌘Cmd + Delete, предварительно выделив их с помощью мыши.
3. Очистка Корзины
Чтобы очистить Корзину от всех находящихся в ней файлов, можно воспользоваться сочетанием клавиш ⇧Shift + ⌘Cmd + Delete при активном окне Finder, после чего система выведет на экран предупреждение.
Обратите внимание, что начиная с macOS Sierra в настройках Finder появилась опция, позволяющая автоматически очищать Корзину каждые 30 дней.
4. Очистка Корзины без предупреждений
Если по работе вам приходится частенько очищать Корзину от ненужных файлов и каждый лишний клик вызывает раздражение, то можно воспользоваться «шорткатом» ⇧Shift + ⌥Option (Alt) + ⌘Cmd + Delete. Такая комбинация приведет к моментальному удалению всего содержимого Корзины без каких-либо предупреждений.
Источник
Где находится «корзина» на Mac?
Если вы знакомы с корзиной Windows 10 для удаления файлов и только что перешли на Mac, вы можете задаться вопросом, где аналог на Mac. Он называется «Корзина» и находится в доке. Вот как им пользоваться.
Корзина — это «корзина» или «корзина» на Mac
С 1984 года все версии операционной системы Mac для настольных ПК содержат мусорное ведро (мусорное ведро), которое официально называется «Корзина» в США и «Корзина» в США. некоторые территории. Концепция возникла на Apple Lisa, где он назывался «Мусорная корзина. »

Как и корзина в Windows, когда вы удаляете файл или перетаскиваете его в корзину, он остается там, пока вы не «очистите» его с помощью команды «Очистить корзину» в Finder. Таким образом, у вас будет второй шанс «восстановить» файл, перетащив его из корзины, прежде чем он потеряется навсегда.
Как удалить файлы с корзиной
Чтобы удалить файл или папку с помощью корзины, щелкните и перетащите элемент на значок корзины в Dock, а затем отпустите кнопку мыши или трекпада.
Если корзина была пуста до того, как вы перетащили в нее элемент, сам значок корзины изменится, показывая смятые бумаги внутри него.
Значок корзины с мятыми бумагами указывает на то, что в корзине есть файлы. По умолчанию элементы, помещенные в корзину, останутся там навсегда, если вы не удалите их, не очистите корзину или не запланируете автоматическое удаление элементов по прошествии определенного периода времени (см. Ниже).
Вы также можете перемещать файлы в корзину, не используя значок корзины на панели Dock. В Finder просто выберите файл и выберите «Файл»> «Переместить в корзину» в строке меню или щелкните правой кнопкой мыши элемент и выберите «Переместить в корзину».
Как удалить предметы из корзины
Корзина работает как специальная папка. Если вы по ошибке переместили файл в корзину и хотите вернуть его, щелкните значок корзины на панели Dock, и в Finder откроется окно «Корзина».
Оттуда вы можете либо перетащить элементы из окна корзины на рабочий стол (или другую папку), либо щелкнуть их правой кнопкой мыши и выбрать в меню «Вернуть».
Вы также можете выбрать элементы в корзине и выбрать «Файл»> «Вернуть обратно» в строке меню, и они вернутся на свои исходные места до того, как вы переместили их в корзину.
Как очистить корзину
Чтобы очистить корзину — что приведет к безвозвратному удалению всех файлов, которые вы поместили в корзину, — щелкните правой кнопкой мыши значок корзины и выберите «Очистить корзину» в появившемся меню.
Предупреждение: как только вы очистите корзину, вы не сможете вернуть удаленные файлы, не полагаясь на резервную копию или не используя сторонние инструменты (работа которых не гарантируется). Перед удалением убедитесь, что у вас есть полные резервные копии с помощью Time Machine.
Или, когда Finder на переднем плане, вы можете выбрать Finder> Очистить корзину в строке меню в верхней части экрана.

Как и в большинстве случаев на Mac, есть альтернатива сочетаниям клавиш: нажмите Shift + Command + Delete на клавиатуре, чтобы очистить корзину без необходимости нажимать кнопку мыши.
Как очистить корзину по расписанию
Если вы хотите автоматически удалять элементы из корзины через 30 дней, Finder предоставляет такую возможность. Чтобы включить его, сфокусируйтесь на Finder, щелкнув его в Dock.
Затем выберите Finder> Preferences в строке меню или нажмите Command + Comma на клавиатуре. В настройках Finder перейдите на вкладку «Дополнительно» и установите флажок «Удалить элементы из корзины через 30 дней».
Закройте настройки Finder. Через тридцать дней после того, как вы переместите элемент в корзину, он будет окончательно очищен от корзины и удален.
Как обойти корзину (и мгновенно удалить файл)
Если вы хотите мгновенно удалить файл или папку, не отправляя их в корзину, у вас есть несколько вариантов. В Finder (или на рабочем столе) выберите элемент, затем, удерживая клавишу Option на клавиатуре, выберите «Файл»> «Удалить немедленно» в строке меню.

Или вы можете выбрать элемент и нажать Option + Command + Delete на клавиатуре. Вы увидите предупреждающее сообщение о том, что вы собираетесь удалить элементы без возможности восстановления и что пути назад нет. Если вы готовы, нажмите кнопку «Удалить».
Предупреждение: если вы нажмете «Удалить» здесь, вы никогда не сможете восстановить элемент или элементы, если у вас нет резервной копии!
После этого файл будет удален без возможности восстановления.
Как восстановить удаленные файлы на Mac
Если вы случайно удалили что-то безвозвратно, его можно будет вернуть, если вы ранее включили Time Machine или с помощью стороннего инструмента. Будьте осторожны и удачи!
Источник
Где мусор на Mac? Найдите и очистите свой мусор!
Написано Памела Гарсия Последнее обновление: Август 20, 2021
Технический эксперт по написанию текстов, который умеет писать сообщения об устранении неполадок в любой проблеме Mac и помог многим читателям спасти свои компьютеры Mac.
Папка «Корзина» в macOS похожа на корзину на компьютерах с Windows. Эта папка предназначена для хранения всех наименее важных файлов, включая документы, фотографии, музыку, видео и многое другое. Не можете найти папку «Корзина» на Mac? Узнать где мусор на Mac и как удобно опустошить и управлять этим в этом новом посте. Есть также способы, которые вы можете сделать, чтобы освободить полное хранилище на вашем Mac.
Часть 1. Где мусор на Mac?
Обычно, когда нам больше не нужны некоторые файлы в нашей системе, мы стираем их, чтобы освободить место и очистить очищаемое пространство Mac, В папке «Корзина» хранится все удаленное содержимое, будь то документы, фотографии, видео, музыка и многое другое.
Хотя эти удаленные файлы хранятся в папке корзины, вы можете получить возможность восстановить их, если вам все еще нужно содержимое. Вы также можете очистить корзину, чтобы освободить больше места в системе. То, что вы удалили контент, не означает, что он полностью исчез.
Папка корзины по-прежнему занимает место на компьютере, что может также повлиять на производительность в дальнейшем. Вот почему рекомендуется в любое время очистить или очистить папку корзины. Однако для тех, кто использует macOS Sierra, все файлы, хранящиеся в папке «Корзина» более 30 дней, автоматически удаляются; постоянно.
Где находится папка для мусора на моем Mac?
В предыдущих версиях Mac папка для мусора помещалась на рабочий стол, но со временем все изменилось и обновилось. С тех пор многие люди задавались вопросом, где мусор на Mac? Найти корзину для мусора на вашем Mac легко и можно сделать разными способами. Корзина расположена на док-станции Mac, где вы можете просто перетаскивать файлы, которые больше не нужны.
Открыть корзину
- Щелкните значок корзины в Dock, и откроется окно Finder со всеми файлами, которые в нем содержатся.
Совет: вы знаете, где находятся ваши фотографии? Это руководство даст вам выстрел!
Часть 2. Как я могу навсегда удалить мусор на моем Mac?
Секретная клавиатура и несколько советов по удалению мусорных файлов на Mac очень легко выучить и запомнить. Вот некоторые:
- использование Command+Delete to move file/s to the trash folder
- Перетащите файл в корзину
- Щелкните правой кнопкой мыши файл и выберите «Переместить в корзину».
- использование Option/Alt + Command + Delete to delete file/s immediately
Очистить корзину
Очистка папки для мусора также проста. Попробуйте это:
- Нажмите на значок корзины в Dock и выберите «Очистить корзину». Подтвердите действие.
- Use keyboard shortcut: Command+Shift+Delete . Click on Empty Trash button to confirm the request
Восстановить файлы из корзины
Извлечение файла / файлов из папки корзины также может быть выполнено быстро;
- Просто перетащите нужный файл из папки
Часть 3. Как принудительно очистить корзину с помощью терминала?
Зная, где находится Корзина на Mac и как удалять папки, вы должны научиться принудительно очищать корзину. Потому что в некоторых случаях могут быть проблемы с папкой корзины, и она не позволит вам выполнить какой-либо процесс, например, очистить его. Тем не менее, терминал — лучший способ, которым вы опираетесь в такие моменты. Иногда вы получите сообщение об ошибке «элемент все еще используется» или папка заблокирована. В каком бы сценарии вы ни находились, выполните следующие действия, чтобы выполнить навигацию и вызвать пустой мусор через терминал:
- Откройте терминал на Mac. Вы можете использовать Прожектор search
- Введите в команду: sudo rm –R без нажатия Enter . Note that there a space after the letter R otherwise it will not work
- Нажмите Control + Click on the Trash icon to open
- Выделите все файлы в папке «Корзина»
- Drag all the files into the terminal window and press Enter
- Provide the administrator password and hit Enter
- Подождите, пока процесс не будет завершен
Для завершения действия терминала может потребоваться некоторое время.
Часть 4. Как удалить файлы на Mac, которые не удаляются?
Если вам интересно, как эффективно удалять файлы, которые не будут удалены, мы предоставим вам необходимую информацию. Вам не нужно тратить весь день, спрашивая «где мусор на Mac«Вы можете просто удалить помехи всего за несколько кликов.
Нежелательные файлы — это наименее важные файлы, которые вы храните на своем Mac. Они накапливаются и накапливаются, что в дальнейшем приводит к проблемам с низкой производительностью, задержками и медлительностью. Чтобы не испытывать ничего из этого, почему бы не использовать iMyMac PowerMyMac программа? Это мощный инструмент с полным набором опций для улучшения и очистки Mac.
Среди инструментов очистки, предлагаемых PowerMyMac, есть Master Scan, с помощью которого он легко удаляет все ненужные файлы, сохраненные в вашей системе. Чтобы избавиться от этого беспорядка, достаточно нескольких шагов! Вот как использовать PowerMyMac для удаления файлов на Mac:
- Загрузите, установите и запустите PowerMyMac
- Выберите модуль Master Scan на левой панели инструментов.
- Нажмите «Сканировать», чтобы программа могла осуществлять поиск по всей вашей системе. Через несколько секунд все ненужные файлы будут отображаться на вашем экране
- Файлы отсортированы и перечислены по категориям, таким как кэш приложений, кэш фотографий, системный кэш, системные журналы и т. Д.
- Нажмите Очистить, чтобы удалить все выбранные джонки
Аналогичные шаги применяются к другим модулям, включая Clutter и большие и старые файлы. Теперь вы можете видеть, что ваши ненужные файлы исчезли и осталось 0 КБ. С помощью PowerMyMac дает вам возможность больше наслаждаться и делать более важные вещи, чем исследовать свое устройство и бродить по нему в поисках ручных способов удаления мусорных и ненужных файлов.
Часть 5. Резюме
Теперь вы не будете спрашивать «где мусор на Mac», потому что мы показали вам, где найти папку «мусор» на вашем Mac. Мы также включили необходимые шаги, как удалить файл, восстановить и даже принудительно очистить корзину, если вы получаете сообщения об ошибках.
Регулярное обслуживание вашего устройства помогает ему работать быстрее и работать лучше. Поэтому, чтобы ваше устройство работало на максимальной производительности ежедневно, используйте программу под названием iMyMac PowerMyMacОн предлагает мощные наборы инструментов, которые необходимы для поддержания и поддержания вашего Mac в безопасности, надежности и производительности.
Вы пробовали другие варианты, чтобы поддерживать ваш Mac в хорошем состоянии? Поделитесь с нами в комментариях ниже!
Прекрасно Спасибо за ваш рейтинг.
Источник