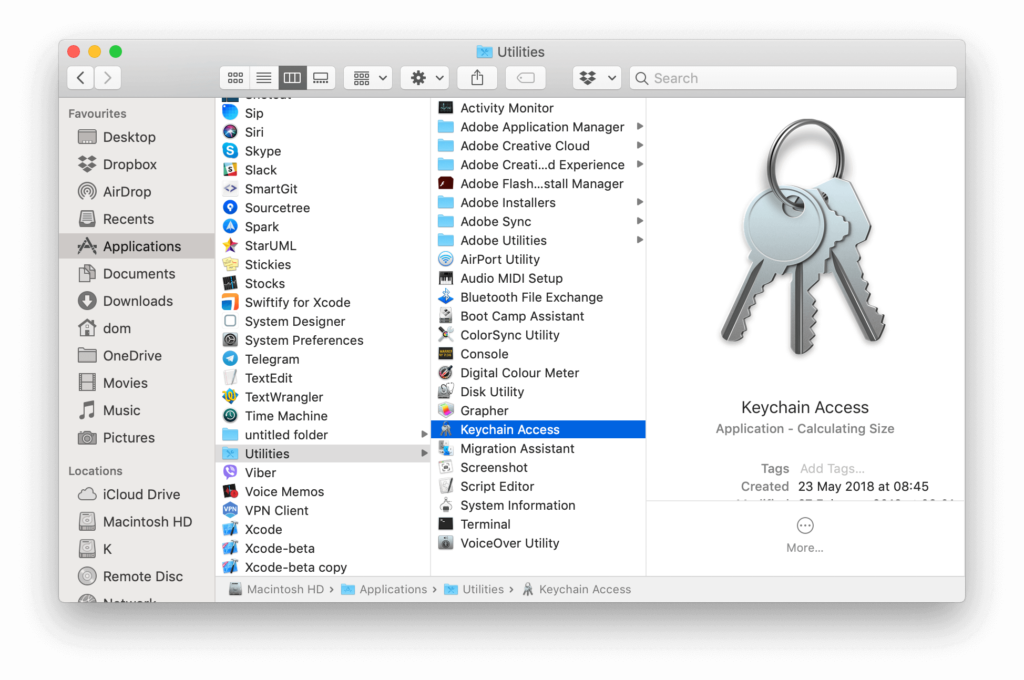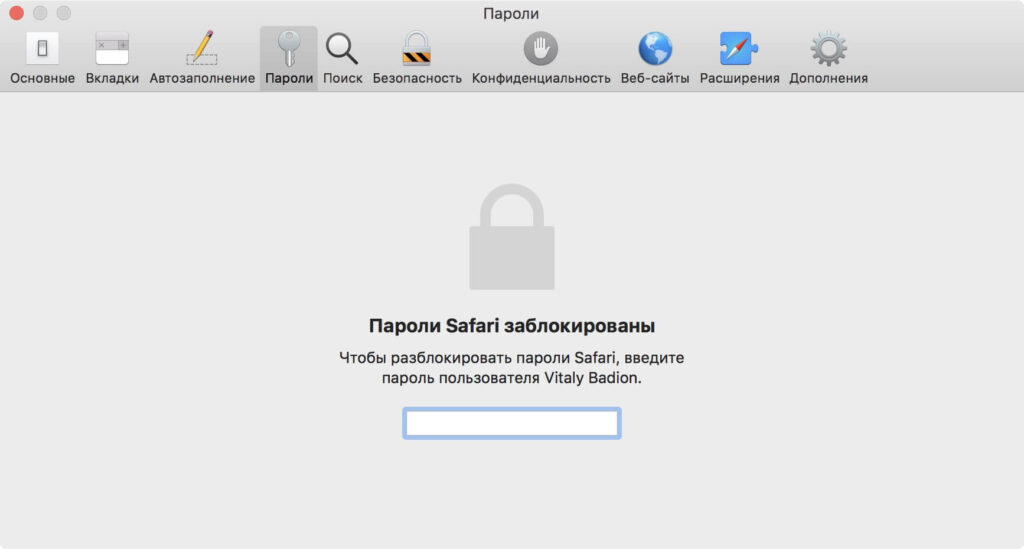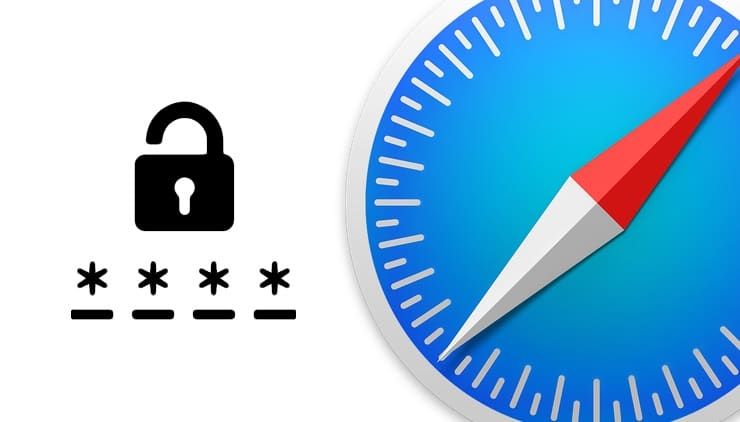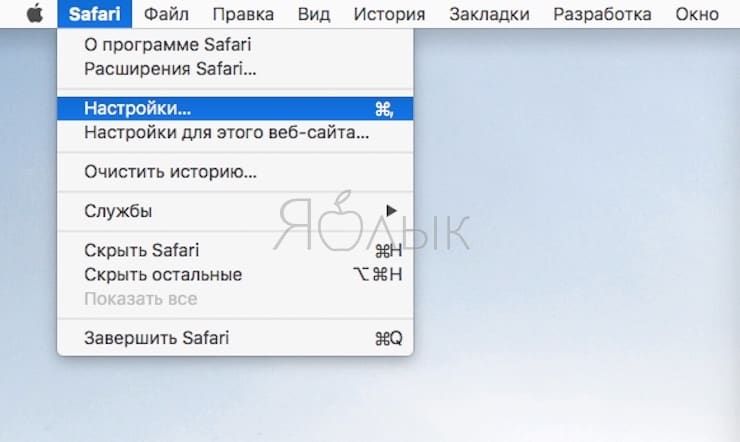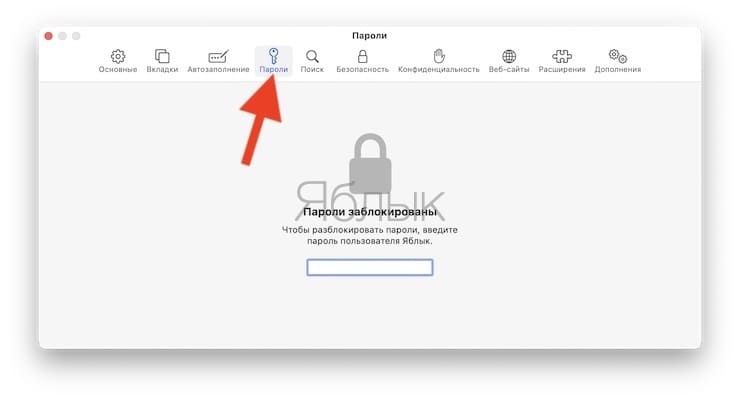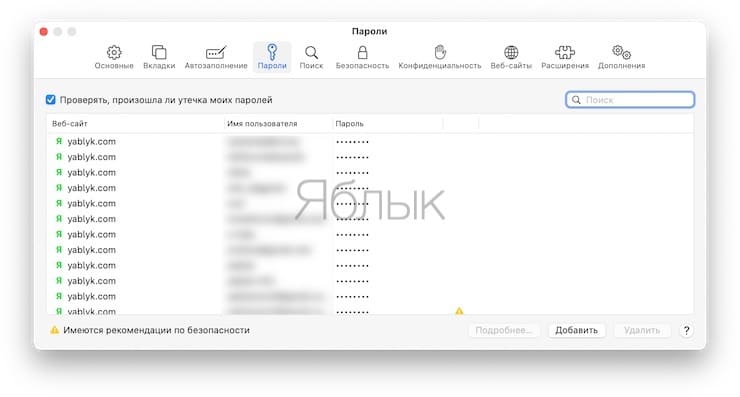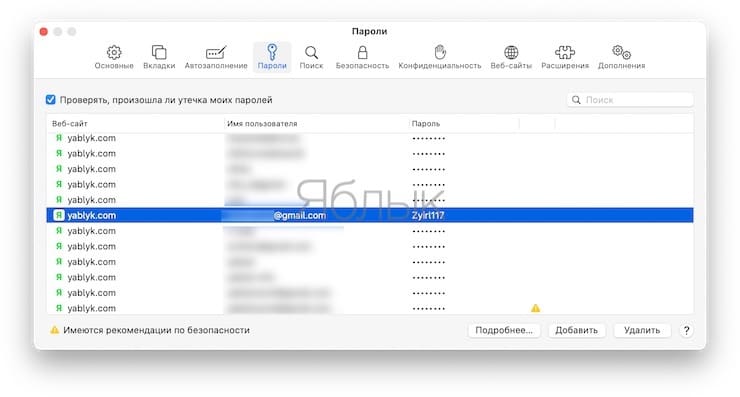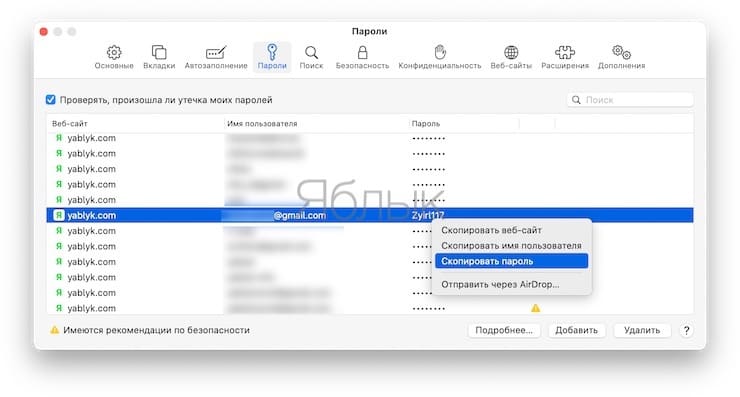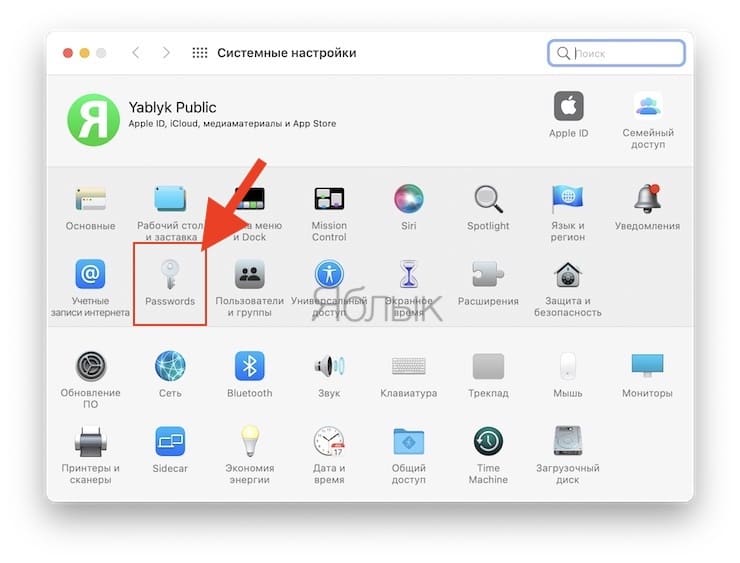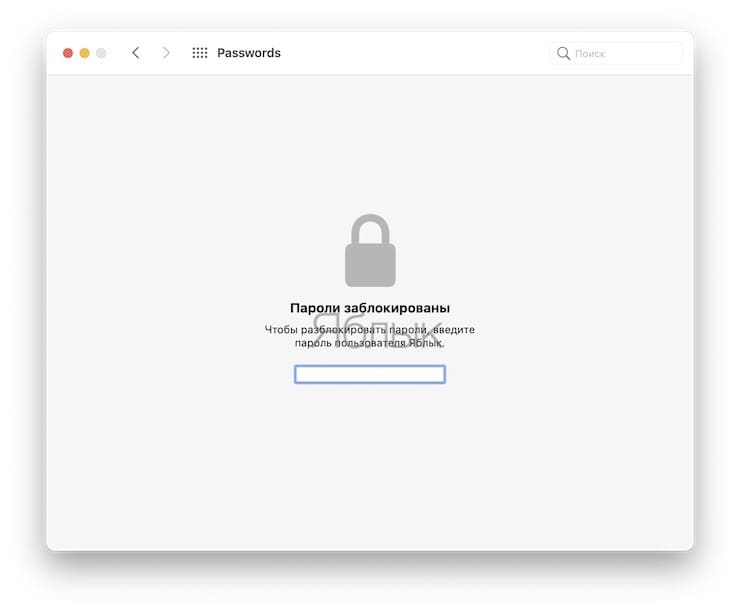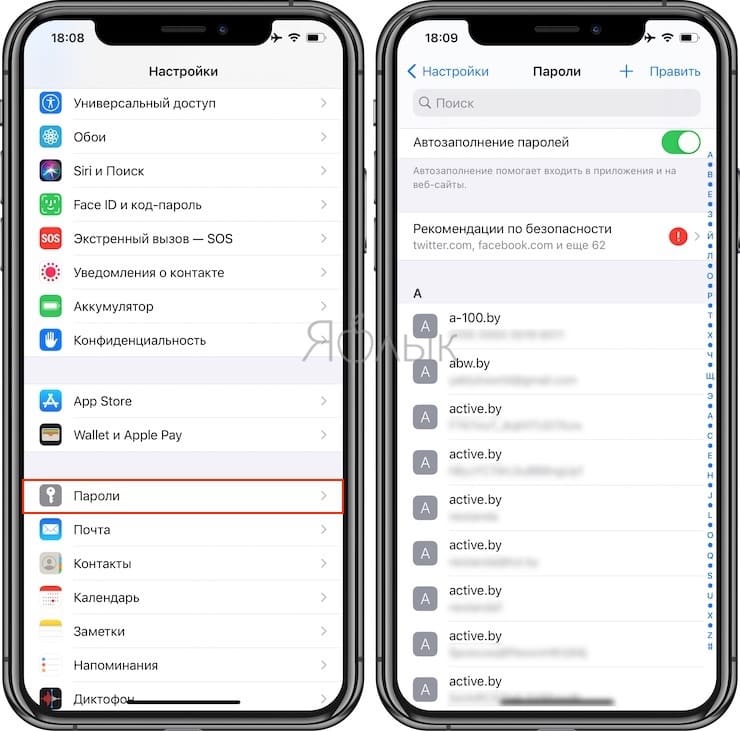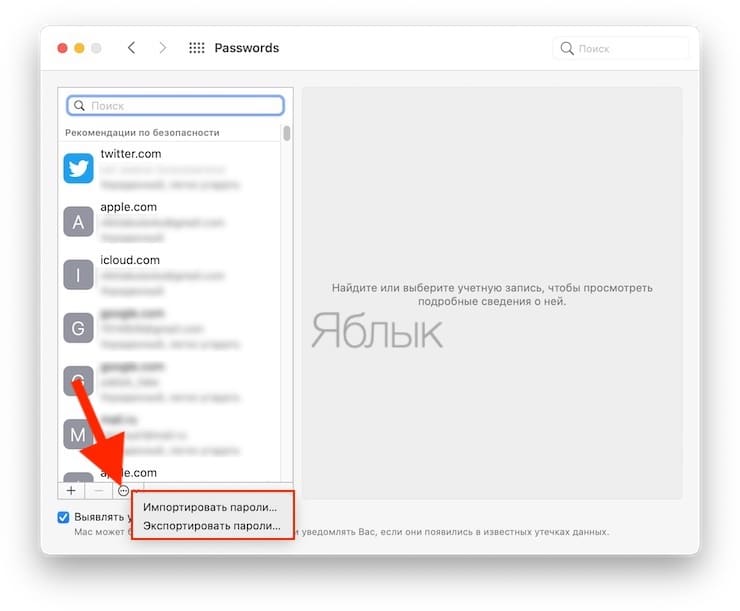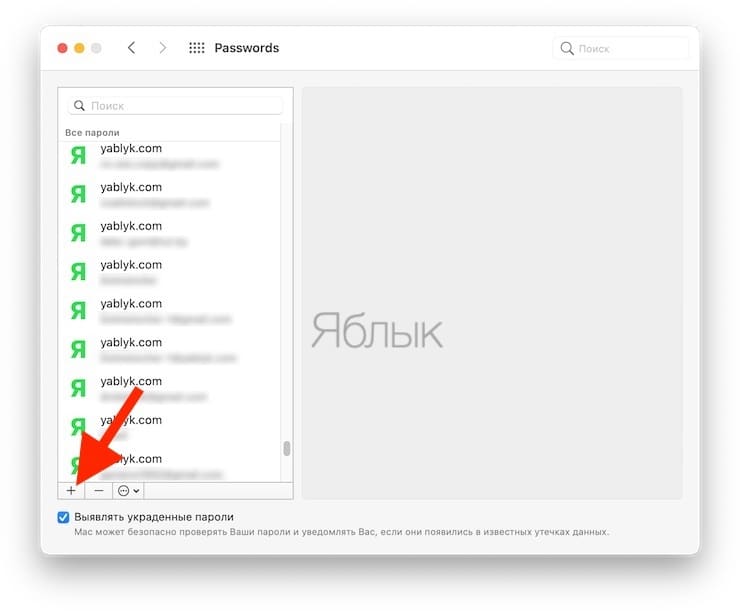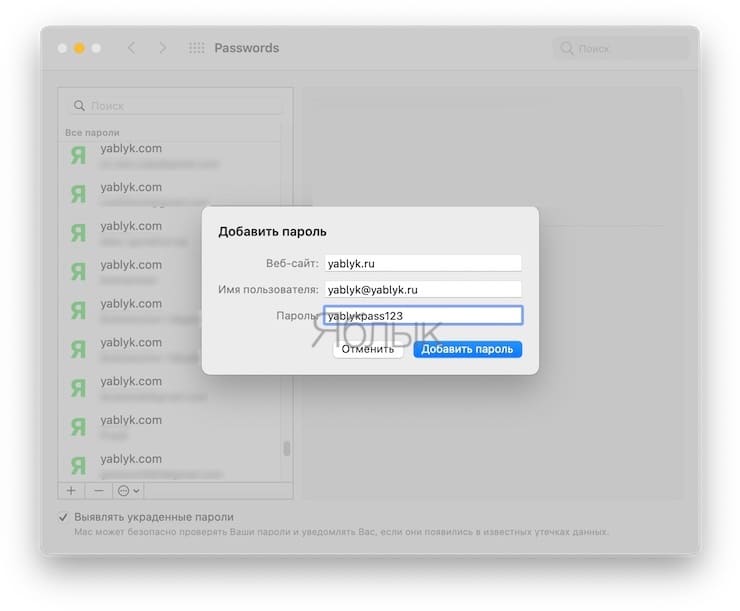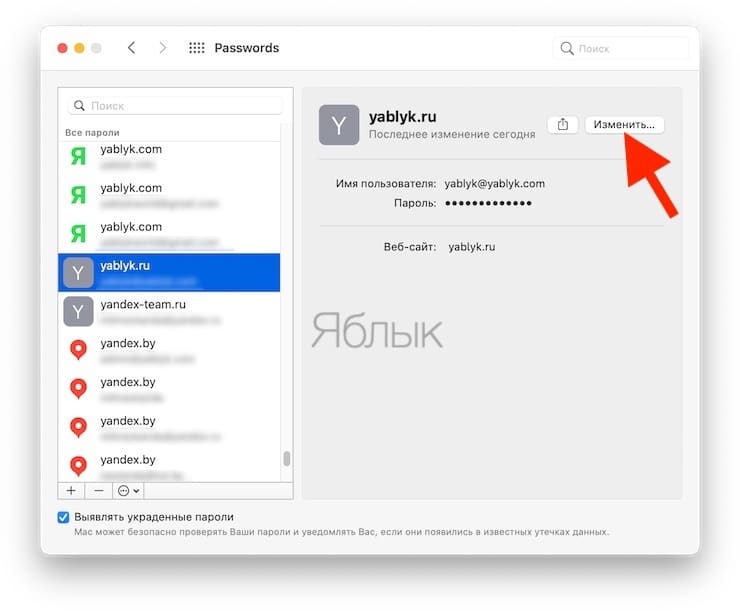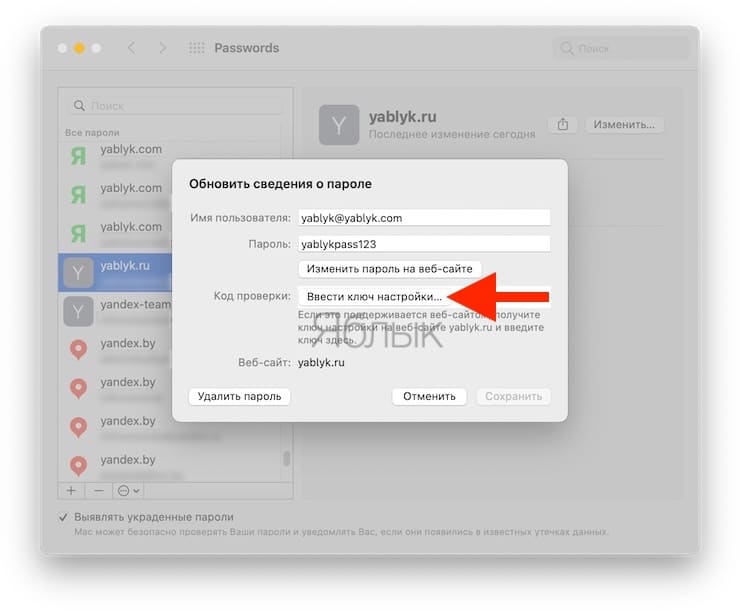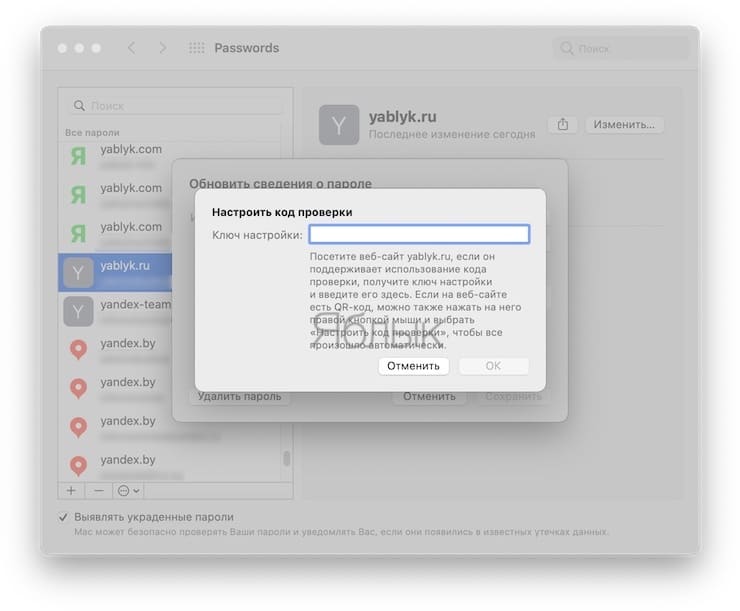- Сведения об использовании паролей на Mac
- Пароль для входа в систему
- Apple ID
- Пароли в связке ключей iCloud
- Пароли в Связке ключей
- Ключ восстановления
- Как просмотреть все сохраненные пароли в Safari на macOS
- Лонгриды для вас
- Как посмотреть сохраненные пароли на macOS
- Связка ключей
- Пароли в браузере
- Встроенный менеджер паролей на Mac: как смотреть сохраненные пароли?
- Как посмотреть сохраненные пароли сайтов в Safari на Mac (macOS)
- Как посмотреть сохраненные пароли на Mac (macOS) в Менеджере паролей (только для macOS Monterey и новее)
Сведения об использовании паролей на Mac
Система macOS разработана таким образом, чтобы предоставить пользователям наиболее защищенную и безопасную компьютерную среду. Безопасность Mac зависит по большей части от использования надежных паролей в ключевых местах.
Пароль для входа в систему
Пароль для входа, также называемый паролем пользователя, дает возможность войти в систему и получить доступ к информации на Mac. Создавая пароль для входа в систему, убедитесь, что Вы можете легко запомнить его, запишите его и сохраните в надежном месте. Права пользователя ограничены типом его учетной записи. Учетная запись администратора требуется для выполнения многих важных задач, включая изменение системных настроек, установку программного обеспечения и управление учетными записями обычных пользователей. См. раздел Настройка обычных, гостевых пользователей и групп.
Apple ID
Идентификатор Apple ID дает Вам доступ к iTunes Store, App Store, Apple Books, iCloud, FaceTime и другим сервисам Apple. Он состоит из адреса электронной почты (например, michael_cavanna@icloud.com) и пароля. Apple рекомендует использовать один и тот же Apple ID для всех служб Apple. Создавая пароль к своему Apple ID, убедитесь, что Вы можете легко запомнить его, запишите его и сохраните в надежном месте. При помощи Apple ID также можно сбросить пароль для входа, если Вы его забыли. Выполните вход на странице учетной записи Apple ID.
Пароли в связке ключей iCloud
Иногда бывает сложно запомнить все пароли, особенно если Вы следуете рекомендации не использовать один пароль повторно и у Вас несколько устройств. Связка ключей iCloud синхронизирует пароли к веб-сайтам и сетям Wi-Fi на Вашем Mac, iPhone, iPad и iPod touch. Она также содержит пароли учетных записей и параметры, добавленные в настройки учетных записей Интернета на Ваших компьютерах Mac.
Когда требуется создать новый пароль для веб-сайта, Safari предлагает уникальный пароль, который трудно угадать, и сохраняет его в Вашей связке ключей iCloud. Safari автоматически подставляет его при следующем входе, поэтому пароль не требуется запоминать или вводить в Ваших устройствах. Когда Вы создаете пароли к веб-сайтам и интернет-приложениям, рекомендуем Вам использовать надежные пароли, предлагаемые Safari. См. раздел Использование Связки ключей iCloud для защиты информации.
Если Вы не используете предложенный надежный пароль и не можете вспомнить свой пароль к веб-сайту, см. справку этого веб-сайта или информацию учетной записи на этом веб-сайте.
Если Вы не можете вспомнить свой пароль к приложению, которое подключается к учетной записи в Интернете или сети, см. документацию этого приложения или онлайн-справку этого приложения. Например, если у Вас есть учетная запись электронной почты, полученная от поставщика услуг или на веб-сайте, см. документацию на веб-сайте или обращайтесь к поставщику услуг. См. статью службы поддержки Apple Если приложение «Почта» на Mac постоянно запрашивает пароль.
Пароли в Связке ключей
Связка ключей позволяет хранить пароли для различных приложений и служб. Это экономит время и силы при вводе пароля во всех приложениях и службах, зарегистрированных в связке ключей. Связка ключей защищена своим собственным паролем, который разблокируется, когда Вы входите в систему. О пароле связки ключей.
Ключ восстановления
Если информация на Mac шифруется посредством FileVault, можно создать ключ восстановления. Если Вы забыли свой пароль входа, можно воспользоваться ключом восстановления, чтобы разблокировать загрузочный диск и изменить пароль входа. Ключ восстановления не следует хранить рядом с компьютером Mac, где его легко обнаружить.
Источник
Как просмотреть все сохраненные пароли в Safari на macOS
Если в качестве основного браузера на своем компьютере Mac вы используете Safari, то наверняка знаете о его полезной возможности хранить и подставлять пароли – тем самым значительно облегчая прохождение авторизации на сайтах. Более того, браузер позволяет просмотреть все сохраненные пароли и даже их отредактировать, если такая необходимость вдруг появилась. Давайте же узнаем, как это сделать.
Инструкция достаточно простая, поэтому сразу перейдем к делу.
- Открываем на своем компьютере Safari.
- В строке меню переходим в настройки браузера. Можно также использовать сочетание клавиш Command + , (запятая).
- Переходим в раздел «Пароли. Для доступа потребуется ввести пароль от учетной записи.
Сразу после это мы сможем просмотреть все сохраненные пароли. Для того, чтобы увидеть скрытые данные, следует выбрать интересующий ресурс. При необходимости пароли от учетных записей можно отредактировать или удалить.
Новости, статьи и анонсы публикаций
Свободное общение и обсуждение материалов
Лонгриды для вас
С выходом iOS 14.5 разблокировка iPhone с помощью Apple Watch заработала для всех. Рассказываем, как включить эту функцию, и почему она может не работать.
В iOS есть скрытый механизм, который позволяет изменить ориентацию экрана, даже не поворачивая сам iPhone или iPad. Такая штука пригодится, если акселерометр в вашем устройстве прикал долго жить и перестал отзываться на ваши команды
Новая операционная система iOS 15 подарила нам не так много нововведений, как мы этого хотели. Однако здесь есть и кое-что интересное. В статье предлагаем поговорить о новой фишке: режиме Фокусирование.
Ясно.Пойду посплю. Иногда кажется, хотя в большинстве случаев так и есть, статьи для чайников, хотя я и есть чайник.
Источник
Как посмотреть сохраненные пароли на macOS
Периодическая необходимость смены паролей, а также хранение их большого количества в голове порою может застать нас врасплох при входе на сайт или в приложение, который(-ое) давно не запускали. Если нет возможности сменить пароль, то придется регистрировать новую учетную запись и потерять свои старые данные. Представьте, как обидно было бы забыть пароль от кошелька с парой биткоинов на счету.
Связка ключей
В операционных системах macOS и iOS существует эффективное решение этой проблемы. Приложение Связка ключей (Keychain) позволяет сохранить все пароли в одном хранилище. Благодаря автозаполнению полей ввода при входе на сайт, в почтовый аккаунт или в стороннюю программу не нужно держать в голове множество паролей – достаточно лишь запомнить пароль от пользовательской учетки в macOS. Более того, приложение предлагает создать пароль автоматически при регистрации на каком-либо сервисе. В хранилище можно добавить данные платежных карт, пин-коды и другую конфиденциальную информацию.
Весь список сохраненных паролей можно найти, нажав в окне слева на вкладку «Пароли» — справа отобразится список. Тут же есть возможность фильтрации данных по интересующему запросу с помощью поиска. Логины отображаются открыто. Пароль можно скопировать в буфер обмена и вставить, например, в блокнот. Либо, нажав ПКМ, выбрать «Перейти туда» — откроется сайт с автоматически заполненными полями ввода логина и пароля. Также можно зайти в свойства строки и активировать галочку «Показать пароль». Связку ключей можно добавить в iCloud, и тогда все сохраненные пароли будут доступны на других Apple устройствах. Только нужно заранее настроить сервисы на сохранение вводимых паролей, иначе они не попадут в Связку ключей.
Пароли в браузере
Keychain – это эффективный, но не единственный способ узнать сохраненные пароли на веб-сайтах. Покопавшись в настройках браузера, в разделе безопасность, можно обнаружить полный список сайтов с сохраненными паролями.
В Safari достаточно открыть «Настройки», перейти в раздел «Пароли», ввести данные учётной записи от macOS и получить полный список паролей.
В Google Chrome в правом верхнем углу нажать на значок с тремя точками, выбрать «Настройки», далее в самом низу «Дополнительные». В разделе «Пароли и формы» перейти в «Настройки паролей». На против отобразившихся сайтов справа есть значок «Показать пароль».
В Opera для этого нужно в правом верхнем углу нажать на значок с настройками, прокрутить полоску до самого низа и щёлкнуть на «Открыть все настройки браузера». В поисковик прописать слово «пароли». В первой же строке отобразится раскрывающийся список со всеми сохраненными и введенными ранее паролями.
В Яндекс браузере нажать на значок выбрать «Настройки», перейти на вкладку «Пароли и карты», слева выбрать «Пароли». Щелкнуть по интересующему сайту и в открывшемся окне нажать на иконку глазка «Показать пароль». Также в «Настройках хранилища личных данных» можно создать мастер-пароль для дополнительной защиты банковских карт, если используется автозаполнение при оплате на сайтах.
Источник
Встроенный менеджер паролей на Mac: как смотреть сохраненные пароли?
Это случалось с каждым: вы открываете на Mac приложение, которым давно не пользовались (например, Skype, Dropbox и т.п.) – и вас просят ввести пароль. Вы его, конечно, уже не помните. Лайфхак: если вы хотя бы раз входили в тот же «скайп» через Safari, пароль можно посмотреть и там. Но как это сделать?
Итак, если вы вдруг забыли данные авторизации от какого-либо сервиса, но они были сохранены в Safari на Mac, iPhone или iPad, то просмотреть их в macOS можно следующими способами:
Как посмотреть сохраненные пароли сайтов в Safari на Mac (macOS)
1. Откройте браузер Safari на Mac.
2. В строке меню выберите Safari → Настройки.
3. Откройте вкладку Пароли.
4. В целях предосторожности система попросит ввести ваш пароль пользователя (администратора на Mac). Сделайте это.
Примечание: пароль необходимо вводить каждый раз, когда вы уходите из этого меню, так что есть смысл всё делать один раз и сразу.
Готово! Всё, что осталось сделать – указать в строке поиска название нужного сайта. Пароль от него изначально будет закрыт «завесой» в виде точек, но снять её очень легко – достаточно один раз кликнуть курсором по точкам.
Если затем сделать клик правой кнопкой мыши, появится и возможность скопировать пароль – с помощью «горячих клавиш» ⌘Cmd + C или правым кликом мышки – Скопировать.
Теперь полученный пароль можно скопировать в приложение. Если же ничего не получается, можно скопировать пароль в какой-нибудь текстовый редактор (например, в TextEdit или в Microsoft Word) и медленно, но верно ввести его вручную.
Как посмотреть сохраненные пароли на Mac (macOS) в Менеджере паролей (только для macOS Monterey и новее)
С выходом macOS Monterey управление паролями получило улучшение. Теперь Связка ключей iCloud позиционируется в качестве идеальной службы для хранения этих секретных комбинаций. Apple небезуспешно пытается убедить пользователей, что сторонние сервисы, такие, как Lastpass и 1Password, все меньше могут быть востребованы.
В приложении «Системные настройки» появился новый раздел «Пароли», в котором хранятся все ваши логины и пароли Связки ключей iCloud. Это сделано с целью более простого их получения, добавления, редактирования и управления.
Уже какое-то время существует аналогичный раздел паролей и на iOS, так что теперь пользователи устройств Apple получили еще один упрощенный способ доступа к этим данным.
Менеджер паролей в iOS
Раньше доступ к паролям на Mac можно было получить через интерфейс настроек в Safari (он и сейчас там остался), но параметр «Системные настройки» найти в системе легче. Как и в предыдущей версии этой функции Safari автоматически предложит подставить пароли и за вас обнаружит взломанные и скомпрометированные варианты.
А новое в macOS Monterey – это то, что пользователь получил возможность импортировать и экспортировать пароли, теперь можно перемещать логины между Связкой ключей iCloud и другими приложениями для управления паролями.
Для добавления или удаления пароля в Связке ключей iCloud, нажмите на значок «+» или «-», соответственно.
Здесь не так много полей ввода, как в некоторых менеджерах паролей, но там точно есть самое нужное: имя пользователя, пароль и название веб-сайта.
Для сайтов и приложений, использующих коды проверки, вы можете сохранять секретные комбинации прямо в Связке ключей iCloud и автоматически вводить их при входе в систему.
Прямая поддержка аутентификации позволит пользователям iPhone, iPad и Mac использовать решение Apple вместо сторонних приложений и программ, таких как Authy и Google Authenticator.
Источник