- Как набрать точку и запятую на клавиатуре Mac (macOS) – 3 способа
- Как поставить точку и запятую на клавиатуре Mac (macOS) – 3 способа
- Способ 1 – установка в macOS клавиатуры «Русская – ПК»
- Способ 2 – ⇧Shift + 6 или ⇧Shift + 7
- Способ 3 – через буквы «Б» и «Ю»
- Работаем с клавиатурными раскладками в OS X
- ЙЦУКЕН
- Типографская раскладка Бирмана
- Послесловие
- Как поставить двоеточие на клавиатуре Windows или Mac iOS
- Пишем двоеточие с помощью клавиатуры
- Первый способ.
- Второй способ
- Как поставить двоеточие на клавиатуре Mac (iOS)
- Где двоеточие на Макбуке?
- Как поставить двоеточие на мак?
- Как нажать букву Е на Макбуке?
- Где решетка на клавиатуре мак?
- Как вырезать и вставить на Маке?
- Как включить компьютер мак?
- Как настроить горячие клавиши на мак?
- Как на Макбуке сделать большую букву?
- Как поставить точку и запятую на Mac?
- Как изменить буквы на клавиатуре в Mac OS?
- Как поставить минус на Маке?
- Как поставить собаку на Маке?
- Что за кнопка Option на маке?
- Как вырезать файл в Маке?
- Как выделить все на Маке?
- Как вставлять текст на Маке?
Как набрать точку и запятую на клавиатуре Mac (macOS) – 3 способа
Всем хороша macOS – вот только русскую клавиатуру для неё делал уж очень… творческий человек. Он решил, что запятую и точку проще набирать не как на РС, а особым способом – с зажатым Shift и дополнительным нажатием почему-то не на рядом стоящую с «шифтом» клавишу, а на изрядно удалённые цифры 6 и 7. Как это исправить?
Нет, это действительно проблема – лично я знаю как минимум двух человек, отказавшихся (или сделавших вид, что отказались) от Mac именно по этой причине! Конечно, в настройках настольной операционки Apple можно поставить РС-клавиатуру и набирать точки-запятые так же, как и раньше… но это не наш путь, правда? Для true-фанатов подхода к набору текста от Apple есть следующая рекомендация.
Как поставить точку и запятую на клавиатуре Mac (macOS) – 3 способа
Способ 1 – установка в macOS клавиатуры «Русская – ПК»
Если вы не хотите переучиваться, установите в качестве русской клавиатуры не обычную «Русская», а «Русская – ПК», для этого:
1. Откройте Системные настройки и перейдите в раздел Клавиатура.
2. Выберите вкладку Источники ввода.
4. В левом меню выберите Русский, а в правом – «Русская – ПК».
5. Нажмите Добавить.
Для удобства переключения, обычную русскую клавиатуру теперь можно удалить.
Теперь выбрав клавиатуру «Русская – ПК» точку можно набрать последней клавишей с изображением вопросительного знака (находится перед правым ⇧Shift).
Запятая набирается путем нажатия сочетания этой клавиши + ⇧Shift.
Способ 2 – ⇧Shift + 6 или ⇧Shift + 7
Лично я пользуюсь именно этим способом на обычной русской клавиатуре. Но привыкать, все-таки пришлось. Главным минусом способа является возможность его использования только во время печати на русском языке.
Способ 3 – через буквы «Б» и «Ю»
Присмотритесь к своей клавиатуре. На буквах «Б» и «Ю» нанесены точка и запятая. Это означает, что какое-то сочетание «горячих клавиш» позволяет набирать любимые символы в том же месте, что и раньше! Но какое? Мы подскажем…
Сразу стоит отметить, что буквы «Б» и «Ю» в латинской (США) раскладке ставят точку и запятую без «танцев с бубном», но что делать при печати на русском языке.
- Набирайте точку командой Ctrl + ⌥Option (Alt) + Ю
- Набирайте запятую командой Ctrl + ⌥Option (Alt) + Б
Сочетание клавиш работает на русской (обычной) или латинской (США) раскладках.
Конечно, минус есть и здесь – всё-таки надо нажимать не две клавиши, а сразу три. Но, думается, для новичков это может быть удобнее буквосочетания ⇧Shift + 6 или ⇧Shift + 7 или лихорадочных поисков РС-клавиатуры на своём Mac, хотя…
А как точку и запятую на своем Мас набираете вы, друзья?
Источник
Работаем с клавиатурными раскладками в OS X
Ввод текста — одна из самых частых операций при работе с компьютером. Каково же было моё удивление при переезде на Mac, когда для ввода точки и запятой приходилось тянуться к цифровому ряду. И это в стане перфекционистов, людей, — стремящихся делать идеально выверенные вещи. Сейчас будем всё исправлять.
ЙЦУКЕН
OS X – одно из ответвлений UNIX. Как следствие, всё можно «ручками поправить». Пара минут в поисковике дают готовое решение. Вместо стандартной русской раскладки, рекомендуется использовать Русская – ПК, которая возвращает точку с запятой на привычное для нас место, — слева от правого шифта. Ставится раскладка из настроек клавиатуры: « → Системные настройки → Клавиатура → Источники ввода», нажимаем «+» в нижней части экрана и выбираем интересующую нас раскладку, в данном случае «Русский | Русская – ПК»
Казалось бы, на этом изыскания можно закончить, да вот в процессе ковыряния настроек, обнаружился интересный момент: пункт меню Панель «Клавиатура».
Примечание: если у вас данный пункт меню отсутствует, то необходимо его активировать в настройках « → Системные настройки → Клавиатура → Вкладка Клавиатура» и там активировать чек бокс «Показывать панели «Клавиатура» и «Символы» в строке меню» .
При выборе, которого, показывается используемая раскладка, а при зажатии клавиш Option, Shift или их комбинаций, набор дополнительных символов.
Т.е. то, что в Windows нужно было помнить в виде Alt кодов, тут доступно из коробки, да еще и с подсказкой.
При более внимательном изучении раскладки, стало ясно, запомнить это нереально, логики расположения никакой. Почему не разместить знак кавычки на уже существующих клавишах и вызывать их при нажатии Option, как поставить ударе́ние в слове, написать знак, какой либо валюты отличной от доллара, например:
- рубля ₽
- евро € и евроцента ¢
- британского фунта £
В процессе поиска решения обнаружил уже готовую настройку.
Типографская раскладка Бирмана
То, что талантливый дизайнер сможет сделать раскладку для людей, сомнения не вызывало ни на секунду, но вот то, что он будет её активно поддерживать и развивать, вызывает уважение. Видно, что сделана она с большой любовью и является одним из любимых «детей» автора.
Логика расположения символов серьезно подкорректирована, и позволяет быстро вводить тексты с большим объемом специальных символов.
Простейший пример, при установке данной клавиатуры, все пользователи OS X, старше Mavericks, столкнутся с проблемой отсутствия подписи на установщике и увидят ошибку. Для её обхода необходимо зайти в « → Системные настройки → Защита и безопасность → Основные» и разрешить действие по установке.
Или как вам ввод простейших арифметических операций:
Так что всем, кто занят подготовкой текстов или просто ценит качественную типографику, терпеть не может использование минуса вместо тире, предпочитает классические кавычки «ёлочки» и „лапки“ зарубежным “альтернативам”, использование данной раскладки строго рекомендуется.
Послесловие
После обнаружение типографской раскладки, я наивно предположил, что должны быть и другие специализированные решения, как минимум для программистов.
Но найти что-либо стоящее не удалось. Видимо сделать что-то качественно, упаковать в красивую обертку и не терять мотивации на поддержку своего продукта, — могут единицы.
Если вы знаете другие раскладки, которые достойны внимания, укажите их в комментариях!
Источник
Как поставить двоеточие на клавиатуре Windows или Mac iOS
Двоеточие — важный символ в русском языке, предшествующий перечислению, пояснению. Но на клавиатуре его бывает трудно найти неподготовленному пользователю. Но благодаря подробным руководствам вроде нашего вам не о чем беспокоиться. Мы покажем в картинках, как поставить двоеточие на клавиатуре, чтобы вы смогли использовать этот символ когда захотите.
Пишем двоеточие с помощью клавиатуры
Есть несколько способов сделать это, и мы расскажем про все.
Первый способ.
- Убедитесь, что вы в русской раскладке клавиатуры. Об этом вам расскажет значок, располагающийся обычно справа снизу на мониторе.
Значок означает, что вы в русской раскладке. Если вместо RU вы видите EN, то вы в английской раскладке.
- Если вместо RU вы видите EN, то переключите язык клавиатуры нажатием клавиш Shift + Alt или Ctrl + Shift. Подробнее про то, как менять язык на клавиатуре, мы писали в этой статье.
- Поставьте курсор туда, где должно появиться двоеточие. Затем нажмите Shift + 6 и двоеточие появится.
 Второй способ
Второй способ
- Смысл у него такой же, только нужно быть в английской раскладке клавиатуры. Для этого переключите язык вышеуказанным способом.
- Нажимаем Shift + Ж. Появится двоеточие в том месте, где установлен курсор.

Как поставить двоеточие на клавиатуре Mac (iOS)
- В русской раскладке нажмите Shift + 5.
- В английской раскладке нажмите Shift + ;.

Источник
Где двоеточие на Макбуке?
Как поставить двоеточие на мак?
Как поставить двоеточие на клавиатуре Mac (iOS)
- В русской раскладке нажмите Shift + 5.
- В английской раскладке нажмите Shift + ;.
Как нажать букву Е на Макбуке?
Нужно зажать ALT + 2 чтобы полуцилось буква »Ё».
Где решетка на клавиатуре мак?
Удерживая Alt, наберите на цифровой клавиатуре 35. Решётка появится на месте курсора.
Как вырезать и вставить на Маке?
Нажмите сочетание клавиш Command-X. Или выберите «Правка» > «Вырезать» в строке меню. Либо удерживая клавишу Control (или щелчком правой кнопкой мыши) выберите необходимый объект, а затем выберите «Вырезать» в контекстном меню.
Как включить компьютер мак?
Для этого на ноутбуке нужно нажать кнопку включения или прикоснуться к датчику Touch ID в правом верхнем углу клавиатуры. А вот компьютер (Mac Pro, iMac или Mac Mini) сначала нужно подключить к электророзетке, а затем нажать кнопку включения на верхней или задней панели компьютера.
Как настроить горячие клавиши на мак?
Создание сочетаний клавиш для приложений на Mac
- На Mac выберите пункт меню «Apple» > «Системные настройки», нажмите «Клавиатура», затем нажмите «Сочетания клавиш». …
- Выберите «Сочетания клавиш приложений» слева, нажмите кнопку «Добавить» , нажмите всплывающее меню «Программа», затем выберите определенную программу или «Все программы».
Как на Макбуке сделать большую букву?
1) Выделите текст, будь это вест документ или одно слово. 2) Зажмите клавишу Shift и нажмите F3. Вы можете продолжать держать Shift и нажимать F3, чтобы переключаться между заглавными и строчными буквами.
Как поставить точку и запятую на Mac?
- Набирайте точку командой Ctrl + ⌥Option (Alt) + Ю
- Набирайте запятую командой Ctrl + ⌥Option (Alt) + Б
Как изменить буквы на клавиатуре в Mac OS?
К счастью, поменять раскладку клавиатуры на Mac очень просто. Теперь зайдите в меню Клавиатуры и ввод, и поменяйте шорткат для изменения языка ввода с Option Пробел на Cmd Пробел . Укажите для смены раскладки правильны шорткат.
Как поставить минус на Маке?
Если вы используете компьютер Apple с macOS, наберите его на клавиатуре Mac, удерживая клавиши «Option» и «Shift», и нажимая клавишу со знаком равенства и плюсом в верхнем ряду клавиш. Этот ярлык ставит знак плюс или минус в вашем документе, вводе в веб-браузере или другом программном обеспечении.
Как поставить собаку на Маке?
Итак, для того чтобы поставить собаку можно использовать правую клавишу Alt, которая часто называется Alt Gr, и Юникод код 64, который обозначает символ «собака».
Что за кнопка Option на маке?
При помощи клавиши ⌥ (Option) можно быстро вводить различные спецсимволы прямо с клавиатуры. Например, сочетание ⇧ + ⌥ + K (Shift + Option + K) вводит символ , который вы всё время видите в строке меню.
Как вырезать файл в Маке?
Command-X: вырезание выделенного объекта и его копирование в буфер обмена. Command-C: копирование выделенного объекта в буфер обмена. Это сочетание клавиш также работает для файлов в Finder.
Как выделить все на Маке?
Нажмите и удерживайте на клавиатуре кнопку ⇧Shift. Кликните по последнему файлу в списке. Все файлы между первым и последним автоматически будут выделены.
Как вставлять текст на Маке?
Используйте быстрые клавиши:
- Windows. Ctrl + C (копировать), Ctrl + X (вырезать) и Ctrl + V (вставить).
- macOS. ⌘ + C (копировать), ⌘ + X (вырезать) и ⌘ + V (вставить).
Источник

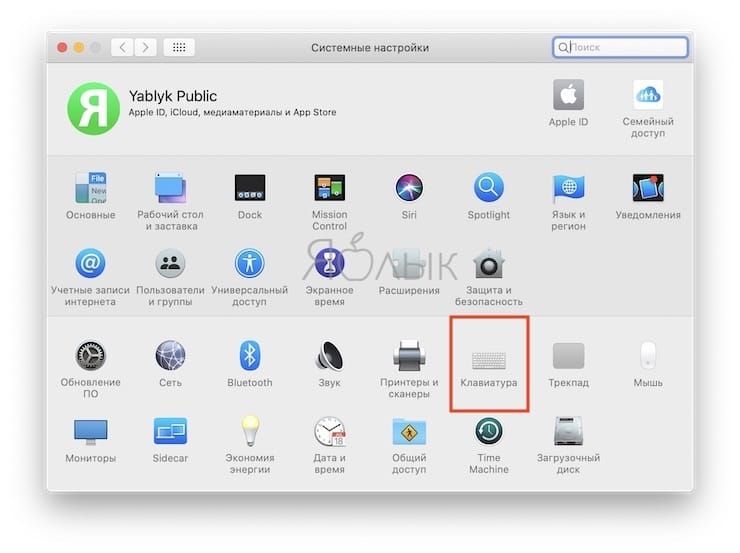
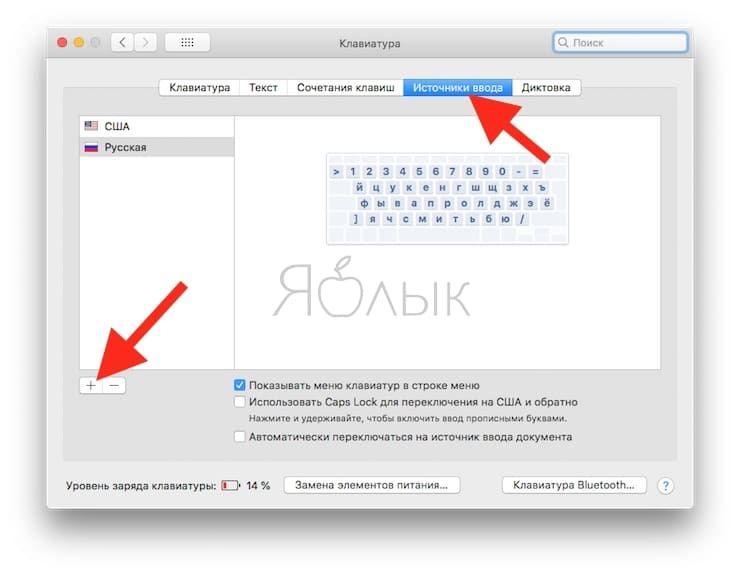
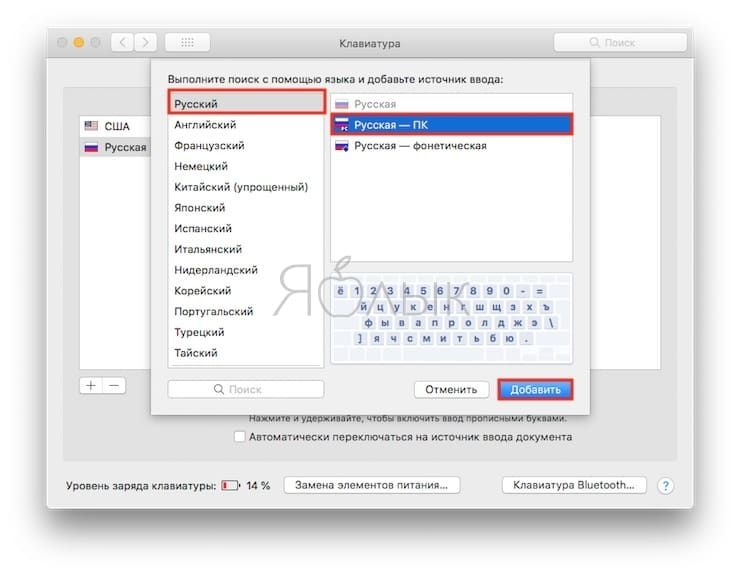
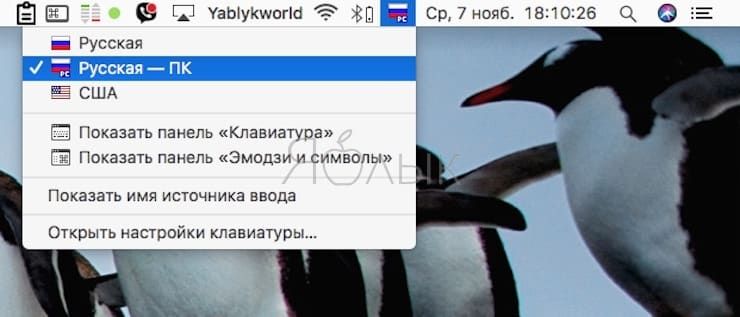
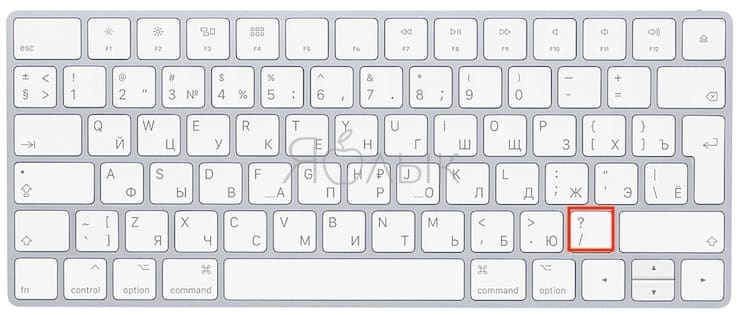
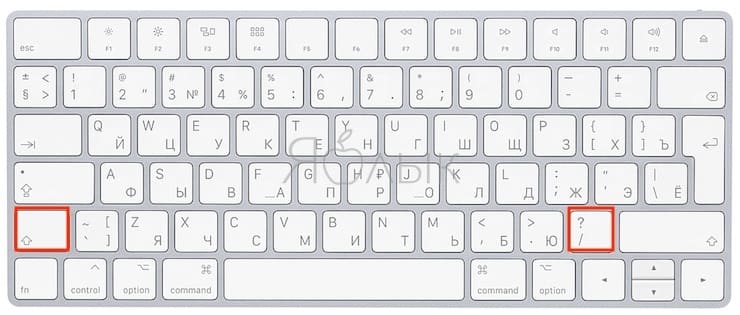
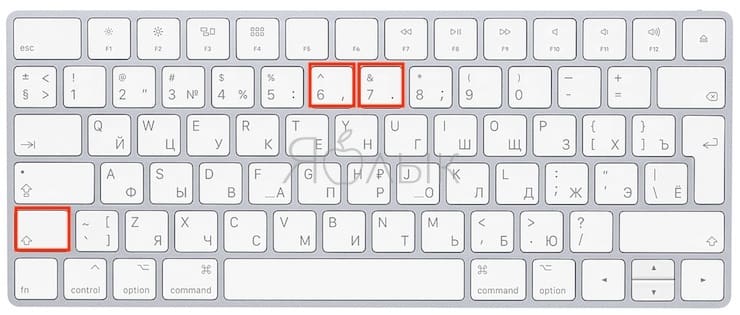
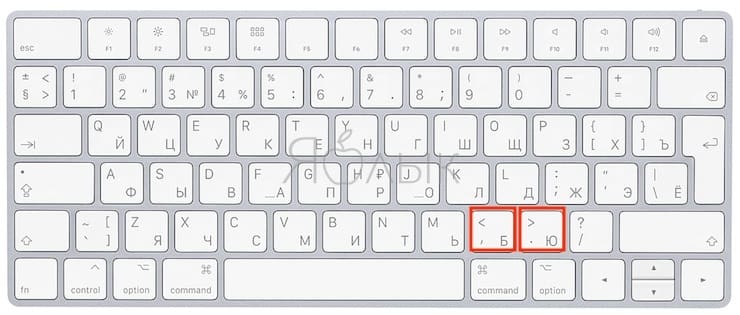
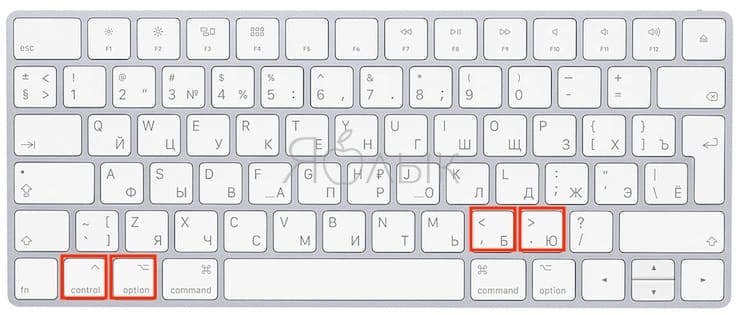

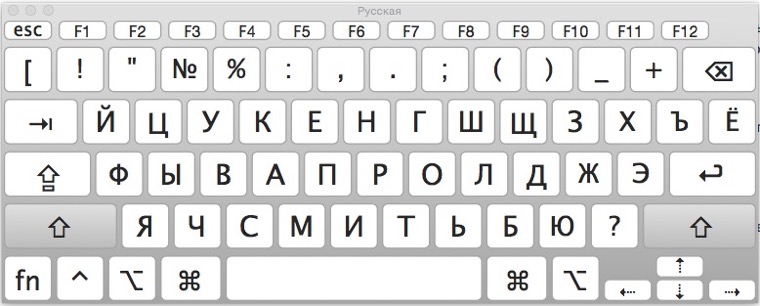
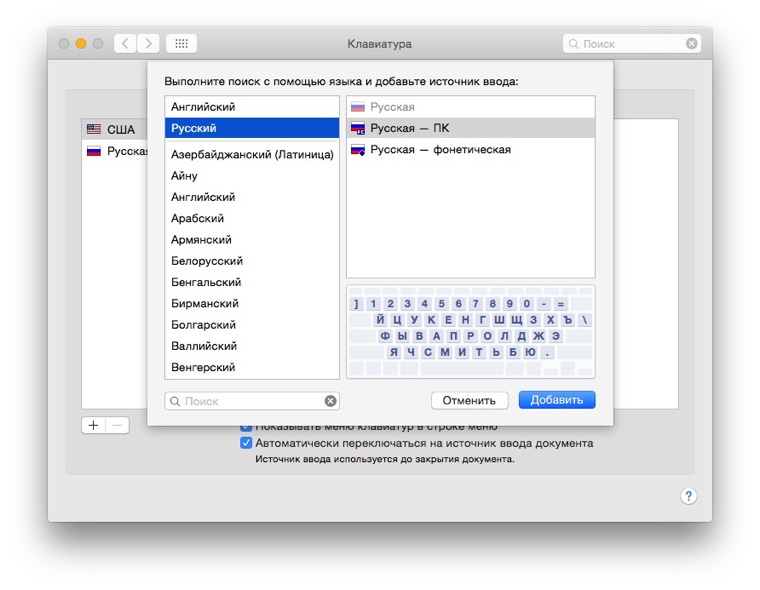
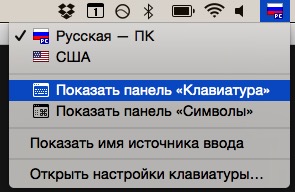
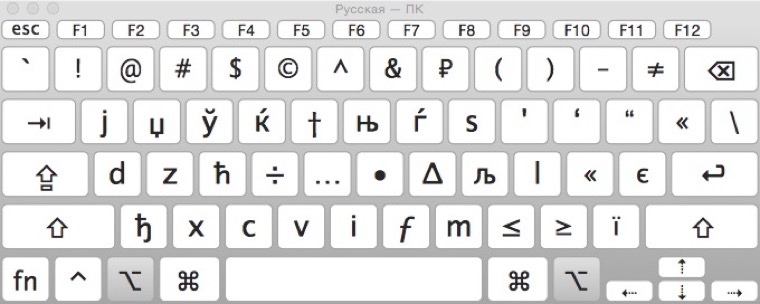
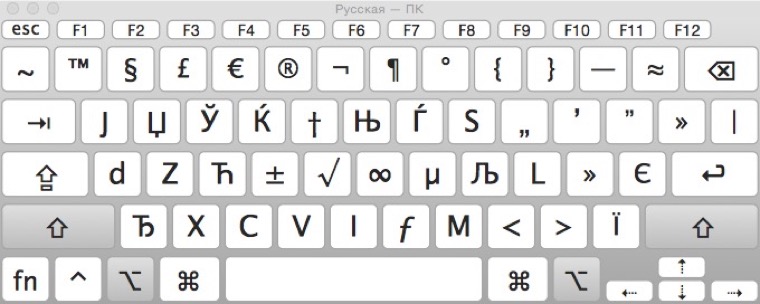
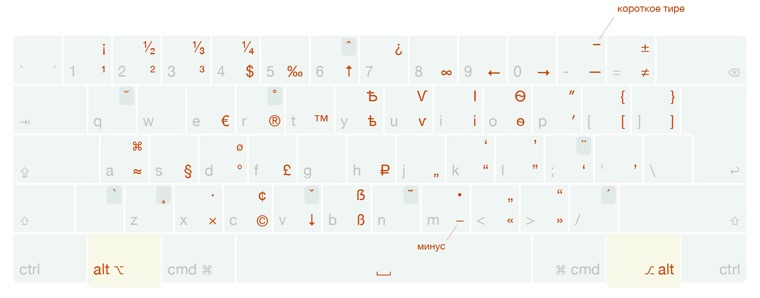
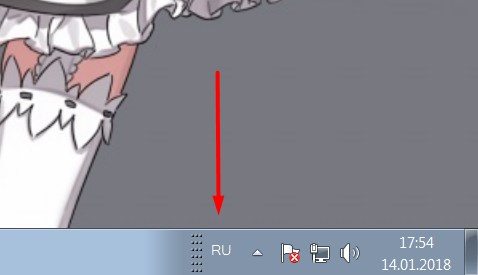
 Второй способ
Второй способ


