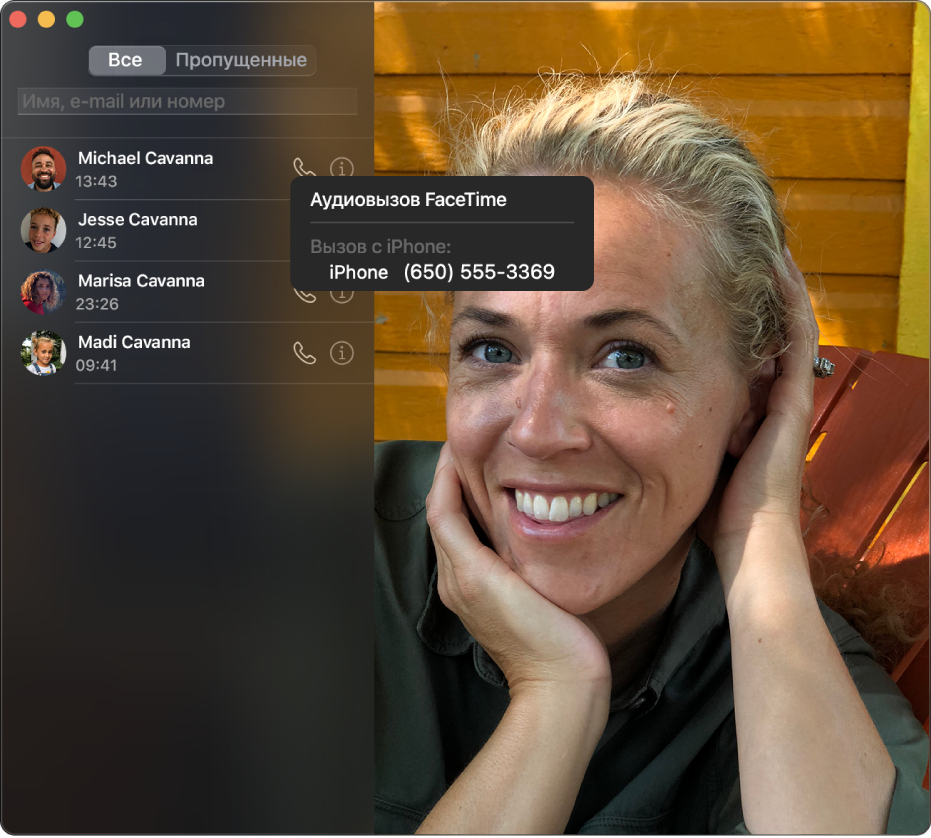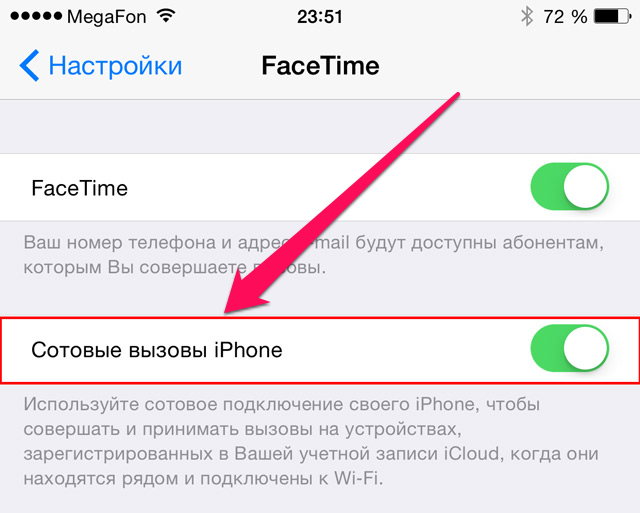- Осуществление и прием вызовов на Mac, iPad или iPod touch
- Настройка функции «iPhone (сотовые вызовы)»
- Осуществление и прием телефонных вызовов
- Осуществление вызова на компьютере Mac
- Осуществление вызова на iPad или iPod touch
- Принятие вызова
- Совершение и прием вызовов FaceTime на Mac
- Совершение вызовов из приложений на компьютере Mac
- Ответ на вызовы с компьютера Mac
- Как звонить с iPad или Mac на сотовые телефоны
- Какие настройки необходимо сделать
- Как использовать функцию «iPhone (сотовые вызовы)» на iPad
- Как использовать функцию «iPhone (сотовые вызовы)» на Mac
- Как звонить с Mac с помощью iphone 2021
- iOS 14 Hands-On: Everything New!
- Требования для совершения телефонных звонков с Mac через iPhone
- Как включить телефонные звонки с Mac с iPhone
- Как совершать телефонные звонки с Mac с помощью iPhone
- Прием телефонных звонков с iPhone на Mac
- Можете ли вы сделать телефонные звонки с Mac, не получая их на Mac?
- Где находится панель набора номера на Mac для совершения звонков?
Осуществление и прием вызовов на Mac, iPad или iPod touch
Функция «iPhone (сотовые вызовы)» позволяет осуществлять и принимать телефонные вызовы с помощью устройств Mac, iPad и iPod touch, когда эти устройства подключены к той же сети, что iPhone.
Настройка функции «iPhone (сотовые вызовы)»
Функцию «iPhone (сотовые вызовы)» можно использовать на любом компьютере Mac, устройстве iPhone, iPad или iPod touch, отвечающем системным требованиям для использования функции «Непрерывность. Функция работает, когда устройства находятся близко друг к другу и настроены следующим образом:
- На каждом устройстве выполнен вход в iCloud с использованием одного и того же идентификатора Apple ID.
- На каждом устройстве выполнен вход в FaceTime с использованием одного и того же идентификатора Apple ID.
- На каждом устройстве включена связь Wi-Fi.
- Каждое устройство подключено к одной и той же сети с использованием Wi-Fi или Ethernet.
- На устройстве iPhone выберите «Настройки» > «Телефон» > «Вызовы на другие устройства», затем включите параметр «Разрешить вызовы».
- На iPad или iPod touch выберите «Настройки» > FaceTime, затем включите параметр «Вызовы с iPhone».
- На компьютере Mac откройте программу FaceTime, затем выберите FaceTime > «Настройки». Щелкните «Настройки», затем выберите «Вызовы с iPhone».
Если оператор поддерживает вызовы по сети Wi-Fi на другие устройства, можно настроить близко расположенные устройства для отправки и приема вызовов, даже когда телефон не включен и не находится в непосредственной близости iPhone. Подробнее о вызовах по сети Wi-Fi.
Осуществление и прием телефонных вызовов
Узнайте, как осуществлять и принимать телефонные вызовы на Mac, iPad и iPod touch.
Осуществление вызова на компьютере Mac
- Наведите указатель мыши на любой номер телефона в программе «Контакты», «Календарь», Safari или в другой программе, которая автоматически определяет подобные данные. Щелкните стрелку в рамке вокруг номера телефона, затем выберите «Позвонить на номер [телефонный номер] с iPhone.
- Также можно открыть программу FaceTime, ввести номер телефона в поле поиска и нажать кнопку « Аудио».
Осуществление вызова на iPad или iPod touch
- Нажмите номер телефона в программе «Контакты», «Календарь», Safari или в другой программе, которая автоматически обнаруживает такие данные.
- Также можно открыть программу FaceTime, нажать , enter the phone number in the search field, then tap Audio.
Принятие вызова
- Когда кто-либо звонит вам на iPhone, на компьютере Mac выводится уведомление. Вы можете принять вызов, отправить его на автоответчик или отправить сообщение вызывающему абоненту.
- На iPad или iPod touch сдвиньте ползунок, чтобы принять вызов.
Чтобы прекратить прием вызовов на одном из устройств, просто отключите на нем параметр «Вызовы с iPhone». Подробнее см. в разделе настройки выше.
Источник
Совершение и прием вызовов FaceTime на Mac
Когда Вы хотите позвонить или ответить на звонок, нет необходимости искать Ваш iPhone — можно использовать Mac. Когда Вам звонят, на экране Mac появляется уведомление, и Вы можете ответить на вызов или даже использовать текст в реальном времени (RTT), если Ваш оператор связи поддерживает эту функцию. (См. Требования для телефонных вызовов в FaceTime.)
Примечание. В телефонных вызовах, которые Вы совершаете и принимаете на Mac, используются минуты сотовой связи — может взиматься плата за сотовую связь.
Совершение вызовов из приложений на компьютере Mac
В приложении FaceTime 
В зависимости от того, какое приложение macOS Вы хотите использовать для совершения телефонного вызова, выполните одно из следующих действий.
FaceTime. Введите номер телефона в поле поиска вверху окна FaceTime (может понадобиться нажать клавишу Return), затем нажмите кнопку «Аудио» 
Если у Вас настроены телефонные вызовы RTT, Вы можете совершить вызов в режиме RTT.
Контакты. Выберите контакт, поместите курсор над номером телефона, затем нажмите кнопку «Позвонить» 
Если у Вас настроены телефонные вызовы RTT, Вы можете совершить вызов в режиме RTT.
Safari. Нажмите телефонный номер на веб-странице, затем нажмите «Позвонить».
Почта. Наведите указатель на номер телефона в сообщении e-mail, нажмите всплывающее меню 
Карты. Нажмите достопримечательность, затем нажмите кнопку вызова 
Spotlight. Введите имя человека или название места в поле поиска Spotlight, затем нажмите один из предложенных вариантов, чтобы просмотреть его в Spotlight. Нажмите кнопку телефона 
Календарь. Откройте событие, найдите подчеркнутый синий номер телефона в сведениях о событии, нажмите этот номер, затем нажмите «Позвонить».
Напоминания. Откройте список напоминаний, нажмите подчеркнутый синий номер телефона, затем нажмите «Позвонить».
Локатор. Откройте список «Люди», затем выберите имя. Нажмите кнопку информации 

Примечание. Если Вам сейчас разрешены вызовы только определенным абонентам, то рядом с именами абонентов, которым Вы не можете позвонить, отображается значок песочных часов
Ответ на вызовы с компьютера Mac
Когда в правом верхнем углу экрана Mac появится уведомление, выполните одно из следующих действий в уведомлении.
Прием входящего вызова. Нажмите «Принять».
Если Ваш собеседник настроил RTT для вызова и Вы хотите ответить таким способом, нажмите кнопку RTT.
Как отклонить вызов. Нажмите «Отклонить».
Совет. Если вызов поступил от человека, чьи вызовы Вы не желаете принимать, можно заблокировать вызывающего абонента.
Как отклонить вызов и отправить сообщение iMessage. Нажмите значок 
Как отклонить вызов и создать напоминание о том, чтобы перезвонить позже. Нажмите 
Если у Вашего Mac есть панель Touch Bar, с ее помощью можно принять вызов, отклонить вызов, отклонить вызов и отправить сообщение, а также отклонить вызов и установить напоминание.
Вы не сможете принять вызов от абонента, общение с которым ограничено посредством лимитов общения в Экранном времени. Этот вызов отобразится как пропущенный в окне FaceTime или Центре уведомлений.
Источник
Как звонить с iPad или Mac на сотовые телефоны
Функция «iPhone (сотовые вызовы)» в iOS и macOS позволяет совершать и принимать звонки, а также писать SMS-сообщения с iPad и Mac. Несмотря на свое удобство и простоту в настройке, используется она пользователями крайне редко. Причиной этому чаще всего является банальное незнание людей о том, что такая функция вовсе существует. В этой инструкции мы восполним все пробелы и расскажем о том, как же звонить, принимать вызовы и писать текстовые сообщения с iPad или Mac.
Функция «iPhone (сотовые вызовы)» дает возможность пользователям совершать и принимать звонки, а также отправлять текстовые сообщения с iPad или Mac. iPhone при этом может находиться даже в другой комнате, его помощь после настройки и активации функции не понадобится.
Какие настройки необходимо сделать
Перед тем как активировать настройки, которые позволят принимать сотовые вызовы с iPhone на iPad и Mac необходимо убедиться в том что:
- На всех устройствах выполнен вход в iCloud под одной и той же учетной записью Apple ID.
- Все устройства подключены к одной и той же Wi-Fi-сети.
- На всех устройствах выполнен вход в FaceTime под одной и той же учетной записью Apple ID.
После необходимо включить саму функцию «iPhone (сотовые вызовы)»:
- На iPhone: в меню «Настройки» → «Телефон» → «Вызовы на другие устройства» → «Разрешить вызовы».
- На iPad: в меню «Настройки» → FaceTime → «Вызовы с iPhone»
- На Mac: запустите приложение FaceTime, выберите FaceTime → «Настройки» → «Вызовы с iPhone».
Как использовать функцию «iPhone (сотовые вызовы)» на iPad
Для того чтобы осуществить вызов при помощи iPad, достаточно нажать на номер телефона в контактной книге, либо любом другом приложении, которое автоматически обнаруживает такие данные. Для того чтобы позвонить на конкретный номер, нужно запустить приложение FaceTime, ввести номер телефона в поле поиска и нажать «Позвонить».

Как использовать функцию «iPhone (сотовые вызовы)» на Mac
Для того чтобы позвонить на сотовый телефон с Mac, необходимо навести на контакт в приложении «Контакты» (либо любом другом с функцией определения контактов) и выбрать пункт «Позвонить на номер [телефонный номер] с iPhone». Так же как на iPad, с Mac можно звонить и на номера, которых нет в контактной книге. Для этого нужно запустить FaceTime и ввести номер телефона в поле поиска.
Источник
Как звонить с Mac с помощью iphone 2021
iOS 14 Hands-On: Everything New!
Если у вас есть Mac и iPhone, теперь вы можете совершать телефонные звонки со своего Mac с помощью этого iPhone. Телефонный звонок будет звучать через динамики Mac и использовать микрофон Mac, но сам фактический вызов направляется через iPhone. Это часть пакета Continuity, который является действительно хорошим набором функций в новых версиях iOS и Mac OS X, которые обеспечивают плавный переход между компьютерами Mac, iPhone и iPad. Телефонные звонки с Mac довольно просты в использовании, если вы правильно настроили их.
Требования для совершения телефонных звонков с Mac через iPhone
Вам не нужно включать Bluetooth, чтобы использовать эту функцию, но вы должны быть в той же сети Wi-Fi, устройства должны использовать одну учетную запись iCloud, и эта функция должна быть включена в MacOS X и iOS, оба из которых для работы требуется современная версия (Mac OS X 10.10.x или новее и iOS 8.x или новее). Это в основном тот же набор требований, который необходим для использования HandOff, что является еще одной функцией Continuity.
Как включить телефонные звонки с Mac с iPhone
Прежде чем совершать телефонные звонки с iPhone через Mac, вам нужно включить эту функцию на iPhone и Mac OS X, это очень просто:
- На iPhone откройте «Настройки» и перейдите в «FaceTime».
- Установите переключатель «Сотовые звонки iPhone» в положение «ВКЛ», его можно отключить, поэтому убедитесь, что он включен.
Это особенно важно, чтобы дважды проверить, что настройки включены и установлены правильно, потому что многие пользователи решили отключить свой Mac-вызов с помощью входящего вызова iPhone после одного или десятка раз, что может быть желательным или раздражающим в зависимости от среды.
Как совершать телефонные звонки с Mac с помощью iPhone
Когда настройка завершена и устройства находятся в одной беспроводной сети, сделать исходящий вызов с Mac через iPhone очень просто:
- Откройте приложение «Контакты» на Mac и найдите личный контакт или контакт, чтобы позвонить
- Наведите курсор на номер телефона в приложении «Контакты», чтобы отобразить маленький значок телефона, нажмите на этот значок телефона, чтобы совершить звонок.
Вы увидите небольшое уведомление, например, о появлении всплывающего окна в верхнем углу экрана Mac при запуске вызова, у вас будет возможность отключить и завершить вызовы с помощью этого экрана, который остается активным, пока вызов активен.
Вы также можете совершать телефонные звонки с Mac из приложения FaceTime, хотя, если вы звоните кому-то на другом Mac или iPhone, он, вероятно, будет маршрутизироваться через протокол Apple VOIP FaceTime Audio. Кроме того, вы можете совершать телефонные звонки из Safari, наводя курсор на номер в Интернете.
Прием телефонных звонков с iPhone на Mac
Когда вызов настроен правильно, вы также обнаружите, что Mac будет принимать входящие вызовы. При поступлении входящего вызова в Mac OS X будет отображаться уведомление, Mac будет звонить рядом с iPhone, и вы сможете ответить на вызов в Mac OS X, который снова будет маршрутизироваться через динамик Mac и микрофон (или гарнитуру)., если один используется).
В то время как вы можете остановить прием вызовов Mac, в этом случае он не сможет совершать звонки.
Можете ли вы сделать телефонные звонки с Mac, не получая их на Mac?
В настоящее время нет способа отключить прием телефонных звонков на Mac, сохраняя возможность совершать телефонные звонки с Mac, единственный вариант — изменить мелодию звонка на Mac на тихую или тихую. Это похоже на другие айфоны и айпады, использующие один и тот же Apple ID, где звонок устройства также можно отключить через настройки iOS, но это также лишит возможности того же устройства совершать исходящий вызов.
Где находится панель набора номера на Mac для совершения звонков?
Отличный вопрос! В настоящее время Mac OS X не имеет встроенной клавиатуры для набора номеров с номерами для совершения звонков на новые номера. Надеюсь, это изменится в будущем, но на данный момент вам нужно будет обратиться к iPhone, если вам понадобится использовать цифровую клавиатуру для набора номера при вызове.
Если вам нравится возможность совершать и принимать звонки на Mac, вам, вероятно, также понравится отправлять и получать текстовые сообщения из Mac OS X, которые можно настроить с помощью этих инструкций.
Источник