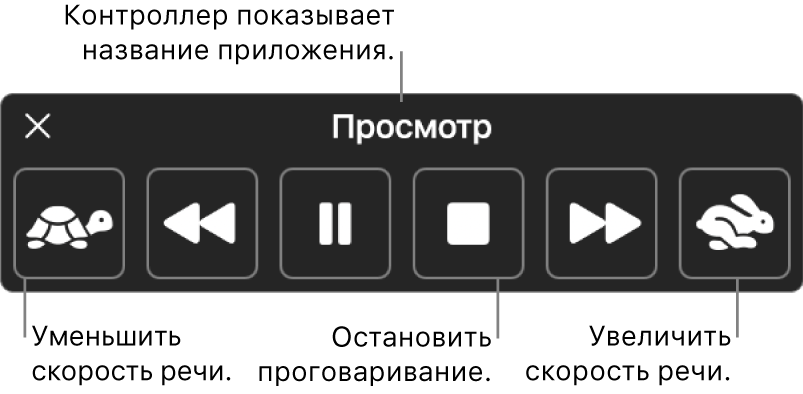- Mac os как прочитать по русски
- Откройте возможности нейронного машинного перевода PROMT
- Смена языка, используемого компьютером Mac
- Смена языка системы
- Выбор языка для отдельных приложений
- Ваш Mac может зачитывать отображаемый на экране текст
- Прослушивание текста
- Настройка отображения произносимого текста на экране
- Как правильно произносить «Mac OS X»?
- Как добавить сторонние словари во встроенный переводчик Mac OS X
Mac os как прочитать по русски


Откройте возможности нейронного машинного перевода PROMT
PROMT.One (www.translate.ru) – бесплатный онлайн-переводчик на основе нейронных сетей (NMT) для азербайджанского, английского, арабского, греческого, иврита, испанского, итальянского, казахского, китайского, корейского, немецкого, португальского, русского, татарского, турецкого, туркменского, узбекского, украинского, финского, французского, эстонского и японского языков.
Изучайте времена и формы глаголов в английском, немецком, испанском, французском и русском языках в разделе Спряжение и склонение. Учите употребление слов и выражений в разных Контекстах. Мы собрали для вас миллионы примеров перевода на разные языки, которые помогут вам в изучении иностранных языков и подготовке домашних заданий.
Переводите в любом месте и в любое время с помощью мобильного переводчика PROMT.One для iOS и Android. Попробуйте голосовой и фотоперевод, скачайте языковые пакеты для офлайн-перевода.
Поделиться переводом
Ваш текст переведен частично.
Вы можете переводить не более 999 символов за один раз.
Войдите или зарегистрируйтесь бесплатно на PROMT.One и переводите еще больше!
Добавить в избранное
Для добавления в Избранное необходимо авторизоваться
Источник
Смена языка, используемого компьютером Mac
Компьютер Mac настроен для отображения языка страны или региона, где он был приобретен, но можно выбрать другой язык. Например, если компьютер Mac приобретен в США, но Вы работаете в основном на русском языке, можно настроить Mac для использования русского языка.
Можно также устанавливать различные языки для отдельных приложений. Например, когда в системе задан русский язык, можно отображать определенное приложение на английском.
Смена языка системы
На Mac выберите пункт меню «Apple»
> «Системные настройки», затем нажмите «Язык и регион».
Выполните одно из следующих действий.
Добавьте язык: Нажмите кнопку «Добавить» 
Список делится разделительной линией. Над разделительной линией отображаются языки, которые полностью поддерживаются macOS и на которых будут отображаться меню, сообщения, веб-сайты и т. д. Под разделительной линией отображаются языки, для которых в операционной системе macOS отсутствует полная поддержка, но которые могут поддерживаться используемыми приложениями и на которых отображаются меню и сообщения этих приложений, а также некоторые веб-сайты.
Если текст на выбранном языке невозможно ввести с помощью источника ввода, выбранного в меню ввода, то откроется список доступных источников ввода. Если источник ввода не был добавлен на этом этапе, его можно добавить позднее в панели «Источники ввода» настроек клавиатуры.
Измените основной язык: Выберите другой язык в списке языков.
Если операционная система macOS или приложение поддерживает этот основной язык, на нем отображаются меню и сообщения. Если язык не поддерживается, будет использован следующий невыбранный язык в списке и т. д. Этот язык также может использоваться на веб-сайтах, поддерживающих его.
Порядок языков в списке определяет отображение текста при вводе символов шрифта, принадлежащего нескольким языкам. Если не латинские шрифты отображаются неверно на Mac.
Если на Вашем Mac есть несколько пользователей и Вы хотите отображать выбранный Вами основной язык в окне входа для всех пользователей, нажмите всплывающее меню действий 
Выбор языка для отдельных приложений
На Mac выберите пункт меню «Apple»
> «Системные настройки», затем нажмите «Язык и регион».
Для этого выполните следующее:
Выбор языка для приложения. Нажмите кнопку добавления 
Выбор языка для приложения в списке. Выберите приложение, затем выберите новый язык во всплывающем меню.
Удаление приложения из списка. Выберите приложение, затем нажмите кнопку удаления 
Если приложение открыто, возможно, Вам потребуется закрыть его и открыть снова, чтобы увидеть изменения.
Источник
Ваш Mac может зачитывать отображаемый на экране текст
Если у Вас возникают трудности при чтении текста с экрана компьютера Mac, Вы можете настроить компьютер на проговаривание текста по нажатию сочетания клавиш. Вы можете настроить сочетание клавиш и другие параметры — например, можно включить отображение экранного контроллера, с помощью которого легко изменять скорость речи, останавливать проговаривание и выполнять другие действия.
Прослушивание текста
На Mac нажмите заданное сочетание клавиш (по умолчанию используется сочетание Option-Esc).
Если во время нажатия сочетания клавиш на экране выбран текст, проговаривается выбранный текст. В ином случае проговариваются доступные текстовые объекты в текущем окне — например, если открыто окно приложения «Почта», проговаривается сообщение электронной почты.
Если включено автоматическое отображение контроллера, он появляется на экране, как только Mac начинает проговаривание. С помощью контроллера можно изменить скорость речи, перейти вперед или назад на одно предложение в тексте, приостановить и возобновить проговаривание или полностью остановить проговаривание.
Примечание. Если нет доступных текстовых объектов, Вы услышите звуковой сигнал.
Чтобы остановить проговаривание, нажмите заданную клавишу еще раз.
Настройка отображения произносимого текста на экране
На Mac выберите меню Apple
> «Системные настройки», нажмите «Универсальный доступ», затем нажмите «Устный контент».
Установите флажок «Произносить выбранное».
По умолчанию Mac произносит выбранный текст при нажатии сочетания клавиш Option-Esc. Чтобы установить другое сочетание клавиш или изменить другие настройки, нажмите «Параметры».
Сочетание клавиш. Нажмите сочетание клавиш, которое хотите использовать. Например, одновременно нажмите клавиши Option и Tab, чтобы установить сочетание клавиш Option+Tab.
Выделение содержимого. Нажмите всплывающее меню, затем выберите выделение произносимых слов, выделение произносимых предложений или оба варианта. Нажмите всплывающие меню «Цвет слова» и «Цвет предложения», чтобы выбрать цвет выделения.
Если Вы не хотите выделять устный контент, выберите во всплывающем меню «Выделение содержимого» вариант «Никогда».
Стиль предложения. Нажмите всплывающее меню, чтобы выбрать способ обозначения предложений во время озвучивания (подчеркивание или цвет фона).
Отображение контроллера. Нажмите всплывающее меню, чтобы выбрать, когда должен отображаться контроллер (автоматически при нажатии сочетания клавиш, никогда или всегда).
Контроллер особенно удобен, если Mac озвучивает длинные фрагменты текста. С помощью контроллера можно приостановить, возобновить или полностью остановить произнесение, изменить скорость речи, а также перейти вперед или назад по тексту.
Настроив параметры, нажмите «ОК».
Чтобы выключить эту функцию, снимите флажок «Произносить выбранное».
С помощью VoiceOver — голосового интерфейса macOS — можно также прослушивать описания объектов на экране и управлять компьютером Mac без использования клавиатуры. См. Руководство пользователя VoiceOver.
Источник
Как правильно произносить «Mac OS X»?
Меня вдохновил вопрос Mac или Macintosh .
Как правильно произносить «Mac OS X»? Я слышал следующие вещи, используемые для обозначения операционной системы на Macintosh:
- «Mac OS Ten» («OS» называется как «AHSS»)
- «Mac OS Ex» («OS» называется как «AHSS»)
- «Mac Oh-Ess Ex»
- «Mac Oh-Ess Ten»
- «Дарвин» (Люди используют это для обозначения операционной системы. Это правильно?)
Текущая версия Mac OS — Mac OS X (произносится как «Mac OS ten»). . Основные выпуски Mac OS X включают версии 10.0, 10.3 и 10.4. Существуют также обновления (иногда называемые «точечными» выпусками) для каждого основного выпуска, например версии 10.2.8 и 10.4.2.
Это создает проблему, потому что не правильно писать Mac OS X.6. Все ссылки на Mac OS X 10.6 легче произносить как «Oh Ess [Ex] десять точка / точка шесть», чем произносить «десять» дважды.
Дарвинский уровень Mac OS X включает ядро, драйверы и BSD-части системы [. ]. Mac OS X расширяет эту низкоуровневую среду несколькими базовыми инфраструктурными технологиями, которые упрощают разработку программного обеспечения.
Apple приобрела NeXT для своего ядра XNU, которое является гибридным ядром, созданным из микроядра Маха CMU. BSD — это реализация Unix, изначально выпущенная через UC Berkley. Aqua — движок рендеринга для пользовательского интерфейса. Apple Finder — это системное приложение, которое всегда работает для доступа пользователей к файлам и рабочему столу. OS X является суммой этих и других частей.
Источник
Как добавить сторонние словари во встроенный переводчик Mac OS X
Мы честно стараемся выполнять все данные читателям обещания, но не всегда это получается 🙂 Сегодня к нам пришло вот такое письмо:
Прочитал довеча статью «Встроенный словарь Mac OS X: перевод отовсюду»
Прошол год и хотелось бы всеже узнать как туда приклеить словарь англо-русский.
Перейдя к той статье, посмотрев на её дату и ужаснувшись своей забывчивости, сегодня мы опубликуем-таки инструкцию по добавлению дополнительных словарей в Mac OS X.
В общем-то, это трудно назвать инструкцией, потому что всё сводится к одному предложению — файлы словарей надо класть в папку /Библиотеки/Dictionaries в корне диска с системой. Возникает другой, гораздо более интересный вопрос — а где взять эти самые словари? Чаще всего в рунете используют словарные базы ABBYY, сконвертированные по хитрой методике в формат словарей Apple. В принципе, у нас есть большие сомнения по поводу легальности выкладывания ссылки на их коллекцию, потому что лицензионное соглашение ABBYY мы не читали (а надо бы :), и отношение компании к разного рода превращениям и извращениям над собственными словарями нам точно не известно. Если вы не настолько совестливы, как мы, то велкам на торренты 😉
Для того чтобы скопированные в указанную папку словари подхватились системой, запустите приложение Словарь из папки программ, а в его настройках проставьте галочки около нужных вам словариков:

P.S. Напоминаем, что всё это затеяно ради функции мгновенного перевода того слова, над которым находится курсор. Эта прелестная функция, которой могут завидовать Windows-юзеры, изначально встроена прямо в Mac OS X. Выглядит это так:
А появляется такое всплывающее окошко при нажатии на клавиатуре комбинации Ctrl+Cmd+D. Если курсор в этот момент находится над английским словом, то вы получите перевод на русский; а если над русским — то на английский. Вручную менять язык перевода не требуется, и это ещё один большой плюс в актив встроенного словаря Mac OS.
Источник