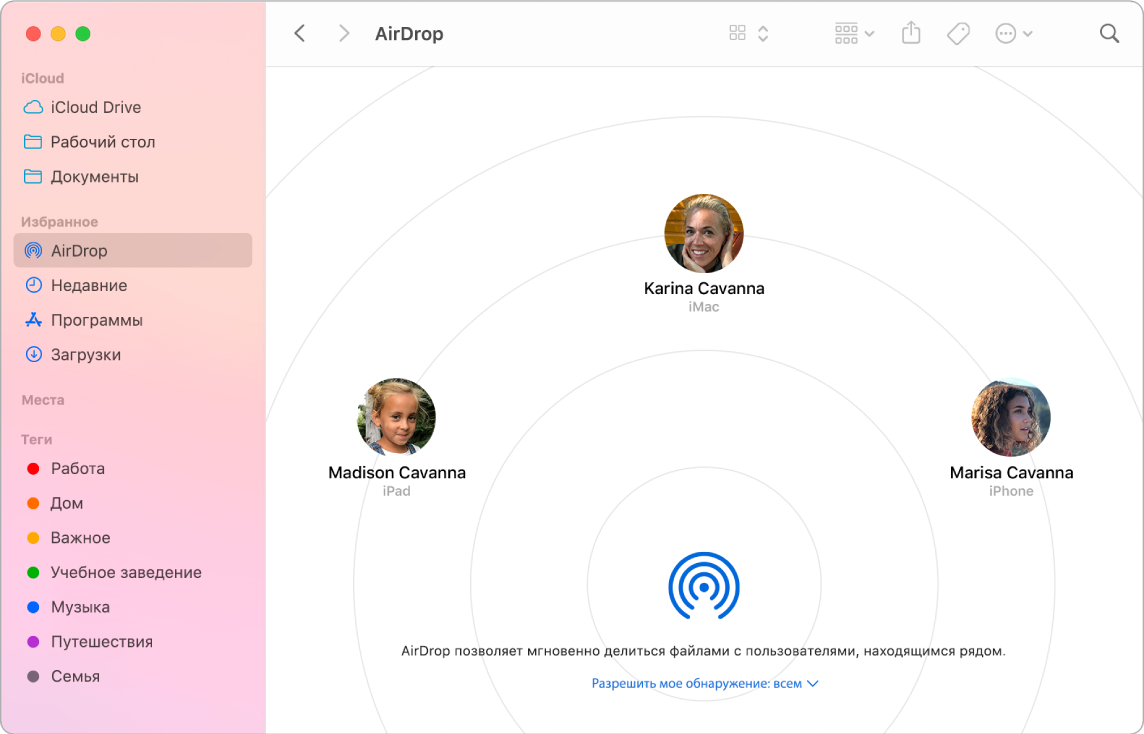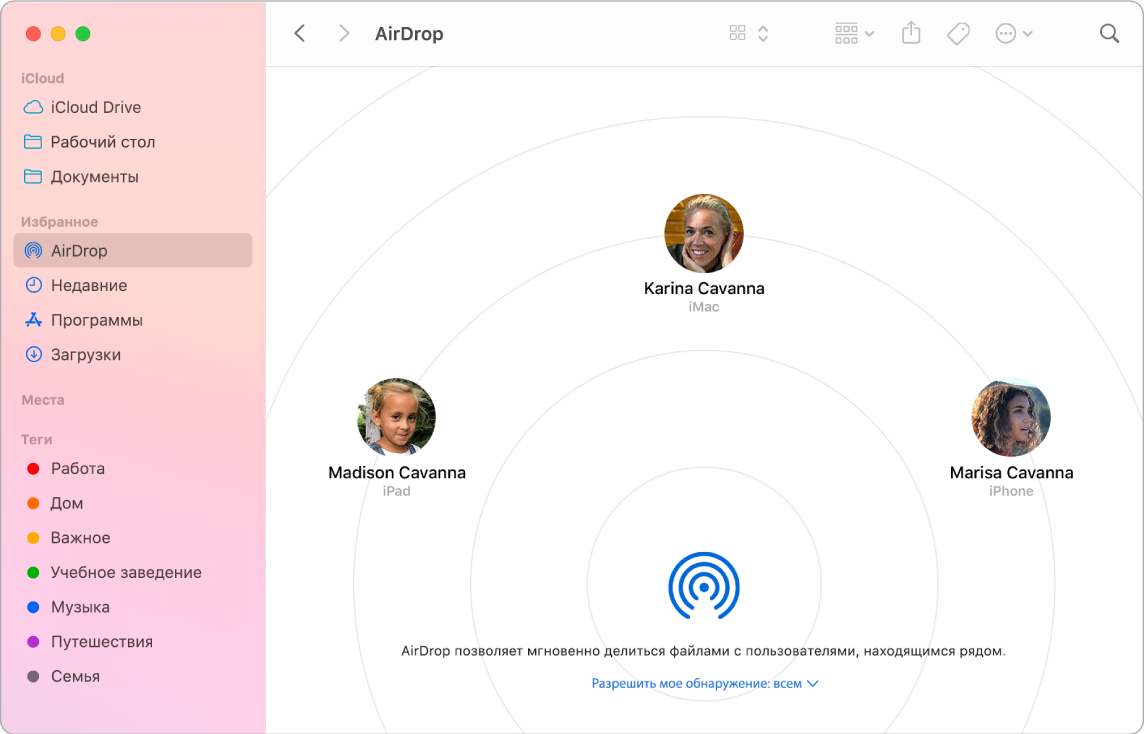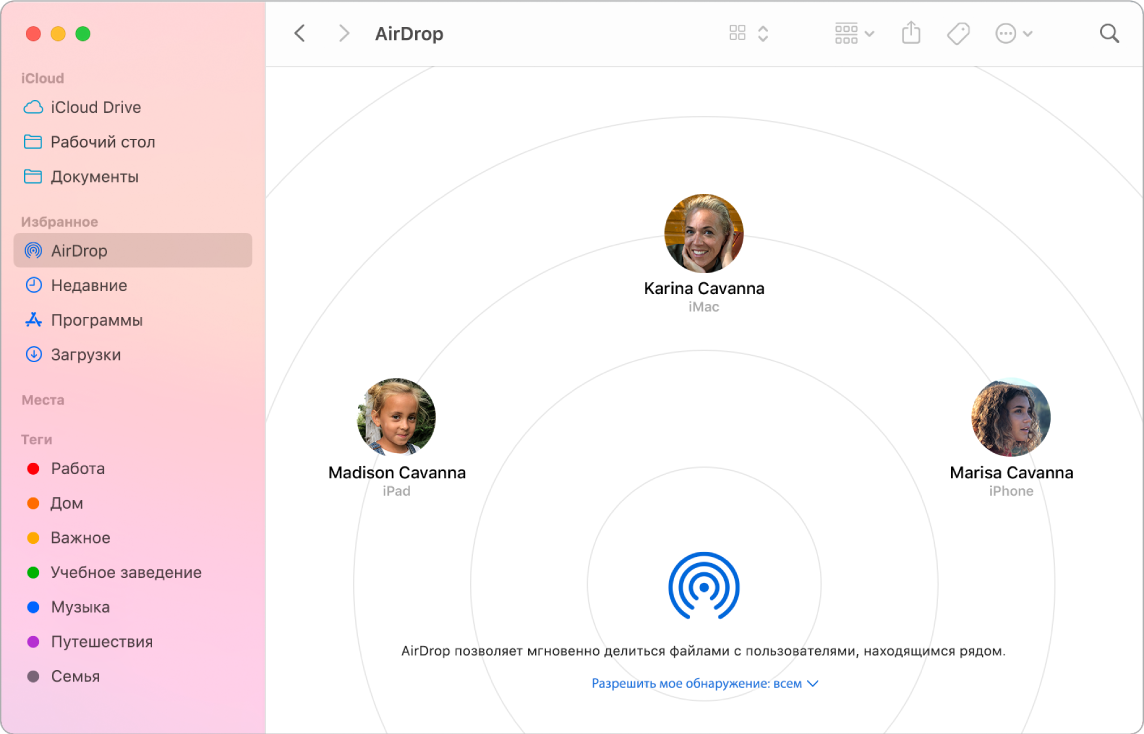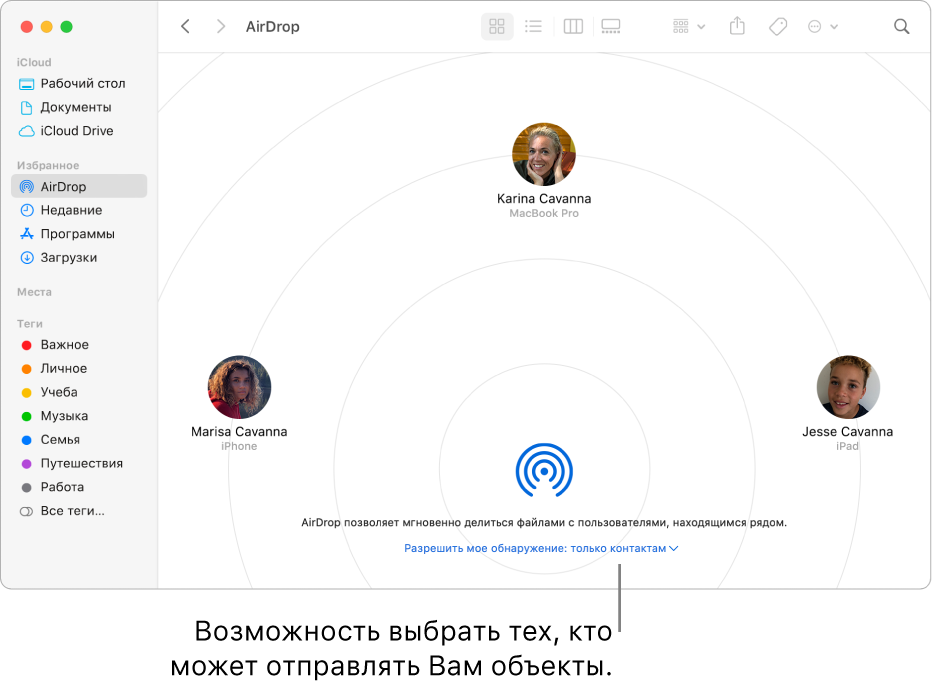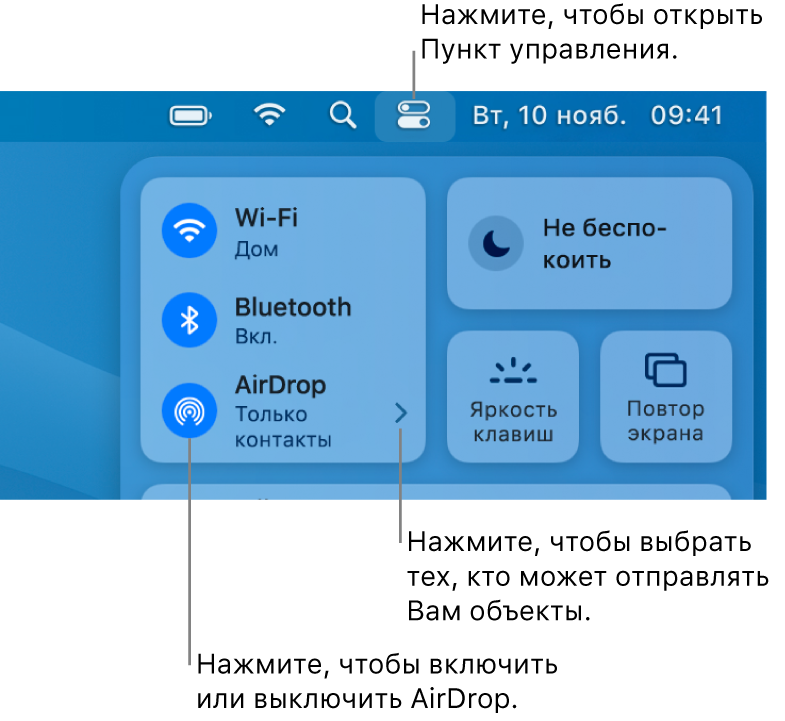- Использование AirDrop на Mac
- Использование AirDrop на Mac
- Использование AirDrop на Mac
- Использование AirDrop на Mac для отправки файлов на соседние устройства
- Отправка объектов через AirDrop
- Получение объектов через AirDrop
- Как разрешить другим пользователям отправлять объекты по AirDrop на Ваш Mac
- Использование Пункта управления для управления AirDrop
Использование AirDrop на Mac
С помощью AirDrop легко обмениваться файлами с пользователями Mac, iPhone, iPad и iPod touch, расположенных рядом с Вами. На устройствах могут использоваться разные Apple ID.
Примечание. Для использования AirDrop требуется устройство iOS или iPadOS с разъемом Lightning или USB‑C под управлением iOS 7 или новее либо iPadOS 13 или новее. Не все более ранние модели компьютеров Mac поддерживают AirDrop (список моделей Mac, поддерживающих эту функцию, см. в статье Использование AirDrop на компьютере Mac на сайте службы поддержки Apple).
Передача файла из окна Finder. Нажмите объект при нажатой клавише Control, выберите «Поделиться» > «AirDrop», затем выберите устройство, на которое нужно отправить объект. Либо нажмите значок Finder 
Отправка файла из приложения. В таких приложениях, как Pages или Просмотр, нажмите кнопку «Поделиться» 
Выбор пользователей, которые могут отправлять Вам файлы через AirDrop. Нажмите значок Пункта управления 

Совет. Если в окне AirDrop не отображается получатель, убедитесь, что на обоих устройствах включены AirDrop и Bluetooth и что они находятся на расстоянии не более 9 метров (30 футов) друг от друга. Если получатель использует Mac более старой версии, попробуйте нажать «Не видите нужного пользователя?».
Получение объектов через AirDrop. Если другой пользователь отправляет объект через AirDrop на Ваш Mac, Вы можете принять и сохранить объект либо отклонить его. Если Вы получили уведомление AirDrop и хотите принять отправленный объект, нажмите «Принять» и выберите место сохранения, например в папке «Загрузки» или в приложении «Фото». Если Вы выполнили вход с одной и той же учетной записью iCloud на нескольких устройствах, Вы можете легко отправить объект (например, фотографию с iPhone) с одного устройства на другое, и она сохранится автоматически.
Отправка паролей, хранящихся в Связке ключей iCloud. В Safari можно использовать AirDrop для передачи пароля учетной записи пользователю из списка контактов или на другой Mac, iPhone, iPad или iPod touch. В меню Safari откройте «Настройки» > «Пароли», выберите веб‑сайт, пароль которого Вы хотите отправить, затем нажмите его, удерживая клавишу Control. Выберите «Отправить через AirDrop», затем выберите пользователя или устройство в окне AirDrop, чтобы отправить пароль.
Источник
Использование AirDrop на Mac
С помощью AirDrop легко обмениваться файлами с пользователями Mac, iPhone, iPad и iPod touch, расположенных рядом с Вами. На устройствах могут использоваться разные Apple ID.
Примечание. Для использования AirDrop требуется устройство iOS или iPadOS с разъемом Lightning или USB‑C под управлением iOS 7 или новее либо iPadOS 13 или новее. Не все более ранние модели компьютеров Mac поддерживают AirDrop (список моделей Mac, поддерживающих эту функцию, см. в статье Использование AirDrop на компьютере Mac на сайте службы поддержки Apple).
Передача файла из окна Finder. Нажмите объект при нажатой клавише Control, выберите «Поделиться» > «AirDrop», затем выберите устройство, на которое нужно отправить объект. Либо нажмите значок Finder 
Отправка файла из приложения. В таких приложениях, как Pages или Просмотр, нажмите кнопку «Поделиться» 
Выбор пользователей, которые могут отправлять Вам файлы через AirDrop. Нажмите значок Пункта управления 

Совет. Если в окне AirDrop не отображается получатель, убедитесь, что на обоих устройствах включены AirDrop и Bluetooth и что они находятся на расстоянии не более 9 метров (30 футов) друг от друга. Если получатель использует Mac более старой версии, попробуйте нажать «Не видите нужного пользователя?».
Получение объектов через AirDrop. Если другой пользователь отправляет объект через AirDrop на Ваш Mac, Вы можете принять и сохранить объект либо отклонить его. Если Вы получили уведомление AirDrop и хотите принять отправленный объект, нажмите «Принять» и выберите место сохранения, например в папке «Загрузки» или в приложении «Фото». Если Вы выполнили вход с одной и той же учетной записью iCloud на нескольких устройствах, Вы можете легко отправить объект (например, фотографию с iPhone) с одного устройства на другое, и она сохранится автоматически.
Отправка паролей, хранящихся в Связке ключей iCloud. В Safari можно использовать AirDrop для передачи пароля учетной записи пользователю из списка контактов или на другой Mac, iPhone, iPad или iPod touch. В меню Safari откройте «Настройки» > «Пароли», выберите веб‑сайт, пароль которого Вы хотите отправить, затем нажмите его, удерживая клавишу Control. Выберите «Отправить через AirDrop», затем выберите пользователя или устройство в окне AirDrop, чтобы отправить пароль.
Источник
Использование AirDrop на Mac
С помощью AirDrop легко обмениваться файлами с пользователями Mac, iPhone, iPad и iPod touch, расположенных рядом с Вами. На устройствах могут использоваться разные Apple ID.
Примечание. Для использования AirDrop требуется устройство iOS или iPadOS с разъемом Lightning или USB‑C под управлением iOS 7 или новее либо iPadOS 13 или новее. Не все более ранние модели компьютеров Mac поддерживают AirDrop (список моделей Mac, поддерживающих эту функцию, см. в статье Использование AirDrop на компьютере Mac на сайте службы поддержки Apple).
Передача файла из окна Finder. Нажмите объект при нажатой клавише Control, выберите «Поделиться» > «AirDrop», затем выберите устройство, на которое нужно отправить объект. Либо нажмите значок Finder 
Отправка файла из приложения. В таких приложениях, как Pages или Просмотр, нажмите кнопку «Поделиться» 
Выбор пользователей, которые могут отправлять Вам файлы через AirDrop. Нажмите значок Пункта управления 

Совет. Если в окне AirDrop не отображается получатель, убедитесь, что на обоих устройствах включены AirDrop и Bluetooth и что они находятся на расстоянии не более 9 метров (30 футов) друг от друга. Если получатель использует Mac более старой версии, попробуйте нажать «Не видите нужного пользователя?».
Получение объектов через AirDrop. Если другой пользователь отправляет объект через AirDrop на Ваш Mac, Вы можете принять и сохранить объект либо отклонить его. Если Вы получили уведомление AirDrop и хотите принять отправленный объект, нажмите «Принять» и выберите место сохранения, например в папке «Загрузки» или в приложении «Фото». Если Вы выполнили вход с одной и той же учетной записью iCloud на нескольких устройствах, Вы можете легко отправить объект (например, фотографию с iPhone) с одного устройства на другое, и она сохранится автоматически.
Отправка паролей, хранящихся в Связке ключей iCloud. В Safari можно использовать AirDrop для передачи пароля учетной записи пользователю из списка контактов или на другой Mac, iPhone, iPad или iPod touch. В меню Safari откройте «Настройки» > «Пароли», выберите веб‑сайт, пароль которого Вы хотите отправить, затем нажмите его, удерживая клавишу Control. Выберите «Отправить через AirDrop», затем выберите пользователя или устройство в окне AirDrop, чтобы отправить пароль.
Источник
Использование AirDrop на Mac для отправки файлов на соседние устройства
AirDrop позволяет передавать по беспроводной сети документы, фото, адреса на карте, веб-страницы и другие объекты на находящиеся поблизости Mac, iPhone и iPad.
Отправка объектов через AirDrop
Используя функцию AirDrop на Mac, можно отправлять объекты из Finder, с рабочего стола и напрямую из приложений, например Safari или «Карты».
С рабочего стола или из окна Finder. Нажмите объект, удерживая клавишу Control. Во всплывающем меню выберите «Поделиться» > «AirDrop», затем выберите устройство, на которое нужно передать объект.
Из Finder: Нажмите «AirDrop» в боковом меню Finder, затем перетяните объект на устройство, на которое нужно его передать.
Из приложения. Нажмите кнопку «Поделиться» 
Получение объектов через AirDrop
На компьютере Mac, если другой пользователь отправляет Вам объект с помощью AirDrop, Вы можете принять и сохранить либо отклонить его.
Если Вы отправляете объект с одного устройства на другое (например, с iPhone на компьютер Mac) и у Вас выполнен вход в iCloud с одним и тем же Apple ID на обоих устройствах, объект будет автоматически принят и сохранен.
В отобразившемся уведомлении AirDrop на Mac нажмите всплывающее меню «Принять», затем выберите подходящий вариант.
Полученный объект можно найти в папке «Загрузки» или в приложении, которое Вы выбрали для открытия и сохранения объекта.
Если пользователь, который хочет отправить Вам файл, не видит Вашего компьютера Mac, убедитесь в том, что на нем задана настройка, разрешающая другим пользователям отправлять Вам объекты с помощью AirDrop.
Как разрешить другим пользователям отправлять объекты по AirDrop на Ваш Mac
На Mac нажмите значок Finder 
В окне AirDrop нажмите всплывающее меню «Разрешить мое обнаружение» и выберите подходящий вариант.
Использование Пункта управления для управления AirDrop
С помощью Пункта управления можно быстро включить или выключить AirDrop, а также выбрать, кто может отправлять Вам файлы с помощью AirDrop.
На Mac нажмите «Пункт управления» 
Включение или выключение AirDrop. Нажмите значок AirDrop 
Выбор пользователей, которые смогут отправлять Вам файлы. Нажмите стрелку 
Примечание. Вариант «Только с контактами» доступен на устройствах с системой iOS 10, iPadOS, macOS 10.12 или новее. Если на устройстве с более старой версией системы выбран вариант «Только с контактами», выберите в Пункте управления вариант «Все», чтобы получать файлы через AirDrop. Можно включить этот вариант только на время передачи файлов, а потом снова отключить.
AirDrop использует Bluetooth и Wi-Fi для передачи объектов с устройства на устройство. Скорее всего, Bluetooth и Wi-Fi на Вашем Mac уже включены. В ином случае Вам будет предложено включить их перед отправкой объекта.
Чтобы проверить, поддерживают ли AirDrop Ваш Mac и то устройство, на которое Вы отправляете файлы, см. инструкции в статье службы поддержки Apple Использование AirDrop на компьютере Mac.
Источник