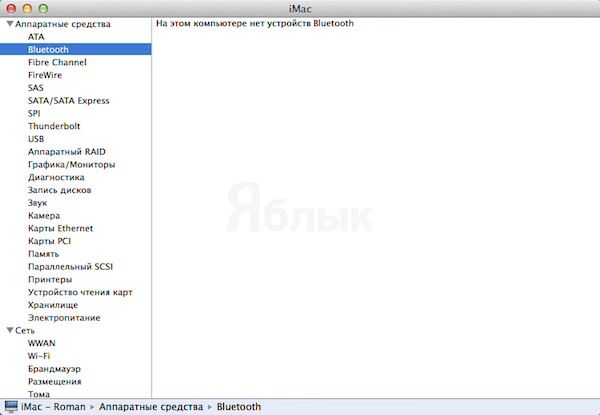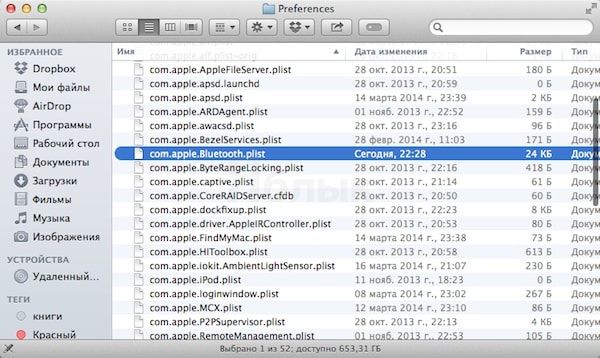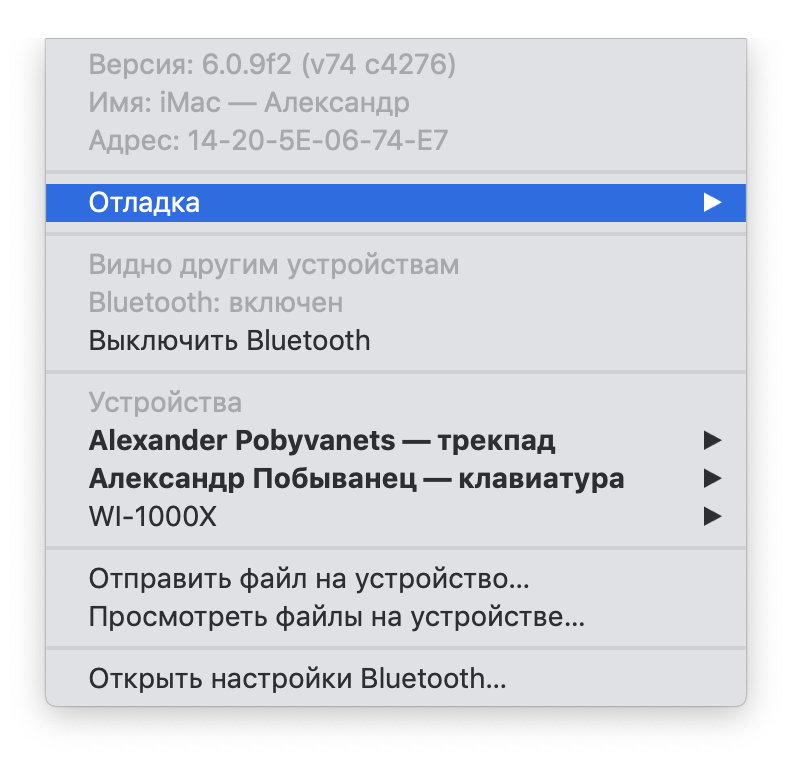- Не работает Bluetooth на Mac? Решение проблемы
- 1. Удалите настройки Bluetooth и перезагрузите компьютер
- 2. Сбросьте настройки SMC
- Настройка общего доступа Bluetooth на Mac
- Как включить Bluetooth в MacBook
- Что такое Bluetooth?
- Есть ли в моем MacBook Pro Bluetooth?
- Как включить Bluetooth
- Как подключить MacBook к другим устройствам через Bluetooth
- Как просто исправить проблему с Bluetooth на Mac? Проблема и её решение
- В чём суть проблемы
- Как решить проблему
- Сброс Bluetooth
- Удалить настройки Bluetooth
- Сброс настроек контроллера управления системой (SMC)
- А если не помогает?
- Помощь зала
- Решение проблемы
Не работает Bluetooth на Mac? Решение проблемы
Некоторые пользователи Mac иногда наблюдают неожиданную проблему с работоспособностью Bluetooth на своем компьютере, чаще всего это происходить после установки обновлений системы или перезагрузки компьютера. В сегодняшней инструкции мы постараемся рассказать Вам что делать, если не работает Bluetooth на Mac.
А в системной информации во вкладке Bluetooth будет отсутствовать информация. Все это позволит заподозрить, что проблема кроется в компьютере, а не внешнем устройстве.
Ниже мы приведем несколько возможных путей решения этой проблемы:
1. Удалите настройки Bluetooth и перезагрузите компьютер
Для начала Вам нужно удалить .plist файл с настройками Bluetooth и позволить компьютеру создать новый:
- Закройте любые программы, которые могут взаимодействовать с Bluetooth, в том числе и Системные настройки.
- Откройте Finder и нажмите сочетание клавиш Command + Shift + G. В открывшемся окне введите адрес для перехода:
- Найдите в этой папке файл com.apple.Bluetooth.plist и удалите его (если в папке есть файл com.apple.Bluetooth.plist.lockfile — удалите и его тоже). Для удаления от Вас потребуется ввести пароль администратора.
После этого перезагрузите компьютер. После его включения Вам придется снова открыть настройки Bluetooth и заново подключить внешние устройства.
2. Сбросьте настройки SMC
Если после удаления настроек Bluetooth так и остался не активным, то попробуйте сбросить настройки SMC: Рекомендуется делать сброс настроек SMC только после выполнения удаления настроек Bluetooth, поскольку некоторые пользователи смогли вернуть функциональность Bluetooth после выполнения обоих манипуляций.
Сброс настроек SMC позволит перенастроить множество системных функций, в том числе и модуля беспроводного соединения.
Процесс сброса Настроек SMC немного отличается в зависимости от характеристик компьютера и его модели. Мы рекомендуем посмотреть официальную инструкцию от Apple.
Источник
Настройка общего доступа Bluetooth на Mac
Используйте панель Bluetooth системных настроек «Общий доступ» для управления обменом файлами между Вашим Mac и устройствами Bluetooth (например, телефоном Android). Обмен файлами между Mac и устройствами Bluetooth.
Совет. Между компьютером Mac и устройствами iOS можно передавать файлы при помощи AirDrop, Handoff или iCloud.
На Mac выберите меню Apple
> «Системные настройки», затем нажмите «Общий доступ».
Установите флажок «Общий Bluetooth» и задайте следующие параметры.
При приеме файлов: Выберите «Принимать и сохранять», чтобы сохранять все объекты, отправляемые на Ваш компьютер Mac; выберите «Принимать и открывать», чтобы открывать эти объекты; или выберите «Спрашивать, что делать», чтобы принимать решение по каждому файлу в отдельности. Если Вы не хотите принимать никакие объекты, отправляемые на Ваш компьютер Mac, выберите «Не разрешать никогда».
Папка для принятых объектов. Выберите папку, в которой будут сохраняться принимаемые файлы. По умолчанию используется папка «Загрузки». Чтобы выбрать другую папку, выберите «Другая».
Когда другие устройства просматривают. Выберите «Всегда разрешать», чтобы разрешить устройствам просматривать Ваш компьютер Mac; или выберите «Спрашивать, что делать», чтобы принимать решение каждый раз, когда устройство пытается просмотреть Ваш компьютер Mac. Если Вы не хотите, чтобы другие устройства просматривали Ваш компьютер Mac, выберите «Не разрешать никогда».
Папка, которую могут просматривать другие пользователи. На своем компьютере Mac выберите папку, которую смогут просматривать другие устройства. По умолчанию используется папка «Общие». Чтобы выбрать другую папку, выберите «Другая».
Источник
Как включить Bluetooth в MacBook
Из множества замечательных функций MacBook я использую Bluetooth почти каждый день.
Большинство компьютеров MacBook Pro действительно оснащены Bluetooth, и эта функция позволит вам иметь возможность беспроводной связи между вашим компьютером и рядом других устройств. Технология Bluetooth с годами действительно улучшилась, и это полезная и простая технология, которую можно использовать по-разному.
Несмотря на то, что в наши дни технология Bluetooth очень распространена на многих различных устройствах, не все могут знать, как ее использовать.
В этой статье мы рассмотрим, что функция Bluetooth на вашем MacBook Pro позволяет вам делать, а также как ее включить и использовать. Если вы никогда раньше не использовали эту функцию, вы будете поражены и взволнованы тем, насколько легко ее настроить и все, что вы можете делать с помощью Bluetooth.
Что такое Bluetooth?
Bluetooth – это средство беспроводной связи между вашим MacBook Pro и любым количеством различных внешних устройств.
Эта технология работает путем передачи данных по радиоволнам от одного устройства к другому. Стандартные устройства Bluetooth могут передавать этот сигнал на расстояние около 10 метров. Если вы знакомы с продуктами Apple, вы, вероятно, знакомы с Bluetooth.
Это технология, которая позволяет Magic Mouse и Keyboard подключаться к компьютеру без использования шнуров или кабелей.
В дополнение к этим аксессуарам Bluetooth позволяет вашему компьютеру подключаться к другим устройствам, включая принтеры, динамики, наушники, другие компьютеры, телефоны и множество других устройств. Bluetooth также может позволить вам создать беспроводную точку доступа с сотовым телефоном или аналогичным устройством.
В официальных спецификациях Bluetooth указано, что его можно использовать для одновременного подключения до семи устройств.
Apple на самом деле рекомендует вам спаривать только 3 или 4 устройства одновременно, чтобы максимально использовать технологию и не иметь никаких перебоев или проблем.
Есть ли в моем MacBook Pro Bluetooth?
Почти все компьютеры MacBook Pro оснащены технологией Bluetooth. Если у вас действительно старая модель, может и нет. Проверить, есть ли в вашем компьютере встроенный модуль Bluetooth, легко, выполнив следующие действия:
- Щелкните меню Apple в верхнем левом углу экрана.
- Щелкните Системные настройки .
- Щелкните значок Bluetooth.
Если у вас более старая модель компьютера, и на нем нет этого символа в системных настройках, возможно, на вашем компьютере нет Bluetooth. Довольно редко бывает, что Bluetooth отсутствует, поскольку это распространенная и часто используемая современная функция. Если у вас есть не очень старый компьютер, у вас должен быть Bluetooth.
Как включить Bluetooth
Чтобы использовать функцию Bluetooth на MacBook Pro, необходимо убедиться, что она включена. Затем вам нужно выполнить ряд шагов, чтобы подключить его к устройству, на котором вы хотите выполнить сопряжение с вашим ноутбуком.
- Щелкните меню Apple в верхнем левом углу экрана.
- Щелкните Системные настройки .
- Щелкните значок Bluetooth, и вы увидите это окно:
- Убедитесь, что здесь включен Bluetooth. Если он выключен, нажмите « Включить Bluetooth» .
Вы также можете включить Bluetooth из экрана верхнего меню, щелкнув значок Bluetooth в верхней части экрана, а затем щелкнув Включить Bluetooth.
Как подключить MacBook к другим устройствам через Bluetooth
Теперь, когда вы знаете, как включить функцию Bluetooth на MacBook Pro, вам нужно подключить его к любому устройству или устройствам, которые вы хотите использовать.
Это процесс, известный как спаривание, и его легко выполнить, и полезно знать, как его настроить на случай, если у вас возникнут какие-либо проблемы с подключенными устройствами через Bluetooth.
Следуйте приведенным ниже инструкциям, и вы сможете быстро и легко подключить все свои устройства через Bluetooth.
- Включите устройство, которое хотите подключить через Bluetooth.
- Убедитесь, что на вашем MacBook Pro Bluetooth включен.
- Нажмите кнопку обнаружения на вашем Bluetooth-совместимом устройстве (это зависит от устройства, чтобы просто проверить, какую кнопку вам нужно нажать конкретно.
- Ваш MacBook должен распознать запрос на сопряжение и открыть окно Bluetooth.
- Щелкните устройство, к которому вы хотите подключиться, из списка в окне.
- Теперь вы подключены через Bluetooth.
Если у вас есть мышь или клавиатура, поставляемые с MacBook Pro, они могут автоматически подключаться через Bluetooth, и вам не придется выполнять указанные выше действия, чтобы установить подключение.
Если вы уже подключили устройство ранее, ваш MacBook обычно запоминает устройство, а также может автоматически выполнить сопряжение.
Если у вас возникли проблемы с сопряжением устройства, откройте окно Bluetooth и убедитесь, что ваш компьютер не подключается к другому устройству.
Источник
Как просто исправить проблему с Bluetooth на Mac? Проблема и её решение
Кто виноват и с чего начать.
Настолько хорошо и замечательно работал мой iMac, что и рассказать про него особо нечего. Но с недавних пор я страдаю из-за глючного Bluetooth, поэтому делюсь своими переживаниями. Вдруг вы сталкивались с такой проблемой и поможете словом и советом.
В чём суть проблемы
Суть проблемы в том, что внезапно во время работы «отваливаются» Bluetooth-клавиатура и трекпад. Просто теряется связь на ровном месте. После этого приходится перезагружать iMac, чтобы восстановить связь. Но иногда через несколько минут, а иногда через несколько часов снова та же проблема. Чаще всего аксессуары не работают после того, как выходишь из режима сна. Странный баг. Причём он появился на ровном месте — я не ставил новые программы, не менял настройки.
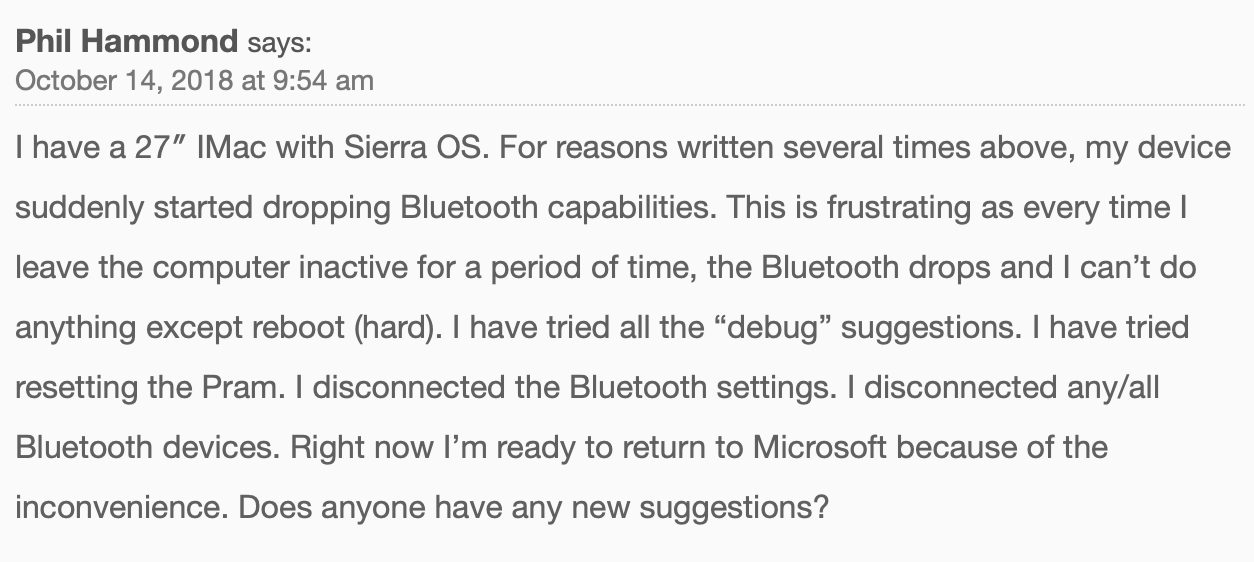
Как решить проблему
Я думаю, что перепробовал всё, что мог. Первым делом я удалил клавиатуру и трекпад из списка устройств и добавил заново.
Я пробовал подключать новые аксессуары, но не помогла ни другая клавиатура, ни другой трекпад.
Ну окей, я полез за советами в интернет. Оказалось, что не я первый с такой проблемой. Я нашёл несколько рекомендаций и хочу поделиться ими.
Сброс Bluetooth
Последовательность действий должна быть такой:
- Закрыть все приложения;
- Зажать Shift + Alt (Option) и кликнуть на иконку Bluetooth в правом верхнем углу;
- Выбрать Отладку;
- Сбросить модуль Bluetooth;
- Перезагрузить компьютер.
В теории после добавления аксессуаров по новой всё должно работать без проблем.
Удалить настройки Bluetooth
- Открываете Finder;
- Зажимаете Command + Shift + G;
- Выбираете путь /Library/Preferences/;
- Удаляете файлы «com.apple.Bluetooth.plist» и «com.apple.Bluetooth.plist.lockfile»;
- Перезагружаете компьютер.
Опять же, после включения компа проблемы быть не должно.
Сброс настроек контроллера управления системой (SMC)
- Выключаем компьютер;
- На клавиатуре одновременно нажимаем кнопки Shift + Control + Option (левая) и кнопку питания;
- Одновременно отпускаем кнопки;
- Включаем компьютер.
А если не помогает?
Мне вышеуказанные методы не помогли. Точнее, иногда на ограниченное время я всё-таки оживлял компьютер, несколько дней система работала нормально, но потом без видимых причин я снова наступал на те же грабли.
Потом я вспомнил, что у меня iMac свежий и новый, покупал я его летом 2018 года, а значит, надо обращаться в техподдержку, пока действует гарантия.
Мне предложили два варианта, и оба меня не устраивали, потому что я не хочу настраивать систему заново, создав нового пользователя. А стирать все данные и перестанавливать macOS из-за проблем с Bluetooth — это как-то совсем кардинально.
Помощь зала
Поэтому я хочу воспользоваться положением и обратиться к вам. Если кто знает, как избавиться от проблемы и заставить Bluetooth работать без сбоев и глюков, то прошу поделиться добрыми советами.
Писать можно в комментариях, мне на почту [email protected] , ну или в соцсети. Спасибо!
Решение проблемы
Во-первых, хочу поблагодарить всех, кто нашёл время и откликнулся. Спасибо, что не остались равнодушными.
Во-вторых, для меня эта история оказалась со счастливым концом, глюк всё-таки поборол. Владимир, спасибо за совет!
Метод оказался неожиданным: после удаления приложения Android File Transfer компьютер снова нормально заработал. Эта софтина помогает подключать к Макам телефоны на Android и передавать данные туда-сюда. Она славится глючностью, но я не думал, что проблемы настолько глубокие, что придётся ставить на уши поддержку Apple, а заодно изливать проблему в интернет.
Пишу по поводу проблемы с iMac и Bluetooth. Модель 21.5, 2017. Ситуация точно такая же. Пропадал сигнал после режима сна — всегда и в любой момент. Это первый Mac, поэтому много читал и искал информацию, но ничего не помогало (сброс bt, перезагрузки и т. д.). Уже хотел нести его в магазин для проверки, но не мог забронировать встречу, так как ближайший магазин постоянно занят. Остальные точки довольно далеко, и без оригинальной коробки не очень хотелось ехать, живу в UK.
В итоге стал общаться с поддержкой, чтобы они мне назначили время в ближайшем магазине, но они решили предложить все те же методы, что были описаны в новости, плюс безопасный режим. Но ничего не помогло. Другой человек предложил убрать некоторые программы из автозагрузки и практически единственной у меня была Android File Transfer. Я её удалил полностью, и все, проблема пропала целиком. Колонка, клавиатура и мышь теперь работают как часы. Очень редко что-то случается, но это просто глюки bt.
Сам знаю, насколько это неудобно и бесит, поэтому, надеюсь, это поможет.
Надеюсь, что и вам этот нехитрый, но действенный метод поможет.
Источник