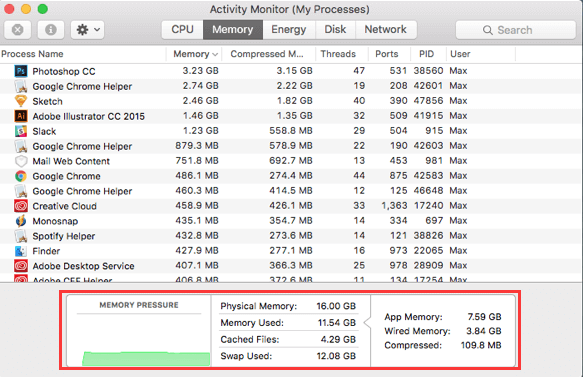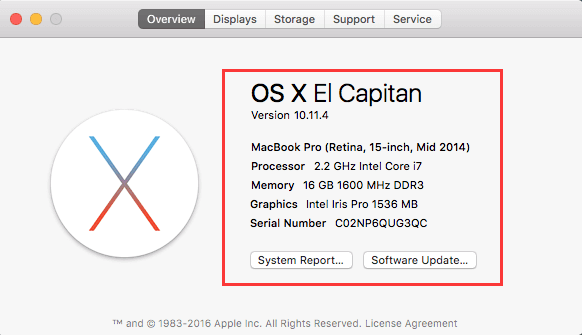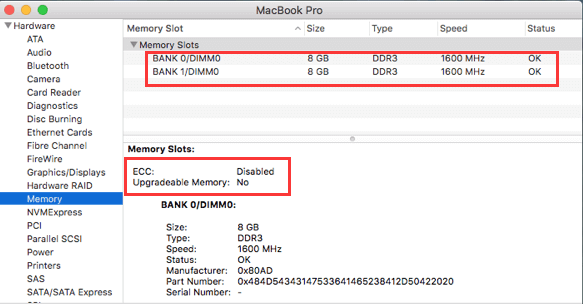- Освобождение места в хранилище на компьютере Mac
- Определение доступного объема хранилища на компьютере Mac
- Управление хранилищем на компьютере Mac
- Хранение в iCloud
- Оптимизация хранилища
- Автоматическая очистка Корзины
- Удаление мусора
- Где находятся настройки для каждой функции
- Другие способы автоматической экономии пространства в ОС macOS
- Освобождение места в хранилище вручную
- Как проверить необходимость в дополнительной оперативной памяти для Mac с помощью приложения «Мониторинг системы»
- Как получить больше оперативной памяти на Mac?
- Часть 1. Что такое оперативная память?
- Часть 2. Как проверить использование ОЗУ на Mac?
- Часть 3. Как освободить оперативную память на Mac?
- Шаг 1. Загрузите и запустите iMyMac PowerMyMac на вашем Mac
- Шаг 2. Сканирование системного мусора
- Шаг 3. Предварительный просмотр и выбор элементов, которые нужно очистить
- Шаг 4. Очистите свой Mac, чтобы получить больше оперативной памяти.
- Часть 4. Как обновить оперативную память на Mac?
- Шаг 1. Проверьте информацию о системе на вашем Mac
- Шаг 2. Проверьте, можете ли вы разместить на Mac больше оперативной памяти.
- Шаг 3. Посмотрите, сколько оперативной памяти может занять ваш Mac
- Шаг 4. Получите оперативную память для вашего Mac
- Шаг 5. Установите новую оперативную память на свой Mac.
- Часть 5. В заключение
Освобождение места в хранилище на компьютере Mac
Для экономии места на диске храните содержимое в iCloud или используйте встроенные инструменты для поиска и удаления больших или ненужных файлов.
Функции оптимизации хранилища на компьютере Mac помогают экономить место, сохраняя содержимое в iCloud и делая его доступным по требованию:
- Когда требуется освободить место в хранилище, файлы, фотографии, фильмы, вложения электронной почты и другие редко используемые файлы автоматически отправляются в iCloud.
- Каждый файл остается в состоянии на момент последнего сохранения и загружается, когда вы его открываете.
- На компьютере Mac остаются файлы, которые недавно использовались, а также оптимизированные версии фотографий.
Если вы еще не обновили свою операционную систему до macOS Sierra или более поздних версий, узнайте о других способах освобождения места в хранилище.
Определение доступного объема хранилища на компьютере Mac
Перейдите в меню Apple > «Об этом Mac», затем щелкните «Хранилище». Каждый сегмент гистограммы представляет собой оценку того, сколько места в хранилище занимают файлы той или иной категории. Для получения дополнительных сведений наведите указатель на каждый сегмент.
Нажмите кнопку «Управлять», чтобы открыть окно «Управление хранилищем», показанное ниже.
Управление хранилищем на компьютере Mac
В окне «Управление хранилищем» предлагаются рекомендации по оптимизации хранилища. Если какие-либо из рекомендуемых параметров уже включены, рекомендаций будет меньше.
Хранение в iCloud
Нажмите кнопку «Сохранить в iCloud», затем выберите один из этих вариантов:
- Папки «Рабочий стол» и «Документы». Хранить все файлы из этих двух папок в iCloud Drive. Когда требуется освободить место, на компьютере Mac остаются только недавно использованные файлы, так что вы сможете без проблем работать без подключения к Интернету. Рядом с файлами, которые хранятся только в iCloud, отображается значок загрузки , дважды щелкнув который можно загрузить исходный файл. Дополнительные сведения об этой функции см. в этой статье.
- Фото. Хранить оригиналы всех фотографий и видеозаписей с полным разрешением с помощью функции Фото iCloud. Когда требуется освободить место в хранилище, на компьютере Mac остаются только оптимизированные версии фотографий, занимающие мало места. Чтобы загрузить оригинал фотографии, просто откройте ее.
- Сообщения. Хранить все сообщения и вложения в iCloud. Когда требуется освободить место в хранилище, на компьютере Mac остаются только недавно использованные сообщения и файлы. Дополнительные сведения о программе «Сообщения» в iCloud.
Для хранения файлов в iCloud используется емкость хранилища в текущей подписке iCloud. При достижении или превышении предельного объема хранилища iCloud просто купите дополнительное место в хранилище iCloud или освободите место в хранилище iCloud. Тарифные планы для хранилища iCloud начинаются от 50 ГБ за 0,99 долл. США в месяц, и купить дополнительное место в хранилище можно непосредственно с устройства Apple. Подробные сведения о тарифах для вашего региона.
Оптимизация хранилища
Нажмите кнопку «Оптимизировать», чтобы сэкономить место путем автоматического удаления просмотренных фильмов и телепередач. При необходимости освободить место в хранилище фильмы и телепередачи, купленные в магазине Apple и уже просмотренные, удаляются с компьютера Mac. Щелкните значок загрузки рядом с фильмом или телешоу, чтобы загрузить его снова.
Компьютер Mac также будет экономить место, оставляя только последние вложения электронной почты с учетом требуемого места для хранения данных. Можно вручную загрузить нужные вложения в любое время, открыв сообщение электронной почты или вложение, либо сохранив вложение на компьютере Mac.
При оптимизации хранения фильмов, телешоу и вложений электронной почты не используется хранилище iCloud.
Автоматическая очистка Корзины
Параметр «Очищать Корзину автоматически» удаляет без возможности восстановления файлы, которые находятся в Корзине более 30 дней.
Удаление мусора
Параметр «Удалить мусор» помогает находить большие файлы и файлы, которые, возможно, больше не нужны. Нажмите кнопку «Просмотреть файлы» и выберите на боковой панели любые категории файлов, например «Программы», «Документы», «Создание музыки» или «Корзина».
Файлы в некоторых категориях можно удалять прямо из этого окна. Для других категорий отображается общее место, занимаемое файлами в каждом приложении. Можно открыть приложение и решить, следует ли удалить из него файлы.
Где находятся настройки для каждой функции
Кнопка для каждой рекомендации в окне «Управление хранилищем» влияет на одну или несколько настроек в других приложениях. Этими настройками также можно управлять непосредственно в каждом из приложений.
- В случае использования macOS Catalina или более поздней версии выберите меню Apple > «Системные настройки», нажмите идентификатор Apple ID, затем выберите iCloud на боковой панели. В настройках оптимизации хранилища Mac справа включится параметр «Хранить в iCloud». Чтобы полностью отключить iCloud Drive, снимите флажок iCloud Drive.
- В случае использования macOS Mojave или более ранних версий перейдите в меню Apple > «Системные настройки», нажмите iCloud, а затем «Параметры» рядом с пунктом iCloud Drive. Функция «Хранение в iCloud» активирует параметры «Папки «Рабочий стол» и «Документы»» и «Оптимизировать хранилище Mac».
- В приложении «Фото» выберите «Фото» > «Настройки» и щелкните iCloud. Функция «Хранение в iCloud» активирует параметры «Фото iCloud» и «Оптимизировать хранилище Mac».
- В приложении «Сообщения» выберите «Сообщения» > «Настройки» и щелкните iMessage. Функция «Хранение в iCloud» активирует параметр «Использовать сообщения в iCloud».
- В случае использования macOS Catalina или более поздних версий откройте приложение Apple TV, выберите TV > «Настройки» в строке меню, затем нажмите «Файлы». Функция «Оптимизировать хранилище» активирует параметр «Автоматически удалять просмотренные фильмы и телешоу».
- В случае использования macOS Mojave или более ранних версий откройте iTunes, выберите iTunes > «Настройки» в строке меню, затем щелкните «Дополнительно». Функция «Оптимизировать хранилище» активирует параметр «Автоматически удалять просмотренные фильмы и телешоу».
- В приложении «Почта» выберите «Почта» > «Настройки» в строке меню, затем щелкните «Учетные записи». В разделе «Информация учетной записи» справа функция «Оптимизировать хранилище» выбирает в меню «Загрузить вложения» значение «Недавние» или «Нет».
Очищать Корзину автоматически: в Finder выберите Finder > «Настройки», затем щелкните «Дополнительно». Функция «Очищать Корзину автоматически» активирует параметр «Удалять объекты из Корзины по истечении 30 дней».
Другие способы автоматической экономии пространства в ОС macOS
В случае использования macOS Sierra или более поздних версий компьютер Mac для экономии места на диске автоматически выполняет следующие дополнительные действия.
- обнаруживает продублированные загрузки в Safari и оставляет только последнюю версию загрузки;
- напоминает о необходимости удалить использованные установщики приложений;
- удаляет старые шрифты, языки и словари, которые больше не используются;
- очищает кэш, журналы и другие ненужные данные, когда требуется освободить место.
Освобождение места в хранилище вручную
Даже без использования функций оптимизации хранилища, описанных в этой статье, для освобождения места в хранилище можно выполнить ряд других действий.
- Музыка, фильмы и другие медиафайлы могут занимать много места в хранилище. Узнайте, как удалить музыку, фильмы и телешоу со своего устройства.
- Удалите другие файлы, которые больше не требуются, переместив их в Корзину, а затем очистив ее. Ненужные файлы часто копятся в папке «Загрузки».
- Переместите файлы на внешнее устройство хранения.
- Сожмите файлы.
- Удалите ненужные сообщения электронной почты, выбрав в приложении «Почта» пункт «Ящик» > «Стереть спам». Если вам больше не нужны письма в корзине, выберите «Ящик» > «Стереть удаленные объекты».
Источник
Как проверить необходимость в дополнительной оперативной памяти для Mac с помощью приложения «Мониторинг системы»
В панели «Память» можно узнать, сколько памяти использует Ваш Mac, как часто система перемещает содержимое из оперативной памяти на загрузочный диск и обратно, а также объем памяти, предоставленный приложению, и объем сжатой памяти.
Наличие свободной или неиспользуемой памяти не обязательно означает повышение производительности компьютера. Операционная система macOS обеспечивает максимальную производительность за счет эффективного использования и управления всеми типами памяти компьютера Mac.
В приложении «Мониторинг системы» 
На графике «Нагрузка на память» можно увидеть, насколько эффективно компьютер использует доступную память.
График «Нагрузка на память» имеет зеленый цвет. Компьютер эффективно использует оперативную память.
График «Нагрузка на память» имеет желтый цвет. Компьютеру может понадобиться больше оперативной памяти.
График «Нагрузка на память» имеет красный цвет. Компьютеру нужно больше оперативной памяти.
Если график имеет желтый цвет, красный цвет или явные пики, проверьте, не исчерпало ли приложение выделенную память, тем самым увеличив нагрузку на память. Если запущенное приложение больше не нужно, завершите его.
Для точного измерения нагрузки на память Вашего компьютера определяется количество свободной памяти, коэффициент подкачки, количество зарезервированной памяти и кэшированной памяти. Это позволяет оценить, насколько эффективно Ваш компьютер использует оперативную память.
Чтобы узнать о добавлении оперативной памяти на Mac, выполните одно из следующих действий в зависимости от модели Mac.
Выберите меню Apple
> «Об этом Mac», нажмите «Память», затем нажмите «Инструкции по обновлению памяти».
Выберите меню Apple
> «Об этом Mac», нажмите «Поддержка», затем нажмите «Аппаратная поддержка».
Примечание. Этот параметр доступен только на компьютерах Mac с заменяемыми блоками оперативной памяти.
Источник
Как получить больше оперативной памяти на Mac?
Написано Джордан Бальдо Последнее обновление: декабрь 25, 2020
Всемогущий эксперт по написанию текстов, который хорошо разбирается в проблемах Mac и предоставляет эффективные решения.
Вы испытываете, что ваш Mac замедляется? У вас возникают ситуации, когда вы тратите больше своего драгоценного времени, просто ожидая запуска приложения? Основная причина, по которой вышеупомянутые сценарии происходят с вами, заключается в том, что у вас уже не хватает места в оперативной памяти вашего Mac.
Итак, пришло время изучить пути как получить больше оперативной памяти на Mac by освобождая место для хранения, Большинство пользователей на самом деле думают, что им делать с этим. Здесь мы собираемся показать вам несколько способов, как вы можете получить больше оперативной памяти на вашем Mac.
Часть 1. Что такое оперативная память?
ОЗУ или оперативная память является одним из наиболее важных компонентов каждого устройства, которое у нас есть. Это включает ваш Mac, настольные компьютеры, смартфоны, планшеты и игровые приставки.
Без оперативной памяти на ваших устройствах, это приведет к очень низкой производительности. То же самое происходит, если у вас не хватает оперативной памяти на вашем Mac. Вы будете испытывать медленную производительность на своем Mac, как только вы с высоким использованием памяти или когда определенному приложению требуется больше оперативной памяти, чем может предоставить ваш Mac.
Чтобы упростить задачу, чем больше места на вашем Mac у вас будет в ОЗУ, это означает, что ваш Mac сможет обеспечить лучшую производительность. Теперь, если вы чувствуете, что ваш Mac работает медленно или у вас есть приложение, которое требует больше оперативной памяти на вашем Mac, то лучшее решение для этого — узнать, как получить больше оперативной памяти на Mac или обновить его.
Часть 2. Как проверить использование ОЗУ на Mac?
Прежде чем узнать, как получить больше оперативной памяти на Mac, вы должны проверьте, сколько ОЗУ на вашем Mac первый. То, как вы можете проверить свою оперативную память, будет зависеть от используемой версии вашего Mac. Если вы часто используете свой Mac, вам необходимо проверить его состояние.
Вот способы, с помощью которых вы можете проверить свою RAM на разных версиях macOS.
Эль Капитан OS X•
- Продолжайте и запустите «Spotlight Search».
- Оттуда, вперед и введите «Монитор активности».
- Затем перейдите и выберите вкладку «Память» в верхней части окна.
- После этого вы сможете видеть на своем экране разные цвета.
Если вы видите зеленый цвет на вашем экране, это означает, что ваш Mac в порядке. Если вы видите желтый цвет, то это означает, что жюри все еще отсутствует. Однако, как только вы видите красный цвет на вашем экране, это означает, что в вашей оперативной памяти много памяти.
Для более старых версий Mac OS, таких как Leopard и Lion.
Если у вас более старая версия macOS, вы можете выполнить те же действия, что и выше. Тем не менее, вам необходимо найти бесплатные и страницы.
- Бесплатно — Это означает, сколько свободной оперативной памяти все еще доступно на вашем Mac. Если на вашем Mac установлено много приложений, но у вас все еще достаточно свободного ОЗУ, это означает, что вашей памяти все еще достаточно.
- Страница Аутс — Это показатель того, как часто на вашем Mac запускается ОЗУ. Если вы видите большое количество цифр, это означает, что на вашем Mac недостаточно оперативной памяти.
Затем, как получить больше оперативной памяти на Mac для ваших новых приложений или видео? Давайте перейдем к следующей части.
Часть 3. Как освободить оперативную память на Mac?
Если вы заметили, что на вашем Mac в настоящее время заканчивается ОЗУ, то есть более простое решение, как получить больше ОЗУ на Mac. Это в основном за счет очистки вашего Mac. Для этого вам может потребоваться программа для очистки Mac. Использование очистителя Mac — самый быстрый, но эффективный способ получить больше оперативной памяти , Наиболее рекомендуемое программное обеспечение, которое вы можете использовать iMyMac PowerMyMac.
Этот очиститель позволит вам освободить вашу оперативную память от ненужных файлов, больших и старых файлов, нежелательных вложений электронной почты, резервных копий файлов iTunes, которые вам больше не нужны, и тех мультиязычностей, которые есть у вас на Mac. Он очень безопасен в использовании и эффективен, когда требуется больше оперативной памяти и ускорение вашего Mac.
Ниже приведено руководство о том, как получить больше оперативной памяти на Mac, с помощью которого вы можете очистить свой Mac:
- Загрузите и запустите iMyMac PowerMyMac на вашем Mac
- Система сканирования мусора
- Предварительный просмотр и выбор предметов, которые вы хотите очистить
- Очистите свой Mac, чтобы получить больше оперативной памяти
Шаг 1. Загрузите и запустите iMyMac PowerMyMac на вашем Mac
Все, что вам нужно сделать, это зайти на сайт: www.imymac.com а затем нажмите кнопку загрузки для iMyMac PowerMyMac. После загрузки программы установите и запустите ее на своем Mac.
В левой части основного интерфейса вы увидите список модулей, для которых предназначен iMyMac. Из этого списка выберите модуль Master Scan. Вы также можете выбрать «Большие и старые файлы», чтобы удалить ненужные большие и старые файлы, которые есть на вашем Mac. Затем вы можете перейти к следующим шагам.
Шаг 2. Сканирование системного мусора
После того, как вы выбрали модуль, нажмите кнопку «Сканировать». Затем программа начнет сканирование всех ненужных файлов на вашем Mac. Подождите, пока программа закончит сканирование.
Шаг 3. Предварительный просмотр и выбор элементов, которые нужно очистить
После завершения сканирования на вашем экране появится список. Этот список фактически представляет собой категорию всех ненужных файлов, которые есть на вашем Mac. Вы сможете увидеть их категории, такие как кэш приложений, кэш электронной почты, системный кеш, журналы пользователей, системная корзина, кэш фотографий и другие. Выберите все категории, которые вы хотите очистить, а затем просмотрите все элементы, которые они содержат.
Шаг 4. Очистите свой Mac, чтобы получить больше оперативной памяти.
После того, как вы выбрали все категории и элементы, которые хотите удалить со своего Mac, нажмите кнопку «Очистить». Подождите, пока программа завершит процесс очистки.
Как только программа завершит процесс очистки, вы сможете увидеть на своем экране индикацию «Очистка завершена». Это означает, что все эти папки теперь пусты. Однако есть некоторые папки, которые не имеют этого обозначения. Это нормально, потому что эти папки автоматически воссоздаются. Будьте уверены, что на вашем Mac все в порядке.
И там у вас есть это, чтобы знать, как получить больше оперативной памяти на Mac. Вы успешно очистили свой Mac. Вы можете продолжить и попытаться проверить свою оперативную память снова, и вы увидите, что вы получили больше места в вашей оперативной памяти. Очистка вашего Mac даст вам больше места и увеличит скорость вашего Mac.
Часть 4. Как обновить оперативную память на Mac?
Вы устали от вышеуказанных шагов, как получить больше оперативной памяти на Mac? После того, как вы удалили все ненужные файлы и другие ненужные файлы на вашем Mac, и у вас все еще есть желание получить больше оперативной памяти для вашего Mac, лучшее решение, которое вы можете сделать, — это обновить его RAM.
Ниже приведены вещи, которые вы должны сделать, чтобы иметь возможность обновить оперативную память на вашем Mac.
- Проверьте информацию о системе на вашем Mac
- Проверьте, можете ли вы разместить больше оперативной памяти на вашем Mac
- Посмотрите, сколько оперативной памяти может занять ваш Mac
- Получить оперативную память для вашего Mac
- Установите новую оперативную память на свой Mac
Шаг 1. Проверьте информацию о системе на вашем Mac
Неважно, используете ли вы iMac, MacBook Pro или другие виды Mac, потому что все еще есть много информации, которую вы должны проверить, чтобы получить точную систему.
Для того, чтобы вы получили детали, которые вам нужны, вот что вы должны сделать:
- Идите дальше и нажмите на значок Apple.
- Затем выберите «Об этом Mac».
- На этой странице вы сможете увидеть информацию о вашей системе.
Шаг 2. Проверьте, можете ли вы разместить на Mac больше оперативной памяти.
Существует тенденция, что ваш Mac не может вместить дополнительную оперативную память. Это разочаровывает, но это правда. Вот почему вы должны проверить, может ли ваш Mac по-прежнему обрабатывать, чтобы иметь дополнительную оперативную память.
Вот как вы можете проверить состояние вашей оперативной памяти.
- Нажмите на значок Apple на вашем Mac.
- А затем выберите Об этом Mac.
- После этого продолжайте и нажмите на опцию Подробнее.
- Затем на вашем экране запустится System Profiler.
- На странице «Профилировщик системы» перейдите и выберите параметр «Память» в левом столбце экрана.
После этого вы увидите в правой части экрана точную информацию о ваших модулях ОЗУ или флешках. Вы также увидите там «Банки», которые относятся к слотам, в которые вставлена RAM. Если в случае, если вы видите пустой банк, это означает, что вы можете обновить оперативную память вашего Mac.
Шаг 3. Посмотрите, сколько оперативной памяти может занять ваш Mac
Здесь мы собираемся убедиться, что ваш Mac действительно может пройти обновление. Все, что вам нужно сделать, это пойти в Техническая спецификация по поддержке Apple а затем найдите точную модель вашего Mac. После того, как вы нашли свой Mac, нажмите на него, чтобы увидеть всю информацию о нем. Здесь вы пытаетесь найти информацию, которая поможет вам узнать, на сколько ОЗУ может работать ваш Mac.
Как только вы увидите нужную информацию, продолжайте и сравните ее с ОЗУ на вашем Mac. Если вы сделаете это, вы сможете узнать, может ли оперативная память вашего Mac быть обновлена или нет.
Если в случае, если вы не можете обновить свой Mac, вы можете продолжить и выполнить еще один процесс очистки на своем Mac, как мы делали выше, используя iMyMac PowerMyMac. Это поможет вам повысить скорость работы вашего Mac.
Шаг 4. Получите оперативную память для вашего Mac
Как только вы увидели, что можете обновить ОЗУ на своем Mac, вам пора выбрать новую ОЗУ.
Шаг 5. Установите новую оперативную память на свой Mac.
После того, как вы выбрали новую оперативную память, которую вы собираетесь иметь, обновление очень просто. Все, что вам нужно знать, это то, где вы можете разместить свою RAM, чтобы иметь возможность вставить новую RAM, которая у вас есть.
Часть 5. В заключение
Итак, вот оно. Вот как просто получить больше оперативной памяти на Mac. Все, что вам нужно — это знания, а затем следовать всем рекомендациям, которые мы вам предоставили. Мы знаем, что большинство из нас хотели бы обновить свою оперативную память на своем Mac, чтобы они могли лучше использовать свой Mac.
Однако, как мы упоминали выше, есть случаи, когда вы не можете обновить ОЗУ на вашем Mac. Если это ваш случай, вы всегда можете рассчитывать на iMyMac PowerMyMac, Эта программа сможет очистить ваш Mac в кратчайшие сроки и очень эффективно, когда дело доходит до процесса очистки. Он обязательно удалит все ненужные файлы, ненужные файлы и другие папки, которые есть на вашем Mac.
И помимо использования его для очистки всего мусора, который есть на вашем Mac, он также может помочь вам удалить эти нежелательные вложения электронной почты, он может очистить ваш захламленный Mac и, конечно же, может помочь вам избавиться от всего вашего старого и большие файлы, которые вам больше не нужны. Это основная причина, по которой iMyMac PowerMyMac — лучшая программа, которая вам нужна. Это не только позволяет вам иметь больше оперативной памяти на вашем Mac, но также может помочь вам повысить производительность вашего Mac.
Прекрасно Спасибо за ваш рейтинг.
Источник