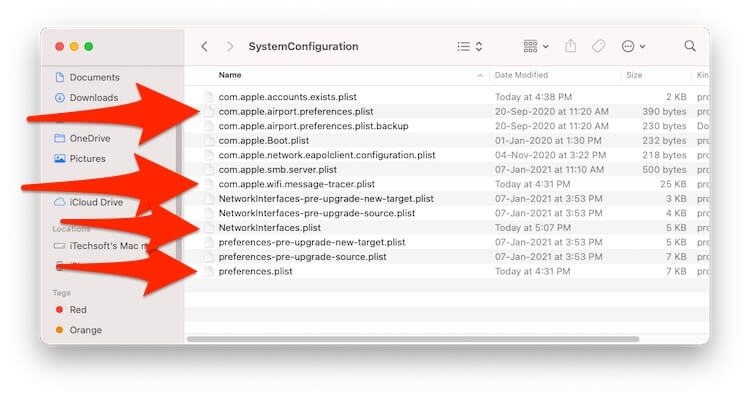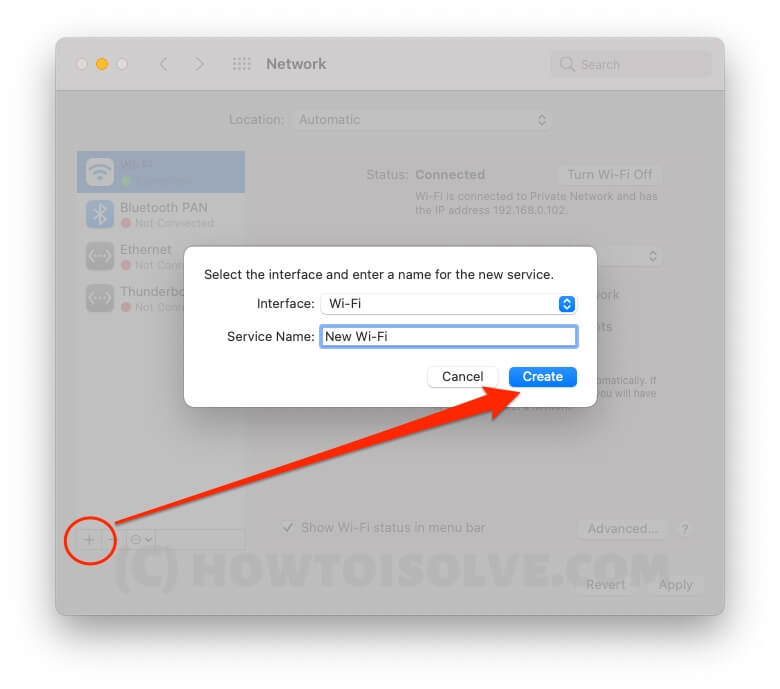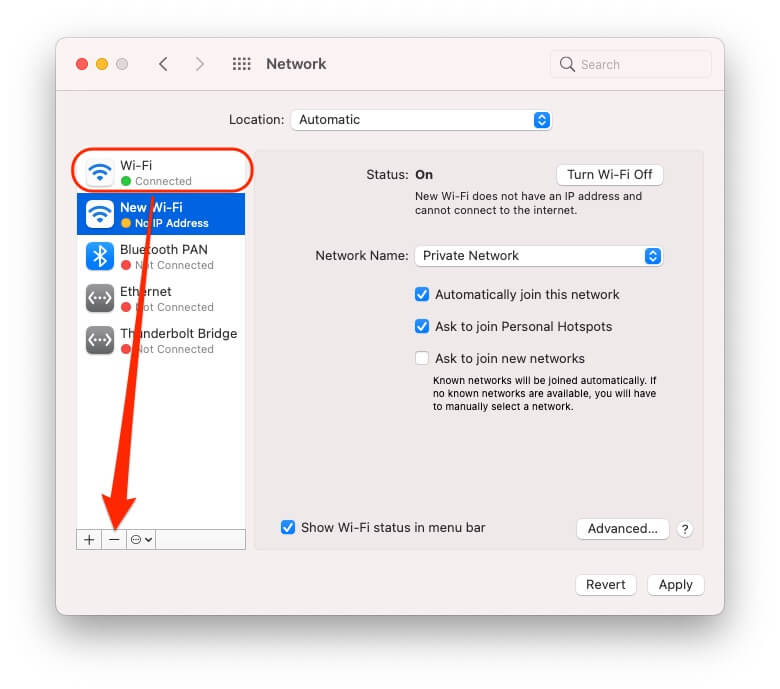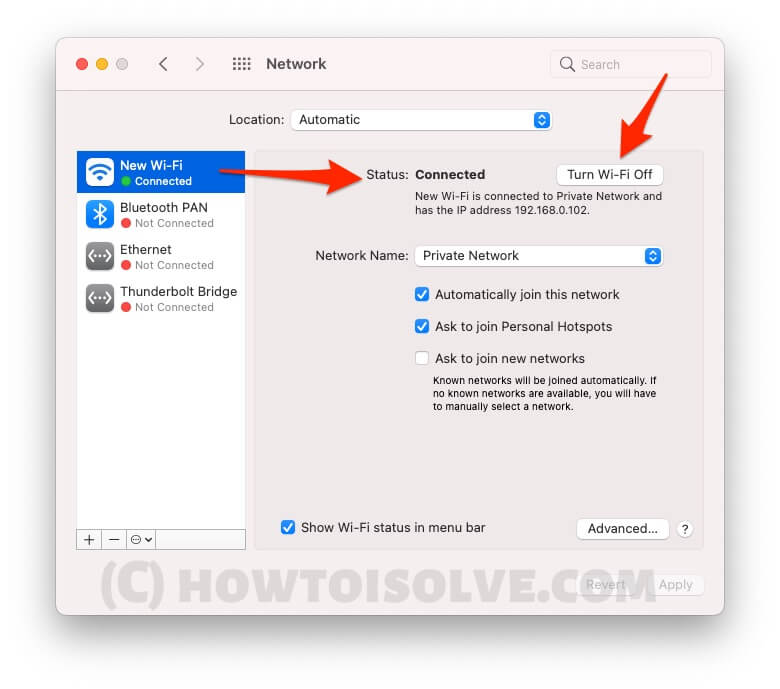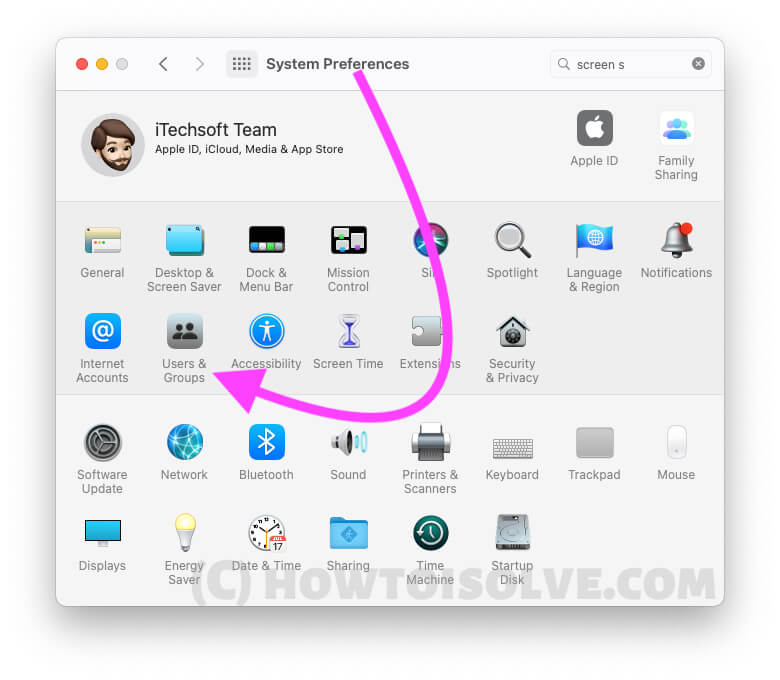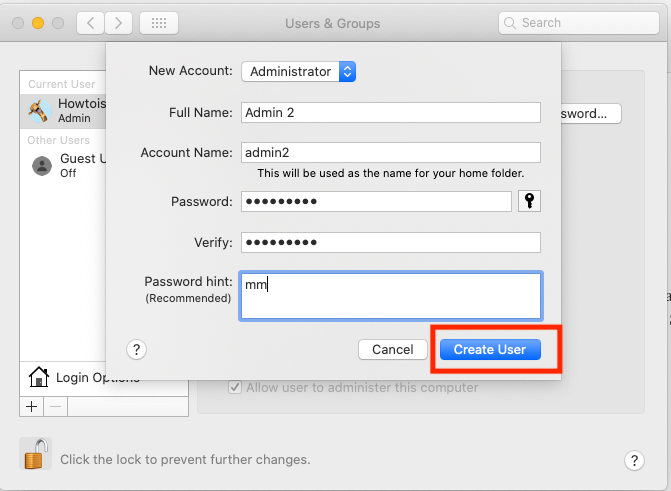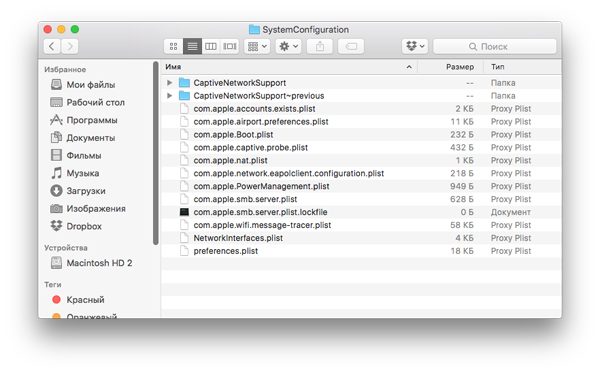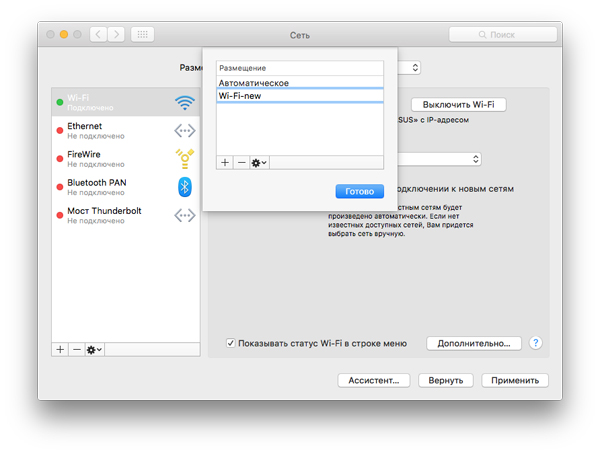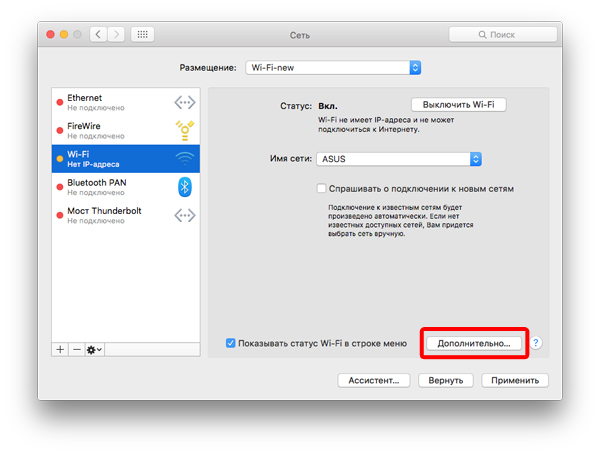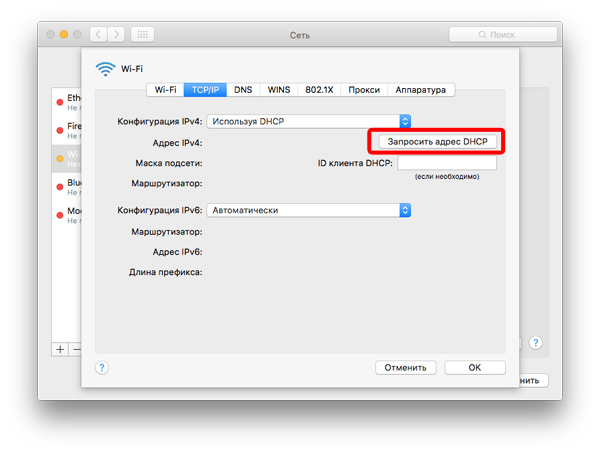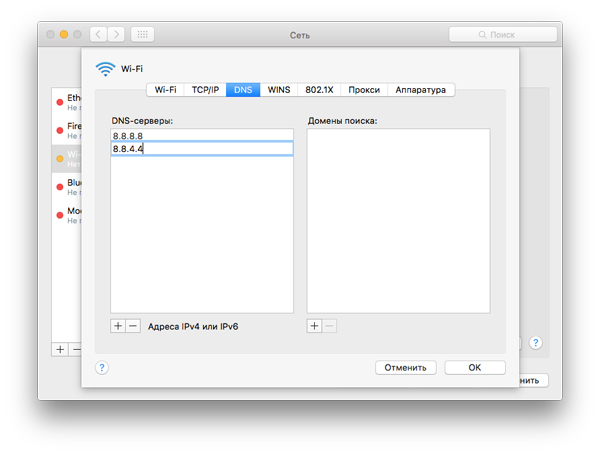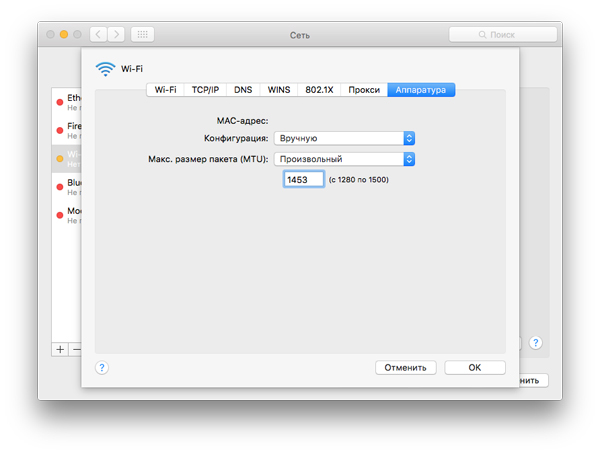- Стирание и переустановка macOS
- Как сбросить настройки сети на Mac: 3 метода
- Метод 1: очистить настройки Wi-Fi
- Метод 2: удалить и повторно добавить интерфейс Wi-Fi
- Метод 3: попробуйте использовать другую учетную запись администратора
- Как исправить проблемы с сетью на Mac
- Лонгриды для вас
- Изменение сетевых настроек на Mac
- Как решить проблемы с Wi-Fi в macOS Sierra
- Сброс настроек Wi-Fi
- Создание новой сети Wi-Fi с кастомным DNS
Стирание и переустановка macOS
Можно восстановить заводские настройки Mac. Для этого выполните стирание Mac, а затем переустановите macOS, используя встроенную систему восстановления Mac — режим восстановления macOS.
Важно! При стирании тома вся информация с него удаляется. Перед этим создайте резервную копию необходимых файлов и информации на запасном устройстве.
Ваш компьютер должен быть подключен к интернету. При выполнении переустановки на ноутбуке Mac подключите адаптер питания к сети питания.
Запустите компьютер в режиме восстановления macOS.
На Mac с процессором Apple. Выберите меню Apple
> «Выключить», нажмите и удерживайте кнопку питания, пока не появится надпись «Загрузка параметров запуска», выберите «Параметры», нажмите «Продолжить», затем следуйте инструкциям на экране.
На Mac с процессором Intel. Выберите пункт меню «Apple»
> «Перезагрузить» и сразу же нажмите и удерживайте сочетание клавиш Command-R.
В окне приложения «Восстановление» выберите «Дисковая утилита», затем нажмите «Продолжить».
В боковом меню Дисковой утилиты выберите том, который нужно стереть, и нажмите кнопку «Стереть» на панели инструментов.
Введите имя тома, нажмите меню «Формат» и выберите APFS, а затем нажмите «Стереть группу томов».
Когда операция будет выполнена, нажмите «Готово», затем выберите «Дисковая утилита» > «Завершить Дисковую утилиту».
В окне приложения «Восстановление» выберите «Переустановить macOS Big Sur», нажмите «Продолжить», затем следуйте инструкциям на экране.
Источник
Как сбросить настройки сети на Mac: 3 метода
Проблемы, связанные с Wi-Fi и сетью, обычно создают проблемы для пользователей Mac, и существует очень мало обходных путей, которые могли бы легко решить эти типы проблем. Одним из лучших решений является сброс настроек сети на Mac, это определенно поможет вам устранить проблемы с подключением к сети.
Часто Mac продолжает отключаться от Wi-Fi, Safari не загружает сайты, FaceTime не подключается, и при использовании Mac может появиться еще много чего, и единственный сработанный трюк — сбросить настройки сети на MacBook, Mac и других. Устройства macOS.
Однако сброс сетевых настроек в macOS сильно отличается от iOS и немного утомительный процесс, в то время как iOS и iPadOS имеют отдельные параметры для сброса сетевых настроек одним кликом мыши. Поэтому выполните следующие два метода, чтобы сбросить настройки сети на Mac, MacBook.
Метод 1: очистить настройки Wi-Fi
Удаление настроек Wi-Fi с Mac эквивалентно сбросу настроек сети. Это обновит настройки Wi-Fi, и, что наиболее важно, все вспомогательные файлы, которые могут быть повреждены и вызвать эту проблему, будут удалены. После перезапуска Mac автоматически сгенерируются те же файлы.
- Выключите Wi-Fi на Mac.
- Откройте Finder и нажмите «Перейти»> «Перейти к папке…» в верхнем меню Mac.
- Введите следующий путь,
- / Библиотека / Настройки / SystemConfiguration /
- / Библиотека / Настройки / SystemConfiguration /
- Кликните Go.
- Выберите следующие файлы,
- com.apple.airport.preferences.plist
- com.apple.network.identification.plist
- com.apple.wifi.message-tracer.plist
- NetworkInterfaces.plist
- Preferences.plist
- Для резервного копирования скопируйте все эти файлы на рабочий стол.
- Затем переместите эти файлы в корзину из папки SystemConfiguration.
- Удалите все файлы из корзины.
- Перезагрузите Mac, кликните значок Apple и выберите «Перезагрузить».
Повторно подключите Wi-Fi через верхний ярлык Wi-Fi в меню Mac. Включите переключатель после нажатия на значок Wi-Fi, затем выберите имя Wi-Fi и введите пароль для успешного подключения.
В качестве альтернативы мы можем сбросить настройки сети, удалив интернет Wi-Fi и повторно добавив
Метод 2: удалить и повторно добавить интерфейс Wi-Fi
Если описанный выше метод не работает для вас, удалите и добавьте интерфейс Wi-Fi с Mac. Вот как это сделать. В этом процессе ваш Mac сгенерирует новые файлы подключения для Wi-Fi.
Мы можем создать несколько интерфейсов WiFi одновременно с разными именами службы и переключаться в любое время.
- Кликните значок Apple в верхнем меню Mac. Выберите Системные настройки.
- Выберите опцию Сеть.
- Кликните Wi-Fi на боковой панели, а затем кликните (-) минус, чтобы удалить его.
- Наконец, нажмите Применить. еще раз нажмите кнопку (+) плюс, чтобы добавить интерфейс Wi-Fi. В интерфейсе выберите вариант Wi-Fi, а затем выберите Создать.
- Затем удалите старый Wi-Fi, выберите Wi-Fi сбоку окна и кликните значок «Минус», чтобы удалить его полностью.
Подключите новый Wi-Fi из верхнего меню Wi-Fi или из настроек Wi-Fi,
Если все вышеперечисленные методы не работают, попробуйте подключиться к Wi-Fi под другим логином пользователя. Мы можем создать несколько учетных записей администратора и учетную запись пользователя для тестирования Wi-Fi-соединения. Выполните следующие шаги, чтобы создать новую учетную запись.
Метод 3: попробуйте использовать другую учетную запись администратора
Новая учетная запись администратора создаст новую файловую систему и удалит старую учетную запись администратора. Для этого нам нужно создать для вас другую учетную запись с защитой паролем. Я предполагаю, что вы находитесь в учетной записи администратора, поэтому вы можете создать другого администратора на том же Mac. Выполните следующие шаги, чтобы создать еще один.
- Кликните логотип Apple в верхнем меню Mac> выберите «Системные настройки».
- Затем нажмите «Пользователи и группы»> «Разблокировать замок», кликнув по нему.
- Кликните значок «Плюс» и выберите тип учетной записи «Администратор».
- Заполните все данные и нажмите «Создать пользователя».
- Вот и все.
Проверьте свою новую учетную запись администратора на Mac, выйдите из Mac и снова войдите в систему с другой учетной записью. и настроить сетевое соединение.
Позже вы можете полностью удалить старую учетную запись администратора, чтобы освободить место. и не забудьте сделать резервную копию вашего Mac. И получите преимущество полного загрузочного диска на Mac.
Выберите пользователя в левой части окна> нажмите знак минус, чтобы удалить учетную запись администратора.
Прежде всего, полезны уловки для сброса настроек сети на Mac и устранения всех сетевых проблем на все времена. Напишите нам, чтобы получить дополнительную помощь в поле для комментариев.
Источник
Как исправить проблемы с сетью на Mac
Несмотря на устоявшееся мнение, компьютеры Mac далеко не всегда работают идеально. macOS, как и любая другая операционная система, подвержена сбоям или ошибкам. Неполадки обычно носят эпизодический характер, в основном проявляясь после установки крупного обновления ОС. Наиболее часто у пользователей возникают проблемы с сетью или Wi-Fi подключением. Сегодня мы расскажем, как решить эти проблемы на актуальной версии macOS Mojave.
Способ первый — сброс кэша DNS.
DNS-кеш включает в себя IP-адреса веб-страниц, которые вы посещали в последнее время. Параметр кэширования позволяет ускорить доступ при повторном обращении. Если сайт отображается неверно или не загружается, то вполне вероятно, что DNS-записи сайта были обновлены. В этом случае сброс просто необходим, так как локальный DNS-кэш содержит уже устаревшие данные.
- Запускаем приложение «Терминал» используя Spotlight или любым другим удобным способом;
- В окне командной строки нам предстоит ввести поочередно следующие команды:
sudo killall -HUP mDNSResponder;say DNS cache has been flushed
sudo killall -HUP mDNSResponder;sudo killall mDNSResponderHelper;sudo dscacheutil -flushcache;say MacOS DNS cache has been cleared
- Для подтверждения операций, нам потребуется ввести пароль администратора;
- Всё готово! Перегружаем наш компьютер.
Заметим, что в старых версиях настольной платформы Apple используется иные команды:
dscacheutil -flushcache; sudo killall -HUP mDNSResponder
OS X Mountain Lion:
sudo killall -HUP mDNSResponder
Способ два — ручной сброс настроек сети.
- Запускаем файловый менеджер Finder и используем сочетание клавиш Command + Shift + G;
- Указываем путь к папке /Library/Preferences/SystemConfiguration/;
- Откроется папка с системными файлами настроек сети;
- Удаляем все файлы и перезагружаем Mac.
После этого компьютер автоматически пересоздать параметры сети и всё должно заработать.
Предлагаем подписаться на наш канал в «Яндекс.Дзен». Там вы сможете найти эксклюзивные материалы, которых нет на сайте.
Новости, статьи и анонсы публикаций
Свободное общение и обсуждение материалов
Лонгриды для вас
Для iPhone есть масса крутых аксессуаров, но что если ограничить бюджет 1 000 рублей? Это было непросто, однако мы нашли несколько вариантов, а заодно и купоны с промокодами, которые помогут снизить цену.
Рано или поздно у каждого пользователя галерея снимков на iPhone превращается в хаос и отыскать нужный кадр представляется крайне трудной задачей. О том, как быстро почистить фото на своем смартфоне читайте в нашей статье.
Выбрали лучшие тонкие чехлы, которые подойдут для iPhone разных моделей! Есть и то, что подешевле, и то, что подороже. Срочно открываем и выбираем!
А вот почему при подключении внешнего жесткого диска он перестаёт ловить Wi-Fi, вот тут не понятно. 😡😡😡
Источник
Изменение сетевых настроек на Mac
В панели «Сеть» Системных настроек можно изменять настройки подключения к Интернету. Введите информацию, предоставленную Вашим интернет-провайдером или администратором сети.
На Mac выберите меню Apple
> «Системные настройки», затем нажмите «Сеть».
Выберите службу (например, Ethernet или Wi-Fi) в списке слева.
Если в списке нет необходимой службы, нажмите кнопку «Добавить» 
Введите для службы сетевые настройки. Нажмите «Дополнения», чтобы при необходимости ввести более детальные настройки.
Если Вы часто меняете настройки сети, то можете сохранить свои настройки в качестве сетевого размещения, а затем быстро менять настройки сети, переключая сетевое размещение. См. раздел Использование сетевых размещений.
Некоторые сетевые службы, такие как Wi-Fi или Bluetooth, требуют наличия специального аппаратного обеспечения. В приложении «Информация о системе» (расположена в папке «Программы/Утилиты») проверьте, что у Вас установлено все оборудование, необходимое для настройки этой службы.
Источник
Как решить проблемы с Wi-Fi в macOS Sierra
Владельцы яблочных компьютеров уже в течение нескольких лет жалуются на проблемы в работе Wi-Fi. Время от времени купертиновцы выпускают программные заплатки, которые должны устранить недочеты. Однако пока полностью решить проблему с Wi-Fi разработчикам из Apple не удается. Причем, судя по отзывам, сбои в работе Wi-Fi могут носить эпизодический характер и то появляться, то пропадать.
В этом материале мы постарались собрать несколько разных способов, которые могут помочь устранить проблемы с Wi-Fi в macOS Sierra. К числу последних относятся:
— отключение Wi-Fi после выхода компьютера из «Режима сна»;
— спонтанные отключения от Wi-Fi-сети;
— высокий пинг или просто низкая скорость беспроводного соединения.
Сброс настроек Wi-Fi
Решить описанные выше проблемы можно полным спросом настроек Wi-Fi соединения. Для этого нужно:
- Полностью отключить беспроводное подключение. Сделать это можно в верхнем правом углу рабочего стола или в системных настройках в разделе Сеть.
- Открыть Finder и с помощью комбинации клавиш Cmd+Shift+G перейти по адресу:
/ Library / Preferences / SystemConfiguration /
- В открывшейся папке выбрать следующие файлы:
com.apple.airport.preferences.plist
com.apple.network.eapolclient.configuration.plist
com.apple.wifi.message-tracer.plist
NetworkInterfaces.plist
preferences.plist
- Переместить выбранные файлы в корзину или отдельно созданную папку. В случае возникновения проблем их всегда вернуть «на место».
- Перезагрузить Mac.
После загрузки компьютера можно включать Wi-Fi и подключаться к беспроводной сети. Также вместе с перезагрузкой «мака» перезагрузить можно и роутер.
В большинстве случаев описанный выше метод позволяет устранить сбои в работе Wi-Fi в macOS.
Создание новой сети Wi-Fi с кастомным DNS
В случае если первый способ не позволит решить проблему с Wi-Fi, то владельцы яблочных компьютеров могут воспользоваться попробовать создать новую Wi-Fi сеть с кастомным DNS. Для этого нужно:
- Открыть Системные настройки и перейти в раздел Сеть.
- Открыть выпадающий список Размещение и перейти в пункт Редактировать размещение.
- В новом окне создать новую сеть.
- Подключить к своей беспроводной сети.
- Перейти в раздел Дополнительно в настройках беспроводной сети.
- Во вкладке TCP/IP нажать на кнопку Запросить адрес DHCP.
- Во вкладке DNS в подразделе DNS-серверы добавить новый DNS-сервер. Можно использовать 8.8.8.8 или 8.8.4.4.
- Во вкладке Аппаратура в меню Конфигурация выбрать пункт Вручную.
- Изменить Макс. размер пакета (MTU) на Произвольный и задать 1453 в открывшемся поле.
Если все сделано верно, то после этих манипуляций проблемы с Wi-Fi должны исчезнуть.
Источник