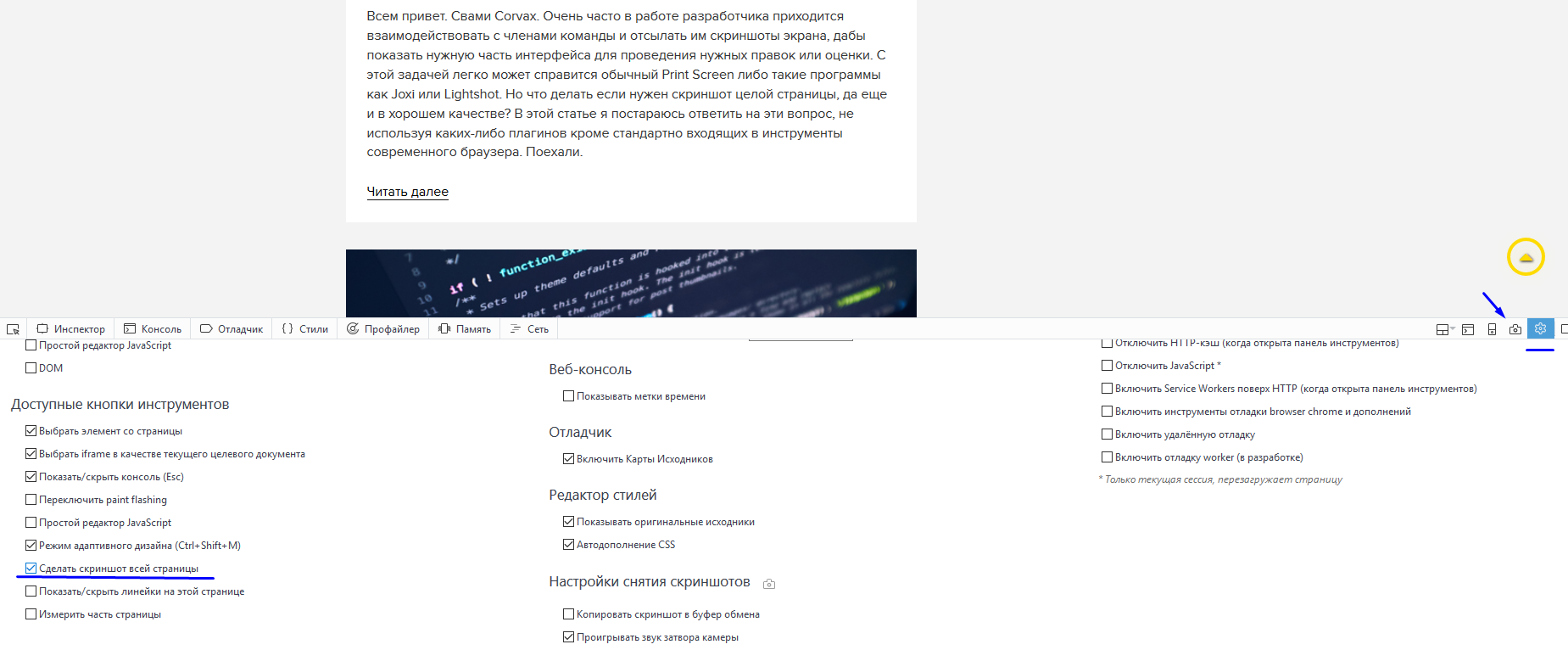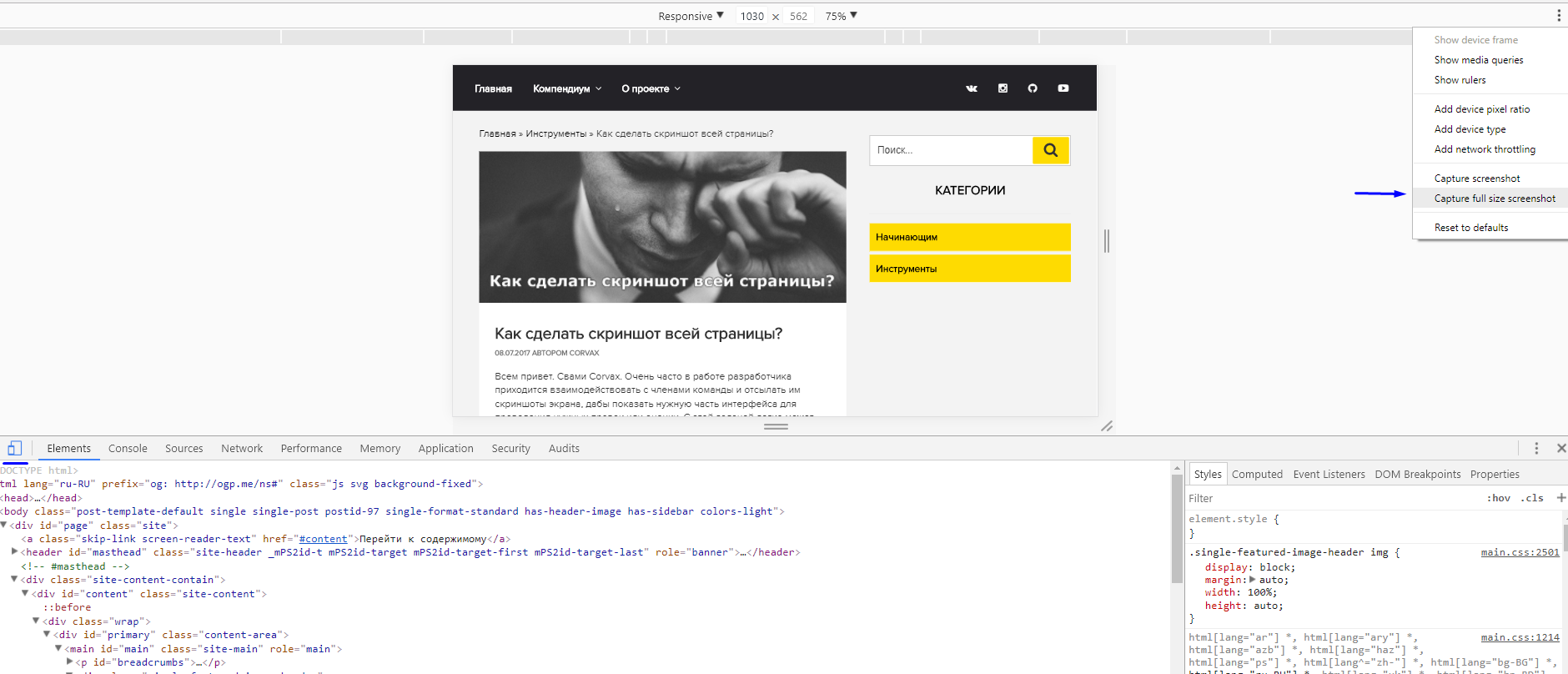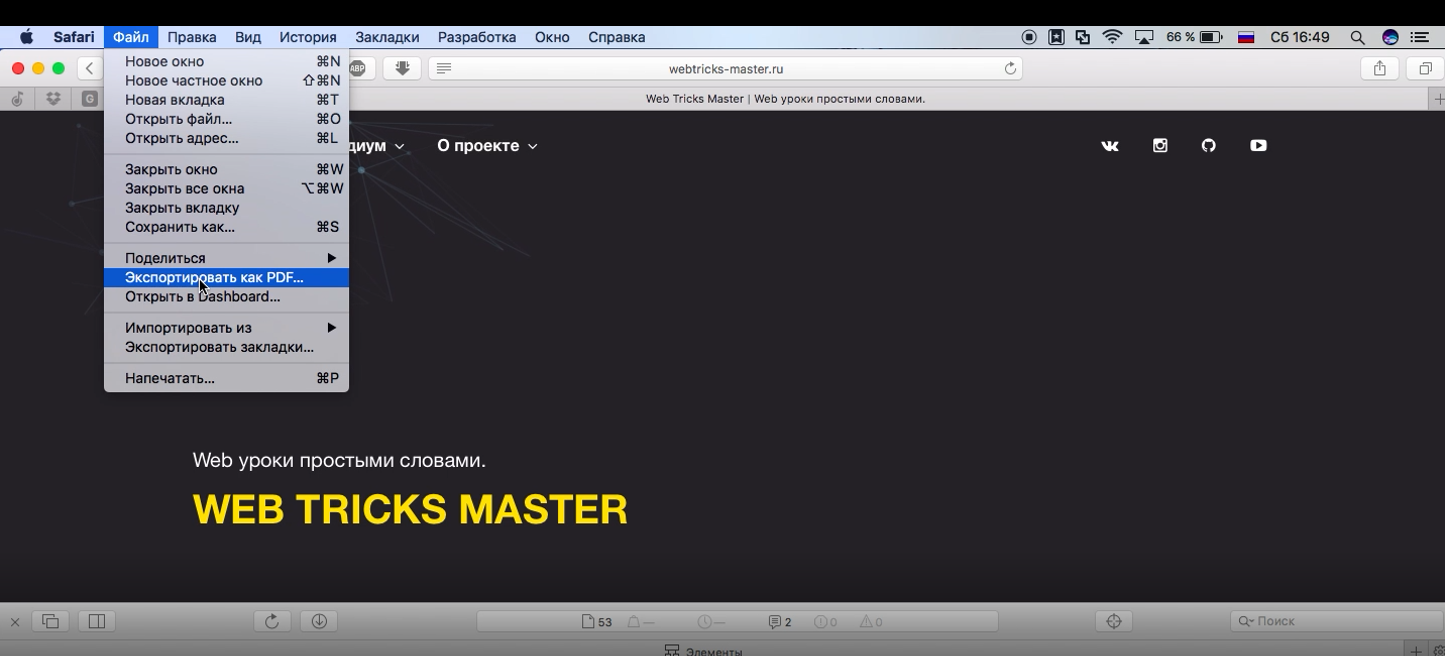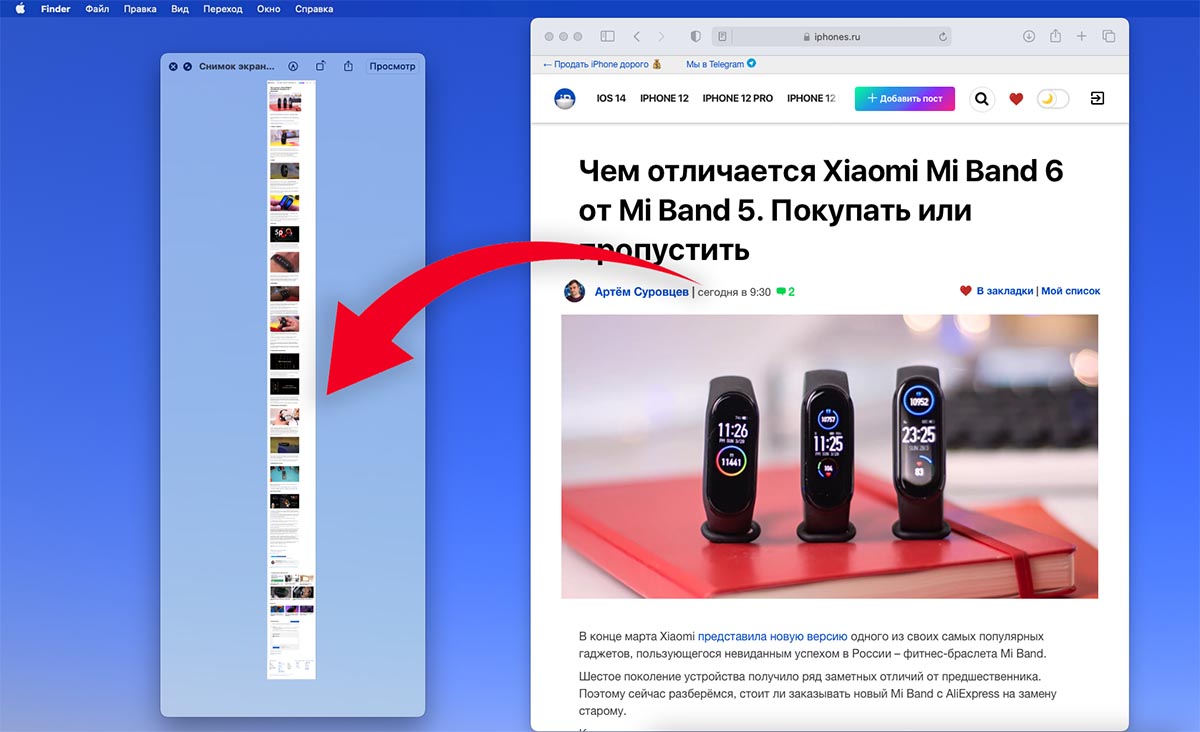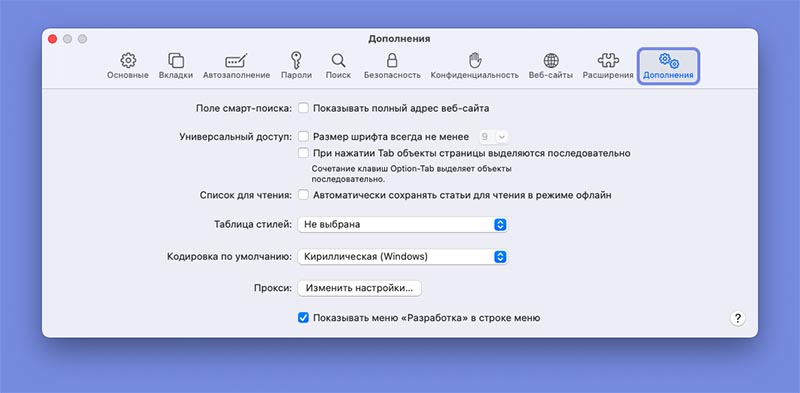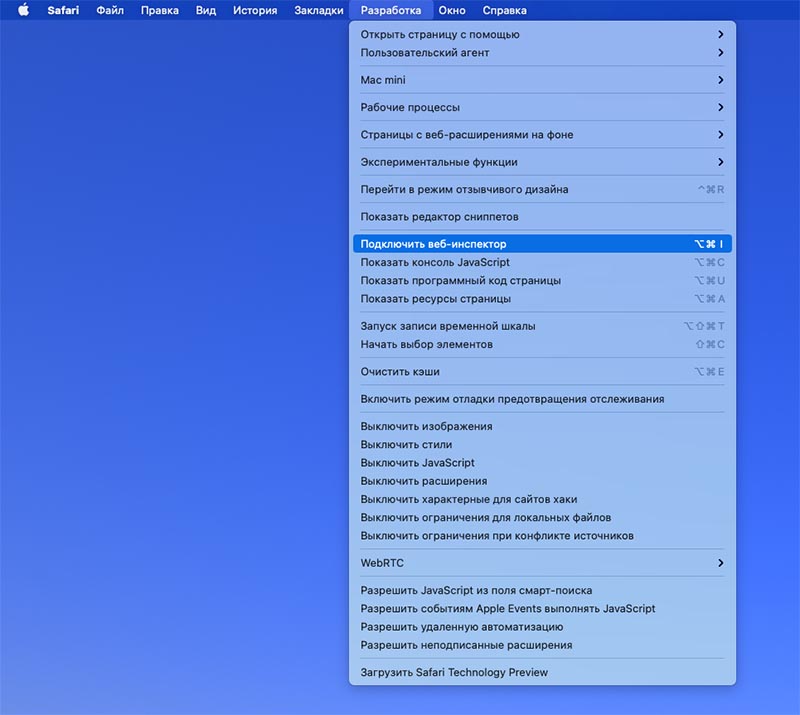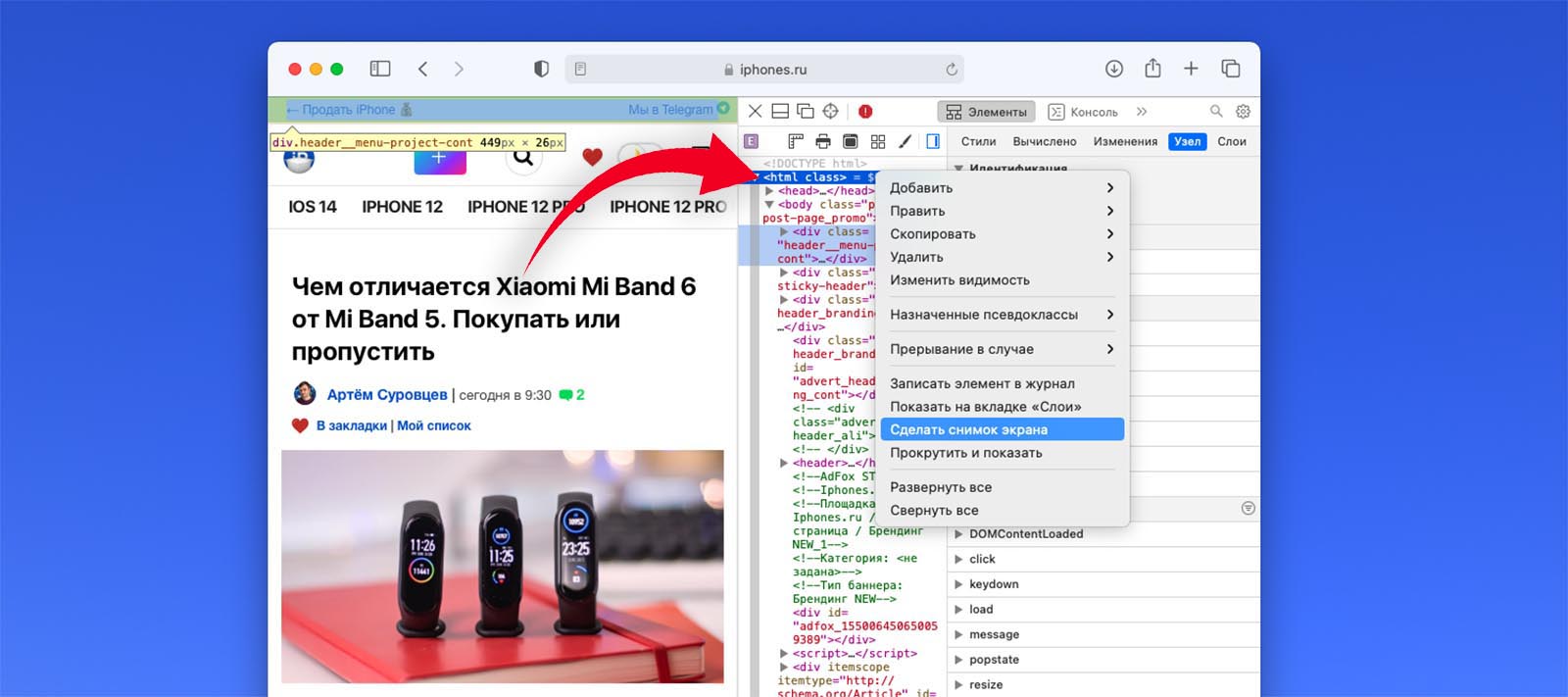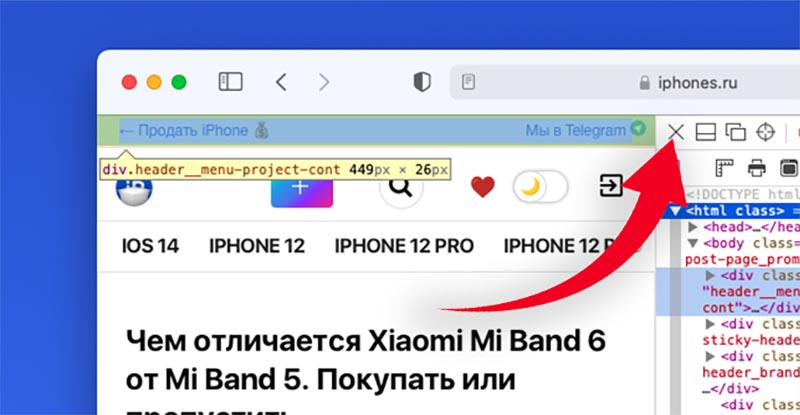- Как сделать длинный скриншот веб-страницы на Mac
- Что нужно настроить
- Как сделать длинный скриншот страницы в Safari
- Как сделать скриншот всей страницы?
- Firefox
- Chrome
- Safari
- Заключение
- Сохранение части веб-страницы или всей веб-страницы в Safari на Mac
- Сохранение текста с веб-страницы
- Сохранение изображения с веб-страницы
- Сохранение ссылки с веб-страницы
- Сохранение всей страницы целиком
- Создание снимков экрана и записей экрана на Mac
- Создание снимков и записей экрана с помощью функции «Снимок экрана»
- Создание снимков экрана при помощи сочетаний клавиш
- Как сделать длинный скриншот веб-страницы на Mac
- Что нужно настроить
- Как сделать длинный скриншот страницы в Safari
Как сделать длинный скриншот веб-страницы на Mac
Мы уже рассказывали, как делать длинные снимки экрана для сохранения целой веб-страницы на iPhone . Для этого на смартфоне необходимо использовать сторонне приложение из App Store .
На Mac аналогичную операцию можно проделать штатными средствами системы без сторонних утилит и дополнений.
📌 Спасибо re:Store за полезную информацию. 👌
Что нужно настроить
Фишка, позволяющая сделать длинный снимок нужной страницы, завязана на роботе веб-инспектора. Это возможность браузера, которой пользуются верстальщики и веб-мастера.
Для ее включения понадобится перейти в настройки Safari и на вкладке Дополнения активировать переключатель Показать меню «Разработка» в строке меню.
После этого увидите целый раздел с дополнительными возможностями браузера на Mac.
Как сделать длинный скриншот страницы в Safari
1. Откройте нужный сайт в браузере.
2. Включите веб-инспектор. Опция доступна в строке меню Разработка – Показать веб-инспектор или через сочетание клавиш Command + Option (Alt) + I.
3. Не пугайтесь! Половину окна браузера займет техническое окно с кодом страницы.
4. Вызовите контекстное меню на второй строчке кода, которая начинается с тега ⟨html⟩
5. В меню выберите пункт Сделать снимок экрана.
6. Укажите место сохранения файла и его имя.
7. После этого можете закрыть веб-инспектор, нажав на крестик или при помощи уже знакомого шортката Command + Option (Alt) + I.
В итоге получите длинный скриншот всей веб-страницы.
Источник
Как сделать скриншот всей страницы?
Всем привет. С вами Corvax. Очень часто в работе разработчика приходится взаимодействовать с членами команды и отсылать им скриншоты экрана, дабы показать нужную часть интерфейса для проведения нужных правок или оценки. С этой задачей легко может справится обычный Print Screen либо такие программы как Joxi или Lightshot. Но что делать если нужен скриншот целой страницы, да еще и в хорошем качестве? В этой статье я постараюсь ответить на эти вопрос, не используя каких-либо плагинов кроме стандартно входящих в инструменты современного браузера. Поехали.
Firefox
Начну с браузера Firefox. Используем DevTools (панель инструментов разработчиков) кликаем на значок “Настройки инструментов” и в разделе “Доступные кнопки инструментов” ставим галочку “Сделать скриншот всей странице”. В результате в DevTools рядом с кнопкой настроек появляется новая кнопка “Сделать скриншот всей страницы” при нажатие на которую у нас будет производиться скриншот всего экрана.
Chrome
Начиная с Chrome (с версии 59) в DevTools предусмотрена возможность делать скриншоты экрана в двух режимах. Давайте рассмотрим это поподробнее.
Включим DevTools и перейдем в режим проверки “адаптивного дизайна”. В правом верхнем углу нажмем на тогл (три точки) и в выпадающем меню выберем нужный нам режим скриншота: часть экрана (capture screenshot) или полный экран (capture full size screenshot). В результате вашего выбора на “локаль” сохранится скриншот в формате .png. Важно понимать, что в режиме “адаптивного дизайна” можно выбирать произвольную ширину, либо установленную ширину по выбранному девайсу (iphone5s, iphone6 и т.д.) что повлияет в итоге на полученный скриншота.
Safari
В Safari что бы сделать скриншот достаточно перейти в Файл-> Экспортировать как PDF. В результате чего мы получим в формате PDF скриншот старицы. К сожалению этот способ не является удобным т.к. мы получаем PDF файл который разбит на страницы и его не так удобно передавать и использовать, как обычный “скрин” в формате png. Я бы рекомендовал использовать в Safari дополнительные плагины такие как Awesome Screenshot, BrowseShot или Paparazzi!.
Заключение
Вот и подошла к концу эта небольшая статья. Я надеюсь, что мне удалось дать вам кусочек полезной информации. Помните, всегда пользуйтесь теми инструментами, которые удобны именно вам. С вами был Corvax. Оставляйте ваши комментарии, учитесь, развивайтесь и успехов вам дорогие друзья.
Подписывайтесь на наш канал в Telegram и на YouTube для получения самой последней и актуальной информации.
Источник
Сохранение части веб-страницы или всей веб-страницы в Safari на Mac
Вы можете сохранить всю страницу целиком, включая картинки и ссылки, или только ее часть.
Сохранение текста с веб-страницы
В приложении Safari 
Сохранение изображения с веб-страницы
В приложении Safari 
Выберите «Сохранить изображение в «Загрузки»», «Сохранить изображение как» или «Добавить изображение в Фото».
Некоторые изображения, например фон, сохранить невозможно.
Совет. Некоторые изображения можно просто перетягивать в документ на рабочий стол.
Сохранение ссылки с веб-страницы
В приложении Safari 
Сохранение всей страницы целиком
В приложении Safari 
Выберите «Формат» > «Веб-архив» или «Формат» > «Программный код страницы».
Веб-архив. В веб-архиве сохраняются все графические изображения, а ссылки остаются активными при условии, что соответствующие веб-страницы доступны. Веб-архивы удобны для временного хранения страниц, например с рецептами.
Программный код страницы. В варианте с программным кодом сохраняется только HTML-код. Это удобно делать, если Вы хотите использовать программный HTML-код в собственной веб-странице.
Примечание. Некоторые веб-страницы могут не допускать сохранение объектов, размещенных на них.
Источник
Создание снимков экрана и записей экрана на Mac
Используя функцию «Снимок экрана» или сочетания клавиш, можно создавать изображения (они называются снимками экрана) или записи экрана Mac. Используя инструменты в панели «Снимок экрана», можно легко создавать снимки и записи экрана, выбирать область для съемки, установить таймер задержки, включать указатель или нажатия.
Создание снимков и записей экрана с помощью функции «Снимок экрана»
На Mac нажмите сочетание клавиш Shift-Command-5 (или воспользуйтесь Launchpad), чтобы открыть Снимок экрана и отобразить инструменты.
Нажмите один из инструментов, чтобы выбрать область для съемки или записи (или воспользуйтесь панелью Touch Bar).
Чтобы выбрать нужную область экрана, перетяните рамку для ее перемещения или перетяните края рамки, чтобы настроить размер области для съемки или записи.
Снимок всего экрана


Снимок части экрана

Запись всего экрана

Запись части экрана

При необходимости нажмите «Параметры».
Доступные параметры зависят от выполняемого действия (снимок экрана или запись экрана). Например, можно установить таймер задержки, показывать указатель или нажатия мышью и выбрать место сохранения файла.
Вариант «Показывать плавающую миниатюру» помогает легче работать с готовым снимком или записью: они отображаются в правом нижнем углу экрана в течение нескольких секунд, и Вы можете перетянуть их в документ, добавить примечания или поделиться перед сохранением в указанном Вами месте.
Запуск снимка экрана или записи экрана.
Для всего экрана или его части. Нажмите «Снимок».
Для окна. Наведите указатель на окно, затем нажмите окно.
Для записей. Нажмите «Запись». Чтобы остановить запись, нажмите кнопку остановки записи 
Когда включен параметр «Показывать плавающую миниатюру», Вы можете сделать следующее, пока миниатюра отображается в правом верхнем углу окна.
Смахните вправо, чтобы немедленно сохранить файл и скрыть его.
Перетяните миниатюру в документ, электронное письмо, заметку или окно Finder.
Нажмите миниатюру, чтобы открыть окно, где можно добавить примечания к снимку, обрезать запись или поделиться ими.
В зависимости от места сохранения снимка или записи экрана может открыться приложение.
Создание снимков экрана при помощи сочетаний клавиш
Для создания снимков экрана Mac можно использовать различные сочетания клавиш. Файлы сохраняются на рабочем столе.
Совет. Чтобы скопировать снимок экрана и вставить его куда-то, например в сообщение электронной почты или на другое устройство, нажмите и удерживайте клавишу Control, нажимая остальные клавиши. Например, чтобы скопировать изображение всего экрана в буфер, нажмите сочетание клавиш Shift-Command-Control-3.
Снимок всего экрана
Нажмите сочетание клавиш Shift-Command-3.
Снимок части экрана
Нажмите сочетание клавиш Shift-Command-4, затем наведите курсор-перекрестие в точку начала фрагмента экрана, который нужно снять. Нажмите кнопку мыши или трекпада, перетяните указатель и выделите часть экрана для снимка, затем отпустите кнопку мыши или трекпада.
Снимок окна или строки меню
Нажмите сочетание клавиш Shift-Command-4, затем нажмите клавишу пробела. Наведите указатель камеры на окно или строку меню, чтобы выделить их, затем нажмите.
Снимок меню или пунктов меню
Откройте меню, нажмите сочетание клавиш Shift-Command-4, затем перетяните указатель поверх пунктов меню, которые Вы хотите снять.
Открытие Снимка экрана
Нажмите сочетание клавиш Shift-Command 5.
Снимок панели Touch Bar
Нажмите сочетание клавиш Shift-Command-6.
Эти сочетания клавиш можно настроить в панели «Сочетания клавиш» в настройках клавиатуры. На Mac выберите меню «Apple»
> «Системные настройки», нажмите «Клавиатура», затем нажмите «Сочетания клавиш».
Снимки экрана сохраняются как файлы .png, а записи экрана сохраняются как файлы .mov. Имена файлов начинаются со слов «Снимок экрана» или «Запись экрана» с указанием даты и времени.
В некоторых приложениях, например DVD-плеере, создание снимков окон недоступно.
Источник
Как сделать длинный скриншот веб-страницы на Mac
Мы уже рассказывали, как делать длинные снимки экрана для сохранения целой веб-страницы на iPhone. Для этого на смартфоне необходимо использовать сторонне приложение из App Store.
На Mac аналогичную операцию можно проделать штатными средствами системы без сторонних утилит и дополнений.
📌 Спасибо re:Store за полезную информацию. 👌
Что нужно настроить
Фишка, позволяющая сделать длинный снимок нужной страницы, завязана на роботе веб-инспектора. Это возможность браузера, которой пользуются верстальщики и веб-мастера.
Для ее включения понадобится перейти в настройки Safari и на вкладке Дополнения активировать переключатель Показать меню «Разработка» в строке меню.
После этого увидите целый раздел с дополнительными возможностями браузера на Mac.
Как сделать длинный скриншот страницы в Safari
1. Откройте нужный сайт в браузере.
2. Включите веб-инспектор. Опция доступна в строке меню Разработка – Показать веб-инспектор или через сочетание клавиш Command + Option (Alt) + I.
3. Не пугайтесь! Половину окна браузера займет техническое окно с кодом страницы.
4. Вызовите контекстное меню на второй строчке кода, которая начинается с тега ⟨html⟩
5. В меню выберите пункт Сделать снимок экрана.
6. Укажите место сохранения файла и его имя.
7. После этого можете закрыть веб-инспектор, нажав на крестик или при помощи уже знакомого шортката Command + Option (Alt) + I.
В итоге получите длинный скриншот всей веб-страницы.
Источник