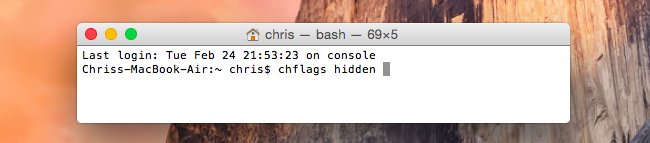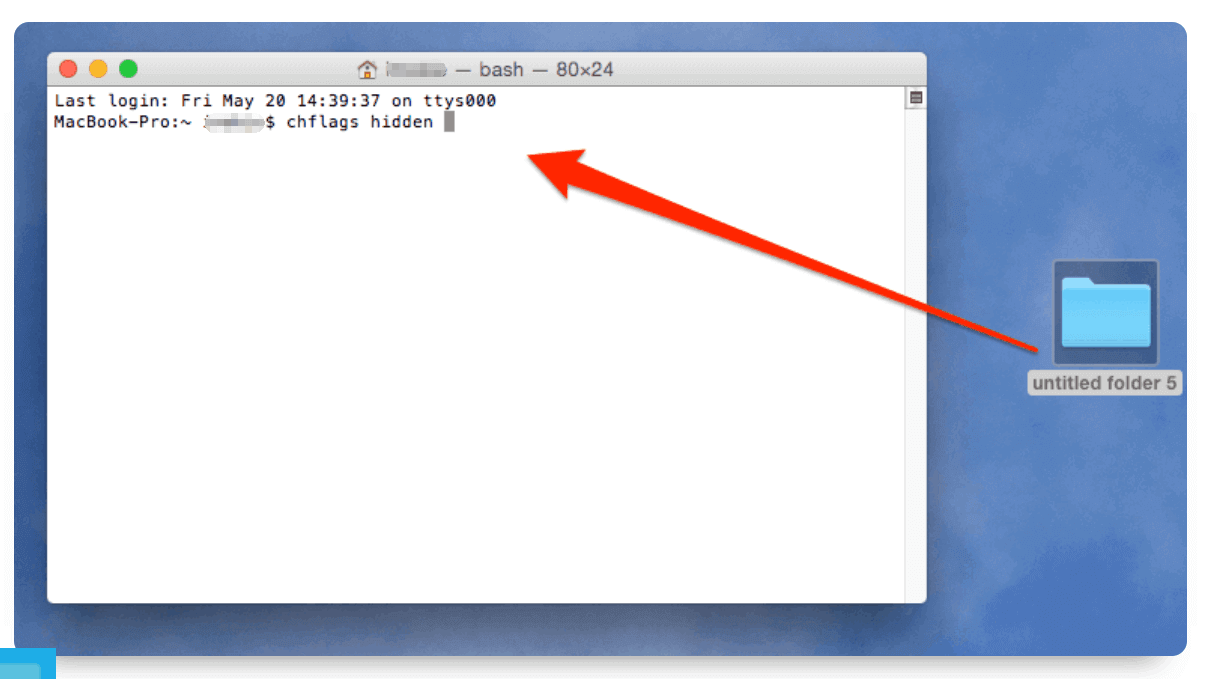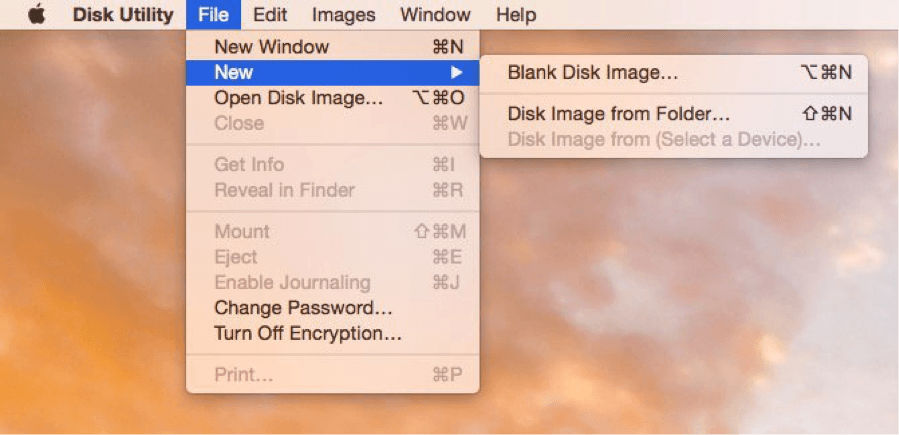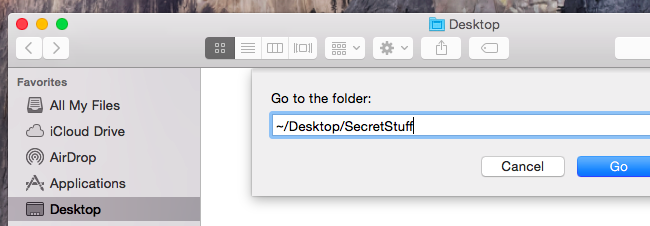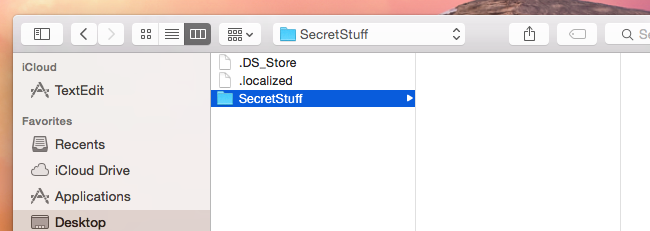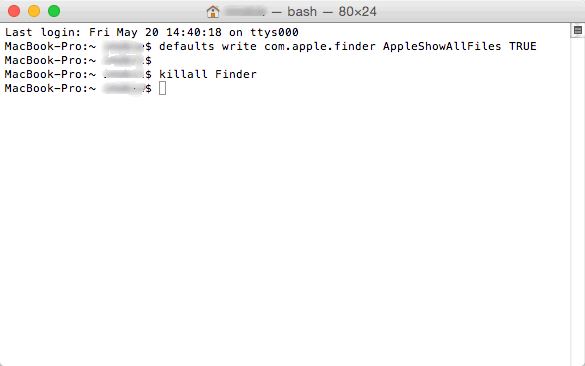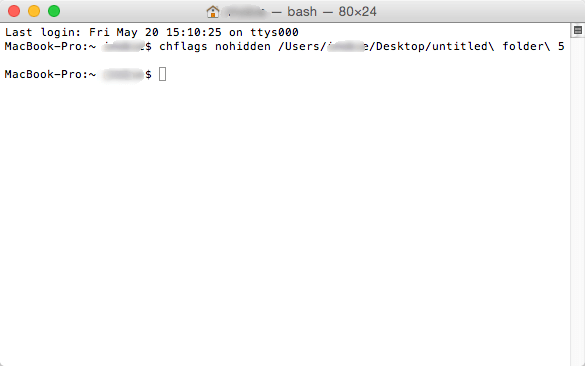- Как скрыть файл или папку в Mac OS
- Как сделать файл или папку скрытой в Mac OS
- 1. Откройте Терминал
- 2. Введите команду скрытия
- 3. Выберите объект для скрытия
- Как показать скрытый файл или папку в Mac OS
- 1. Откройте терминал
- 2. Введите команду от скрытия
- 3. Выберите объект для отмены скрытия
- Скрытие любых файлов в macOS
- Как скрыть файл в macOS
- Способ 1: «Терминал»
- Способ 2: Перемещение в системный каталог
- Убираем скрытые файлы из выдачи Spotlight
- Заключение
- Как скрывать папки и файлы в macOS
- Лонгриды для вас
- Как скрыть файлы на Mac
- Part 1. Best App to Hide Files on Mac
- Шаг 1. Откройте программное обеспечение и выберите Toolkit. Затем выберите «Скрыть».
- Step 2. Drag Your File and Hide It
- Part 2. Use Terminal to Hide Files on Mac
- Use Your Terminal to Hide Files and Folders on Mac
- Using Disk Utility to Encrypt Your Folders
- Part 3. How to View Your Files and Foleder on Mac
- Access a Hidden Files or Folder
- View Hidden Files in the Finder
- Part 4. How to Unhide Files on Mac
Как скрыть файл или папку в Mac OS

О том, как скрыть файл или папку в Mac OS мы и решили сегодня рассказать в отдельной статье.
Для того, что бы сделать папку или файл скрытым в Mac OS нет удобной галочки, как в операционной системе от Microsoft. Здесь нам придет на помощь встроенная в Мак программа «Терминал», благодаря которой в компьютерах Apple можно поменять и настроить всё, что угодно, главное знать как правильно это сделать, ведь можно и все случайно сломать.
Однако «Терминал» в Mac OS гораздо удобнее и функциональнее командной строки Windows, поэтому не стоит его бояться. А уж имея под рукой эту инструкцию с задачей скрытия файла или папки справится любой.
Итак, а теперь по пунктам о том, как сделать скрытым файл или папку на Маке.
Как сделать файл или папку скрытой в Mac OS
Для начала рассмотрим, как сделать скрытым ту или иную папку или определенный файл на вашем Маке.
1. Откройте Терминал
Первым делом откройте имеющуюся на любом Маке программу «Терминал». О том как это сделать мы уже рассказывали здесь.
2. Введите команду скрытия
Следующим действием начните вводить открывшемся окне терминала команду, которая скрывает файл или папку, но не нажимайте ввод, так как команда еще не закончена.
3. Выберите объект для скрытия
Последним делом выберите файл, который нужно сделать скрытым или папку, которую никто не должен видеть и просто перетащите в окно терминала после введенной вами выше команды. Выполните команду.
Это всё. В результате выбранный вами объект станет скрытым и не будет отображаться в Finder.
Как показать скрытый файл или папку в Mac OS
Для того, чтобы скрытый объект снова сделать не скрытым, достаточно проделать аналогичные действия, лишь немного изменив команду в терминале. Алгоритм действий следующий.
1. Откройте терминал
Как и в случае со скрытием, первым делом откройте программу «Терминал» на вашем Mac.
2. Введите команду от скрытия
Вторым пунктом введите команду, которая делает скрытые файлы и папки вновь видимыми в Finder, но пока не выполняйте её.
3. Выберите объект для отмены скрытия
Как и в случае с включением скрытия, выберите объект (файл или папку), которую вы больше не хотите скрывать и просто перетяните её в окно терминала. Для этого у вас, конечно, должно быть включено отображение скрытых файлов и папок в системе. Как это сделать мы уже рассказывали. Выполните команду.
В результате ваших действий файл или папка снова будут видны в Finder.
Источник
Скрытие любых файлов в macOS
Как скрыть файл в macOS
В настольной ОС от Эппл операция сокрытия каталогов и документов может быть совершена посредством «Терминала» или перемещением их в системную библиотеку.
Способ 1: «Терминал»
Большинство продвинутых операций в макОС совершается через «Терминал», в том числе и рассматриваемая нами.
- Откройте оболочку ввода команд любым способом – например, через папку «Утилиты» в Launchpad.
Подтверждать ввод пока не нужно.
Далее откройте Finder и перейдите к директории с файлом или папкой, которые желаете скрыть, после чего перетащите целевые данные в окно ввода команд.
Проверьте Finder – выбранная информация должна исчезнуть из отображения.
Также можно воспользоваться ещё одной командой — mv – введите её и повторите шаг 2. После появления в консоли пути впишите следующее:
.*произвольное имя папки*
Вместо *произвольное имя папки* введите любое имя без звёздочек. Обязательно убедитесь в том, чтобы в начале нового имени находилась точка – так в macOS обозначаются скрытые элементы. Для подтверждения нажмите Enter/Return.
Использование «Терминала» представляет собой достаточно простой и надёжный метод скрытия файлов.
Способ 2: Перемещение в системный каталог
Также скрыть данные можно в системном каталоге, который при обычных условиях не отображается в Finder.
- На рабочем столе воспользуйтесь панелью инструментов – наведите курсор на пункт «Переход» до появления выпадающего меню, зажмите клавишу Alt (Option) – должен появится пункт «Библиотека», воспользуйтесь им.
После открытия «Библиотеки» создайте в ней новую папку любым удобным методом – например, через «Файл» – «Новая папка» или аналогичный пункт в контекстном меню, доступном по нажатию правой кнопки мыши в любом пустом месте каталога.
Задайте новой папке любое подходящее имя – в целях безопасности можете подобрать название, исходя из имён уже существующих в «Библиотеке» директорий.
Читайте также: Создание новых папок на macOS
Откройте созданную папку, после чего вызовите новое окно Файндера и перейдите в нём к местоположению данных, которые желаете спрятать. Далее выделите их, зажмите клавишу Cmd и перетащите в новый каталог.
Перемещение файлов в скрытый раздел «Библиотека» представляет собой не самый надёжный метод, однако подойдёт в случае, когда данные не представляют особой ценности.
Убираем скрытые файлы из выдачи Spotlight
И первый, и второй представленные выше методы скрытия файлов не решают одну важную проблему: системный поисковой инструмент Spotlight после этих манипуляций всё равно будет выдавать в результатах спрятанные данные. Решить проблему можно его настройкой.
- Вызовите «Системные настройки»: на рабочем столе кликните по кнопке с логотипом Apple и выберите соответствующий пункт меню.
В окне оснастки выберите пункт «Spotlight».
Перейдите на вкладку «Конфиденциальность» – сюда мы добавим каталоги, которые хотим исключить из выдачи. Нажмите на кнопку «+» внизу.
В окне Файндера перейдите к папке, которую желаете скрыть для Спотлайт, выделите и нажмите кнопку «Выбрать».
Заключение
На этом заканчиваем наше руководство по скрытию файлов и папок в macOS. Напоследок хотим обратить ваше внимание – обычного скрытия файлов может оказаться недостаточно, поэтому подумайте о дополнительных мерах предосторожности, если в этом есть потребность.
Помимо этой статьи, на сайте еще 12315 инструкций.
Добавьте сайт Lumpics.ru в закладки (CTRL+D) и мы точно еще пригодимся вам.
Отблагодарите автора, поделитесь статьей в социальных сетях.
Источник
Как скрывать папки и файлы в macOS
Секреты есть у всех, и владельцы компьютеров Mac — не исключение. Нередко возникают ситуации, когда жизненно необходимо скрыть от посторонних глаз те или иные папки и файлы. К счастью, настольная операционная система macOS располагает всеми возможностями для этого. Сегодня мы более подробно коснемся этой темы, и разберем пошагово, что же для этого нужно.
В отличие от операционной системы Windows, macOS не позволяет скрыть файл или папку одним кликом. Более того — в Finder в принципе отсутствует опция скрытия файлов. Однако эта проблема решается достаточно просто — нужно всего лишь обратиться к многофункциональной командной строке macOS.
Итак, как скрыть папку или файл в macOS?
- Первым делом следует запустить приложение «Терминал» любым удобным способом. Легче всего это сделать через Spotlight.
- В окне командной строки нужно ввести следующую команду: chflags hidden, и не нажимая Enter, добавить пробел.
- Теперь необходимо выбрать папку или файл, которую следует скрыть от других. Выделяем и переносим в окно командной строки. Подтверждаем наши намерения кнопкой Enter.
Всё готово. Требуемый файл или папка больше не будут отображаться в Finder.
Стоит принять во внимание, что скрытые документы можно будет по-прежнему найти через Spotlight. Чтобы избежать этого, необходимо в настройках поиска добавить исключение:
- Переходим в «Системные настройки» – «Spotlight»
- Перейдя во вкладку «Конфиденциальность», добавляем папки со скрытым содержимым.
Как сделать файл или папку видимыми?
- Вновь запускаем приложение «Терминал».
- Включаем отображение скрытых файлов по этой инструкции.
- После этого вводим в окне командной строки следующую команду: chflags nohidden и добавляем пробел.
- Находим свой скрытый файл или папку через Finder и переносим в окно «Терминала». Подтверждаем наш выбор.
Обсудить эту статью можно в комментариях или в нашем Telegram-чате.
Новости, статьи и анонсы публикаций
Свободное общение и обсуждение материалов
Лонгриды для вас
Многие пользователи до сих пор в качестве ключа безопасности используют дату рождения детей или имя своей первой любви. Сейчас у Apple существует встроенный менеджер паролей, но хватит ли его для качественной защиты информации?
Технология пространственного звучания Spatial Audio, которая недавно появилась в Apple Music, работает не только с AirPods. Разбираемся, как сделать так, чтобы она заработала на наушниках 🎧 сторонних производителей
Если заметили, что ваши Apple Watch неверно отображают информацию о количестве шагов или пройденном расстоянии — не спешите идти в ремонт. Возможно, им просто нужна калибровка. Рассказываем, как это сделать
Mac OS Sierra или новее, скрыть-показать скрытые файлы, сочетание клавиш «shift+cmd+.».
Источник
Как скрыть файлы на Mac
Написано Джордан Бальдо Последнее обновление: July 1, 2021
Всемогущий эксперт по написанию текстов, который хорошо разбирается в проблемах Mac и предоставляет эффективные решения.
Not like a Windows computer, hiding files and folders on your Mac is not as easy as it sounds. What can you do? Never worry because if you are wondering how to hide files on Mac, I will show you here the steps for you to do this trick. This way, you will be sure that all those important files and folders that you have there on your Mac will surely be kept safe.
All the files that you have on your Mac might contain important files for business purposes like business data, personal information, and other important things. Because of this, choosing to hide some files and folders on your Mac computer is one great way for you to have these files safe and private at all times. Now here you are, a detailed guide on how to hide files on Mac.
Part 1. Best App to Hide Files on Mac
Now, We will go first for the easiest method. Use the best app — PowerMyMac чтобы скрыть свои файлы на Mac.
Шаг 1. Откройте программное обеспечение и выберите Toolkit. Затем выберите «Скрыть».
Tips: You need to Set and confirm your password the first time you use this feature.
Step 2. Drag Your File and Hide It
Drag a file on the screen and hide it. Press the Спрятать кнопку, чтобы закончить этот шаг.
Note: There is a switch button below. Turn the button off, the file you dragged in this step could be shown on your Mac again.
So easy, Right? PowerMyMac also allows you to encrypt your files. The steps are as easy as the Hide process.
Part 2. Use Terminal to Hide Files on Mac
Скрывать файлы на Mac немного сложнее, чем на Windows или любом другом компьютере, но это не невозможно.
Конечно, вы могли бы также назвать папку чем-то совершенно скучным, например, «Барбекю у 2013 Стивенсона» или «Домашнее задание», или что-то еще, чтобы избежать подозрений, но это обычно не завершит необходимую секретность, которую вы изначально желали, не так ли? Итак, давайте перейдем к тому, чтобы полностью скрыть эту папку.
Use Your Terminal to Hide Files and Folders on Mac
Чтобы начать это, как спрятать файлы в руководстве Mac, в идеале вы должны собрать все элементы в папку. Следующим шагом является открытие окна терминала. Это легко сделать, нажав кнопку «Command» и клавишу пробела. Вы должны увидеть всплывающее маленькое окошко, и вам пока не нужно быть полностью перегруженным, не волнуйтесь, оно поможет вам скрыть эту папку.
В том же окне терминала введите следующее:
Chflags hidden
Оттуда о том, как скрыть файлы на Mac, просто нажмите и перетащите папку в окно. И в этот момент нажмите Enter.
By now you have noticed that the folder that you wanted to be hidden has vanished from your desktop, assuming you did leave it on your desktop only and that’s pretty much what you wanted. Please note it’s actually still there and you can still drag it around if you wanted to. However, even if you searched for it using the Finder, it won’t simply show up like magic, in fact, it’s almost as if it has completely vanished altogether.
Тем не менее, он на самом деле все еще там, где вы его оставили, но его просто невозможно увидеть или получить к нему доступ с помощью поиска. Отсюда скрытая папка бесполезна, если даже вы не можете получить к ней доступ, не так ли? Хотя файл скрыт, но не можете найти эти скрытые файлы? Следующая часть этого, как получить доступ к скрытым файлам на Mac, это то, что многие из тех, кто паникует сейчас, вероятно, задаются вопросом.
Using Disk Utility to Encrypt Your Folders
Зашифровав свои файлы и папки, вы также можете сохранить их в безопасности и конфиденциальности, потому что только вы сможете получить к ним доступ.
Here is how you can try to encrypt your files and folders using your Disk Utility:
- Launch Disk Utility. Just go ahead and type in Disk Utility in your Spotlight Search and then press Enter.
- Go to the menu bar and then choose File, then New, and then Disk Image from Folder.
- After that, choose the file or folder that you would want to encrypt and then click Image.
- Then name it and make sure that choose 256-bit AES Encryption found in the drop-down box next to Encryption.
- Затем нажмите кнопку «Сохранить», введите пароль и нажмите «ОК».
Part 3. How to View Your Files and Foleder on Mac
Access a Hidden Files or Folder
Давайте начнем с самого быстрого метода на данный момент. Перейдите на рабочий стол и найдите кнопку «Перейти» в окне.
Нажмите на нее и найдите опцию «Перейти в папку» в указанных выпадающих опциях. Оттуда все, что вам нужно сделать, это ввести местоположение папки, которую вы спрятали, добавив «
» в начале, когда вы вводите его в опцию «Перейти в папку». «
» Обозначает папку, в которой используется текущее имя пользователя, поэтому оттуда введите местоположение и имя папки.
Это идеально работает, если вы поместите его в место, которое вы легко можете запомнить, например, на рабочий стол, документы, загружаемые файлы и многое другое. Так будет выглядеть так, если бы это было в ваших документах:
/Documents/Title_of_Hidden_Folder
В качестве другого примера, если вы поместили его в папку загрузок, вы захотите что-то вроде этого:
На самом деле есть еще один способ просмотра скрытых файлов. Следующий вариант — использовать кнопку «Открыть / Диалог», которая может найти папку после выполнения короткого и довольно изящного трюка. Начните с одновременного нажатия этих кнопок: Ctrl + Shift + Period.
Теперь, если вы сохранили папку, которую вы спрятали на рабочем столе, этот трюк не сразу покажет указанный файл. Этот трюк, упомянутый чуть ранее, поможет вам быстро его найти.
В окне Open / Dialog, после нажатия кнопок, вам нужно щелкнуть другую папку в окне Open / Dialog, а затем просто вернуться в папку Desktop. Оттуда вы должны увидеть скрытые файлы. Легко не так ли?
View Hidden Files in the Finder
Следующий вариант — использовать Finder, чтобы найти скрытую папку. Это включает в себя некоторую работу с терминалом снова, и оттуда вам также нужно закрыть все Finders, что более сложно, чем кажется.
Начните с открытия терминала. Введите эти команды и убедитесь, что вы нажимаете кнопку Enter после каждой команды:
defaults write com.apple.finder AppleShowAllFiles TRUE
killall Finder
Это принудительно перезапустит все открытые Finders, а также покажет скрытые файлы по команде.
Want to prevent the Finder from displaying hidden files and folders? Run the following command to disable this option and restart the Finder. Open the terminal and type in this command:
defaults write com.apple.finder AppleShowAllFiles FALSE
killall Finder
Part 4. How to Unhide Files on Mac
You have clear ideas on how to hide files on Mac, but on another note, if you ever want to unhide a folder for some reason or another, that isn’t an issue either. Again open the terminal and issue this command:
Chflags nohidden
В идеале вы все еще помните путь к своей скрытой папке, в противном случае, если он где-то точно помнит, просто перетащите его снова в окно, как и раньше, и он должен снова вернуться к существованию. Снова еще одна изящная маленькая хитрость.
Конечно, если работа с терминалом доставляет вам беспокойство или кажется вам слишком сложной, вы всегда можете попробовать сторонние программы это может помочь вам в том, как скрыть файлы на Mac, и к этим программам должно быть приложено довольно простое руководство. Счастливого сокрытия!
Прекрасно Спасибо за ваш рейтинг.
Источник