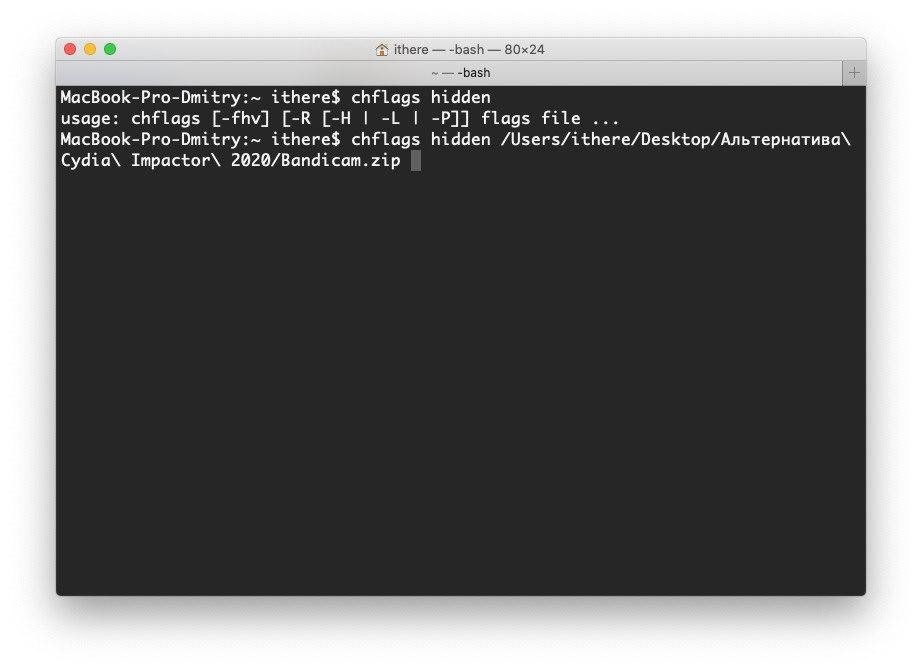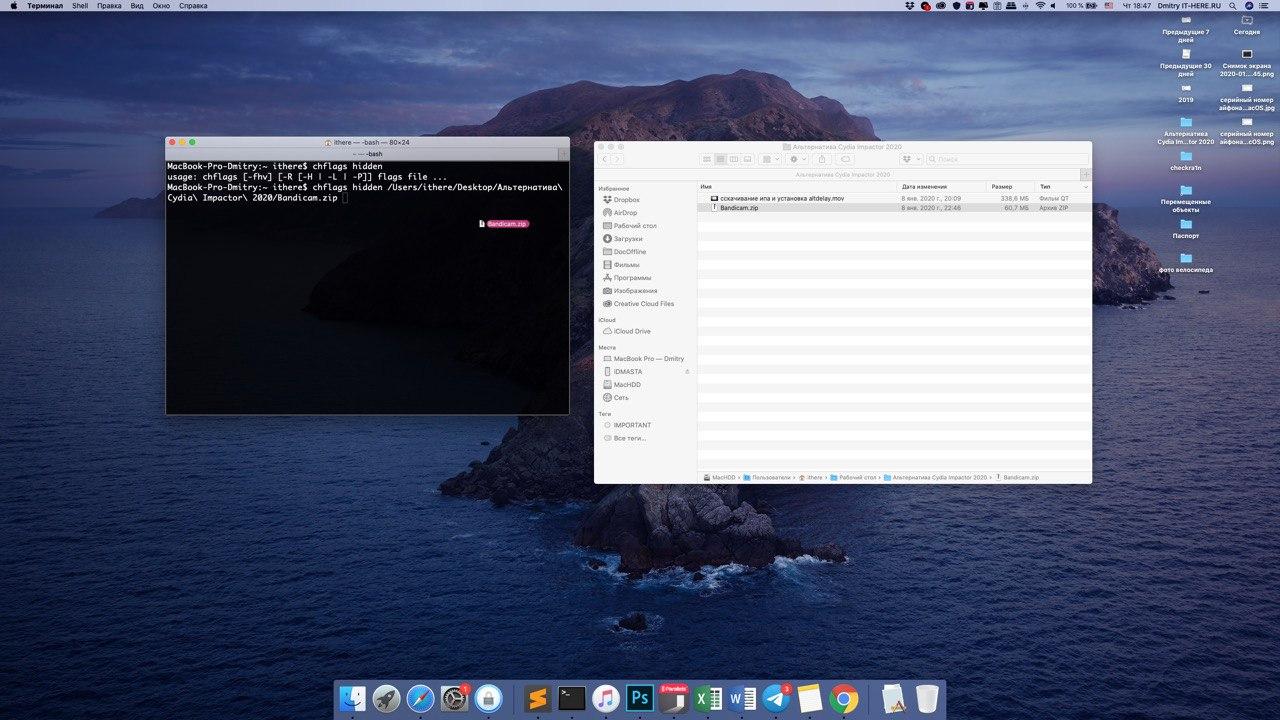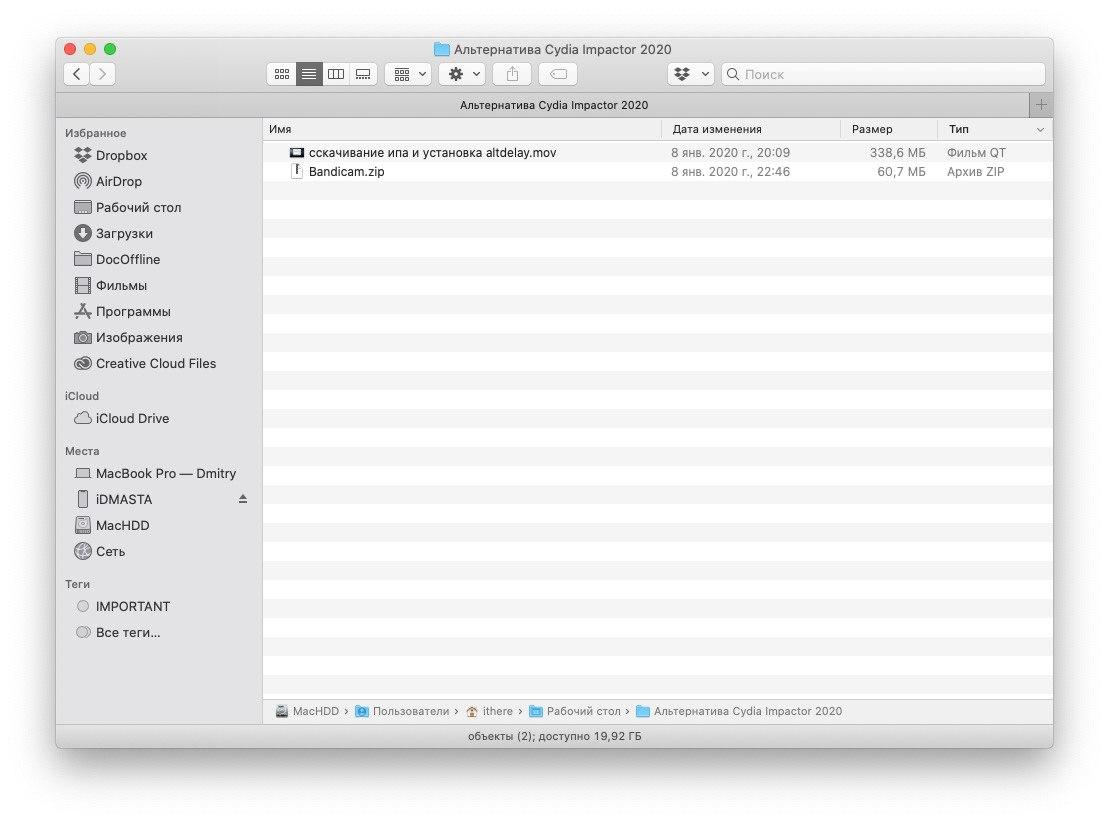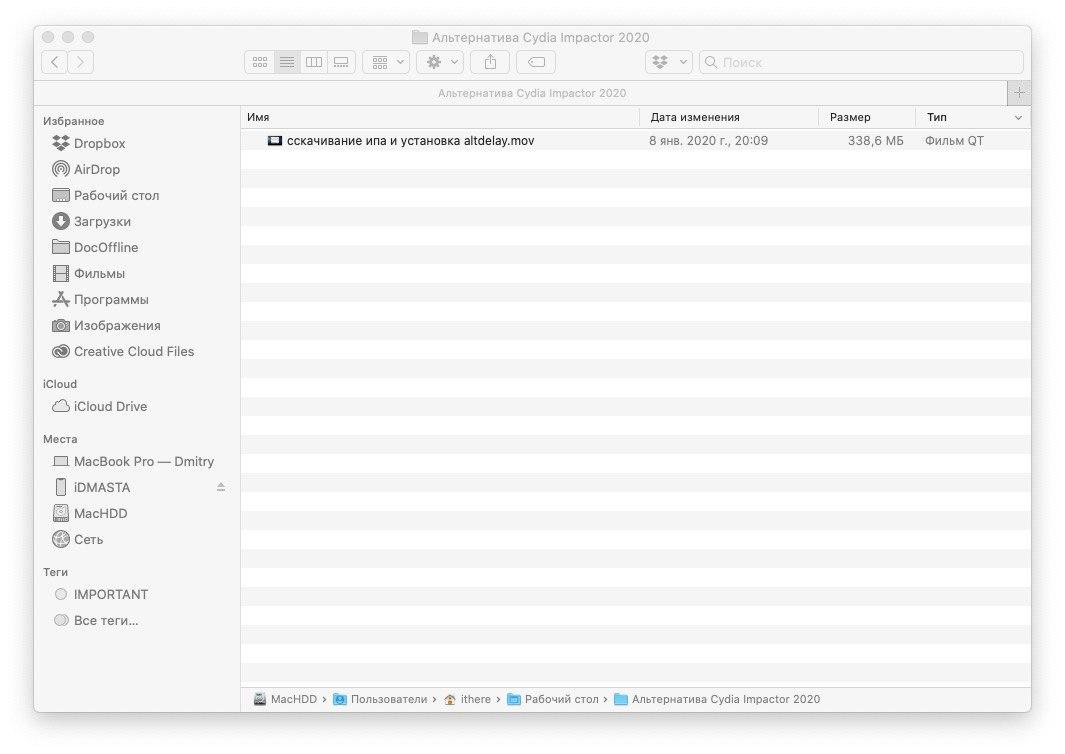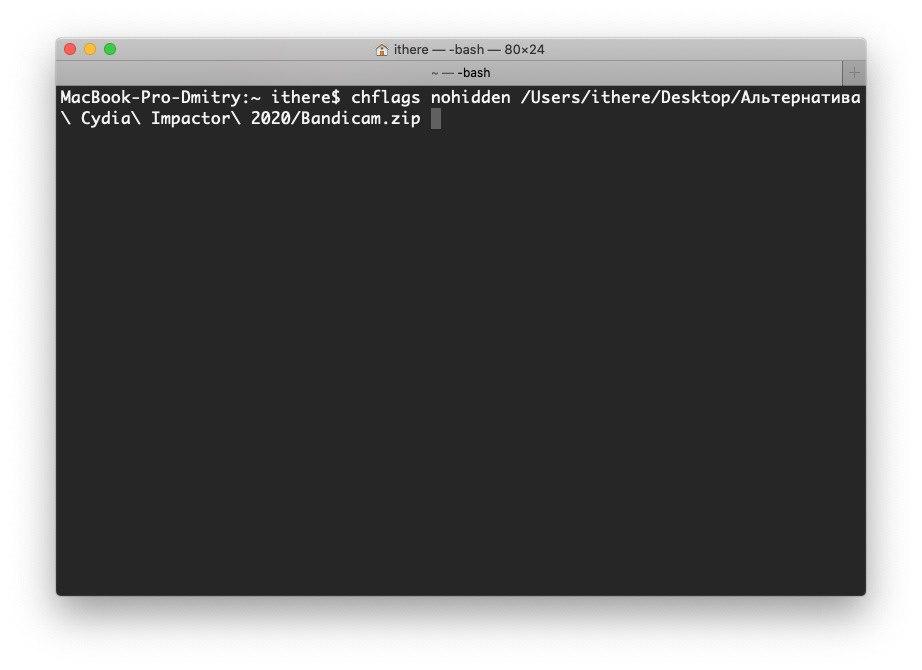- Скрытие любых файлов в macOS
- Как скрыть файл в macOS
- Способ 1: «Терминал»
- Способ 2: Перемещение в системный каталог
- Убираем скрытые файлы из выдачи Spotlight
- Заключение
- Скрытые файлы на Mac: как скрывать файлы и папки в macOS от посторонних: 3 способа
- Как отобразить скрытые файлы на Mac с помощью «горячих» клавиш
- Как спрятать скрытые файлы на Mac с помощью «горячих» клавиш
- Как скрывать любые файлы и папки на Mac при помощи приложения Funter
- Как присвоить файлу или папке атрибут «скрытый»
- Как выключить отображение скрытых файлов и папок
- Как показать скрытые файлы и папки на Mac
- Как удалить атрибут «скрытый» из файла или папки
- Как скрывать любые файлы и папки на Mac при помощи Терминала
- Как скрыть файлы и папки на Mac с помощью «Терминала»
- Как скрыть файлы или папки с помощью «Терминала»
- Как показать скрытые файлы и папки на Mac
Скрытие любых файлов в macOS
Как скрыть файл в macOS
В настольной ОС от Эппл операция сокрытия каталогов и документов может быть совершена посредством «Терминала» или перемещением их в системную библиотеку.
Способ 1: «Терминал»
Большинство продвинутых операций в макОС совершается через «Терминал», в том числе и рассматриваемая нами.
- Откройте оболочку ввода команд любым способом – например, через папку «Утилиты» в Launchpad.
Подтверждать ввод пока не нужно.
Далее откройте Finder и перейдите к директории с файлом или папкой, которые желаете скрыть, после чего перетащите целевые данные в окно ввода команд.
Проверьте Finder – выбранная информация должна исчезнуть из отображения.
Также можно воспользоваться ещё одной командой — mv – введите её и повторите шаг 2. После появления в консоли пути впишите следующее:
.*произвольное имя папки*
Вместо *произвольное имя папки* введите любое имя без звёздочек. Обязательно убедитесь в том, чтобы в начале нового имени находилась точка – так в macOS обозначаются скрытые элементы. Для подтверждения нажмите Enter/Return.
Использование «Терминала» представляет собой достаточно простой и надёжный метод скрытия файлов.
Способ 2: Перемещение в системный каталог
Также скрыть данные можно в системном каталоге, который при обычных условиях не отображается в Finder.
- На рабочем столе воспользуйтесь панелью инструментов – наведите курсор на пункт «Переход» до появления выпадающего меню, зажмите клавишу Alt (Option) – должен появится пункт «Библиотека», воспользуйтесь им.
После открытия «Библиотеки» создайте в ней новую папку любым удобным методом – например, через «Файл» – «Новая папка» или аналогичный пункт в контекстном меню, доступном по нажатию правой кнопки мыши в любом пустом месте каталога.
Задайте новой папке любое подходящее имя – в целях безопасности можете подобрать название, исходя из имён уже существующих в «Библиотеке» директорий.
Читайте также: Создание новых папок на macOS
Откройте созданную папку, после чего вызовите новое окно Файндера и перейдите в нём к местоположению данных, которые желаете спрятать. Далее выделите их, зажмите клавишу Cmd и перетащите в новый каталог.
Перемещение файлов в скрытый раздел «Библиотека» представляет собой не самый надёжный метод, однако подойдёт в случае, когда данные не представляют особой ценности.
Убираем скрытые файлы из выдачи Spotlight
И первый, и второй представленные выше методы скрытия файлов не решают одну важную проблему: системный поисковой инструмент Spotlight после этих манипуляций всё равно будет выдавать в результатах спрятанные данные. Решить проблему можно его настройкой.
- Вызовите «Системные настройки»: на рабочем столе кликните по кнопке с логотипом Apple и выберите соответствующий пункт меню.
В окне оснастки выберите пункт «Spotlight».
Перейдите на вкладку «Конфиденциальность» – сюда мы добавим каталоги, которые хотим исключить из выдачи. Нажмите на кнопку «+» внизу.
В окне Файндера перейдите к папке, которую желаете скрыть для Спотлайт, выделите и нажмите кнопку «Выбрать».
Заключение
На этом заканчиваем наше руководство по скрытию файлов и папок в macOS. Напоследок хотим обратить ваше внимание – обычного скрытия файлов может оказаться недостаточно, поэтому подумайте о дополнительных мерах предосторожности, если в этом есть потребность.
Помимо этой статьи, на сайте еще 12315 инструкций.
Добавьте сайт Lumpics.ru в закладки (CTRL+D) и мы точно еще пригодимся вам.
Отблагодарите автора, поделитесь статьей в социальных сетях.
Источник
Скрытые файлы на Mac: как скрывать файлы и папки в macOS от посторонних: 3 способа
То, что файлы или папки на компьютере можно скрыть знают, наверное, все. В Windows для этого достаточно открыть свойства файла и сделать его скрытым. В macOS также можно скрыть файлы и папки, но делается это немного другим образом. Об этом и пойдет речь в сегодняшней статье.
Как отобразить скрытые файлы на Mac с помощью «горячих» клавиш
Современные версии macOS (macOS 10.12 и выше) предлагают быстрый и легкий способ отображения скрытых файлов и папок (как сделать их скрытыми, смотрите ниже) с помощью комбинации клавиш. Простое нажатие на клавиши позволит мгновенно отобразить скрытые файлы и снова спрятать их. В настоящее время это наиболее быстрый способ отобразить «невидимые» файлы на Mac.
Как правило, невидимыми на Mac являются системные файлы и папки, конфигурационные данные или другие файлы и папки, по какой-либо причине скрытые от рядовых пользователей. С такими папками обычно работают более продвинутые пользователи, которым требуется просмотреть, редактировать или изменить папку или ее содержимое.
1. Из Finder перейдите в любую папку, где могут содержаться скрытые файлы (например, корневая папка Macintosh HD или домашняя папка).
2. Нажмите ⌘Cmd + ⇧Shift + Точка для отображения скрытых файлов.
Как это работает на примере Macintosh HD показано ниже.
Как видите, при нажатии вышеуказанной комбинации клавиш в папке отображается весь скрытый контент. Скрытые файлы легко определить по слегка блеклым названиям и значкам. Стоит отметить, что при отображении файлов, видимыми станут скрытые файлы во всех папках на Mac, так же, как и в случае использования соответствующих команд.
Основная разница между современными релизами и более ранними версиями macOS заключается в том, что в новых редакциях доступен метод отображения скрытого контента с помощью сочетания ⌘Cmd + ⇧Shift + Точка, тогда как раньше для этой цели приходилось вводить команды в терминале (инструкция ниже). Но если вам нравится действовать по старинке, современные версии macOS также поддерживают данный способ.
Как спрятать скрытые файлы на Mac с помощью «горячих» клавиш
В Finder откройте любую папку и нажмите ⌘Cmd + ⇧Shift + Точка, чтобы скрыть файлы. После данного действия все невидимые папки на Mac будут снова скрыты. О том, как сделать скрытыми любые файлы и папки, смотрите ниже.
Помните, что нажатие комбинации ⌘Cmd + ⇧Shift + Точка в файловой системе отобразит или скроет невидимые папки. Вот как выглядит папка со скрытыми файлами:
После нажатия ⌘Cmd + ⇧Shift + Точка скрытые файлы отобразятся в папке. Визуально они будут выглядеть бледнее:
В современных версиях macOS функционал сочетания ⌘Cmd + ⇧Shift + Точка стал несколько шире и теперь позволяет отобразить папки и файлы в Finder.
Как уже упоминалось выше, отобразить или спрятать скрытое содержимое можно и с помощью команд Терминала, но зачем это делать, если новые версии «яблочной» операционки предлагают более быстрый и удобный метод?
В любом случае, если вы не уверены в том, что делаете, ни в коем случае не удаляйте и не изменяйте скрытые файлы, так как многие из них представляют собой конфигурационные файлы для различных функций, программ и приложений.
Как скрывать любые файлы и папки на Mac при помощи приложения Funter
Как присвоить файлу или папке атрибут «скрытый»
Бесплатное приложение Funter (ссылка на скачивание ниже) позволяет находить скрытые файлы через иконку в меню и на панели инструментов Finder. Иконка на панели Finder отображается при активированной интеграции (активирована по умолчанию).
Для того чтобы сделать файлы или папки скрытыми в Finder, нажмите на них правой кнопкой мыши или на кнопку Funder на панели Finder и в открывшемся меню выберите опцию «Hide with Funter».
Примечание: В случае, если в Finder активирован режим «Show Hidden Files» (см. ниже), то скрытые файлы и папки будут видны.
Как выключить отображение скрытых файлов и папок
Для того чтобы выключить отображение скрытых файлов и папок, нажмите на иконку Funter на панели меню macOS и установите переключатель «Show Hidden Files» в положение Выключено.
Как показать скрытые файлы и папки на Mac
Для того чтобы включить отображение скрытых файлов и папок, нажмите на иконку Funter на панели меню macOS и установите переключатель «Show Hidden Files» в положение Включено.
Как удалить атрибут «скрытый» из файла или папки
Для того чтобы скрытые файлы или папки сделать не скрытыми в Finder, нажмите на них правой кнопкой мыши (или на кнопку Funder на панели Finder) и в открывшемся меню выберите опцию «Unhide with Funter».
Как скрывать любые файлы и папки на Mac при помощи Терминала
Для того, что бы сделать файлы и папки в macOS невидимыми придется использовать стандартную программу Терминал (Программы -> Терминал). В окне терминала необходимо будет ввести следующую команду:
/путь до папки или файла, которые вы собираетесь скрыть
пример: chflags hidden
Узнать путь до папки можно, например из строки пути Finder.
А затем просто перетянуть в это же окно терминала файл или папку. При этом в окне автоматически появится путь к выбранному объекту.
После выполнения этих действий получить доступ к файлу и папке можно будет через Finder с помощью перехода к папке, который активируется сочетанием клавиш ⌘Cmd + ⇧Shift + G.
пример:
Помимо этого, файлы будут видны и в поиске Spotlight. Для того, что бы полностью скрыть их от посторонних глаз:
- Перейдите в Системные настройки, раздел Spotlight;
- Откройте вкладку Конфиденциальность – тут вы сможете убрать отдельные папки из результатов поиска Spotlight.
Для того, что бы сделать файлы и папки снова видимыми достаточно использовать следующую команду для терминала:
Источник
Как скрыть файлы и папки на Mac с помощью «Терминала»
На макбуке можно скрыть файлы и папки. Делается это с помощью macOS-утилиты для командной строки «Терминал».
Скрытые файлы не будут видны в Finder, пока вы их не откроете. В статье —инструкция, как скрыть и показать файлы и папки на macOS.
Как скрыть файлы или папки с помощью «Терминала»
Запустите «Терминал» наиболее удобным для вас способом. В окне терминала введите команду:
Не забудьте добавить пробел после слова hidden.
Перенесите файл или папку, которые хотите скрыть, в окно терминала. В окне автоматически появится путь к выбранному объекту.
Проверьте в Finder, исчезли ли нужные файл или папка.
Как показать скрытые файлы и папки на Mac
Чтобы отменить скрытие файла или папки, откройте терминал и введите следующую команду с пробелом в конце:
Перенесите файл или папку в окно терминала и нажмите Enter. Скрытые файл или папка снова будут видны в Finder.
Чтобы найти скрытые файл или папку, обратитесь к нашей инструкции, как показать скрытые файлы.
Источник