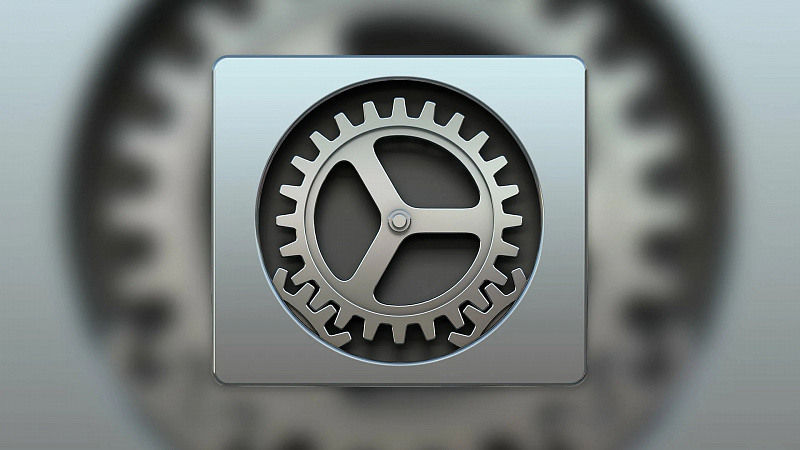- Как скрыть верхнюю панель инструментов на Mac OS El Capitan
- Скрываем верхнюю панель инструментов на Mac
- Как скрыть и показать панель меню в Mac OS X
- Как автоматически скрывать и отображать панель меню в Mac OS X
- Создание панели меню в OS X Visible или Invisible с настройками по умолчанию Команда
- Скрываем или удаляем ненужные панели в системных настройках Mac
- Настройка панелей инструментов на Mac
- Настройка панели инструментов Finder на Mac
- Настройка панели инструментов
- Настройка бокового меню
Как скрыть верхнюю панель инструментов на Mac OS El Capitan

Одной из наиболее удобных и долгожданных «фишек» новой OS X, помимо разделения экрана, стала появившаяся возможность автоматически скрывать верхнюю панель инструментов Mac OS (панель с иконками, датой и т.д.), или по другому menu bar. Таким образом, свободное рабочее пространство увеличилось, пусть и всего на несколько пикселей. Как включить автоматическое скрытие верхней панели на Маке мы и расскажем в этой статье.
Стоит отдельно отметить, что эта функция всегда была довольно востребована пользователями, но раньше им приходилось пользоваться дополнительным софтом (причем не из официальных источников), а теперь эта возможность реализована по умолчанию в новой версии OS X — El Capitan. Перейдем ближе к делу.
Скрываем верхнюю панель инструментов на Mac
Чтобы включить автоматическое скрытие menu bar’а достаточно поставить одну галочку в настройках вашего Mac. Для этого откройте системные настройки вашего компьютера. Кликните по иконке яблока в левом верхнем углу экрана и выберите пункт «Системные настройки».
В открывшемся меню системных настроек найдите и откройте самый первый пункт под названием «Основные».
В верхней части открывшегося окна настроек найдите строку с текстом «Автоматически скрывать и показывать строку меню» и поставьте галочку перед ней.
Это всё. Теперь верхняя панель вашего Мака автоматически скрыта и будет появляться лишь тогда, когда курсор мышки упрется в верхнюю рамку экрана.
Источник
Как скрыть и показать панель меню в Mac OS X
Новые версии OS X позволяют пользователям Mac скрывать и показывать панель меню в верхней части экрана автоматически, так же как и док-станция может быть скрыта и показана с помощью мыши.
Автоматическое скрытие строки меню — прекрасная возможность для пользователей Mac, которые являются поклонниками минималистских представлений на рабочем столе, поскольку она действительно устраняет практически все видимое на экране, помимо того, что приложения и окна активно открываются на дисплее.
Как автоматически скрывать и отображать панель меню в Mac OS X
Вам понадобится OS X 10.11 или новее, чтобы иметь эту опцию в настройках:
- Откройте Системные настройки из меню Apple или с помощью Spotlight
- Перейдите в панель настроек «Общие».
- Установите флажок «Автоматически скрывать и отображать панель меню», чтобы эффект мгновенно вступил в силу
Когда панель меню скрыта, быстрый наведение мыши на верхнюю часть дисплея покажет панель меню, так же как и то же действие, что и Mac Dock, если он тоже скрыт (что также является отличным советом).
Вы можете видеть прямую панель меню и автоматически показывать в анимированном gif ниже:
В приведенном ниже видео показано, как включить функцию и использовать ее:
Лично мне нравится, что панель меню видна все время, прежде всего для удобства доступа, а также для отображения значков состояния часов, батареи и wi-fi. Тем не менее, многим пользователям понравится скрывать панель меню, поскольку она действительно устраняет отвлекающие факторы, и она освободит еще несколько пикселей в верхней части любого дисплея Mac, если вы чувствуете себя особенно тесно с пространством.
Вы можете в любой момент изменить это значение на значение по умолчанию, вернувшись на панель предпочтений и снимите флажок «Автоматически скрыть и отобразить панель меню» еще раз. Если вы ищете панель меню, чтобы быть менее отвлекающей, другой вариант — переключить ее в темный режим, который будет отображаться как черный, а не белый.
Создание панели меню в OS X Visible или Invisible с настройками по умолчанию Команда
Наконец, для более продвинутых пользователей, которые хотят использовать командную строку по умолчанию на терминале, вы можете скрыть и показать строку меню со следующим:
Включить автоматическое скрытие строки меню в OS X:
defaults write NSGlobalDomain _HIHideMenuBar -bool true
Отключить автоматическое скрытие строки меню в OS X:
defaults write NSGlobalDomain _HIHideMenuBar -bool false
Возможно, вам придется выйти из системы или перезапустить SystemUIServer, чтобы изменения вступили в силу в некоторых случаях.
Кстати, если вы не на El Capitan 10.11 или новее, вы все равно можете скрыть и показать панель меню с помощью этой трюки, которая полностью возвращается к Snow Leopard, но требует использования стороннего инструмента.
Источник
Скрываем или удаляем ненужные панели в системных настройках Mac
Если вы любите в операционной системе всё настраивать под себе, то в macOS для этого есть множество различных инструментов. Даже окно системных настроек операционки Apple можно кастомизировать и в этой небольшой заметке мы расскажем как это сделать.
Как скрыть панели системных настроек macOS
Вы можете скрыть панели системных настроек macOS, которые, вероятно, в ближайшее время вам не понадобятся. Для этого откройте «Системные настройки», а затем в строке меню нажмите «Вид» > «Настроить».
После этих действий вы увидите, что значки, с которых вы сняли галочки, больше не отображаются.
Чтобы вернуть скрытый значок, просто снова откройте «Системные настройки» и перейдите в строке меню в «Вид» > «Настроить» и поставьте галочку для иконки, которую необходимо отображать, а затем нажмите кнопку «Готово».
Как удалить стороннюю панель в системных настройках
Если вы установили приложение, которое добавляет свою панель в «Системные настройки» и она по умолчанию будет отображаться в нижней части окна.
После этого вам будет предложено подтвердить действие паролем.
Как удалить стороннюю панель настроек в Finder
Также можно вручную удалить панель настроек сторонних приложений в Finder. В строке меню Finder выберите «Переход» > «Переход к папке».
Откроется окно с папкой, где содержатся панели настроек сторонних утилит. Выберите файл приложения, панель которого вы хотите удалить из «Системных настроек» и переместите его в корзину.
Если вы не хотите окончательно удалять панель настроек стороннего приложения, то перемещайте файл не в корзину для удаления, а в какую-нибудь другую папку. Таким образом вы сможете вернуть панель настроек при необходимости, переместите файл обратно в папку/Library/PreferencePanes и перезагрузите компьютер.
Источник
Настройка панелей инструментов на Mac
В окнах многих приложений есть панель инструментов с кнопками, которые обеспечивают быстрый доступ к часто используемым функциям, инструментам и действиям. Во время использования приложения Вы можете скрыть панель инструментов, можете выбрать кнопки и их внешний вид.
В приложениях на Mac можно сделать следующее.
Скрытие или отображение панели инструментов: Выберите «Вид» > «Скрыть панель инструментов» или «Вид» > «Показать панель инструментов». В полноэкранном режиме (в некоторых приложениях) выберите «Вид» > «Всегда показывать панель инструментов в полноэкранном режиме».
Удаление кнопки: Удерживая клавишу Command, перетяните объект за пределы панели инструментов, пока не увидите или не услышите эффект исчезновения.
Перестановка кнопок. Удерживая клавишу Command, перетяните объект по панели инструментов и отпустите на свободное место.
Добавление кнопки: Выберите пункт меню «Вид» > «Настроить панель инструментов», затем перетяните объект из палитры в панель инструментов, так чтобы появился знак плюс 
Изменение внешнего вида кнопок: На некоторых панелях инструментов можно вывести подписи рядом с кнопками. Выберите пункт меню «Вид» > «Настроить панель инструментов», нажмите всплывающее меню «Показать», затем выберите действие.
Когда Вы изменяете размер окна, кнопки на панели инструментов скрываются по мере сужения окна. Чтобы отобразить список скрытых элементов, нажмите значок двойной стрелки 
Если у Вашего Mac есть Touch Bar, многие приложения, в том числе Почта и Safari, позволяют настраивать эту панель. Настройка панели Touch Bar на Mac.
Источник
Настройка панели инструментов Finder на Mac
Настроить панель инструментов и боковое меню Finder можно несколькими способами.
Настройка панели инструментов
На Mac нажмите значок Finder 
Выполните одно из следующих действий.
Скрытие или отображение панели инструментов. Выберите «Вид» > «Скрыть панель инструментов», или «Вид» > «Показать панель инструментов».
Если скрыть панель инструментов, боковое меню тоже не будет отображаться на экране, а меню статуса переместится из нижней в верхнюю часть окна.
Изменение размера панели инструментов. Если у правого края панели инструментов есть кнопка «Еще объекты панели инструментов» 
Изменение содержимого панели инструментов. Выберите «Вид» > «Настроить панель инструментов». Объекты можно перетягивать на панель инструментов или с нее, между объектами можно увеличивать расстояние, а также можно указать, показывать ли текст со значками.
Изменение расположения объектов на панели инструментов. Удерживая клавишу Command, перетяните объект в другое место.
Добавление файла или приложения. Удерживая нажатой клавишу Command, перетяните объект на панель инструментов Finder так, чтобы появился зеленый знак плюс.
Удаление объекта. Удерживая нажатой клавишу Command, перетяните объект за пределы панели инструментов.
Настройка бокового меню
На Mac нажмите значок Finder 
Выполните одно из следующих действий.
Скрытие или отображение бокового меню. Выберите «Вид» > «Скрыть боковое меню», или «Вид» > «Показать боковое меню». (Если пункт «Показать боковое меню» недоступен, выберите пункт меню «Вид» > «Показать панель инструментов».)
Изменение размера бокового меню. Перетяните правую сторону разделительной линейки вправо или влево.
Изменение содержимого бокового меню. Выберите «Finder» > «Настройки», нажмите «Боковое меню», затем выберите объекты или снимите с них выбор.
Изменение расположения объектов в боковом меню. Перетяните объект в новое место.
Отображение или скрытие всех объектов в разделе бокового меню. Поместите указатель на заголовок раздела и держите его, пока не появится кнопка «Скрыть» 


Добавление папки или диска в боковое меню. Перетяните объект в раздел «Избранное». Если раздел «Избранное» не отображается, нажмите «Finder» > «Настройки» > «Боковое меню», затем выберите хотя бы один объект в разделе «Избранное».
При добавлении объекта в боковое меню Finder создается ярлык объекта; объект при этом не перемещается из исходного положения.
Добавление приложения в боковое меню. Удерживая нажатой клавишу Command, перетяните значок приложения в раздел «Избранное».
Удаление объекта. Перетяните значок объекта из бокового меню, так чтобы появился знак удаления 
Ссылка на объект исчезает из бокового меню, но сам объект при этом остается в исходном положении на компьютере Mac.
Для изменения других настроек Finder выберите «Finder» > «Настройки». См. раздел Изменение настроек Finder.
Для настройки прокрутки в окнах Finder (и других окнах), выберите меню Apple
> «Системные настройки», затем нажмите «Основные».
Источник