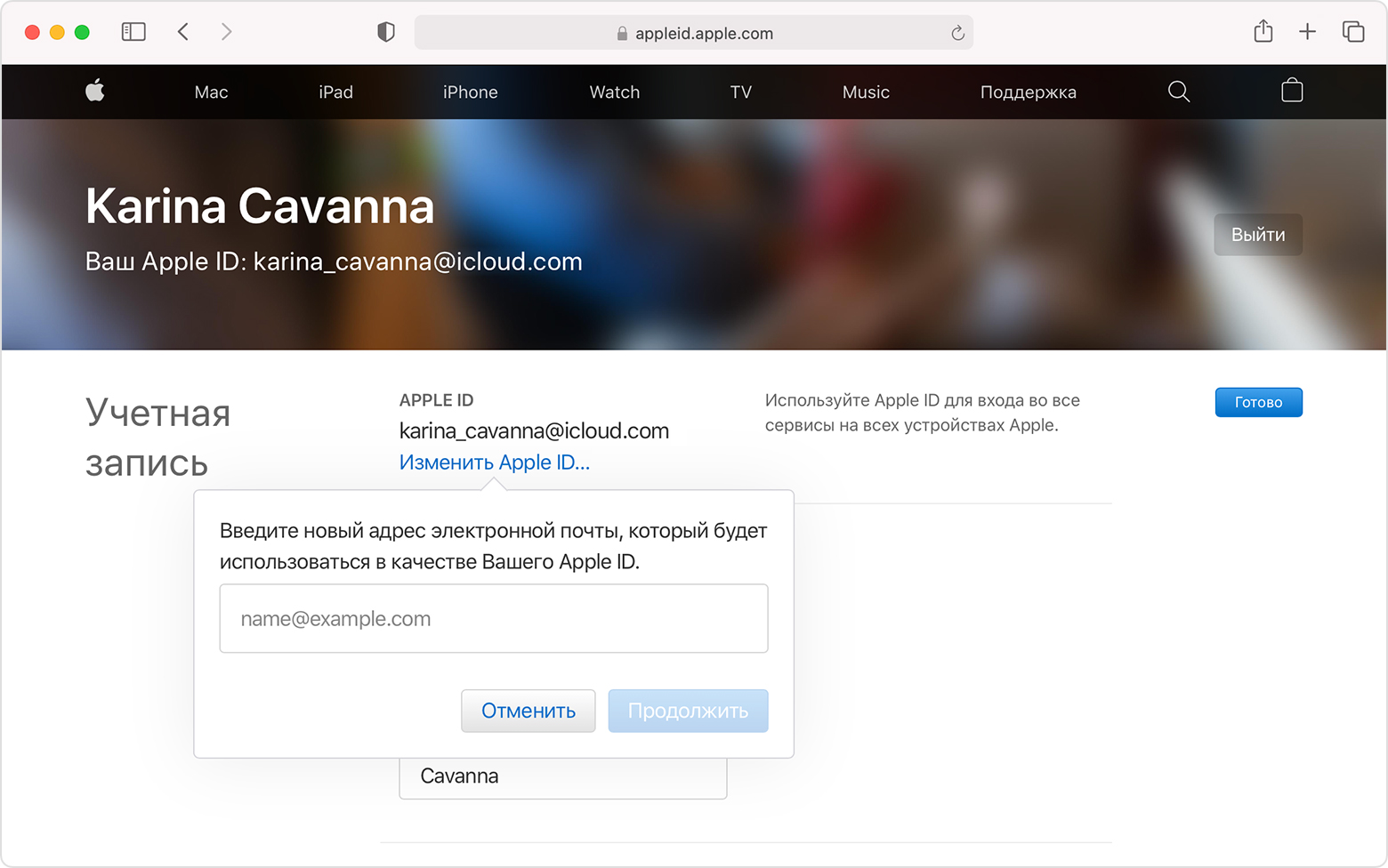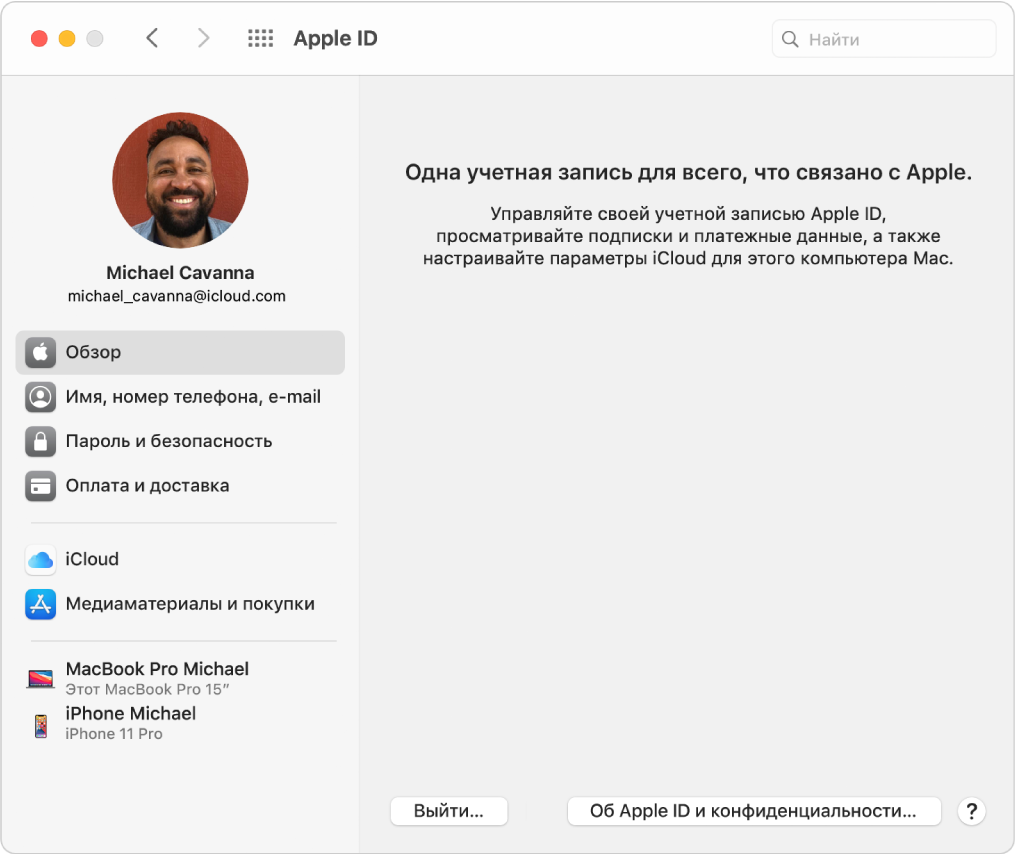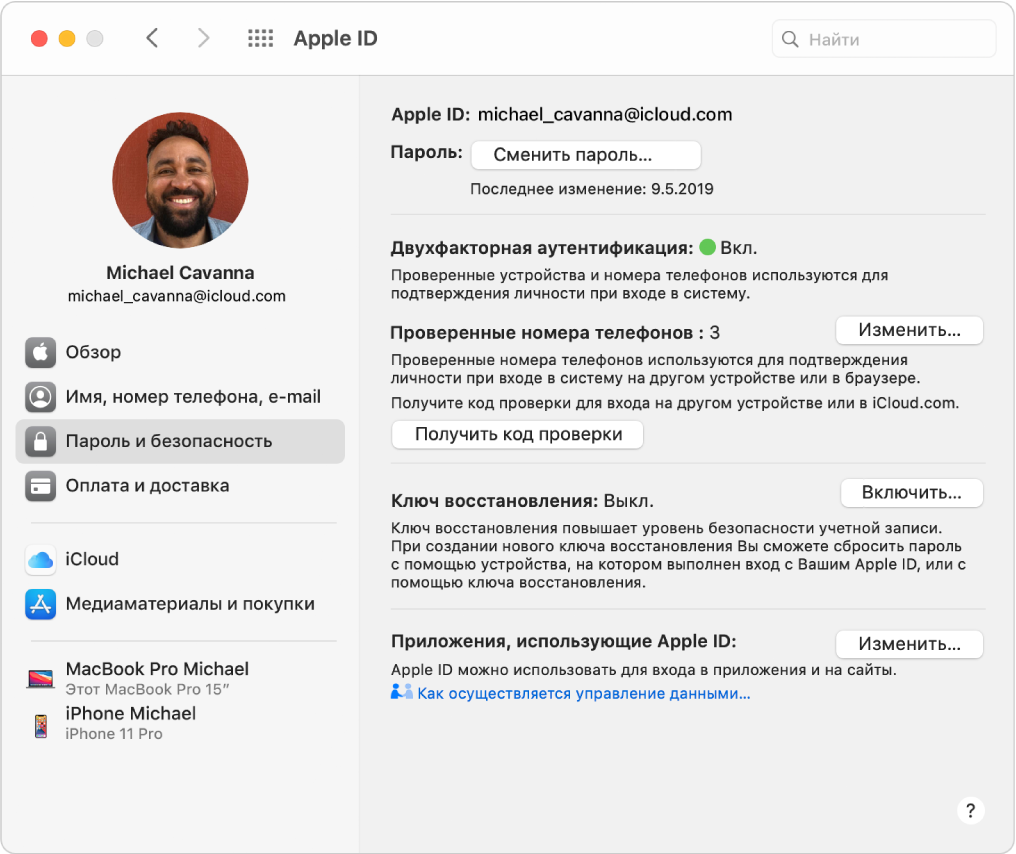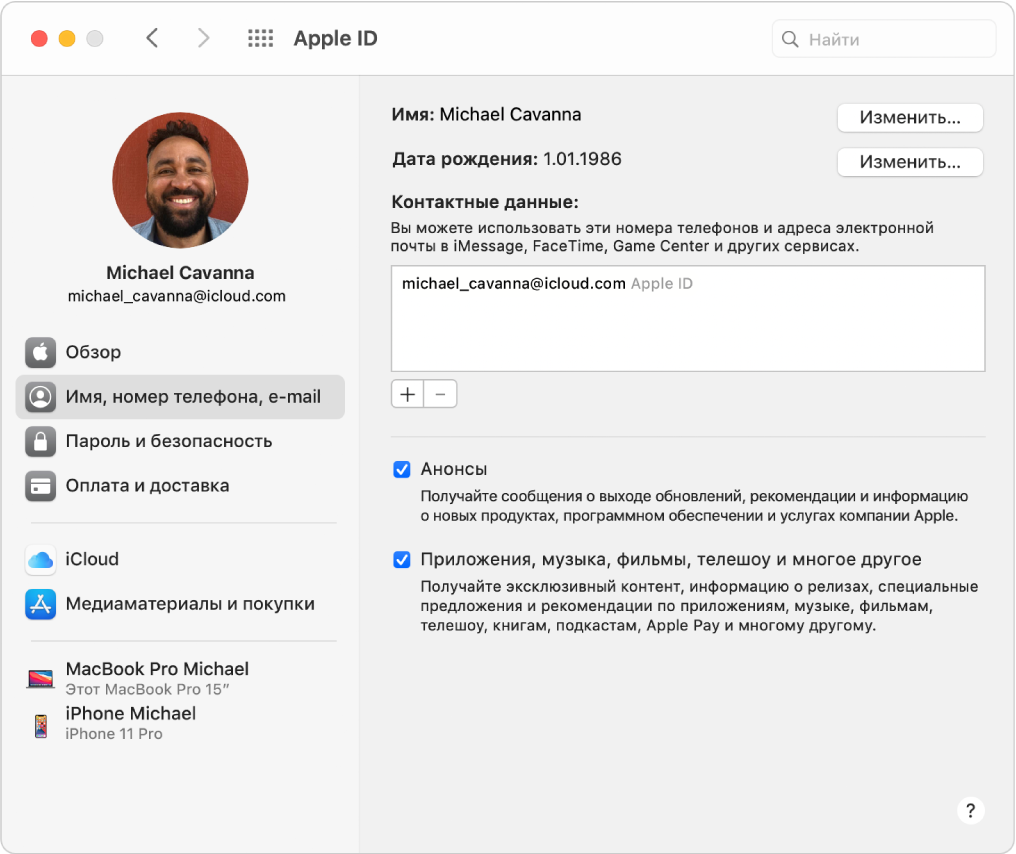- Изменение идентификатора Apple ID
- Как изменить идентификатор Apple ID на другой адрес электронной почты
- Не удается изменить идентификатор Apple ID
- Настройка Apple ID на Mac
- Панель «Пароль и безопасность» в настройках Apple ID на Mac
- Как сменить Apple ID только на MacBook и в общей учетной записи?
- Как изменить адрес почты в Apple ID?
- Смена Apple ID в учетной записи на Macbook
- Как сменить Apple ID только на MacBook?
- Настройка имени, номера телефона и адреса электронной почты для Apple ID на Mac
Изменение идентификатора Apple ID
Если вы больше не пользуетесь адресом электронной почты, связанным с вашим идентификатором Apple ID, вы можете изменить его. При этом не будет утерян доступ к контактам, покупкам или другой информации учетной записи.
Как изменить идентификатор Apple ID на другой адрес электронной почты
- Перейдите на страницу appleid.apple.com и войдите в систему.
- В разделе «Учетная запись» нажмите кнопку «Изменить».
- Выберите «Изменить Apple ID».
- Введите адрес электронной почты, который будет использоваться в качестве идентификатора Apple ID.
- Выберите «Продолжить».
- Если идентификатор Apple ID изменяется на адрес электронной почты, обслуживаемый сторонним поставщиком услуг, вам будет отправлен проверочный код. Введите этот код. Узнайте, что делать, если не приходит сообщение электронной почты.
- Если вы используете такие службы, как iCloud или «Сообщения», для общения с друзьями и коллегами, войдите в эти службы с обновленным идентификатором Apple ID.
Не удается изменить идентификатор Apple ID
Если вы пытаетесь изменить идентификатор Apple ID на адрес электронной почты @icloud.com, созданный в течение последних 30 дней, появится просьба повторить попытку позже.
Если вы видите сообщение о том, что адрес электронной почты, который вы хотите использовать, недоступен или уже используется, убедитесь, что вы или член вашей семьи еще не используете этот адрес электронной почты с другим идентификатором Apple ID. Если адрес электронной почты использует член вашей семьи, удалите его из учетной записи члена семьи, а затем попробуйте снова.
В некоторых странах и регионах в качестве идентификатора Apple ID можно использовать номер телефона. Но если ваш идентификатор Apple ID является адресом электронной почты, его нельзя изменить на номер телефона.
Источник
Настройка Apple ID на Mac
Войдите в систему, чтобы изменить настройки своего Apple ID. Apple ID дает Вам доступ ко всем сервисам Apple, в том числе iTunes Store, Магазину книг, App Store, iCloud и многим другим. Войдя в систему, в разделе Системных настроек «Apple ID» Вы можете изменить имя своей учетной записи, контактные данные, пароль, настройки безопасности, платежные данные, сведения для доставки и другие параметры.
Для настройки Apple ID на Mac используйте следующие пункты бокового меню.
Общие сведения: Эти параметры позволяют просмотреть сведения об Apple ID и конфиденциальности, а также выйти из Apple ID. См. раздел Вход в систему для настройки Apple ID.
Имя, номера телефонов, e-mail. Эти параметры позволяют ввести имя, номер телефона, адрес электронной почты и другую контактную информацию, связанную с Вашим Apple ID. См. раздел Настройка имени, номера телефона и адреса электронной почты для Apple ID.
Пароль и безопасность. Эти параметры позволяют изменить пароль и настройки безопасности Вашего Apple ID. См. раздел Настройка пароля и параметров безопасности для Apple ID.
Оплата и доставка. Эти параметры позволяют изменить способ оплаты и сведения о доставке, связанные с Вашим Apple ID. См. раздел Настройка способа оплаты и адреса доставки для Apple ID.
iCloud. Эти параметры позволяют выбрать используемые функции iCloud и управлять хранилищем iCloud. См. раздел Настройка параметров iCloud для Apple ID.
Медиаматериалы и покупки. Эти параметры позволяют изменить настройки медиаконтента и покупок для Вашего Apple ID. См. раздел Настройка параметров медиаматериалов и покупок для Apple ID.
Доверенные устройства. Этот список позволяет просмотреть доверенные устройства, использующие Ваш Apple ID, выбрать доверенные устройства и изменить настройки доверенных устройств. См. раздел Просмотр и управление списком доверенных устройств для Apple ID.
Информация о том, как изменить данные учетной записи Apple ID на веб-сайте Apple ID, приведена на странице Вашей учетной записи Apple ID.
Об изменении настроек учетной записи Apple ID на устройстве iOS или iPadOS см. в разделе «Настройка параметров Apple ID и iCloud» в руководстве пользователя iPhone, iPad или iPod touch.
Источник
Панель «Пароль и безопасность» в настройках Apple ID на Mac
В разделе настроек «Пароль и безопасность» на Mac можно изменить пароль и настройки безопасности Вашего Apple ID. Узнайте, как настроить пароль и параметры безопасности для Apple ID.
Чтобы изменить эти настройки, выберите меню Apple
> «Системные настройки», нажмите «Apple ID», затем в боковом меню выберите «Пароль и безопасность».
Нажмите эту кнопку, чтобы изменить пароль своей учетной записи Apple ID. Введите пароль для входа в систему компьютера и нажмите «Разрешить». Затем введите и подтвердите новый пароль Apple ID в соответствии с инструкциями на экране.
Показывает, включена ли двухфакторная аутентификация. Если двухфакторная аутентификация отключена, Вы можете включить ее, нажав «Включить». Настроив двухфакторную аутентификацию, Вы должны будете использовать ее при входе в свою учетную запись и не сможете отключить ее.
Доверенные номера телефонов
Здесь можно добавлять и удалять доверенные номера телефонов. Доверенные номера телефонов используются для подтверждения Вашей личности при входе на другом устройстве или в другом браузере. Чтобы добавить номер телефона, нажмите «Правка». Затем нажмите кнопку добавления 
Чтобы удалить адрес электронной почты или номер телефона, выберите его, нажмите кнопку удаления 
Завершив ввод номеров телефона, нажмите «Готово».
Этот параметр отображается только в том случае, если Вы используете двухфакторную аутентификацию.
Получить код проверки
Нажмите эту кнопку, чтобы получать код проверки на свой доверенный номер телефона при входе в свою учетную запись на другом устройстве или на сайте iCloud.com.
Этот параметр отображается только в том случае, если Вы используете двухфакторную аутентификацию.
Если Вы используете двухэтапную проверку, Вы можете изменить вопросы, на которые нужно ответить для входа в Ваш Apple ID. Нажмите эту кнопку, чтобы выбрать другие контрольные вопросы и ответы на них.
Адрес e‑mail для восстановления
Если Вы используете двухэтапную проверку, нажмите «Изменить» и введите учетную запись электронной почты, на которую можно отправить данные для сброса пароля и контрольных вопросов. Этот параметр отображается только в том случае, если Вы используете двухэтапную проверку.
Использование ключа восстановления повышает безопасность учетной записи. Если создан ключ восстановления, для сброса пароля Вам нужно будет использовать другое доверенное устройство, на котором Вы уже выполнили вход со своим Apple ID, или использовать другое устройство Apple, подтвердить на нем надежный телефонный номер и ввести ключ восстановления.
Приложения, использующие Ваш Apple ID
Этот параметр отображается только в том случае, если для настройки учетной записи в приложении или на сайте использовалась функция «Вход с Apple». Здесь отображается количество приложений и веб-сайтов, где для входа в систему Вы использовали функцию «Вход с Apple». Эти параметры включают информацию о Ваших учетных записях и дают возможность отключить различные функции и прекратить использование функции «Вход с Apple». См. раздел Использование функции «Вход с Apple» на Mac.
Источник
Как сменить Apple ID только на MacBook и в общей учетной записи?
По некоторым причинам пользователям необходимо сменить Apple ID на MacBook. Например, после покупки устройства с рук. Сегодня мы расскажем вам о том, как сменить Apple ID, а также, как изменить адрес электронной почты, который привязан к идентификатору.
Как изменить адрес почты в Apple ID?
- Перед тем как изменить адрес электронного почтового ящика, необходимо выйти со всех имеющихся у пользователя устройств Apple. Также следует выйти из всех программ, которые используют идентификатор.
- Затем следует зайти с MacBook на страницу учетной записи Apple.
- В меню «Учетная запись» требуется выбрать «Изменить».
Понравилась статья? Подпишись на наш телеграм канал . Там новости выходят быстрее!
- После этого на экране появятся «Контактные данные». Здесь можно поменять адрес электронной почты.
Смена Apple ID в учетной записи на Macbook
- Следует зайти на страницу учетной записи пользователя на официальном сайте компании Apple. Адрес — http://appleid.apple.com/.
- Здесь требуется нажать на «Изменить».
- Под идентификатором следует выбрать пункт «Редактировать Apple ID». Если ID пользователь решил сменить до того, как прошло 30 дней с момента ввода электронной почты, то система попросит повторить операцию позже.
- Если нет препятствий, то требуется написать Apple ID, который следует использовать в дальнейшем. В случае, когда нет идентификатора, можно создать новый.
- Следует подтвердить свои действия нажать «Продолжить».

Как сменить Apple ID только на MacBook?
Если есть необходимость сменить Apple ID только на одном устройстве (например, на ноутбуке), то рекомендуется выполнить следующие действия:
- Необходимо зайти в программу iTunes с iMac, на котором пользователь решил сменить идентификатор.
- Затем следует выбрать пункт «Store» (история), потом выбрать пункт «View Account» (просмотр аккаунта).
- Система попросит ввести пароль.
- Далее требуется зайти в «Управление устройствами». Здесь следует выбрать MacBook, который владелец решил отвязать от учетной записи. Напротив iMac необходимо выделить пункт «Удалить». Потом нужно подтвердить операцию «Готово».
- Затем снова нужно войти в меню «История» и «Снять авторизацию на этом компьютере»
Теперь MacBook не входит в общий идентификатор. Подобную процедуру необходимо провести в программе iCloud. Здесь просто требуется нажать на кнопку «Выйти» и подтвердить свои действия. Теперь с ноутбука можно создать новый Apple ID, зайдя на страницу официального сайта.
Источник
Настройка имени, номера телефона и адреса электронной почты для Apple ID на Mac
В разделе настроек «Имя, номер телефона, e-mail» можно отредактировать имя, номер телефона и адрес электронной почты, связанные с Вашим Apple ID.
На Mac выберите меню Apple
> «Системные настройки», нажмите «Apple ID», затем в боковой панели выберите «Имя, номер телефона, e-mail».
Если Вы еще не вошли в свой Apple ID, нажмите «Вход» и введите данные своего Apple ID. Следуйте инструкциям на экране.
Просмотрите или измените следующие данные.
Имя. Нажмите «Правка». Введите свое имя и фамилию, затем нажмите «Сохранить».
Дата рождения. Нажмите «Правка». Выберите дату своего рождения, затем нажмите «Сохранить». Дата рождения используется, чтобы помочь проверить Вашу личность, если Вы забыли пароль или Вам требуется сбросить его.
Примечание. Вы можете изменить дату Вашего рождения один раз, и у Вас имеется 24 ч после изменения, чтобы исправить ошибки.
Дети в возрасте до 13 лет (возрастной порог зависит от страны или региона) не могут менять информацию о дне своего рождения.
Контактные данные. Добавьте или удалите адреса электронной почты и номера телефонов, связанные с Вашим Apple ID. Друзья и родные смогут использовать их, чтобы делиться заметками и документами, а также общаться с Вами через iMessage, FaceTime и другие службы.
Уведомления и новости. Установите этот флажок, чтобы получать уведомления о новых продуктах, приложениях и медиаконтенте Apple, а также новости из Apple News на свои адреса электронной почты.
Информация о том, как изменить данные учетной записи Apple ID на веб-сайте Apple ID, приведена на странице Вашей учетной записи Apple ID.
Об изменении настроек учетной записи Apple ID на устройстве iOS или iPadOS см. в разделе «Настройка параметров Apple ID и iCloud» в руководстве пользователя iPhone, iPad или iPod touch.
Источник