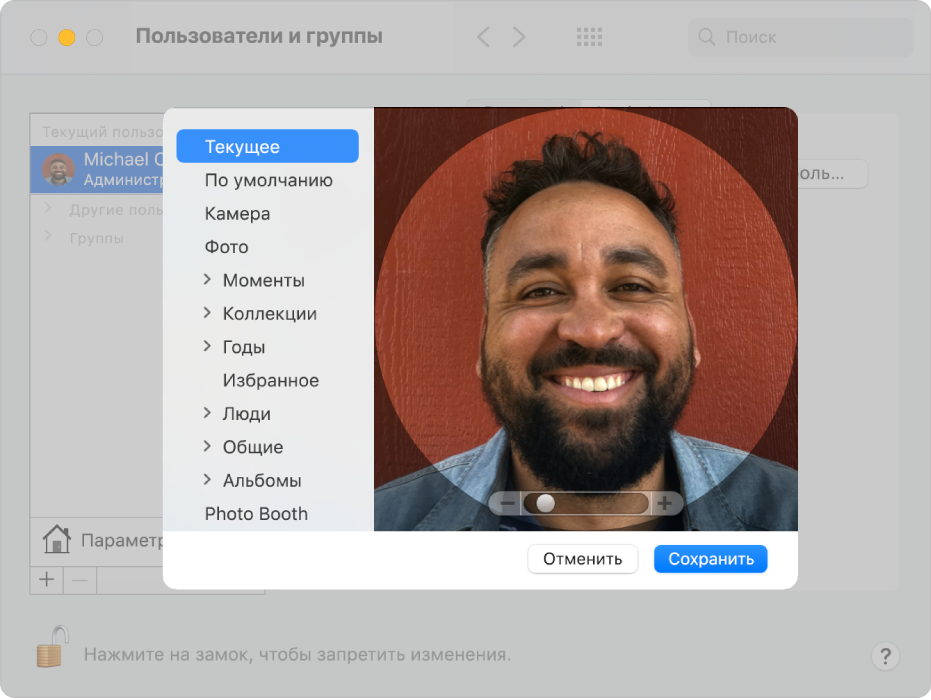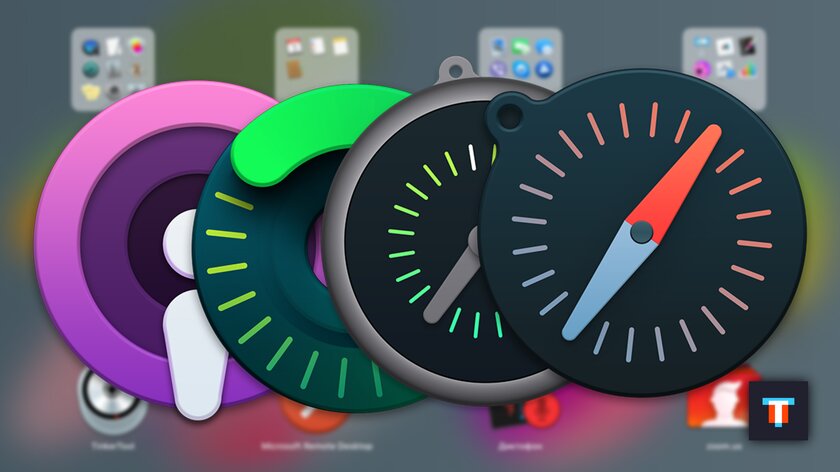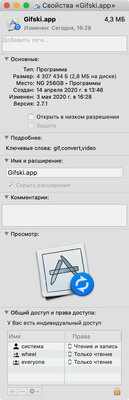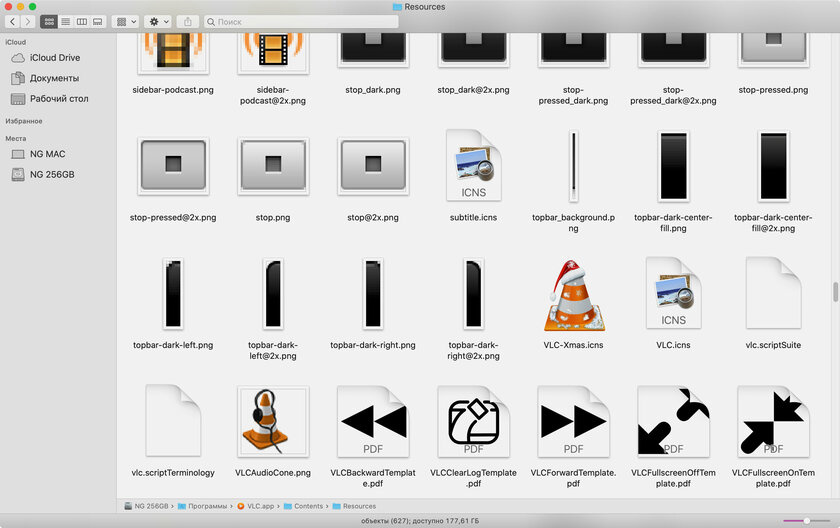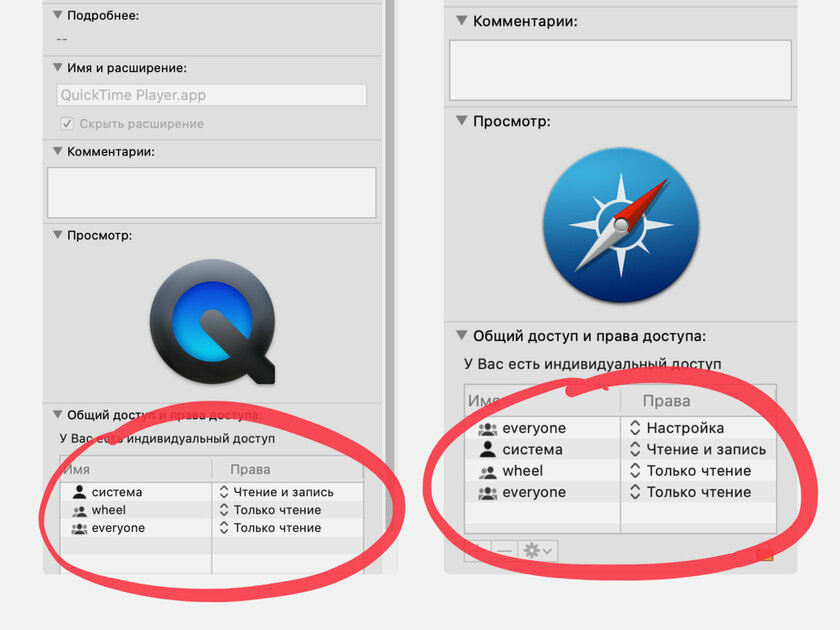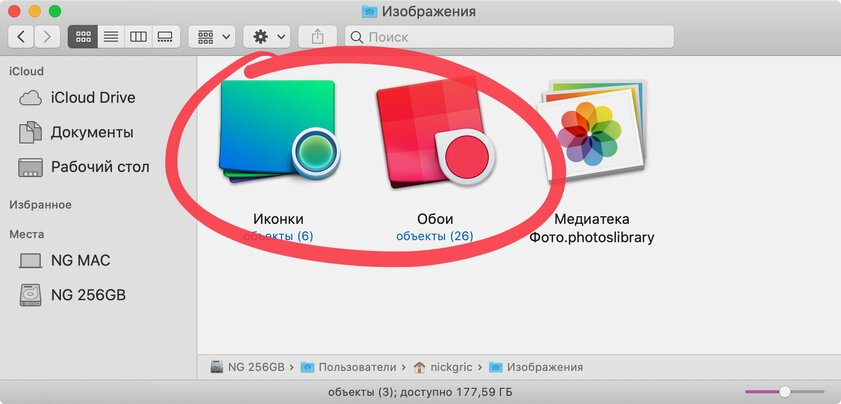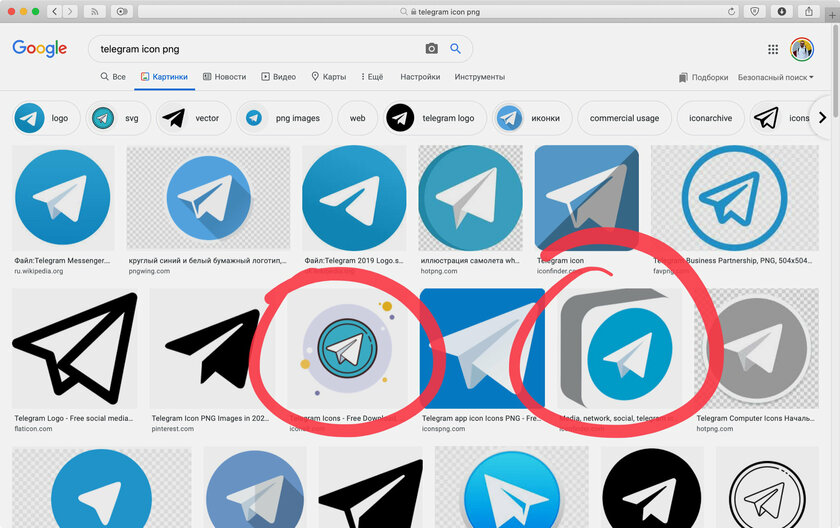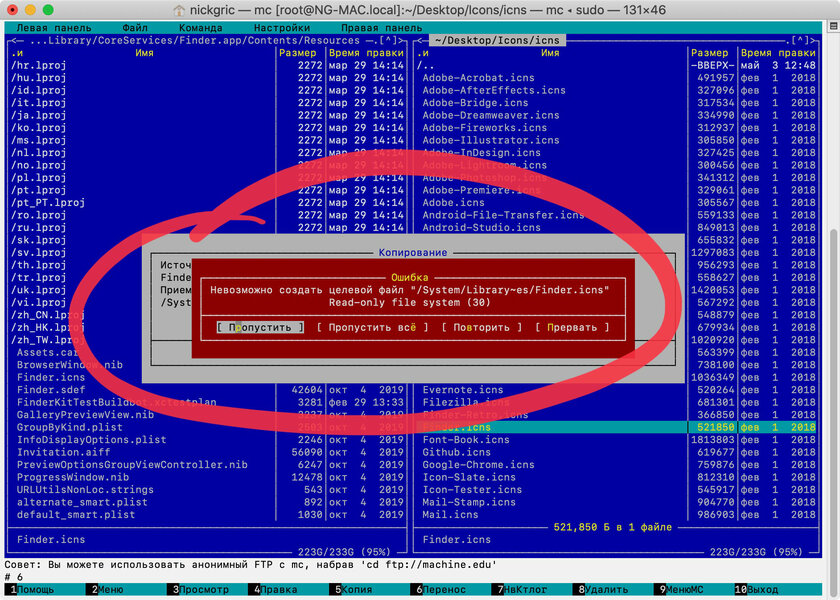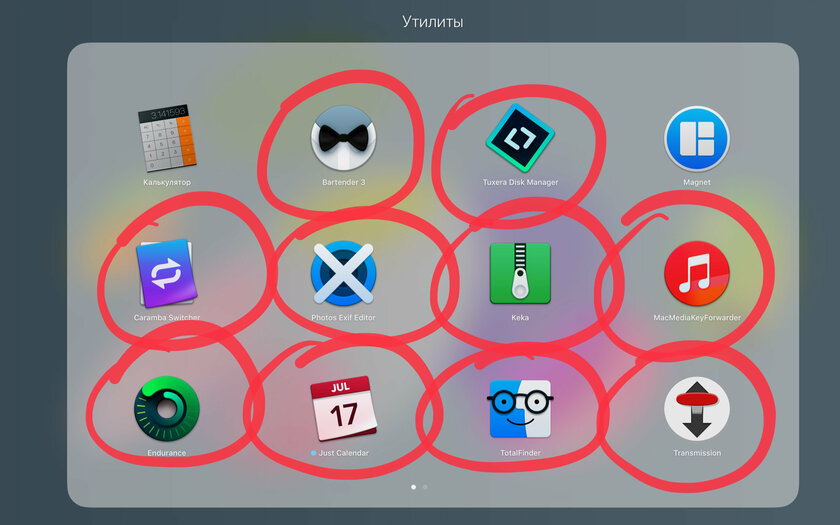- Изменение картинки пользователя в окне входа на Mac
- Изменение значков файлов и папок на Mac
- Как использовать свое изображение или изображение из Интернета
- Как использовать значок от другого файла или папки
- Как вернуться к исходному значку
- Как изменить значки приложений и папки на Mac?
- Какие значки можно изменить?
- Где поменять значки в macOS
- Почему изменения не отображаются в доке?
- Две рекомендации по использованию изображений
- Какие еще иконки можно поставить?
- Вернуться к исходному значку
- Как изменить иконки программ на Mac
- Как изменить значки сторонних приложений на Mac
- Если значок стороннего приложения в Dock не заменился
- Как заменить иконки встроенных в macOS программ
- Как заменить иконки папок в macOS и вернуть стандартные
- Где взять альтернативные иконки для компьютеров Apple
- С какими трудностями при этом есть риск столкнуться
- Подводя итоги: а стоит ли настолько сильно заморачиваться
Изменение картинки пользователя в окне входа на Mac
Можно изменить картинку, которая будет отображаться рядом с Вашим именем или именем другого пользователя в окне входа на Mac.
На Mac выберите меню Apple
> «Системные настройки», затем нажмите «Пользователи и группы».
Если слева внизу отображается запертый замок 
Выберите учетную запись пользователя слева.
Невозможно выбрать учетную запись пользователя, который сейчас в системе (помечен галочкой на картинке пользователя). Пользователь должен сам войти в систему и изменить свою картинку или выйти из системы, чтобы Вы могли ее изменить.
Выполните одно из следующих действий над картинкой справа.
Перетяните файл изображения с рабочего стола или из Finder 
Нажмите картинку, затем выполните одно из следующих действий.
Используйте картинку, входящую в macOS. Нажмите «По умолчанию», затем выберите картинку, например цветок.
Сделайте фотографию при помощи Mac. Нажмите «Камера» и, когда будете готовы, нажмите «Снять фото».
Используйте картинку из приложения «Фото». Нажмите «Фото». Чтобы отобрать фотографии по времени, месту или альбому, нажмите стрелку 
Уменьшение и увеличение: Перетяните бегунок влево или вправо.
Перемещение изображения. Перетяните изображение в пределах круга.
Источник
Изменение значков файлов и папок на Mac
Для любого файла или папки можно выбрать произвольный значок, использовав для этого собственные картинки, значки, загруженные из интернета, или значок другого файла или папки.
Как использовать свое изображение или изображение из Интернета
На Mac скопируйте изображение, которое Вы хотите использовать, в буфер обмена.
Один из способов — дважды нажать файл изображения, чтобы открыть его в приложении «Просмотр» 
Выберите файл или папку, значок которых Вы хотите изменить, затем выберите «Файл» > «Свойства».
В верхней части окна «Свойства» нажмите значок.
Выберите «Правка» > «Вставить».
Если пункт «Правка» > «Вставить» недоступен, убедитесь, что нажимаете значок в верхней части окна «Свойства».
Если после вставки вместо собственного изображения Вы видите общее изображение JPEG или PNG, убедитесь, что перед вставкой выбрали «Правка» > «Скопировать».
Как использовать значок от другого файла или папки
На Mac выберите файл или папку, значок которых Вы хотите использовать, затем выберите «Файл» > «Свойства».
В верхней части окна «Свойства» нажмите значок, затем выберите «Правка» > «Копировать».
Выберите другой файл или папку и нажмите «Файл» > «Свойства».
Нажмите значок в верхней части окна «Свойства».
Выберите «Правка» > «Вставить».
Значок папки заменяется выбранным изображением.
Если пункт «Правка» > «Вставить» недоступен, убедитесь, что нажимаете значок в верхней части окна «Свойства».
Если после вставки вместо собственного изображения Вы видите общее изображение JPEG или PNG, убедитесь, что перед выбором пункта «Правка» > «Скопировать» Вы нажали значок в окне «Свойства».
Как вернуться к исходному значку
На Mac выберите файл или папку и нажмите «Файл» > «Свойства».
В верхней части окна «Свойства» выберите созданный Вами значок, затем выберите «Правка» > «Вырезать».
Источник
Как изменить значки приложений и папки на Mac?
Если вы регулярно работаете над своим Мак, возможно, вам уже надоел внешний вид его значков и вы хотите их изменить. Apple обычно вносит небольшие изменения в свой интерфейс, поэтому знать, как изменить их самостоятельно, может быть более чем интересно. В этой статье мы расскажем, как настроить эти значки и даже выбрать те, которые вы создали сами.
Какие значки можно изменить?
К сожалению, не все значки приложений можно изменить, так как это разрешено только со сторонними значками. Фактически, у некоторых из них есть опция, уже интегрированная в их настройки, чтобы иметь возможность изменить ее на какое-то другое предложение от разработчиков, хотя не в большинстве из них. В любом случае, собственные приложения не позволяют изменять значок или, по крайней мере, не с помощью методов, которые мы собираемся объяснить, хотя можно изменить одну из папок.
Где поменять значки в macOS
В настройках Mac нет раздела, который позволял бы изменять значки нескольких приложений и папок одновременно. По этой причине вам придется менять его один за другим, но это будет очень просто, если вы выполните следующие действия:
- Скопируйте фотографию, которую вы сохранили на своем Mac, либо свою собственную, либо загруженную из Интернета. Мы рекомендуем вам открыть его с предварительным просмотром, перейти в меню «Правка» на панели инструментов и нажать «Копировать».
- Перейдите в то место, где находится папка или приложение, которое вы хотите настроить, и вторично щелкните его значок, а затем нажмите «Получить информацию». Если это приложение следует зайти в папку Applications, так как из дока работать не будет.
- Выберите значок приложения или папки, который появляется в верхней части всплывающего окна, и нажмите cmd + v чтобы вставить его.
- Теперь введите пароль администратора Mac, чтобы разрешить внесение изменений.
Почему изменения не отображаются в доке?
Если вы правильно изменили значок и не оцените изменения в доке или любой другой части, наш совет для решения этой проблемы — удалить его из этой части, перезагрузить Mac и вернуть этот значок на место, где он был раньше. Таким образом вы убедитесь, что внесенные изменения уже были применены.
Две рекомендации по использованию изображений
Хотя вы можете использовать все виды изображений для значков, независимо от того, квадратные они или нет, рекомендуется, чтобы они имели такой вид, чтобы они были странными и не соответствовали эстетике Mac. Также рекомендуется, чтобы они были в формате .PNG и имели прозрачный фон, чтобы белый фон не был виден на значке и выглядел некрасиво.
Какие еще иконки можно поставить?
Если в существующем приложении или папке уже есть значок, который вы хотите повторно использовать в другом приложении, вы тоже можете это сделать. Для этого вы должны щелкнуть «Получить информацию» исходного значка, который вы хотите иметь, скопировать указанный значок с помощью cmd + c и выполнить те же шаги, что описаны выше, чтобы вставить его в другое приложение, которое вы хотите принять. .
Вернуться к исходному значку
Если вы хотите восстановить исходный элемент, который ранее был в приложении, вам нужно будет щелкнуть «Получить информацию» в приложении или папке, которые вы хотите восстановить, выберите значок вверху окна и нажмите cmd + x вырезать это. В этом нет необходимости после того, как вы вставите его куда-либо, поскольку это уже поможет вам удалить новый значок, который вы поместили.
Источник
Как изменить иконки программ на Mac
Жаль, но, в отличие от iOS, в macOS нет четких гайдов, какие значки должны быть у приложений для Mac. Именно поэтому разработчики изгаляются как могут и рисуют кто во что горазд: одни делают круглые ярлыки, другие наклоненные влево прямоугольники, третьи на волне ностальгического скевоморфизма пытаются перенести в цифровой мир объекты из реального. Получается странная каша из форм и стилей, которая вкупе отвратительно выглядит как в Dock, так и в Launchpad. Хорошо, что с этим досадным недоразумением можно достаточно просто разобраться. В этой статье, я расскажу, как это сделать.
Как изменить значки сторонних приложений на Mac
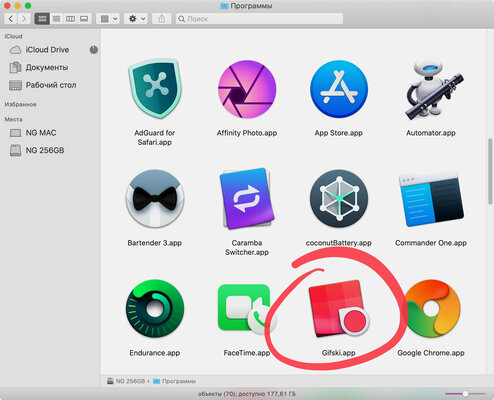
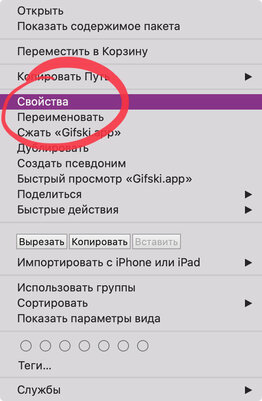
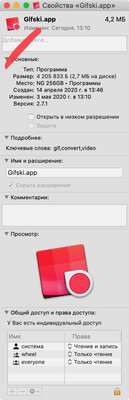
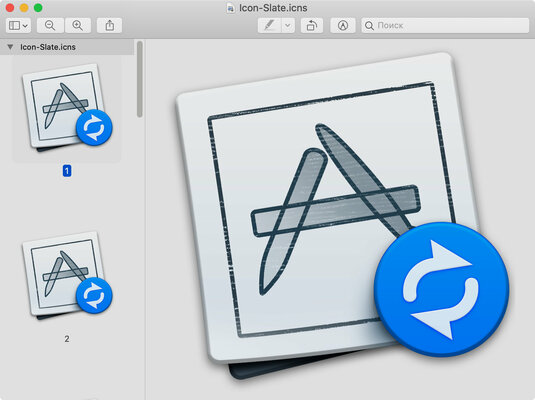
Для того, чтобы изменить иконки сторонних программ в macOS, для начала нужно раздобыть один или несколько подходящих значков. Проще всего использовать изображения в форматах PNG, ICO или ICNS с прозрачным фоном. В интернете можно найти как одинокие варианты, так и целые паки. Вот как это сделать.
Шаг 1. Открываем Finder — стандартный файловый менеджер Mac.
Шаг 2. Переходим в папку «Программы» — это можно сделать как с помощью одноименного пункта в боковом меню Finder, так и через системный диск macOS, который содержит папку «Программы» в корне.
Шаг 3. Активируем контекстное меню приложения, иконку которого нужно заменить.
Шаг 4. Выбираем пункт «Свойства» и оставляем это меню открытым.
Шаг 5. Теперь открываем папку со значком, который мы скачали в интернете.
Шаг 6. Открываем его через приложение «Просмотр».
Шаг 7. Выделяем изображение целиком с помощью пункта «Выбрать все» в разделе «Правка» из строки меню или сочетания клавиш Command(⌘) + «A».
Шаг 8. Копируем выделенную область с помощью пункта «Скопировать» в разделе «Правка» из строки меню или сочетания клавиш Command(⌘) + «C».
Шаг 9. Возвращаемся в «Свойства» приложения из четвертого шага.
Шаг 10. Выделяем значок программы слева от ее названия в верхней части «Свойств».
Шаг 11. Вставляем скопированный значок с помощью пункта «Вставить» в разделе «Правка» из строки меню или сочетания клавиш Command(⌘) + «V».
Шаг 12. Подтверждаем свое намерение с помощью Touch ID, если у вас Mac со встроенным сканером отпечатков пальцев, или вводом пароля от учетной записи администратора вашей версии macOS.
После указанной процедуры значки в Launchpad поменяются автоматически. А вот Dock сохранит прежние иконки даже после перезагрузки Mac, пока вы не закроете программы, уберете их из панели с помощью функции «Удалить из Dock» из контекстного меню, а потом добавите снова с помощью Drag-and-drop.
Если значок стороннего приложения в Dock не заменился
Случается, иконка дополнительной программы в главной панели macOS остается неизменной даже после указанных манипуляций. Это касается, например, мультимедийного плеера VLC — он показывает новый значок в Dock до запуска, но после возвращается к дефолту. В этом случае нужны дополнительные действия.
Шаг 1. Открываем Finder — стандартный файловый менеджер Mac.
Шаг 2. Переходим в папку «Программы» — это можно сделать как с помощью одноименного пункта в боковом меню Finder, так и через системный диск macOS, который содержит папку «Программы» в корне.
Шаг 3. Активируем контекстное меню приложения, иконку которого нужно заменить.
Шаг 4. Выбираем пункт «Показать содержимое пакета».
Шаг 5. Ищем дефолтный значок программы с разрешением PNG, ICO или ICNS стандартными средствами Finder.
Шаг 6. Называем таким же именем кастомный значок и перемещаем его в указанный каталог с заменой базового — в этом случае важно, чтобы формат нового соответствовал формату старого.
Если брать в пример VLC, то после этих действий он показывает новый значок уже и после запуска. Тем не менее, я не исключаю, что этот способ может не работать с некоторыми приложениями для Mac. Если столкнулись с таким, обязательно пишите в комментарии — попробуем разобраться вместе.
Как заменить иконки встроенных в macOS программ
Актуальные версии операционной системы для Mac ограничивают доступ к системным файлам, поэтому получится изменить далеко не все значки встроенных приложений. Но с некоторыми действительно можно поступить, так как я писал выше. Это, к примеру, касается следующих программ:
На этом, собственно, практически все. Finder, «Музыка», «Подкасты», «Книги», «Заметки» и другие встроенные приложения сегодня не поддаются кастомизации ни с отключенной проверкой целостности системы, ни через корневого пользователя macOS, ни через утилиты UNIX, запускаемые через MacPorts. Жаль.
Как заменить иконки папок в macOS и вернуть стандартные
В macOS можно очень просто заменить значки избранных папок, чтобы они более быстро воспринимались визуально. Это логично сделать с каталогами, которые чаще всего используются в профессиональных целях. Жаль, но на отображение папок в боковом меню Finder это никак не повлияет.
Шаг 1. Открываем Finder — стандартный файловый менеджер Mac.
Шаг 2. Переходим в необходимую папку.
Шаг 3. Активируем контекстное меню папки, иконку которой нужно заменить.
Шаг 4. Выбираем пункт «Свойства» и оставляем это меню открытым.
Шаг 5. Теперь открываем папку со значком, который мы скачали в интернете.
Шаг 6. Открываем его через приложение «Просмотр».
Шаг 7. Выделяем изображение целиком с помощью пункта «Выбрать все» в разделе «Правка» из строки меню или сочетания клавиш Command(⌘) + «A».
Шаг 8. Копируем выделенную область с помощью пункта «Скопировать» в разделе «Правка» из строки меню или сочетания клавиш Command(⌘) + «C».
Шаг 9. Возвращаемся в «Свойства» папки из четвертого шага.
Шаг 10. Выделяем значок папки слева от ее названия в верхней части «Свойств».
Шаг 11. Вставляем скопированный значок с помощью пункта «Вставить» в разделе «Правка» из строки меню или сочетания клавиш Command(⌘) + «V».
Подтверждение с помощью сканера отпечатков пальцев Touch ID или пароля администратора не предусмотрено — иконка меняется сразу. Тем не менее, у вас есть возможность быстро удалить кастомный значок и вернуть системный — для этого нужно выделить иконку в «Свойствах» и нажать на кнопку Delete.
Где взять альтернативные иконки для компьютеров Apple
Во-первых, новые значки можно банально вытянуть из раздела «Картинки» в меню поиска Google. Для этого в своем запросе достаточно использовать имя программы, название типа изображения «icon» и имя формата: «png», «ico» или «icns». Для замены значков наиболее распространенных приложений этого достаточно.
Во-вторых, для этого я также рекомендую использовать сайт DevianArt. По факту, это социальная сеть, которую использует внушительное число творческих пользователей, которые, в том числе, занимаются кастомайзингом операционных систем. Милости прошу в поиск с теми же запросами, о которых говорил выше.
В-третьих, для этого также логично использовать более традиционный ресурс IconArchive. У него также есть система поиска, в которой можно использовать просто названия приложений. На каждый из запросов сайт выдает внушительное число вариантов в разных форматах. Это победа.
В-четвертых, у вас есть возможность нарисовать или перерисовать иконку приложения самостоятельно. К примеру, если вы хотите изменить цвет значка, просто скопируйте его в графический редактор из тех же «Свойств», а потом перенесите туда готовый файл со всеми необходимыми изменениями.
В-пятых, вы можете также использовать значки одних приложений в паре с другими. Для этого откройте сразу пару меню «Свойств», потом скопируйте иконку первой программы из одного и вставьте ее вместо иконки второй программы из другого. Да, так также можно.
С какими трудностями при этом есть риск столкнуться
Не все значки можно заменить. К сожалению, значки не всех приложений получится заменить даже после танцев с бубном. Это, в первую очередь, касается встроенных приложений, которые являются частью операционной системы Mac. С выходом macOS 10.15 Catalina разработчики Apple сделали платформу, которую используют ее компьютеры, еще более безопасной для простых пользователей. Сломать ее практически невозможно, но, вместе с тем, продвинутые владельцы лишились львиной доли возможностей кастомизации. Хорошо хоть, в отличие от сторонних, значки стандартных программ выглядят более-менее адекватно.
Иконки возвращаются после обновлений. Да, в большинстве случаев, после апдейта конкретного приложения его значок будет возвращен в дефолтный статус. Скорее всего, в Dock иконка останется кастомной, но в Launchpad она сразу же будет стандартной. Поэтому есть смысл оставить папку со своими избранными значками, которые вы используете для замены, и проводить ревизию обновленного софта с хоть какой-то периодичностью. Полагаю, что не самым педантичным пользователям будет достаточно проводить указанную процедуру не чаще одного раз в месяц.
Подводя итоги: а стоит ли настолько сильно заморачиваться
Сложный вопрос, на который каждый даст ответ самостоятельно. Кто-то действительно любит настраивать операционную систему под себя, поэтому точно оценит такую возможность. Другие трезво понимают, что никаких технических преимуществ это собой не несет, поэтому и смысла во всей этой затее ровно ноль.
Источник