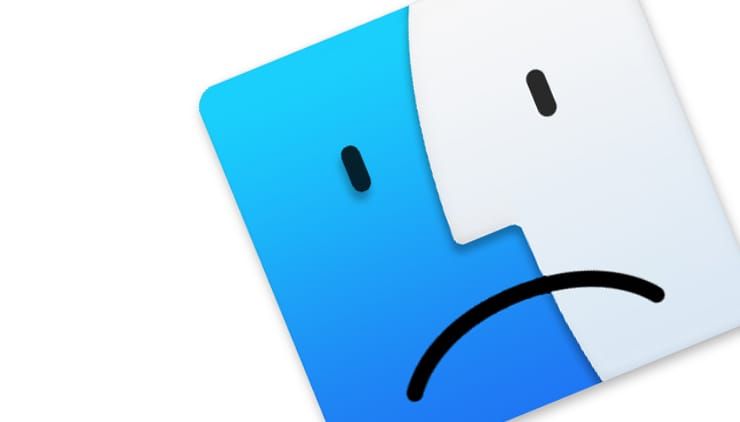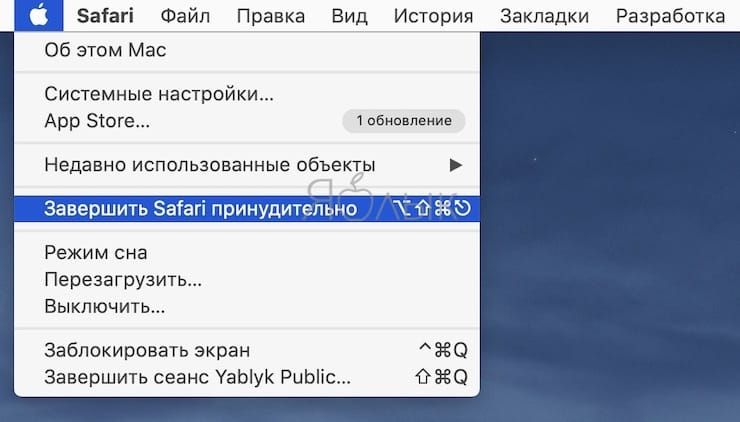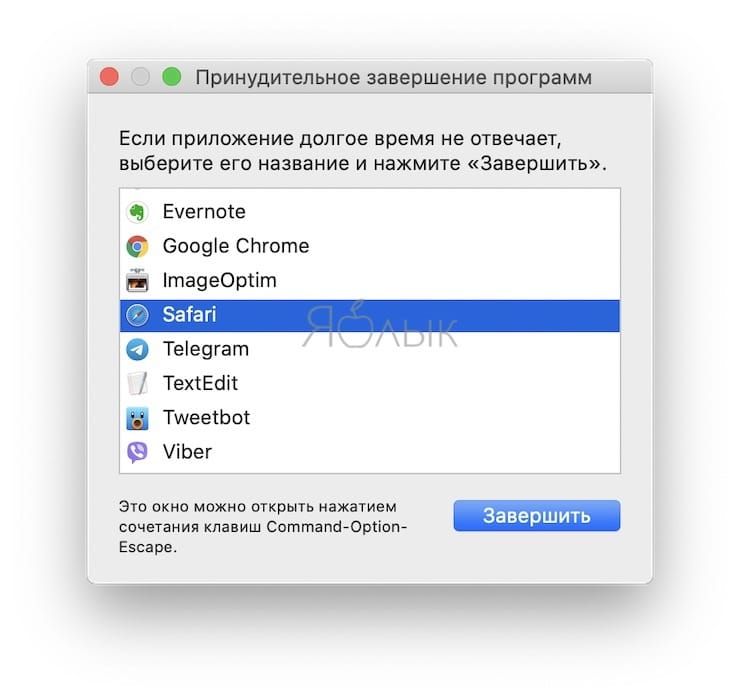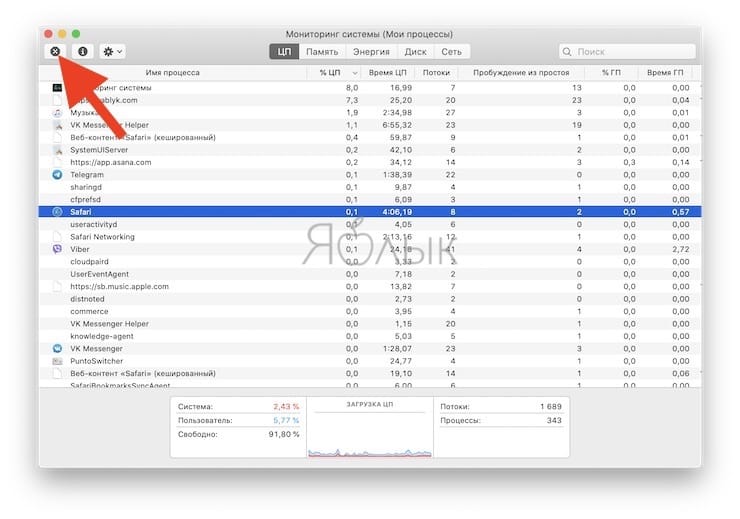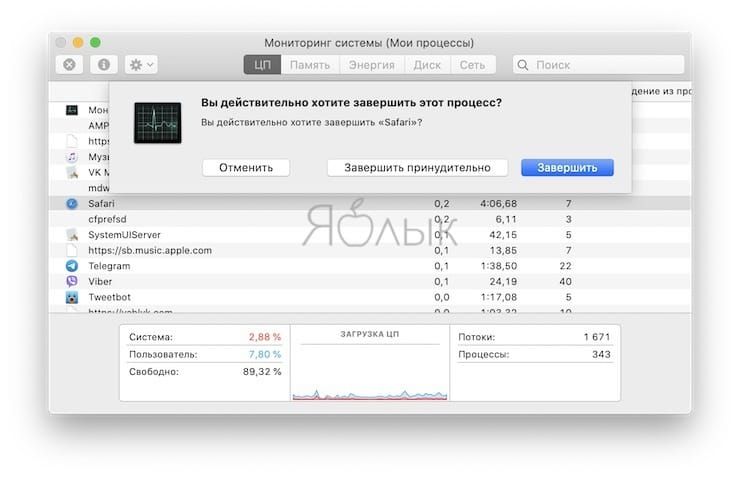- Зависла программа на Mac (macOS): Как принудительно закрыть? 5 способов
- Как закрыть зависшую программу на macOS
- Способ №1 – горячие кнопки
- Способ №2 – использование меню Apple ()
- Способ №3 – принудительное закрытие программы из Dock
- Способ №4 – используем Терминал
- Способ №5 – при помощи утилиты Мониторинг системы
- Завершение работы приложения или процесса в приложении «Мониторинг системы» на Mac
- Зависла программа на Mac, как принудительно закрыть (завершить процесс): 3 способа
- «Завершить принудительно…»
- Мониторинг системы
- Терминал
- 6 способов принудительного завершения программ в Mac OS X
- Где «диспетчер задач» на Mac и как им пользоваться?
- Принудительное завершение программ
- Мониторинг системы
Зависла программа на Mac (macOS): Как принудительно закрыть? 5 способов
Хуже неожиданно вылетающих приложений лишь те, что перестают реагировать на внешние раздражители в лице отчаянно жмущего на кнопки пользователя, но продолжают функционировать, потребляя ресурсы и забивая оперативную память цифровым мусором. На наше счастье, есть минимум 5 методов борьбы с этой проблемой.
Как закрыть зависшую программу на macOS
Способ №1 – горячие кнопки
Комбинация из ⌘Command + ⌥Option (Alt) + Esc открывает окошко принудительного завершения запущенных программ. Представленный список демонстрирует запущенные в данный момент приложения, пространство справа обычно пустует. Если же в какой-либо строке красуется надпись «не отвечает» – смело кликаем по ней, выделяя зависшую программу. В сложных случаях надписи может и не быть – придется призвать на помощь интуицию и наблюдательность, чтобы вычислить возмутителя спокойствия.

Единственная кнопка справа снизу не оставляет альтернатив, все, что мы можем сделать – аварийно закрыть выделенное приложение. Пробуем. Но обычно поступают проще, пока мы остаемся в пределах окна зависшей программы, используем более сложную комбинацию горячих кнопок ⌘Command + ⌥Option (Alt) + ⇧Shift + Esc. Удерживаем их нажатыми три долгие секунды и macOS автоматически закроет данное окно.
Способ №2 – использование меню Apple ()
В самом верху рабочего стола, крайний левый угол, располагается волшебный значок в виде логотипа компании , который открывает доступ к базовым функциям системы – в случае проблемы жмем на него.
В выпадающем меню, примерно посередине, есть строка «Завершить принудительно», она-то нам и нужна. А далее открывается уже знакомое окошко со списком запущенных в данный момент приложений – что делать, вы уже в курсе, глючный недруг будет оперативно повержен.
Способ №3 – принудительное закрытие программы из Dock
Отыскиваем на панели снизу (в Dock) ярлык зависшей программы, зажимаем кнопку ⌥Option (Alt) и делаем правый клик мышкой – откроется специальная служебная менюшка.
Один из пунктов в открывшемся меню – то самое принудительное завершение, дальнейшие шаги очевидны.
Способ №4 – используем Терминал
Переход от оконного интерфейса к консольному, более сложный уровень взаимодействия с macOS на случай, когда проблема оказалась серьезной и предыдущие способы результата не принесли. В каталоге системных утилит располагается программа Терминал – находим ее и запускаем. В открывшемся окошке печатаем команду «top» и жмем клавишу ввода – так мы даем компьютеру указание сформировать и показать краткий отчет о его текущем состоянии. В том числе и отчитаться в том, какие программы запущены и как они себя ведут.
Среди всего многообразия символов нас интересует колонка, озаглавленная «Command», здесь напечатаны названия работающих в данный момент приложений. Требуется вручную отыскать зависшее, при этом стоит учесть, что для длинных наименований используются сокращения – внимательность не помешает.
Рядом с наименованием искомой программы есть ее цифровой PID (системный идентификатор) – он-то нам и нужен. По старинке переписываем его в блокнот или, в ногу со временем, фотографируем камерой iPhone.
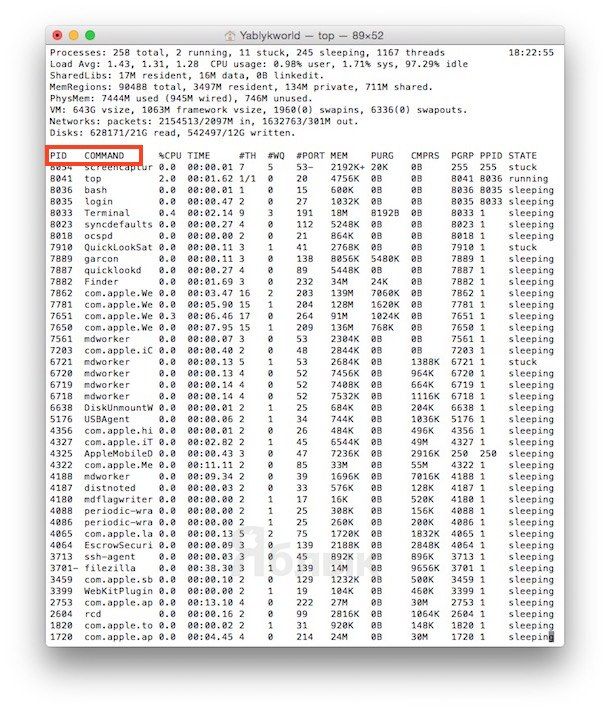
Осуществляется это звучной командой «kill», после которой, через пробел, следует написать PID нарушителя. В данном случае это Viber и 403, поэтому итоговый вариант выглядит как «kill 403».
Жмем «Enter» – дело сделано, но если система не реагирует, можно ужесточить приказ, набрав такую команду «sudo kill -9 403», должно помочь.
Способ №5 – при помощи утилиты Мониторинг системы
Этот системный инструмент для продвинутых пользователей в данном случае можно воспринимать просто как расширенный вариант менюшки со списком запущенных программ. Иконка утилиты располагается там же, где и Терминал – находим и запускаем программу.
Открывшийся обширный список пугать не должен, отыскиваем в колонке «Имя процесса» наше зависшее приложение и выделяем его кликом мышки.
Вверху слева есть кнопка «Завершить процесс» – именно это она и делает, выгружая софт из памяти и освобождая системные ресурсы на Mac.
Источник
Завершение работы приложения или процесса в приложении «Мониторинг системы» на Mac
В Мониторинге системы можно завершить любой процесс, даже если он зациклился или не отвечает. Можно также отправить процессу сигнал прерывания. При попытке завершить процесс, владельцем которого Вы не являетесь, может потребоваться войти в систему в качестве администратора.
В приложении «Мониторинг системы» 
Примечание. Список «Имя процесса» недоступен на странице «Кэш».
Нажмите кнопку «Остановить» 
Выберите один из следующих вариантов.
Завершить. То же самое происходит, когда Вы выбираете меню «Файл» > «Завершить» в приложении. Процесс будет завершен, когда это можно будет сделать безопасно. Если завершение процесса может привести к потере данных или помешать работе другого приложения, процесс не будет завершен.
Завершить принудительно. Процесс будет завершен немедленно. Если к процессу привязаны открытые файлы, Вы можете потерять данные. Если процесс используется другим приложением или процессом, в их работе могут возникнуть неполадки.
Чтобы узнать, используется ли процесс другим процессом, выберите «Вид» > «Все процессы, иерархически».
Чтобы отправить сигнал процессу, выберите процесс в списке процессов, затем выберите «Вид» > «Послать сигнал процессу», выберите сигнал во всплывающем меню, затем нажмите «Отправить».
Источник
Зависла программа на Mac, как принудительно закрыть (завершить процесс): 3 способа
В случае подвисания какого-нибудь приложения на Mac необходимо принудительно его завершить. Это поможет быстро закрыть программу или перезагрузить её, позволив избежать перезагрузки всей системы macOS. В данном материале мы расскажем о всех основных способах принудительного завершения приложений и фоновых процессов на Mac.
Существует три основных способа принудительного завершения приложений на Mac:
«Завершить принудительно…»
Самый простой способ быстро закрыть приложение — пройти в меню и нажать пункт «Завершить принудительно…». Это меню быстро открывается сочетанием клавиш ⌘Cmd + ⌥Option (Alt) + Esc.
Далее останется выбрать необходимую игру или программу и нажать кнопку «Завершить».
Главный недостаток способа заключается в том, что при помощи этой системной утилиты нельзя закрывать фоновые процессы, которых в macOS очень и очень много.
В некоторых случаях вызвать пункт «Завершить принудительно» можно правой кнопкой мыши по иконке приложения в Доке.
Мониторинг системы
Куда более интересным способом является использование системной утилиты «Мониторинг системы». Открыть её можно перейдя в Finder → Программы → и, или же просто введя в поиск Spotlight соответствующий запрос.
Закрыть приложение или процесс очень просто — достаточно выделить нужную строчку и нажать кнопку с изображением крестика в левом верхнем углу.
В появившемся диалоговом окне останется выбрать способ закрытия — обычный (сохраняются все данные и приложение закрывается штатно) или принудительный, который подойдёт для подвисших приложений.
Главное преимущество утилиты «Мониторинг системы» в том, что тут отображаются не только активные игры и программы, но и системные процессы, фоновые задачи и даже приложения, запущенные на других учётных записях этого Mac (разумеется, поддерживается и управление этими процессами из учётной записи администратора без ввода пароля от второстепенной учётной записи).
Терминал
Более сложный для рядовых пользователей Mac способ, но от этого не менее эффективный. Любой программист сможет при помощи Терминала закрыть процесс или задачу в разы быстрее.
1. Откройте Терминал (Finder → Программы → Утилиты или через поиск Spotlight).
2. Введите следующую команду
Источник
6 способов принудительного завершения программ в Mac OS X
Бывает, что ваш Mac выдает системные ошибки? Бывает, к сожалению. Загруженные приложения никак не реагируют на команды, а в памяти остаются один или несколько невыгруженных процессов. Эти и многие другие проблемные моменты решаются практически в пару нажатий. Настоятельно советую вам прочитать инструкцию, изложенную ниже, – так вы избавите себя от лишних хлопот при дальнейшей эксплуатации Мака.
Принудительное завершение активного приложения с клавиатуры
Для того, чтобы принудительно завершить активную задачу в Mac OS X, необходимо удерживать в течение нескольких секунд четыре кнопки Command + Option + Shift + Escape. Это самый быстрый способ выгрузить зависшее программное обеспечение в Mac OS X.
Окно «Принудительное завершение программ»
Сочетанием клавиш Command + Option + Escape мы добиваемся появления окна «Принудительное завершение приложения», после чего выбираем пункт «Завершить» для закрытия программы. Проделанная операция является более упрощенным вариантом команды в Мониторинге системы, позволяющей высвободить из памяти сразу несколько процессов.
Принудительное завершение программы из Дока
Необходимо выполнить следующую комбинацию: наводим курсор на иконку в Доке и, удерживая на клавиатуре ALT (Option), кликаем мышку. В результате зависшее приложение будет принудительно закрыто, причем без дополнительных подтверждений.
Принудительное завершение приложения из меню Apple
Удерживаем на клавиатуре клавишу Shift и делаем клик мышкой по логотипу Apple в верхней строке меню. Теперь выбираем команду «Завершить «…» принудительно». Данный способ наиболее простой для запоминания. Однако случается так, что компьютер никак не реагирует на нажатие этих клавиш.
Используем Мониторинг системы
Для того, чтобы запустить системную утилиту Мониторинг системы, следует нажать сочетание клавиш Command + Space и ввести в окне Spotlight название программы. После появления диалогового окна находим «зависшее» приложение либо по названию (как правило, задачи, невосприимчивые к воздействию, помечаются красным цветом), либо по идентификационному номеру (ID), а затем нажимаем «Завершить процесс». Данный метод выгрузки из памяти ненужного ПО очень похож на тот, что используется в Windows, только вместо Мониторинга системы там Диспетчер задач.
Используем Терминал для выгрузки процессов
В том случае, если ни один из вышеперечисленных способов вам не помог, самый действенный метод в этой ситуации – воспользоваться командной строкой. Запустите Терминал и введите одну из следующих команд:
К примеру, командой «killall Safari» вы убьете все процессы, связанные с интернет-браузером. А в том случае, если вам известен ID открытого приложения, которое можно найти с помощью команд «ps» или «ps aux», вы можете выгрузить «зависшую» программу следующим способом:
Следует быть крайне аккуратным при совершении действий, направленных на принудительное закрытия программ. Любое завершение процессов может вызывать аварийное прекращение работы операционной системы. А если вы работаете еще и с командной строкой, то это может привести к потере несохраненных данных и сбою системных настроек.
Источник
Где «диспетчер задач» на Mac и как им пользоваться?
Если вы очень давно пользуетесь Windows, то, вероятно, знакомы с использованием диспетчера задач для работы с приложениями, которые зависают или некорректно работают. На Mac эти функции берут на себя диалоговое окно принудительного завершения программ и «мониторинг системы», которые присутствуют во всех версиях macOS, начиная с 2000 года. В этом гайде мы расскажем как их использовать.
Принудительное завершение программ
Если вы знакомы с сочетанием клавиш Ctrl + Alt + Delete на ПК для завершения зависших приложений, то вы будете рады узнать, что аналогичная комбинация для трех пальцев существует на Mac. Когда программа перестает отвечать на запросы, просто нажмите Command + Option + Esc, чтобы открыть интерфейс принудительного завершения программ.
Появится окно со списком запущенных приложений. Чтобы закрыть программу, которая отказывается нормально завершать работу, выберите её в списке и нажмите кнопку «Завершить». Не забудьте подписаться на канал нашего техноблога в Telegram https://t.me/appdatemedia .
После этого macOS закроет выбранное приложение.
Мониторинг системы
Если у вас появились проблемы с системными ресурсами, которые нужно изучить, например чрезмерное потребление памяти или нужно уточнить информацию о конкретной программе или процессе, то нужно использовать «Мониторинг системы». По умолчанию этот инструмент находится в папке «Утилиты», которая располагается в директории «Приложения» на вашем Mac.
Один из самых быстрых способов запустить «Мониторинг системы» — использовать поиск Spotlight. Нажмите на значок лупы в правом верхнем углу экрана или используйте сочетание клавиш Command + Пробел.
Когда откроется поисковая панель введите «Мониторинг системы» и нажмите Enter. После этого кликните по значку утилиты.
После запуска окно «Мониторинг системы» будет выглядеть следующим образом. В верхней части будет несколько категорий системных ресурсов, по потреблению которых можно отсортировать запущенные приложения и процессы.
Чтобы завершить зависшие приложение, выберите его в списке и нажмите кнопку с крестиком. Нажав кнопку «i» можно получить дополнительную информацию по выбранной программе или процессу.
Вы можете управлять списком процессов. Для этого нажмите «Вид» в строке состояния — откроется выпадающее меню, в котором можно выбрать отображаемые процессы, например, отображение системных или запущенных вами.
Также можно использовать поисковую панель для поиска конкретного процесса или приложения по его названию. Она расположена в правом верхнем углу «Мониторинга системы».
«Мониторинг системы» очень удобен, поэтому потратьте некоторое время на его изучение, поскольку в будущем он значительно упростит ваше взаимодействие с операционной системой macOS.
Источник