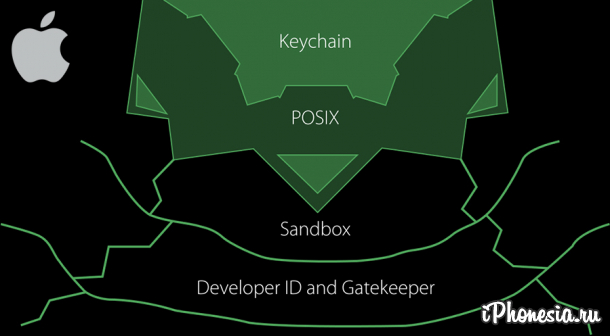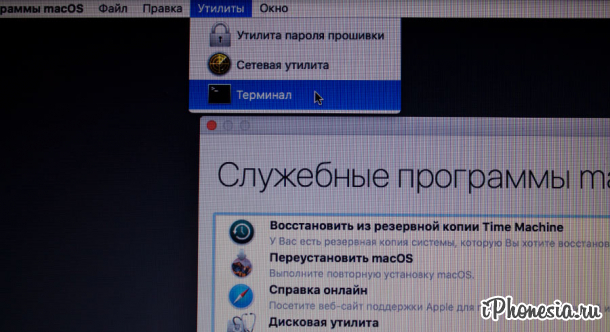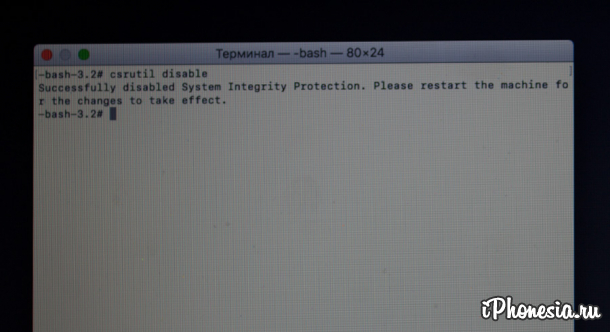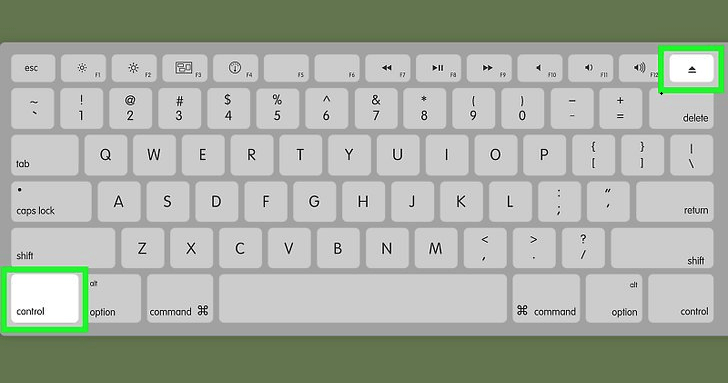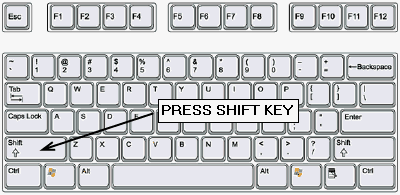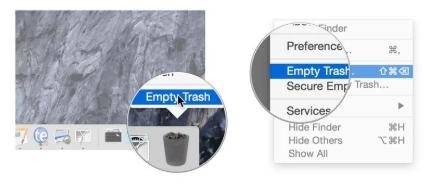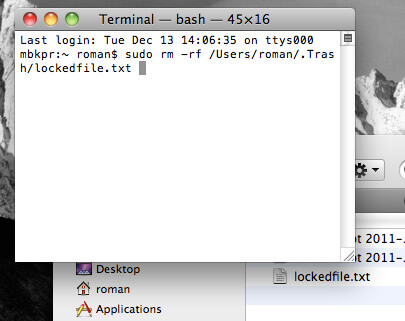- iPhonesia.ru
- Защита Mac. Как снять защиту системных файлов macOS
- Настройка прав доступа к файлам, папкам и дискам на Mac
- Назначение прав доступа пользователям и группам
- Применение прав доступа ко всем объектам в папке или на диске
- Смена владельца объекта
- Добавление и удаление пользователей и групп в столбце «Имя».
- Шифрование устройства хранения и его защита паролем в приложении «Дисковая утилита» на Mac
- Как удалить заблокированные файлы на Mac (разблокировать файлы в корзине)
- Часть 1. Почему нельзя очистить корзину?
- Часть 2. Как удалить заблокированные файлы на Mac?
- Часть 3. Другие причины невозможности очистить корзину
- Часть 4. Принудительно очистить корзину на High Sierra с помощью терминала
- Часть 5. Вывод
iPhonesia.ru
Защита Mac. Как снять защиту системных файлов macOS
- 20-02-2017, 14:15
- |
- оценили: 1
- |
- просмотров: 55 261
- |
- ошибка в тексте
- |
- ‹ вернуться назад
В 2015 году компания Apple внедрила в OS X 10.11 El Capitan новый механизм защиты пользовательских данных от вредоносного ПО, получивший название System Integrity Protection (SIP). В данной статье мы расскажем как отключить SIP, чтобы получить полный контроль над Mac.
System Integrity Protection, или SIP — это одна из функций Mac, направленная на обеспечение защиты целостности системы. Благодаря SIP, сторонние приложения не могут вмешиваться в работу системы, изменять защищенные файлы на диске и в памяти. Такие права есть только у приложений Apple и установщиков Sofware Update, которые имеют соответствующую подпись.
SIP можно отключить только из режима восстановления. То есть мы должны перегрузиться, получить доступ к «Терминалу» и ввести команду отключения.
И так, чтобы отключить SIP:
1. Перезагрузите компьютер с нажатой комбинацией клавиш ⌘R (Command + R). Удерживать клавиши нужно до тех пор, пока на экране не появится логотип Apple с полосой загрузки.
2. Откройте раздел «Утилиты» и запустите «Терминал».
3. Введите в «Терминал» следующую команду и нажмите на клавишу «Ввод» (Enter):
4. Перезагрузите Mac через меню , чтобы настройки вступили в силу.
На этом все. Для того, чтобы снова включить защиту SIP, необходимо в режиме восстановления ввести следующую команду:
Источник
Настройка прав доступа к файлам, папкам и дискам на Mac
Настройки прав доступа определяют, кто может просматривать и изменять файлы на компьютере. Настройки прав доступа файла, папки или диска можно изменить в нижней части окна «Свойства». Это окно можно открыть в Finder. Например, можно изменить права доступа папки так, чтобы другие пользователи этого Mac или пользователи, подключающиеся к нему для доступа к файлам, могли просматривать файлы в папке, но не могли изменять их.
Назначение прав доступа пользователям и группам
На Mac выберите диск, папку или файл, затем выберите «Файл» > «Свойства».
Если информация в разделе «Общий доступ и права доступа» не отображается, нажмите стрелку 
Если замок в правом нижнем углу закрыт 
Нажмите пользователя или группу в столбце «Имя», затем во всплывающем меню выберите настройки прав доступа.
Чтение и запись. Пользователь сможет открывать объект и изменять его.
Только чтение. Пользователь сможет открывать объект, но не сможет изменять его.
Только запись (почтовый ящик). Преобразует папку в папку типа «почтовый ящик». Пользователи смогут копировать объекты в такую папку, но не смогут открывать ее. Открыть «почтовый ящик» может только его владелец.
Нет доступа. Блокируется любой доступ к объекту.
Пока открыто окно «Свойства», можно отменить любые изменения прав доступа пользователя или группы в разделе «Общий доступ и права доступа». Прежде чем закрывать окно «Свойства», нажмите раскрывающееся меню действий 
Применение прав доступа ко всем объектам в папке или на диске
На Mac выберите папку или диск, затем выберите «Файл» > «Свойства».
Если замок в правом нижнем углу закрыт 
Нажмите всплывающее меню действий 
Смена владельца объекта
На Mac выберите объект, затем выберите «Файл» > «Свойства».
Если замок в правом нижнем углу закрыт 
Если имя нового владельца отсутствует в столбце «Имя» (в разделе «Общий доступ и права доступа»), нажмите кнопку «Добавить» 
Выберите нового владельца в столбце «Имя», нажмите всплывающее меню действий 
Пока открыто окно «Свойства», можно отменить любые изменения владельца объекта в разделе «Общий доступ и права доступа». Прежде чем закрывать окно «Свойства», нажмите раскрывающееся меню действий 
Добавление и удаление пользователей и групп в столбце «Имя».
На Mac выберите объект, затем выберите «Файл» > «Свойства».
Если замок в правом нижнем углу закрыт 
В разделе «Общий доступ и права доступа» выполните одно из следующих действий:
Добавление пользователя или группы. нажмите кнопку «Добавить» 
Удаление пользователя или группы. выберите пользователя или группу, затем нажмите кнопку «Удалить» 
Пока открыто окно «Свойства», можно отменить добавление или удаление пользователя или группы в разделе «Общий доступ и права доступа». Прежде чем закрывать окно «Свойства», нажмите раскрывающееся меню действий 
Источник
Шифрование устройства хранения и его защита паролем в приложении «Дисковая утилита» на Mac
При форматировали внутреннего или внешнего устройства хранения можно включить шифрование и защитить устройство паролем. При шифровании внутреннего устройства нужно ввести пароль для доступа к устройству и хранящейся на нем информации. Если Вы шифруете внешний диск, то пароль нужно будет вводить при подключении устройства к компьютеру.
Если зашифровано внешнее устройство хранения, его нельзя подключить к базовой станции AirPort для создания резервных копий Time Machine.
ПРЕДУПРЕЖДЕНИЕ. Чтобы зашифровать устройство и защитить его паролем при помощи Дисковой утилиты, нужно сначала стереть все данные с устройства. Если на устройстве есть файлы, которые Вы хотите сохранить, обязательно скопируйте их на другое устройство хранения или другой том.
Если на устройстве есть файлы, которые Вы хотите сохранить, скопируйте их на другое устройство хранения или другой том.
В приложении «Дисковая утилита» 
Если Дисковая утилита еще не открыта, нажмите значок Launchpad 

В боковой панели выберите устройство, которое нужно зашифровать.
Нажмите кнопку «Стереть» 
Введите имя тома.
Нажмите всплывающее меню «Схема», затем выберите «Схема разделов GUID».
Введите и подтвердите пароль, затем нажмите «Выбрать».
Чтобы изменить пароль впоследствии, выберите том в боковой панели, затем выберите «Файл» > «Изменить пароль»
(Необязательно) Если доступно, нажмите «Параметры безопасности», затем при помощи бегунка укажите количество циклов записи поверх стертых файлов и нажмите «OK».
Параметры безопасного стирания доступны только для некоторых типов устройств хранения. Если кнопка «Параметры безопасности» недоступна, то Вы не можете выполнить безопасное стирание этого устройства с помощью Дисковой утилиты.
Нажмите «Стереть», затем нажмите «Готово».
Можно зашифровать данные, не стирая их. Для этого нужно включить FileVault в разделе «Защита и безопасность» Системных настроек (см. Шифрование данных на Mac при помощи FileVault).
Также можно зашифровать диск и защитить его паролем, не стирая данные. См. Шифрование дисков и карт памяти для защиты информации на Mac.
Источник
Как удалить заблокированные файлы на Mac (разблокировать файлы в корзине)
Написано Джордан Бальдо Последнее обновление: Август 27, 2021
Всемогущий эксперт по написанию текстов, который хорошо разбирается в проблемах Mac и предоставляет эффективные решения.
I use a Mac device and I love it so much. I always clean it up regularly to remove purgeable space on my Mac through manual means. I take care of my Mac cause it’s very important to me.
Недавно я очищал свое устройство Mac, но не могу очистить корзину. Появится сообщение: «Операция не может быть завершена, потому что элемент заблокирован». и на моем устройстве Mac есть несколько заблокированных файлов. Я хочу удалить их, но не могу разблокировать файл на Mac. Как мне удалить заблокированные файлы на Mac?
Часть 1. Почему нельзя очистить корзину?
Некоторые из нас хотят просто очистить наше устройство Mac, чтобы освободить больше места и повысить производительность нашего устройства. А очистка нашего Mac влечет за собой очистку корзины. Однако в какой-то момент вы можете столкнуться с тем, что вы не можете очистить корзину устройства Mac.
Это легко сделать, верно? Очистить корзину — такая простая вещь. Однако иногда это невозможно. Ваш Mac не позволяет вам очистить корзину. Это может быть вызвано несколькими причинами.
Одна из причин — файлы, которые вы пытаетесь удалить, все еще используются. Другая причина — файлы на самом деле заблокированы или повреждены и должны быть исправлены. Некоторые файлы с именами, содержащими специальные символы, также нельзя удалить.
Это потому, что Mac может подумать, что это важно для функционирования системы. Другая причина невозможности удаления файлов связана с защитой целостности системы.
В этой статье мы расскажем вам, как удалить файлы в зависимости от причин, которые мы указали выше. Давайте начнем.
Часть 2. Как удалить заблокированные файлы на Mac?
Когда вы пытались удалить файл, иногда он не может быть удален, потому что Mac говорит, что файл используется. Есть несколько решений этой проблемы, которые вы можете реализовать для фактического удаления файла.
Первое, что вы должны попробовать, это перезагрузить устройство Mac. Это позволяет вам гарантировать, что все приложения были закрыты. Даже файлы приложений, которые работают в фоновом режиме и используют указанный файл, который вы хотите закрыть, могут быть закрыты от перезапуска устройства Mac.
Другая вещь, которую вы можете сделать, это очистить корзину и иметь возможность удалять файлы в безопасном режиме. Обычно файл используется, потому что он используется элементом входа или запуска. Вот почему вы должны открыть Mac в безопасном режиме. Таким образом, драйверы сторонних разработчиков 3rd, а также программы запуска не будут открываться.
Вот простые шаги, которые вы можете выполнить, чтобы удалить заблокированные файлы на Mac в безопасном режиме:
- Выключите устройство Mac, затем снова нажмите кнопку питания, чтобы перезагрузить устройство Mac.
- Нажмите и удерживайте Shift key during the bootup process. Release your hold on the Shift key when you see the Apple logo on the screen with its progress bar.
- Очистите корзину, чтобы удалить заблокированные файлы. Затем перезапустите устройство Mac, чтобы выйти из этого режима.
Шаг 01 — Перезагрузите устройство Mac.
Выключите устройство Mac, затем снова нажмите кнопку питания, чтобы открыть устройство Mac.
Step 02 — Press and hold the Shift ключ.
Нажмите и удерживайте Shift key during the bootup process. Release your hold on the Shift key when you see the Apple logo on the screen with its progress bar.
Шаг 03 — Очистите корзину.
Очистите свой мусор. Затем перезапустите устройство Mac, чтобы выйти из этого режима.
Что если вышеуказанные методы не сработали? Ну, вы можете использовать iMyMac PowerMyMac чтобы удалить файлы, которые вы хотите в корзину. Он также может удалить очищаемое пространство на Mac, чтобы получить больше места, просто нажмите сюда чтобы проверить, как это работает. Ниже приведены преимущества, недостатки и этапы использования указанного программного обеспечения:
преимущества:
* Это поможет вам сканировать все ваше устройство Mac на наличие ненужных файлов, ненужных файлов, беспорядка и старых файлов.
* Вы можете свободно использовать приложение для первых мегабайт данных 500. Это означает, что вы получаете бесплатную пробную версию. По крайней мере, вы должны сначала попробовать программное обеспечение, прежде чем фактически заплатить из своего кармана.
* После того, как оно сканирует все ваше устройство Mac, вы можете предварительно просмотреть каждый файл перед его фактическим удалением. Таким образом, вы знаете, что на самом деле удаляете правильную вещь. Скажи пока, по ошибке удалите файлы.
* Процессы сканирования и очистки вашего устройства Mac могут быть реализованы с помощью всего нескольких нажатий кнопки.
* Файлы, которые вы просматриваете, могут быть отсортированы по различным категориям в зависимости от того, что вы хотите. Эти категории включают размер, дату, тип и т. Д.
* Вы получаете бесплатную поддержку по электронной почте и один на один поддержку от iMyMac. Это поможет вам узнать больше о программном обеспечении и поможет устранить неполадки в случае их возникновения.
Недостатки бонуса без депозита:
* Мы не можем найти ни одного.
Вот как пошагово использовать упомянутый PowerMyMac:
Step 01 — Загрузите программное обеспечение с официального сайта.
Шаг 02 — Запустите указанное программное обеспечение на вашем устройстве Mac. В главном интерфейсе будут отображаться обновления состояния сети.
Шаг 03 — Посетите левую часть экрана. Выберите опцию Master Scan.
Шаг 04. Нажмите кнопку «Сканировать», чтобы начать проверку ненужных файлов на устройстве Mac. Подождите, пока весь процесс не будет завершен.
Шаг 05 — После завершения процесса будут показаны ненужные файлы в различных категориях, таких как системные журналы, кэш приложений, системный кэш и т. Д. Выберите нужную категорию.
Шаг 06 — Выберите данные, которые вы хотите удалить для каждой категории. Если вы хотите, вы можете предварительно просмотреть файлы.
Шаг 07 — Нажмите кнопку «Очистить». Дождитесь завершения процесса очистки.
Шаг 08 — Вернитесь в левую часть экрана и повторите шаги с 01 по 07. Однако шаг 03 будет другим. В этом случае вам нужно выбрать «Большие и старые файлы» или «Поиск дубликатов», чтобы удалить другие ненужные файлы в вашей системе.
Часть 3. Другие причины невозможности очистить корзину
Есть и другие причины, по которым невозможно удалить корзину. Ниже приведены некоторые вещи, которые вы можете сделать, чтобы это исправить:
Как разблокировать заблокированные файлы на Mac
Если ваше устройство Mac сообщает, что файл заблокирован, вы можете следовать приведенному ниже руководству, чтобы удалить указанный файл. Во-первых, вы должны убедиться, что папка или файл на самом деле не застряли, после чего щелкните правой кнопкой мыши указанный файл или папку. Затем выберите Получить информацию. Посмотрите, действительно ли он заблокирован. Если это так, снимите флажок с заблокированной опции, чтобы иметь возможность очистить корзину.
Другая причина, по которой корзина не может быть очищена, связана с именем файла. Лучший способ исправить это — переименовать файл и попытаться удалить его снова.
Используйте Дисковую Утилиту, чтобы Восстановить Ваш Диск
Иногда файл, который вы хотите удалить, поврежден, что может привести к блокировке файла для редактирования на Mac. Чтобы исправить это, с вашей стороны потребуются дополнительные усилия. Вот как это сделать шаг за шагом:
Шаг 01. Сначала выключите устройство Mac.
Step 02 — Open your Mac device again while holding the keys Command + R while it is starting up. This will enter the Mac device in Recovery Mode.
Шаг 03. Отпустите удержание этих клавиш, как только появится логотип Apple, включая его индикатор выполнения.
Шаг 05 — Выберите Продолжить.
Шаг 06 — выберите диск, на котором находится файл, который вы хотите удалить.
Шаг 07 — Нажмите Первая помощь, чтобы восстановить поврежденный диск.
Причины защиты целостности системы
Функция без корневого доступа также называется SIP или Защита целостности системы. Это было предусмотрено на Mac начиная с версии 10.11, чтобы предотвратить атаки вредоносных программ, которые изменяют защищенные папки и файлы на вашем устройстве Mac.
Чтобы удалить файлы, защищенные SIP, вам просто нужно временно деактивировать SIP. Вот как вы можете отключить SIP в версиях Mac OS X El Capitan или выше:
Шаг 01. Сначала выключите устройство Mac.
Step 02 — Open your Mac device again while holding the keys Command + R while it is starting up. This will enter the Mac device in Recovery Mode.
Шаг 03. Отпустите удержание этих клавиш, как только появится логотип Apple, включая его индикатор выполнения.
Шаг 04. В окне «Утилиты macOS» выберите «Терминал».
Step 05 — Within the Terminal, enter the following: csrutil disable ; перезагружать
Шаг 06 — Нажмите кнопку Enter button. Now, a message will display that the SIP is deactivated and you need to restart your Mac device.
Шаг 07 — разрешите устройству Mac автоматически перезагружаться.
После этого вы сможете очистить корзину. Рекомендуется активировать SIP, чтобы убедиться, что ваше устройство Mac защищено. Шаги для этого аналогичны тем, которые мы указали ранее. Однако на этот раз вы введете следующую команду: csrutil enable. После этого вам необходимо перезагрузить устройство Mac, чтобы активировать указанную команду.
Часть 4. Принудительно очистить корзину на High Sierra с помощью терминала
Вы можете использовать терминал, чтобы очистить корзину силой. Вы должны быть осторожны, так как это может стереть ваши данные. Вот шаги для этого:
Шаг 01 — Запустить терминал.
Шаг 02 — Введите следующее: sudo rm -r
Шаг 03 — Поставьте пробел после -r
Шаг 04 — Убедитесь, что пространство включено. Запустите корзину.
Шаг 05 — Выберите все папки и файлы в корзине.
Шаг 06 — Перетащите их к Терминалу и бросьте их. Теперь местоположение каждого файла и каждой удаленной папки будет отображаться в окне терминала.
Step 07 — Press Enter кнопку.
If you want to do it in Mac OS X, you have to type out the following: sudo rm -rf
Instead of typing out sudo rm -r
Часть 5. Вывод
После того, как вы прочтете это руководство, вы будете знать, как очистить корзину, которая не позволяет вам это сделать. Вы также сможете разблокировать несколько файлов Mac и удалить заблокированные файлы на Mac.
Для более безопасного способа удаления файлов на Mac и очистки устройства вы можете использовать iMyMac PowerMyMac. Это отличный инструмент, который поможет вам найти беспорядочные и ненужные файлы и удалить их несколькими щелчками мыши.
Прекрасно Спасибо за ваш рейтинг.
Источник