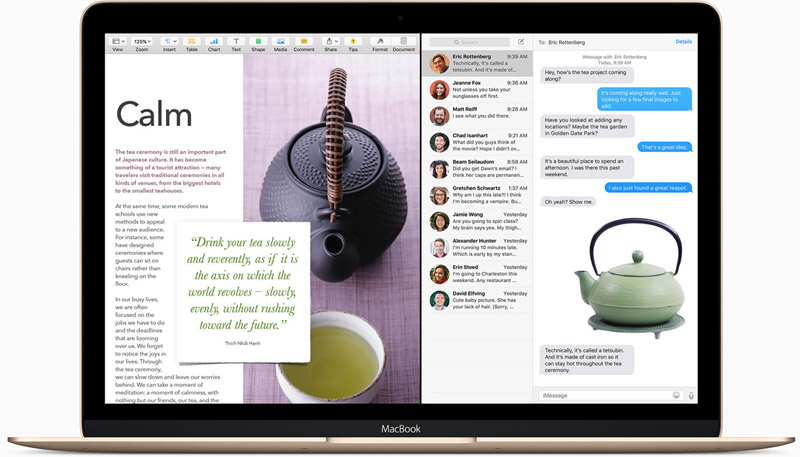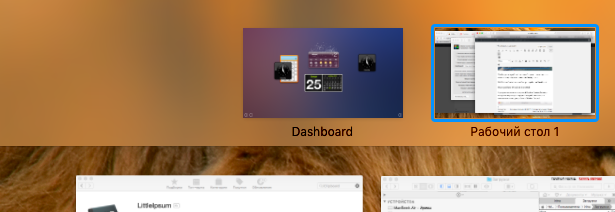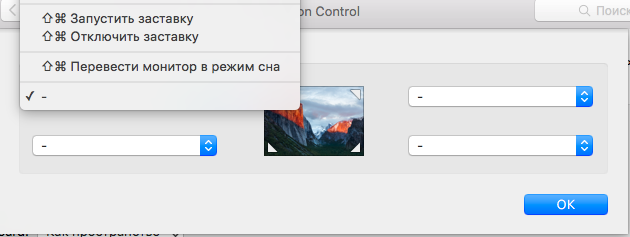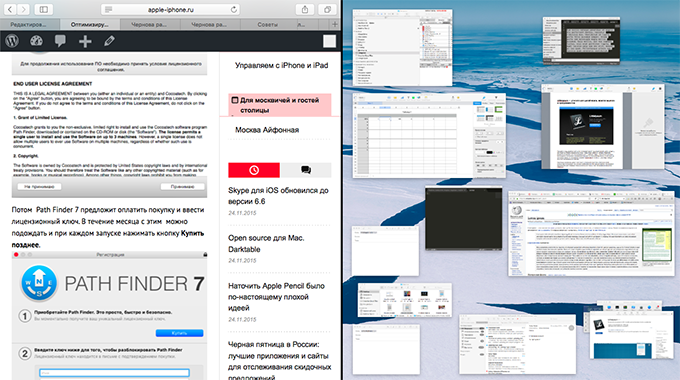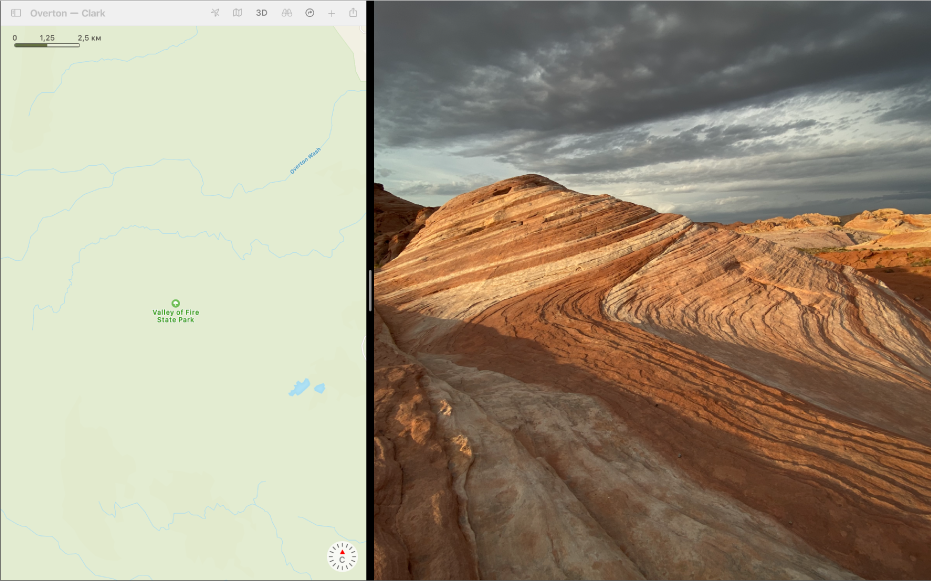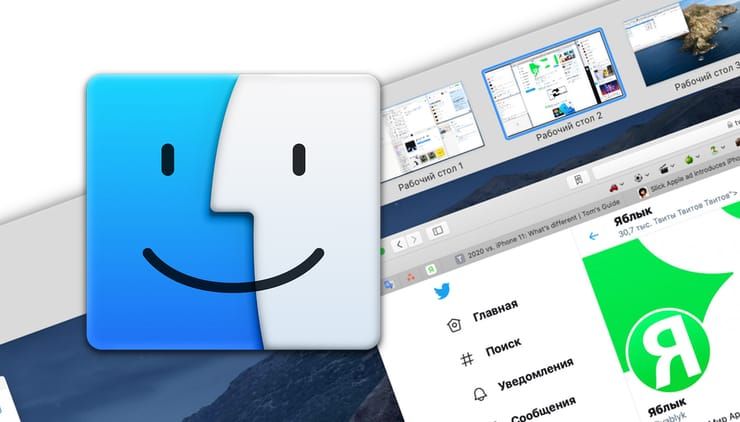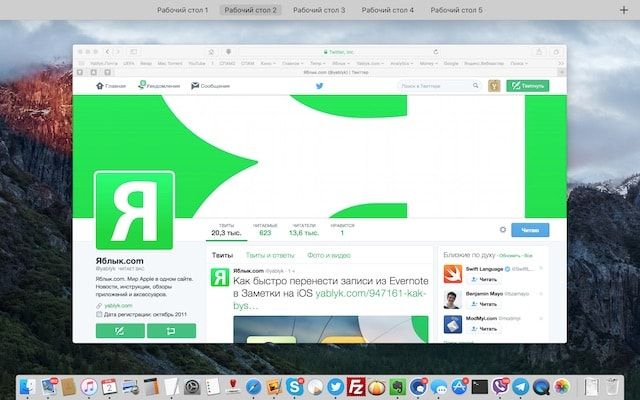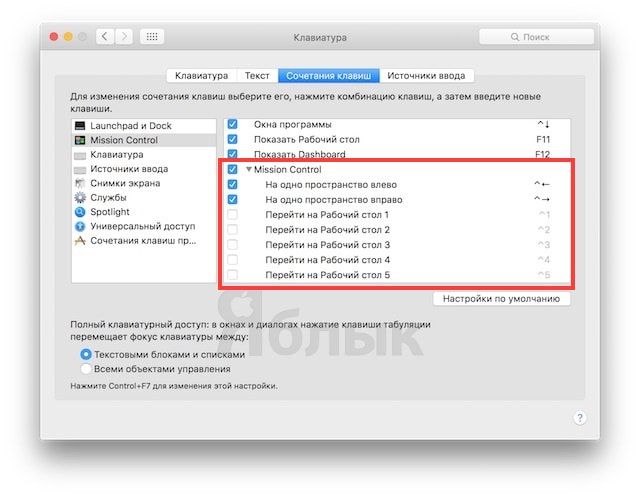- Организуем рабочее пространство с помощью Mission Control и Split View
- Mission Control
- Настройки Mission Control
- Split View
- Использование приложений в режиме Split View на Mac
- Как создать новый рабочий стол Spaces в Mac (macOS)
- Как создать новый рабочий стол Spaces в Mac
- Как переключаться между рабочими столами на Mac
- Подключение нескольких мониторов к компьютеру Mac
- Подключение мониторов
- Если Mac не распознает подключенный монитор
- Настройка расширенного Рабочего стола на нескольких мониторах
- Настройка режима видеоповтора на нескольких мониторах
- Настройка режима видеоповтора на некоторых мониторах и расширенного Рабочего стола на других мониторах
Организуем рабочее пространство с помощью Mission Control и Split View
В операционной системе OS X El Capitan есть два замечательных компонента, которые выводят культуру организации рабочего пространства на новый уровень – Split View и Mission Control. Расскажем о том как ими правильно пользоваться.
Mission Control
MacBook может месяцами находиться во включенном состоянии. И у многих пользователей рабочий стол представляет собой нагромождение окон никак не связанных друг с другом. А это очень сильно отвлекает на подсознательном уровне.
На помощь приходит Mission Control. Чтобы помочь себе лучше концентрироваться на текущем задачах, можно распределить активные окна по нескольким рабочим столам. К примеру, Safari и iTunes положить на «развлекательный» стол, а Sublime и Numbers на «деловой».
Для запуска Mission Control нужно щелкнуть на соответствующем значке в Launchpad.
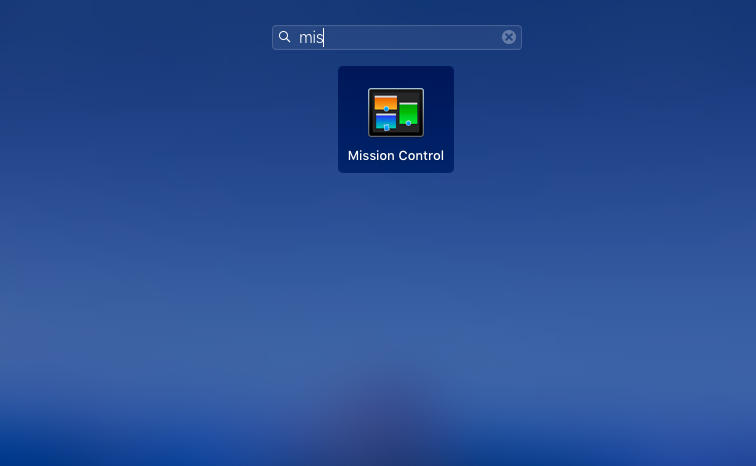
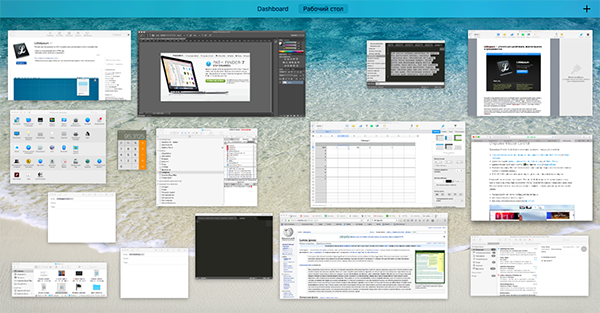
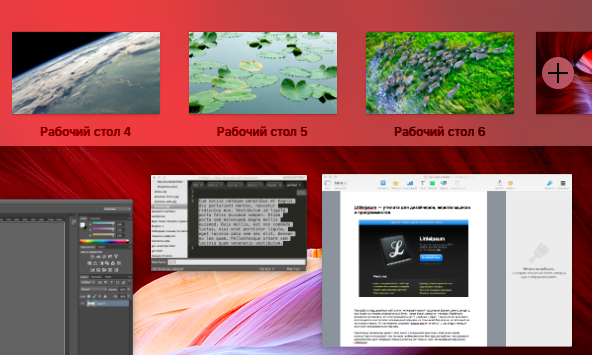
Теперь можно взять любое окно с основного рабочего пространства и перетащить на выбранный рабочий стол.

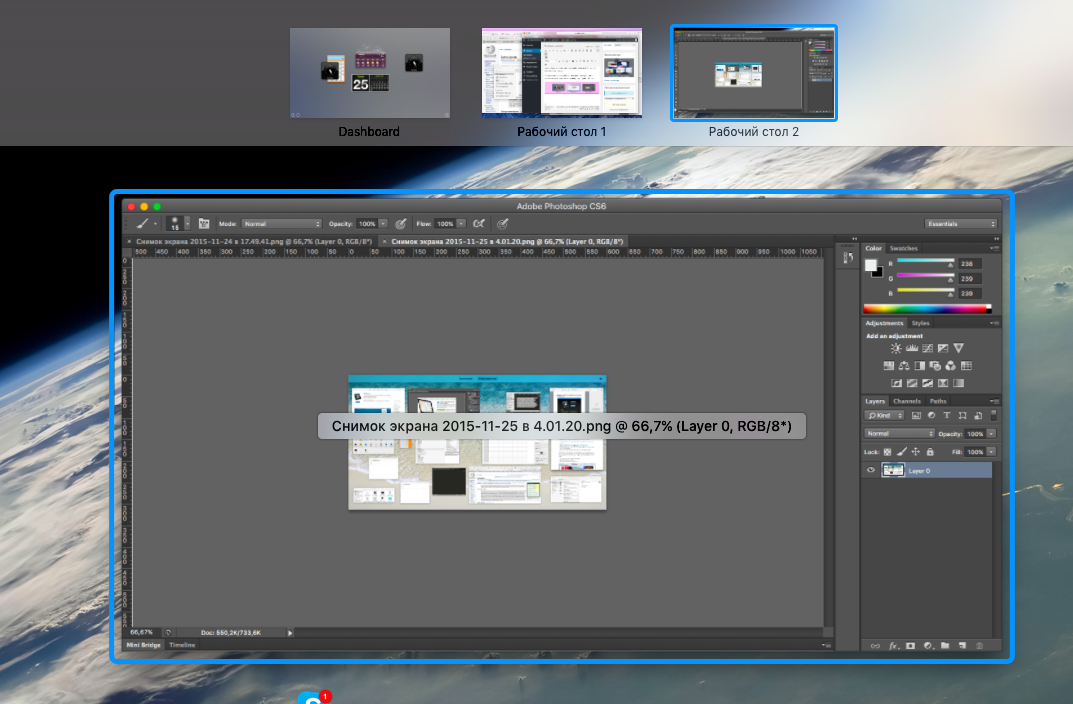
Из Mission Control можно быстро перейти на Dashboard. Он располагается слева от первого рабочего стола.
Настройки Mission Control
В разделе системных настроек Mission Control можно настроить параметры виртуальных рабочих столов и сочетания клавиш для работы с Mission Control.
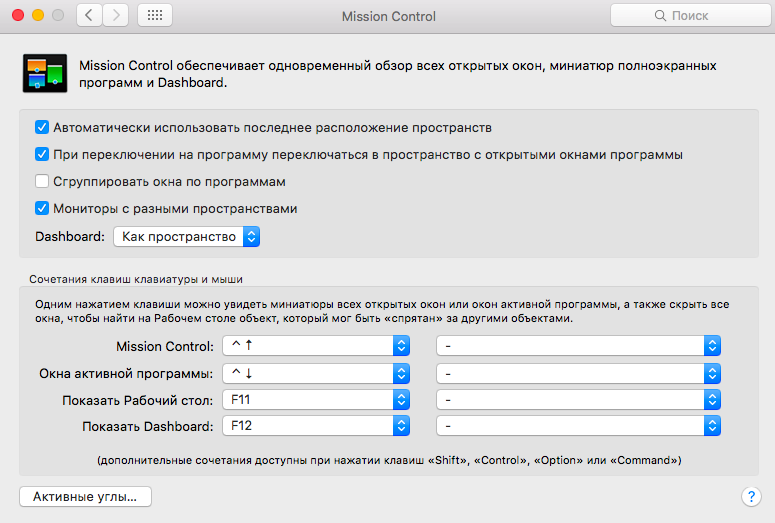
Split View
Split View позволяет отобразить на экране одновременно два окна. Одно из которых полностью займет правую половину экрана, а другое целиком закроет левую. Это очень удобно для выполнения переводов и рерайта статей.
Включить режим Split View очень просто:
- Выбираем какое окно мы хотим видеть в левой части экрана.
- Находим зеленый кружочек в левом верхнем углу окна, зажимаем его и держим.
- Перетаскиваем окно в левый угол экрана, продолжая зажимать кружочек, пока оно не встанет на половину экрана.
4. Теперь остальные окна распределились по правой части экрана. Выбираем какое из них мы хотим видеть на второй половине.
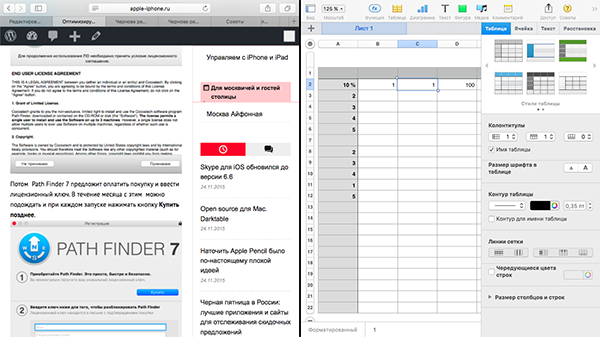
Для выхода из режима Split View надо немного подвинуть одно из активных окон и все рабочее пространство вернется на свои места.
Split View можно пользоваться на iPad Air 2, iPad mini 4 и iPad Pro (а если установить твик Medusa for iPad, то на любом iPad). Естественно, для этого надо не забыть обновить iOS до последней версии.
Устроить себе аналог Split View можно и на компьютере под управлением Windows. Сделать это можно с помощью утилиты BetterDesktopTool.
Источник
Использование приложений в режиме Split View на Mac
Многие приложения на Mac поддерживают режим Split View, в котором можно одновременно работать в двух приложениях, расположив их окна рядом.
На Mac наведите указатель на зеленую кнопку в левом верхнем углу окна, затем в появившемся меню выберите «Поместить окно слева» или «Поместить окно справа».
Во второй половине экрана нажмите второе приложение, с которым хотите работать параллельно.
В режиме Split View можно выполнить одно из следующих действий.
Увеличение одной из сторон. Наведите указатель на центральный разделитель и перетяните его влево или вправо. Чтобы вернуть исходные размеры, дважды нажмите центральный разделитель.
Изменение стороны. Перетяните окно в другую половину, нажав и удерживая панель инструментов. Если панель инструментов не отображается, нажмите окно и переместите указатель к верхнему краю экрана.
Отображение или скрытие строки меню. Переместите указатель к верхнему краю экрана или от верхнего края экрана.
Отображение или скрытие Dock. Переместите указатель к месту, где находится Dock, или от него.
Чтобы прекратить работу с приложением в режиме Split View, наведите указатель на зеленую кнопку в левом верхнем углу окна, затем выберите «Выйти из полноэкранного режима» в появившемся меню или нажмите кнопку 
Оставшееся приложение переходит в полноэкранный режим и доступно через панель Spaces. Чтобы прекратить использование приложения в полноэкранном режиме, наведите указатель на его миниатюру в панели Spaces, а затем нажмите кнопку «Удалить» 
Если Вы работаете с приложением в полноэкранном режиме, Вы можете быстро выбрать другое приложение для работы в режиме Split View. Нажмите Control-стрелка вверх (или смахните вверх тремя или четырьмя пальцами), чтобы войти в Mission Control, перетяните окно из Mission Control на миниатюру полноэкранного приложения в панели Spaces, затем нажмите миниатюру Split View. Можно также перетянуть миниатюру одного приложения на миниатюру другого приложения в панели Spaces.
Для использования приложений в режиме Split View на других дисплеях убедитесь, что в настройках Mission Control установлен флажок «Мониторы с разными рабочими пространствами Spaces».
Источник
Как создать новый рабочий стол Spaces в Mac (macOS)
Менеджер окон Mission Control – отличный инструмент для тех кто много работает. С ним очень удобно просматривать все открытые программы (в т.ч. и полноэкранные) / рабочие столы / Split View и переключаться между ними. В этой статье мы поговорим о том, как создать через МС рабочий стол.
Что такое рабочий стол в macOS, и для чего он пригодится нам? Это пространство, в котором отображаются открытые нами окна файлов, папок и программ. Apple называет его Spaces. Если вы используете свой Мас и дома, и на работе, и открываете на нём нечто большее, чем браузер и текстовый редактор, то рано или поздно ощутите желание отделить личное пространство от рабочего. Тут-то на помощь и придут разные рабочие столы (Spaces). На одном вы будете трудиться, на другом – делать свои домашние дела.
Spaces создаются через Mission Control.
Как создать новый рабочий стол Spaces в Mac
1. Откройте Mission Control. Для этого есть несколько способов:
а) нажать на клавиатуре Apple кнопку Mission Control с тремя прямоугольниками (F3), или F9 на обычной клавиатуре, или Ctrl + стрелка «Вверх»;
б) кликнуть по Launchpad (иконка с ракетой) и найти значок Mission Control;
в) вызвать окно поиска Spotlight (значок лупы в правом верхнем углу экрана) и ввести туда поисковый запрос «Mission Control»;
г) на трекпаде Multi-Touch или Magic Trackpad — смахнуть вверх тремя или четырьмя пальцами, либо дважды нажать двумя пальцами на поверхность мыши Magic Mouse.
2. Поднимите курсор к правому верхнему углу экрана. Вы увидите большой знак «плюс». Кликните по нему, чтобы создать новый виртуальный рабочий стол Spaces.
Готово! Теперь можно перейти на новый десктоп и работать в нём. Теперь всякий раз, когда вы будете вызывать Mission Control, в верхней части экрана будут доступны как минимум два рабочих стола (разумеется, можно создать и больше). Переключиться между ними можно одним кликом мышки.
Как переключаться между рабочими столами на Mac
К слову, «горячую клавишу» для вызова Mission Control можно сменить в Системных настройках. Для этого просто зайдите в раздел Клавиатура, выберите вкладку Сочетания клавиш и укажите нужную кнопку для комфортного доступа к Mission Control (у меня, например, это F3). Быстрое переключение между Spaces также возможно и по сочетанию клавиш Ctrl + стрелка «Влево» / «Вправо».
При наличии мыши Magic Mouse переключение между столами можно осуществить смахнув двумя пальцами влево или вправо.
При наличии трекпада переключение между столами можно осуществить смахнув тремя пальцами влево или вправо.
Удалить рабочее пространство Spaces из Mission Control тоже очень просто — достаточно подвести курсор к иконке рабочего стола и кликнуть на появившийся слева крестик.
…Spaces и Mission Control — действительно отличная штука! Если раньше вы не знали о этой функции или не уделяли ей особого внимания – обязательно опробуйте её в деле! Вы наверняка станете справляться с рабочими обязанностями быстрее, и в результате получите больше времени на развлечения и отдых.
Источник
Подключение нескольких мониторов к компьютеру Mac
К компьютеру Mac можно подключить несколько мониторов. Чтобы сделать это, необходимы видеокабели для каждого монитора. Кроме того, может потребоваться адаптер. См. статью службы поддержки Apple Адаптеры для порта Thunderbolt 3 или USB-C на компьютере Mac или устройстве iPad Pro.
После подключения мониторов к компьютеру Mac можно выбрать режим использования мониторов: расширенный рабочий стол или видеоповтор.
Подключение мониторов
Надежно подсоедините видеокабели (с адаптерами, если это необходимо) от портов видеовыхода на Mac к портам видеовхода на каждом из мониторов. О видеопортах на компьютере Mac.
В зависимости от модели Mac можно подключить к нему один или несколько внешних мониторов.
Компьютеры Mac с чипом Apple. К Mac можно подключить один внешний монитор. Наличие док-станций не увеличивает количество мониторов, которые можно подключить. К разъему HDMI на Mac mini с чипом Apple M1 можно подключить второй монитор. См. статью службы поддержки Apple Компьютеры Mac с процессором Apple.
Компьютеры Mac с разъемом Thunderbolt 3 (USB‑C). К каждому из разъемов можно подключить один внешний монитор. Если несколько устройств Thunderbolt подключаются друг к другу, монитор Thunderbolt 3 должен быть последним устройством в цепочке. Если монитор Thunderbolt 3 оснащен разъемами USB, их можно использовать для передачи данных и питания.
Компьютеры Mac с разъемами Mini DisplayPort, Thunderbolt или Thunderbolt 2. Можно подключить до двух мониторов. Если у самих мониторов есть разъемы Thunderbolt, можно подключить один монитор к другому, а затем один из них подключить к разъему Thunderbolt Вашего компьютера Mac. Если на Вашем компьютере Mac два разъема Thunderbolt, Вы можете подключить каждый монитор к отдельному разъему Thunderbolt на Mac. Устройство с разъемом DisplayPort должно быть последним в цепочке подключенных устройств Thunderbolt. Подключение монитора, телевизора или проектора к компьютеру Mac.
Примечание. Только то устройство, которое напрямую подключено к компьютеру Mac, получает питание через разъем Thunderbolt. Остальные устройства в цепочке должны получать питание от отдельных адаптеров питания.
Если Mac не распознает подключенный монитор
На Mac выберите пункт меню «Apple»
> «Системные настройки», нажмите «Мониторы», затем нажмите «Монитор».
Нажмите кнопку «Искать мониторы». (Возможно, для отображения кнопки «Искать мониторы» понадобится нажать клавишу Option.)
Настройка расширенного Рабочего стола на нескольких мониторах
Можно использовать любую конфигурацию мониторов для создания расширенного рабочего стола. Например, можно расположить мониторы рядом друг с другом для создания непрерывного рабочего стола.
На Mac выберите меню Apple
> «Системные настройки», нажмите «Мониторы», затем нажмите «Расположение».
Следуйте инструкциям на экране.
Настройка режима видеоповтора на нескольких мониторах
В режиме видеоповтора на всех подключенных мониторах отображается весь рабочий стол.
На Mac выберите пункт меню «Apple»
> «Системные настройки», нажмите «Мониторы», затем нажмите «Монитор».
Установите для обоих мониторов одинаковое разрешение.
Нажмите «Расположение» и выберите «Включить видеоповтор мониторов».
Настройка режима видеоповтора на некоторых мониторах и расширенного Рабочего стола на других мониторах
Если к компьютеру Mac подключено больше двух мониторов, их можно настроить так, чтобы некоторые из них использовали видеоповтор (на каждом мониторе отображается все содержимое рабочего стола), а другие использовали режим расширенного рабочего стола (содержимое рабочего стола делится между несколькими мониторами). К примеру, если у Вас есть три монитора, два из них могут отображать одну и ту же информацию, а третий — расширенный Рабочий стол.
Удерживая клавишу Option, перетяните значок одного монитора на значок другого монитора, чтобы оба монитора работали в режиме видеоповтора.
Если Вы воспроизводите DVD-диски на телевизоре, подключенном к компьютеру Mac, нажмите кнопку «Расположение» на панели «Мониторы» и перетяните строку меню на телевизор. Если кнопки «Расположение» не видно, то компьютер Mac может работать лишь в режиме видеоповтора.
Источник