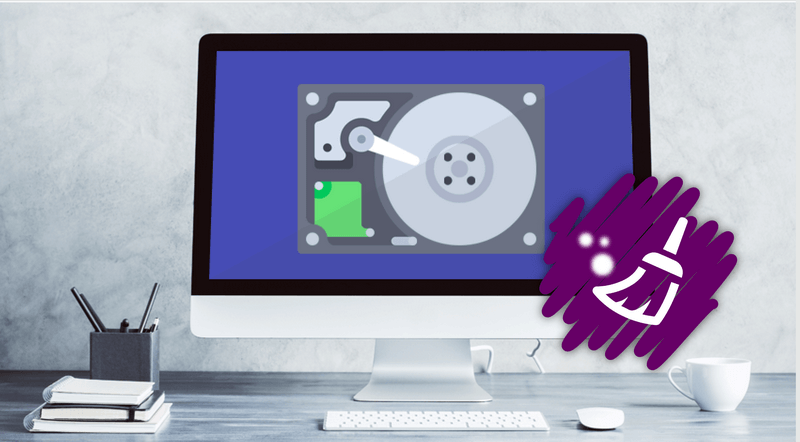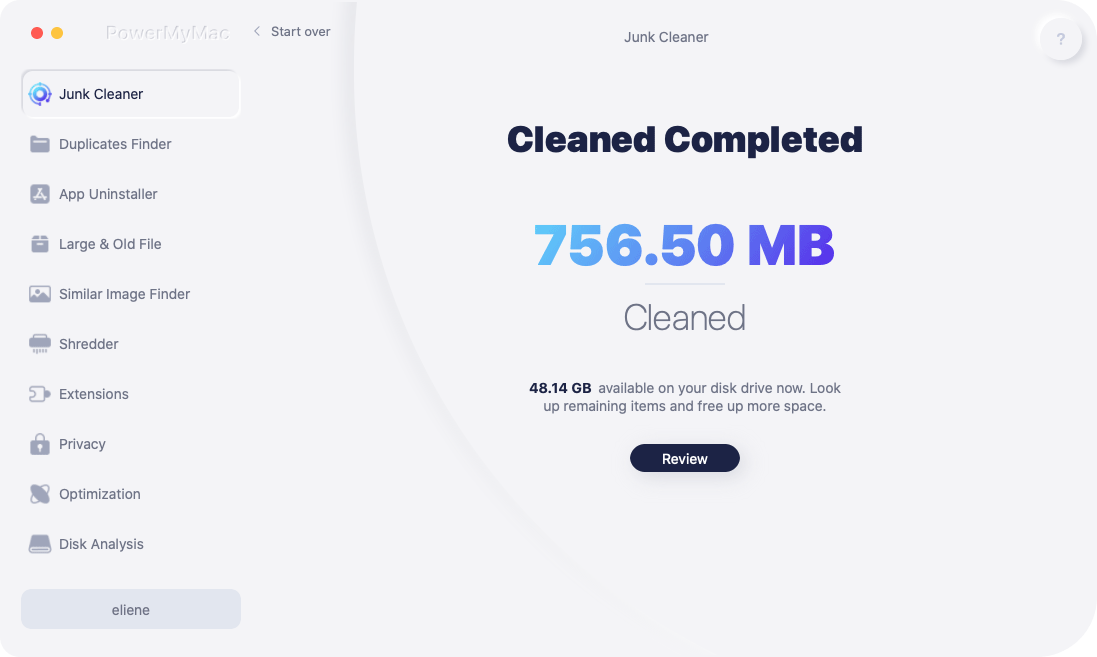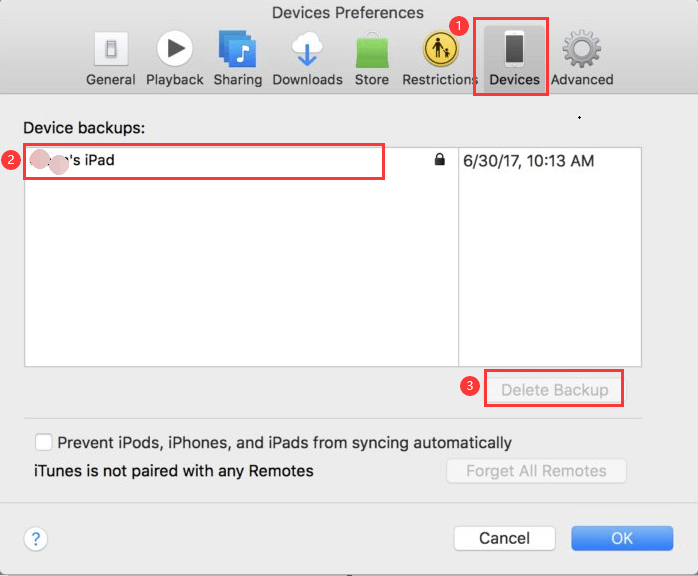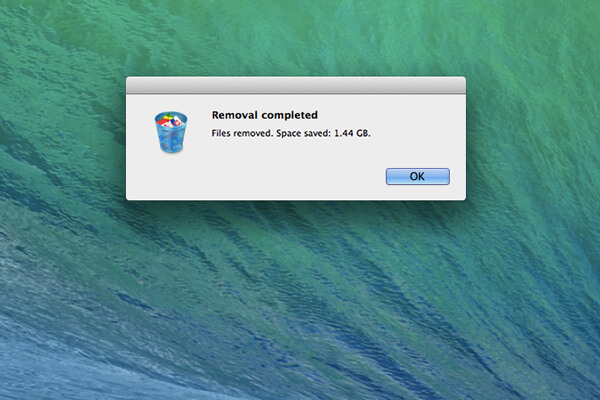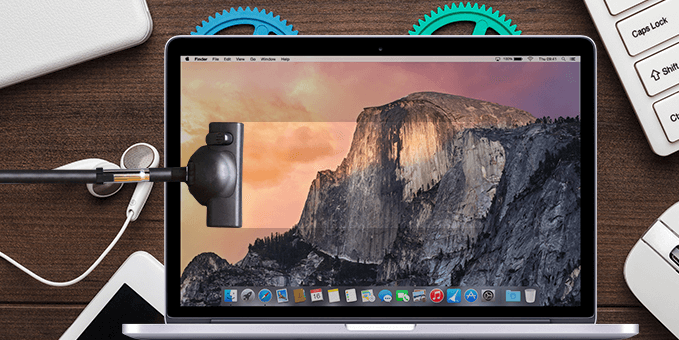- Как почистить Mac без использования сторонних приложений
- Как освободить место на Mac
- Чистка Mac на старых версиях ОС
- Лонгриды для вас
- Как очистить Mac, чтобы он работал быстрее?
- Часть 1. Как удалить ненужные файлы с моего Mac? — Быстрый и легкий способ
- Шаг 1. Разрешите PowerMyMac сканировать ваш Mac
- Шаг 2. Предварительный просмотр и выбор файлов, которые вы хотите удалить.
- Шаг 3. Очистка завершена
- Часть 2. Как очистить диск на Mac?
- 1. Очистите кеш
- 2. Удалите все приложения, которые вы не используете.
- 3. Удалите все вложения электронной почты.
- 4. Очистить корзину
- 5. Удалите большие и старые файлы, которые есть на вашем Mac.
- 6. Удалите все свои старые резервные копии iOS.
- 7. Сотрите языковые файлы
- 8. Удалите старые Dmgs и Ipsw.
- 9. Удалите все повторяющиеся файлы.
- 10. Сделайте свой рабочий стол аккуратным
- Часть 3. Вывод
Как почистить Mac без использования сторонних приложений
Зачастую свободное место заканчивается не только на iPhone или iPad, но и компьютере Mac — особенно если «под капотом» у вас SSD на 128 ГБ. Многие сразу бегут за помощью к сторонним приложениям, но во-первых, они чаще всего платные, и порой разработчики лукавят, заставляя покупать новую версию приложения каждый раз после крупного обновления ОС. А во-вторых, есть способы почистить Mac стандартными средствами операционной системы, причем доступны они даже в macOS High Sierra.
Тряпочка — это хорошо, но диск она вам не почистит
Как освободить место на Mac
Чтобы получить доступ к меню очистки, проделайте следующие шаги:
- Зайдите в меню Apple, затем «Об этом Mac»
- Перейдите во вкладку «Хранилище» и нажмите «Управлять»
У многих эта строка заполнена почти полностью
Вы окажетесь в разделе управления хранилищем. Но если раньше его функциональность была сильно ограничена, то с macOS High Sierra появилась возможность удалять отдельные разделы — от резервных копий и файлов iTunes до больших документов и почты. И все это в одном месте — да, прямо как в одном известном стороннем приложении. Причем перед этим система сама предложит вам необходимые рекомендации по сохранению накопителя в чистоте: например, включить автоматическую очистку корзины или оптимизировать хранилище.
Раздел «Управление хринилищем»
В меню «Удаление мусора» можно быстро увидеть самые большие файлы, почистить папку загрузок и так далее. Я, например, даже не знал, что на компьютере сохранился свадебный архив с фото и видео, который, между прочим, занимал почти 100 ГБ. Учитывая, что эти файлы давно перенесены на внешние накопители и в облако, на компьютере они мне не нужны.
Вы даже не представляете, сколько у вас на Mac лишних и больших файлов
Что еще хорошо сделать — почистить папку «Загрузки». Да, не надо удивляться, вы давно в нее заглядывали? У меня остались прошлогодние файлы и папки на несколько гигабайт каждая. Со временем, как правило, о них забываешь, а они остаются грузом для жесткого диска или SSD.
То, о чем все забывают, — старые резервные копии устройств в iTunes. Ладно еще, если там копии на 3-4 гигабайта, а если на 30-40? Раньше надо было открывать iTunes, выбирать «Настройки» — вкладку «Устройства», и уже там удалять бэкапы. Но теперь такая опция есть и в меню управления хранилищем.
Кто вообще делает резервные копии на Mac, когда есть iCloud? 🙂
Как видите, новое приложение для управления накопителем почти ничем не уступает сторонним аналогам, при этом реализует очистку на системном уровне без необходимости давать каким-то приложениям доступ к диску.
Предлагаем подписаться на наш канал в «Яндекс.Дзен». Там вы сможете найти лайфхаки, которых нет на сайте.
Чистка Mac на старых версиях ОС
В этом случае можно воспользоваться принудительной чисткой раздела «Другое». Вот лишь примеры данных, которые могут так классифицироваться системой:
- Документы и различные типы файлов, включая PDF, doc, PSD
- Архивы и образы дисков, среди которых zip, dmg, iso
- Различные виды персональных пользовательских данных
- Временные файлы, аудиозаписи и прочее
- Пользовательские библиотеки (Application Support, файлы iCloud и так далее)
- Кэш системы (включая Safari)
- Файлы, которые Spotlight не может распознать — к примеру, жесткий диск виртуальной машины
С чем мы имеем дело, вроде бы разобрались. Как же от него избавиться? Откройте Finder, зажмите cmd+shift+G, а затем посетите папки, указанные ниже. Удалите из них все, чему (по вашему мнению) не место на компьютере Mac.
Разработчики приложений все же могут воспользоваться сторонней утилитой — например, этой, которая очищает служебные данные Xcode. Самостоятельно удалить их сложно, здесь же все происходит в пару кликов.
В остальных случаях прибегать к помощи приложений от других разработчиков для чистки Mac особо нет смысла — все, что нужно, вы можете удалить самостоятельно, пусть и потратив на это не 30 секунд, а пару минут, зато сэкономив пару тысяч рублей.
Новости, статьи и анонсы публикаций
Свободное общение и обсуждение материалов
Лонгриды для вас
iCloud — сервис с лучшей политикой конфиденциальности, даже несмотря на то, что Apple собирается проверять фотографии своих пользователей. Так сказал гендиректор Epic Games (студии-разработчика Fornite) Тим Суини. Бывает же такое…
В iOS 15 появится поддержка passkeys. Это механизм регистрации и авторизации, при котором iPhone сам сохраняет уникальный пароль, а пользователь его даже не видит. Поэтому войти на сайты можно только по биометрии
Apple сможет сканировать ваши фотографии только в том случае, если у вас включена автозагрузка в iCloud. Поэтому достаточно отключить эту функцию и перенаправить свои снимки в другое облако. Например, в Google Фото
Почему приложение Apple Insider вылетает при нажатии кнопки Поделиться? Я не могу поделиться этой статьёй ни с кем…
Источник
Как очистить Mac, чтобы он работал быстрее?
Написано Джордан Бальдо Последнее обновление: декабрь 1, 2020
Всемогущий эксперт по написанию текстов, который хорошо разбирается в проблемах Mac и предоставляет эффективные решения.
Чистка Mac это не так просто, как кажется, потому что есть много ненужных файлов, дубликатов папок, приложений, которые вы больше не используете, и их нелегко найти. Есть ли способы легко и быстро почистить мой макинтош.
Никогда не волнуйтесь, потому что есть много способов как очистить Mac. После того, как вы выполните этот процесс очистки, ваш Mac будет работать быстрее, а ваш Mac станет более производительным, чем раньше.
Вот несколько вещей, которые вы можете сделать для вас очистить свой компьютер Apple .
Продукты Mac действительно не требуют особого обслуживания, но вам все равно придется регулярно чистить свой компьютер Mac. Это связано с тем, что ваш Mac может содержать различные типы ненужных файлов, о которых вы на самом деле не знаете. Если на вашем Mac слишком много ненужных файлов, это может стать одной из причин того, почему вы можете столкнуться с этим. ваш Mac тормозит.
Однако очистить Mac не так просто, как кажется, если вы собираетесь очищать его вручную, потому что есть много ненужных файлов, повторяющихся папок, приложений, которые вы больше не используете, и их нелегко найти. Итак, как очистить Mac? Переходим к следующей части.
Часть 1. Как удалить ненужные файлы с моего Mac? — Быстрый и легкий способ
На самом деле существует программное обеспечение, которое вы можете использовать для очистки Mac, с помощью которого вы сможете сэкономить больше времени и усилий при очистке вашего компьютера Mac. Это достигается путем загрузки программного обеспечения под названием iMyMac PowerMyMac. Это, безусловно, поможет вам ускорить работу вашего Mac, потому что он быстро и безопасно удалит все ваши ненужные файлы с вашего Mac, чтобы у вас было больше места на вашем диске.
Это может помочь вам найти все эти ненужные вложения электронной почты и удалить их навсегда. Это также может помочь вам найди те старые файлы резервных копий iTunes избавиться от ненужных языковых файлов, хранящихся на вашем компьютере Mac. Это также может помочь вам сканировать, а затем удалять все ваши старые большие файлы, которые на самом деле занимают много места для хранения.
По сути, если обобщить все, iMyMac PowerMyMac обязательно выполнит всю очистку, такую как удаление дубликатов файлов, очистка корзины и многое другое, о чем было сказано ранее. Вот простой пошаговый метод очистки Mac с помощью этого замечательного программного обеспечения.
- Разрешите PowerMyMac сканировать ваш Mac
- Предварительный просмотр и выбор файлов, которые вы хотите удалить
- Очистка завершена
Шаг 1. Разрешите PowerMyMac сканировать ваш Mac
Конечно, вы можете пойти дальше и загрузить iMyMac PowerMyMac с официального сайта по адресу https://www.imymac.com/ и установите его на свой компьютер Mac. Затем запустите его, на левой панели программного обеспечения вы сможете увидеть, что PowerMyMac может помочь вам в очистке Mac.
Просто выберите из этого списка, скажем, нажмите » Мастер сканирования «чтобы вы очистили весь свой хлам. После этого нажмите» Сканирование «, чтобы программа могла найти и просканировать все ваши ненужные файлы на вашем компьютере Mac. После завершения процесса сканирования PowerMyMac покажет вам все ненужные файлы.
Шаг 2. Предварительный просмотр и выбор файлов, которые вы хотите удалить.
IMyMac PowerMyMac сможет показать вам все ваши ненужные файлы по категориям. Все, что вам нужно сделать, это выбрать из списка категорий на экране и затем нажать на значок » Oчистка Кнопка «.
НАКОНЕЧНИК: Вы можете сделать те же шаги от шага 1 до шага 3, если вы хотите удалить дубликаты файлов, большие старые файлы и многое другое, выбрав задачу в левой панели вашего экрана.
Шаг 3. Очистка завершена
Как только ваш мусор будет завершен, все ваши ненужные файлы будут удалены, и вы сможете увидеть там «Очистка завершена» как указание на то, что других ненужных файлов не осталось. Однако некоторые папки не будут иметь этой индикации, потому что они фактически являются автоматически воссозданной папкой.
Часть 2. Как очистить диск на Mac?
1. Очистите кеш
Возможно, вы слышали, что «удалите кеш» как один из шагов по устранению неполадок в вашем браузере. На самом деле, есть большая вероятность, что ваш Mac может хранить много информации о ваших файлах, называемой вашим кешем. Однако эти файлы на самом деле могут занимать много места на вашем компьютере Mac, и вместо того, чтобы дать вам ускорение на вашем Mac, они на самом деле будут причиной замедления. Итак, вы должны регулярно очищать кеш.
2. Удалите все приложения, которые вы не используете.
Все приложения, которые у вас есть на вашем Mac, на самом деле занимают много места на вашем Mac. Как только ваш Mac заполнится различными приложениями, есть большая вероятность, что ваш Mac станет медленнее. Итак, как очистить Mac, удалив приложения? Убедитесь, что вы удалили все приложения, которые больше не используете, а не просто поместили их в корзину, потому что это все равно оставит вам остатки или остатки приложений, которые по-прежнему будут занимать часть вашего хранилища.
3. Удалите все вложения электронной почты.
Как только вы получите электронное письмо на свой Mac в виде PDF-файлов, документов Word, изображений и т. Д., Мы по ошибке дважды щелкнем по ним. Как только это произойдет, все файлы будут сохранены в ваших папках загрузки почты. Самый простой способ очистить Mac, удалив вложения электронной почты, — использовать Spotlight:
- Нажмите Command плюс пробел, чтобы на экране появилось поле поиска.
- Идите вперед и введите там Mail Downloads. Вы попадете в папку Загрузки почты.
- Как только вы окажетесь в этой папке, выберите файлы, которые вы хотите удалить за вас. освободить часть своего пространства для хранения на вашем Mac.
4. Очистить корзину
Как известно большинству людей, как только вы удалите определенный файл или папку на своем Mac, они будут полностью удалены с вашего Mac. Это неправда! После удаления файла или папки они автоматически попадают в корзину и по-прежнему могут занимать место на вашем Mac.
Они просто там и ждут, когда вы их полностью удалите. Итак, если вы хотите, чтобы на вашем Mac было больше дискового пространства, вам нужно очистить корзину. Вот как вы можете это сделать, чтобы очистить Mac:
- Нажмите и удерживайте значок корзины на рабочем столе.
- После этого, выберите Пустой мусор из всплывающего меню, которое появляется на экране, и вы готовы идти.
5. Удалите большие и старые файлы, которые есть на вашем Mac.
Удаление старых и больших файлов — это один из простых способов очистить Mac и освободить место для хранения на диске. Чтобы иметь возможность удалять большие и старые файлы на Mac, вы можете использовать для этого специальный инструмент или удалить их вручную.
6. Удалите все свои старые резервные копии iOS.
Конечно, наличие резервной копии — отличная идея, так как в любом случае, если вы случайно удалите свои данные, у вас будет легкий доступ к ним, и вы можете восстановить их на своем устройстве с помощью резервной копии. Однако со временем ваш компьютер Mac становится перегружен старыми резервными копиями, которые вам больше не нужны.
Это может занять гигабайты места на вашем диске. Из-за этого вы можете подумать об удалении всех старых файлов резервных копий, которые есть на вашем Mac, которые вам больше не нужны. Помните, что к каждой резервной копии, которая остается на вашем компьютере, можно получить доступ через iTunes.
Поэтому, чтобы удалить свои старые резервные копии на компьютере Mac, вы можете выполнить следующие простые шаги, которые мы предлагаем для очистки Mac:
- Запустите программу iTunes на своем Mac.
- В строке меню перейдите вперед и нажмите iTunes, а затем «Настройки».
- После этого перейдите на вкладку устройства, чтобы найти список файлов резервных копий.
- Затем, как только вы найдете весь свой список резервных копий, продолжайте и выберите все резервные копии, которые вам больше не нужны.
- Как только вы подтвердите все выбранные резервные копии, нажмите «Удалить резервную копиюКнопка «.
7. Сотрите языковые файлы
Помните, что приложения Mac поставляются с языковым файлом для каждого языка, который они поддерживают. Однако есть только случаи, когда вам не нужны эти другие языковые файлы, потому что наверняка большинство этих языковых файлов даже не на вашем языке. Я имею в виду, вам нужно, чтобы приложение было на латинском языке или, возможно, на корейском языке? Бьюсь об заклад, нет.
Поскольку вы даже не говорите на этих языках, это означает, что эти файлы просто тратят часть вашего дискового пространства на вашем Mac. Таким образом, вы можете подумать об удалении этих ненужных языковых файлов, которые вам не нужны.
Вот как очистить Mac, что вы действительно можете удалить языковые файлы что вам на самом деле не нужно.
- Запустите Finder и перейдите в «Приложения».
- Затем щелкните правой кнопкой мыши приложение, содержащее языковые файлы, которые вы не используете, и выберите «Показать содержимое пакета«.
- Запустите папку «Ресурсы», а затем найдите папки, оканчивающиеся на «.lproj».
ПРИМЕЧАНИЕ: Каждая папка, которая у вас есть, фактически содержит языковые файлы только для одного конкретного языка, вы можете вручную найти все приложения и удалить языковые файлы, которые вы не используете, или вы также можете попробовать загрузить инструмент, который поможет вам в этой задаче.
8. Удалите старые Dmgs и Ipsw.
DMGs означает образы дисков, а IPSW означает Пакеты программного обеспечения для iPhone, и оба они не нужны и просто занимают место на вашем Mac. Чтобы вы могли избавиться от этого, сделайте следующие шаги по очистке Mac:
- УДАЛЕНИЕ ДМГ — После того, как вы смонтировали образ диска и установили приложение, теперь вы можете извлекать и помещать в мусорную корзину свой DMG. Просто сделайте это и перетащите установленный том на корзину для мусора.
- УДАЛЕНИЕ IPSW — Просто выберите «Библиотека», затем перейдите в iTunes и выберите «Обновления программного обеспечения». Здесь вы можете найти все ненужные вам пакеты программного обеспечения и удалить их.
9. Удалите все повторяющиеся файлы.
Все эти нежелательные копии ваших документов, файлов и фотографий на самом деле просто занимают место на вашем компьютере Mac. Следовательно, вам необходимо избавиться от этих повторяющихся файлов, чтобы очистить свой Mac и вернуть то место, которое они занимают. Итак, как очистить Mac, удалив дубликаты? Если вы собираетесь сделать это вручную, вам потребуется больше терпения и, конечно же, больше времени, но вы также можете попробовать загрузить инструмент, который поможет вам в выполнении этой задачи.
10. Сделайте свой рабочий стол аккуратным
Ваш рабочий стол на самом деле является главным местом, где мы обычно делаем все наши работы. И из-за этого мы склонны хранить файлы, которые мы часто используем, и заставляем их накапливаться до тех пор, пока наш рабочий стол не станет похож на катастрофу. На самом деле это одна из причин, по которой ваш Mac тормозит, поэтому вам лучше подумать о его очистке. Вместо того, чтобы класть все файлы на рабочий стол, почему бы не попытаться организовать их и разместить в одной папке.
Таким образом, вам также будет легче найти свои файлы на компьютере Mac. У вас также есть возможность использовать Google Диск, или ваш Dropbox или другие внешние устройства хранения, чтобы вы могли сохранять файлы, чтобы ваш рабочий стол выглядел аккуратно.
Часть 3. Вывод
Так что теперь у вас есть способы очистить Mac. Как видите, iMyMac PowerMyMac действительно очень помогает вам в очистке вашего Mac, потому что он может легко и быстро очистить ваш Mac с помощью всего нескольких простых шагов. Загрузите это программное обеспечение на свой компьютер Mac, чтобы вы могли регулярно чистить свой Mac.
Прекрасно Спасибо за ваш рейтинг.
Источник