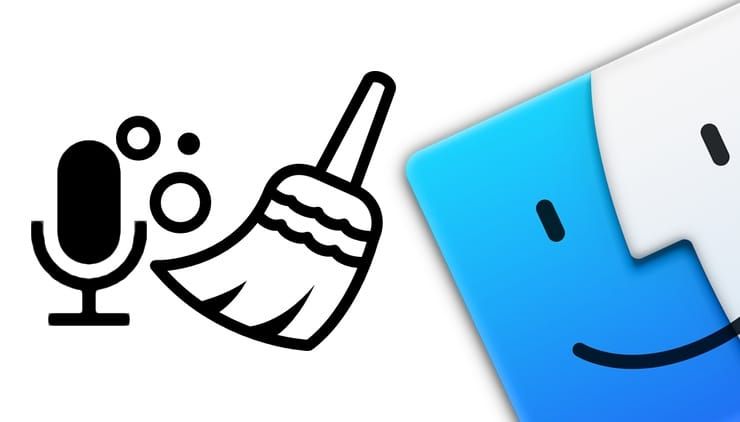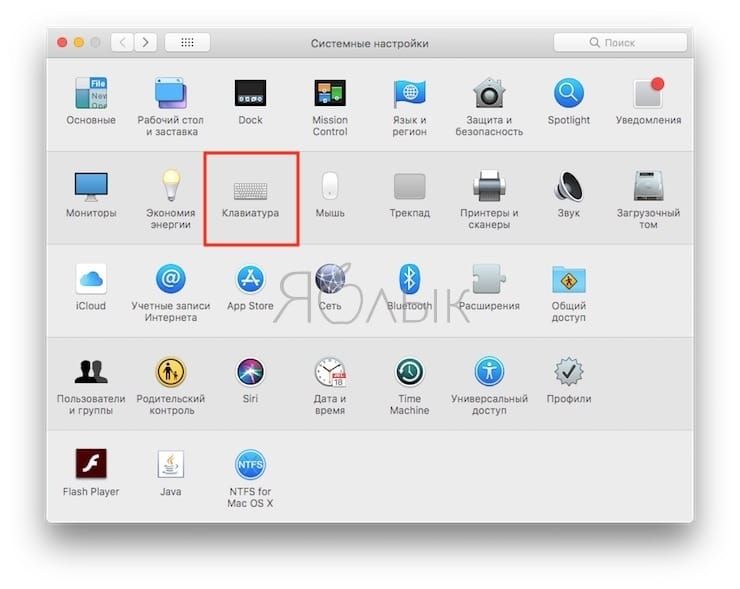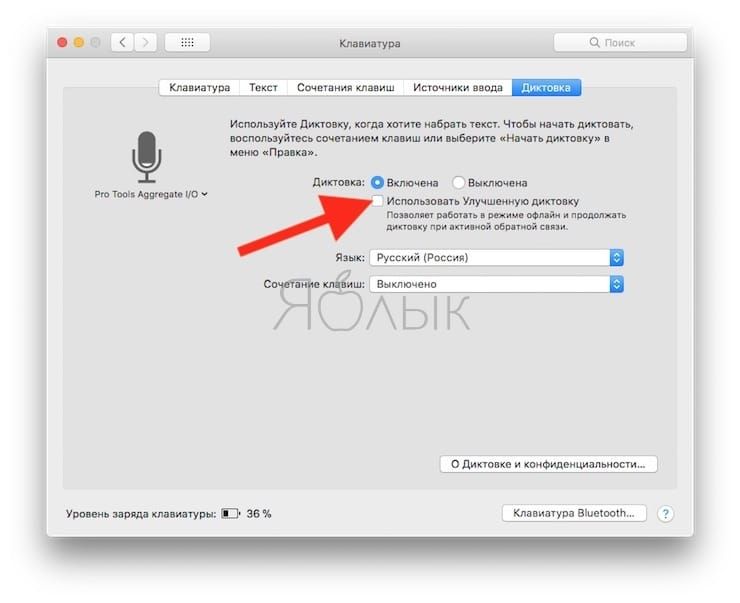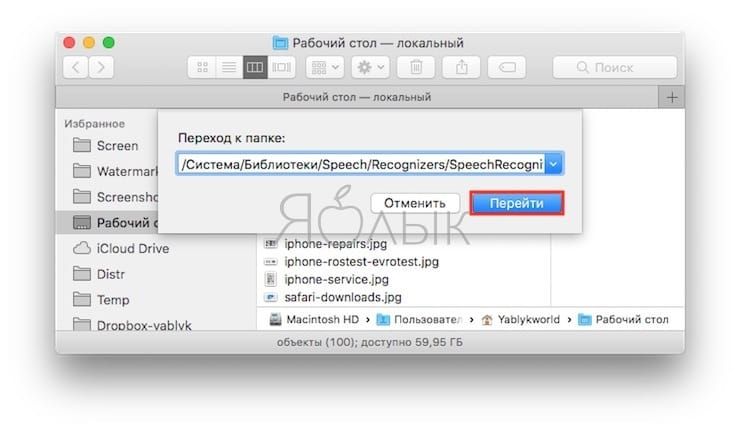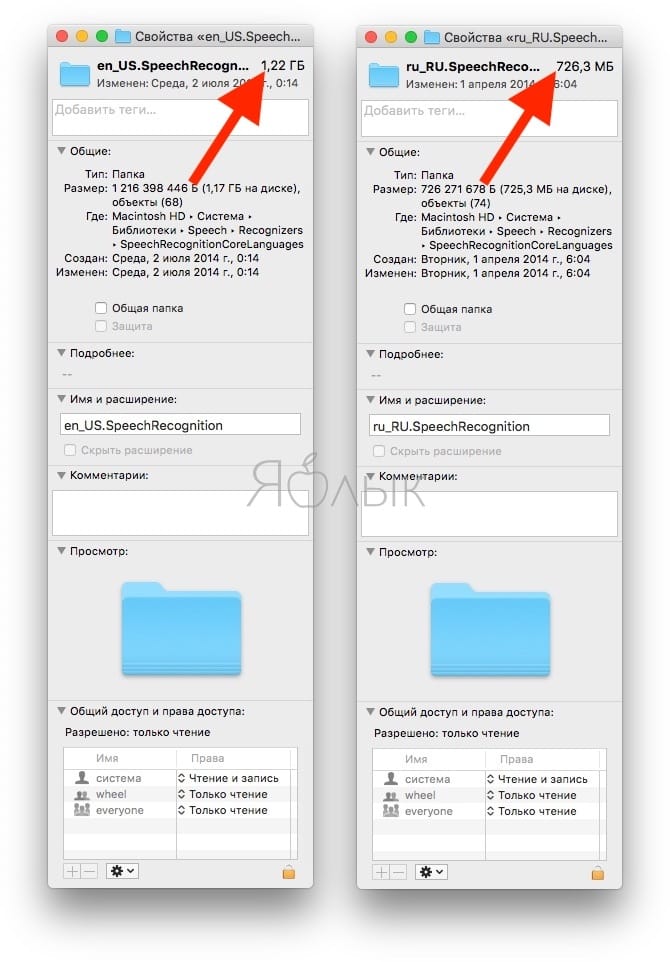- Как очистить до 2 Гб на Mac (macOS), удалив пакет «Улучшенная диктовка»
- Как удалить загруженный пакет «Улучшенная диктовка» с macOS
- Как удалять программы на компьютере Mac
- Удаление программы с помощью Launchpad
- Удаление программ с помощью Finder
- Дополнительная информация
- Установка и работа с менеджером пакетов для Maс OS X (MacPort и Homebrew)
- 1. MacPort
- 2. Homebrew
- Маковод — маководу. Выпуск 9.2: удаляем обновления macOS
- Установка и удаление приложений, установленных на Mac из Интернета или с диска
- Установка приложений
- Удаление приложений
Как очистить до 2 Гб на Mac (macOS), удалив пакет «Улучшенная диктовка»
Достоинства функции «Диктовка» на Mac сложно переоценить (хотя, возможно, вы включили ее чисто ради интереса). Тем не менее, если вы выбрали опцию «Улучшенная диктовка», на ваш компьютер загрузился дополнительный пакет для распознавания речи размером до 2 ГБ.
«Улучшенная диктовка» очень удобная, однако не исключено, что вам понадобятся занимаемые ею гигабайты для чего-то другого, и вы решите удалить пакет. Как это сделать мы расскажем ниже.
Процесс освобождения места на Mac, занимаемого функцией «Улучшенная диктовка» проходит в два этапа. Сначала нужно отключить «Улучшенную диктовку», а затем удалить пакет. Если вы вдруг снова захотите использовать эту функцию, вам придется загрузить пакет заново. Поэтому удаляйте его, только если точно уверены, что «Улучшенная диктовка» вам не нужна.
ПО ТЕМЕ:
Как удалить загруженный пакет «Улучшенная диктовка» с macOS
1. Зайдите в «Системные настройки» и в разделе «Клавиатура» выберите пункт «Диктовка».
2. Снимите галочку возле опции «Использовать Улучшенную диктовку».
3. Откройте Finder на Mac, нажмите на комбинацию клавиш ⌘Cmd + ⇧Shift + G и введите следующий путь:
/System/Library/Speech/Recognizers/SpeechRecognitionCoreLanguages/
4. Нажмите на «Перейти» и удалите папку (или папки) типа: «enUS.SpeechRecognition» (в зависимости от используемого языка вместо enUS может значиться другой префикс).
На нашем редакторском Mac были обнаружены 2 пакета Диктовки («en_US.SpeechRecognition» и «ru_RU.SpeechRecognition») общим весом около 2 Гб. Мы удалили их.
Стоит уточнить, что после удаления пакета «Улучшенная диктовка» вы по-прежнему сможете пользоваться функцией «Диктовка». Однако она не будет работать без подключения к интернету и не всегда будет точной. Кроме того, использовать команды функции «Диктовка» можно только с пакетом «Улучшенная
диктовка».
Если вы считаете, что в этой функции нет необходимости, выключите ее вовсе.
Источник
Как удалять программы на компьютере Mac
Удаление программы приводит к ее удалению с жесткого диска компьютера Mac, и использовавшееся ею пространство становится доступно для других объектов. Программы можно удалять с помощью Launchpad или Finder.
Удаление программы с помощью Launchpad
Launchpad предоставляет удобный способ удаления программ, которые были загружены из App Store.
- Чтобы открыть Launchpad, щелкните соответствующий значок на панели Dock или откройте соответствующий файл в папке «Программы». Также можно свести вместе большой и три других пальца на трекпаде.
- Если нужная программа не отображается в Launchpad, введите ее название в поле поиска вверху экрана. Либо смахните двумя пальцами вправо или влево на трекпаде, чтобы отобразить следующую или предыдущую страницу.
- Нажмите и удерживайте клавишу Option (⌥) или щелкните и удерживайте значок любой программы, пока значки не начнут дрожать.
- Щелкните рядом с программой, которую требуется удалить, затем нажмите кнопку «Удалить» для подтверждения. Программа будет удалена незамедлительно. Программы, в которых не отображается, либо были получены не из App Store, либо обязательны для компьютера Mac. Для удаления программ, полученных не из App Store, используйте Finder.
Удаление программы не приводит к отмене каких-либо подписок, которые могли быть приобретены с помощью этой программы. Узнайте, как отменять подписки для программ, которые были загружены из магазина App Store.
Удаление программ с помощью Finder
- Найдите нужную программу в программе Finder. Большинство программ находится в папке «Программы», которую можно открыть, щелкнув «Программы» на боковой панели любого окна Finder. Либо используйте Spotlight для поиска программы, затем дважды щелкните эту программу в окне Spotlight, удерживая нажатой клавишу Command (⌘).
- Перетащите программу в корзину либо выделите программу и выберите «Файл» > «Переместить в Корзину».
- При запросе имени пользователя и пароля введите имя и пароль учетной записи администратора на компьютере Mac. Скорее всего, это имя и пароль, обычно используемые вами для входа в систему на компьютере Mac.
- Чтобы удалить программу, выберите Finder > «Очистить Корзину».
Дополнительная информация
Чтобы снова использовать программу после ее удаления, установите ее повторно или восстановите из резервной копии.
- Для повторной установки программ, которые были установлены как часть macOS, переустановите macOS. Это относится к таким программам, как Safari, iTunes, «Книги», «Сообщения», «Почта», «Календарь», «Фото» и FaceTime.
- Также можно повторно загружать программы, музыку, фильмы, телешоу и книги, установленные из App Store, iTunes Store или Apple Books.
Источник
Установка и работа с менеджером пакетов для Maс OS X (MacPort и Homebrew)
Менеджер пакетов в Mac OS X позволит нам легко работать с пакетам посторонних разработчиков. В этом топике рассмотрим два таких менеджера: MacPort и Homebrew.
1. MacPort
Официальний сайт
На этом же сайте можна найти Mac OS X Package (.pkg) Installer для Mountain Lion, Lion, Snow Leopard и Leopard. Установите подходящий вам пакет и пользуйтесь на здоровье. Есть и другие способы установки, но мы выбрали простой и быстрый. На случей чево, у меня port установился сюда: /opt/local/bin/port.
Требование:
Работать с port придельно просто — ищем в «портах» нужный пакет и устанавливаем его:
Дополнительные команды:
2. Homebrew
Официальная страница
О Homebrew поговорим подробнее…
Требование:
Установка:
После успешной установки виполним следующую команду:
Если в результате этой команди получим ответ: «Your system is raring to brew», тогода все хорошо и можете спокойно начинать работу з brew. В ином случае продолжим…
Если возникла ошибка Warning: Experimental support for using Xcode without the «Command Line Tools», то скорее всего была обновлена «ось», к примеру, с Lion к Mountain Lion, но не была переустановлена Command Line Tools для Xcode.
Если возникла ошибка Error: No such file or directory — /usr/local/Cellar, то нужна создать эту директорию:
После этого опять запускаем команду:
Если мы получим что-то вроде этого:
то исправляем примером так:
Проверяем ище раз:
Если на этот раз никаких ошибок не произошло, тогда все — можна спокойно работать с Homebrew.
Источник
Маковод — маководу. Выпуск 9.2: удаляем обновления macOS

В прошлом выпуске я рассказал, как убрать оповещения об обновлениях Mac и отметку на ярлыке «Настроек».
Но ведь может быть такое, что до этих операций у нас уже стояли «галочки» в «Настройках», и обновления уже скачались — а теперь просто дожидаются установки. В таком случае нам требуется найти загруженные файлы в системе и удалить их. А после этого запретить их обнаружение.
Поехали.
ВНИМАНИЕ!
В зависимости от версии macOS инструкции могут незначительно отличаться! Все действия с системой ты производишь на свой страх и риск! Рекомендую в 100% случаях вмешательства в систему предварительно сделать копию Time Machine !
По умолчанию все системные апдейты находятся по пути:
— Библиотеки — Updates.
Если ты не видишь одну из этих папок, нажми комбинацию «cmd + Shift + Ю» на РСТ-клавиатуре, или «cmd + Shift + точка» на любой другой (это одно и то же, по сути). Данный хоткей открывает отображение скрытых файлов и папок.
Зайдя в папку Updates, можно оценить масштаб трагедии — количество загруженных обновлений и их вес. Эта информация даст понять, на самом ли деле обновления уже загружены, и стоит ли идти далее.
Однако удалить эти файлы система, скорее всего, не даст. Но попробовать стоит.
Если по клику двумя пальцами в окошке не будет кнопки «Удалить», а по комбинации «cmd + delete» будет только звучать недовольный «бум» — придется попыхтеть.
Переходим к удалению.
Чтобы система подпустила нас к удалению внутренних файлов, необходимо отключить так называемый SIP — защита целостности системы, защита от вмешательства. Отключается она только из режима Recovery. Вход в Recovery лежит через перезагрузку.
Если во всплывающем уведомлении об обновлении ты уже нажал «Установить», то при первой перезагрузке обновление сразу начнет устанавливаться. В таком случае выход один — сделать копию Time Machine , позволить маку установить обновление и откатиться обратно на необходимую версию ОС.
Если кнопка «Установить» не была нажата, то перезагружаемся, и после звукового сигнала зажимаем «cmd + R».
Ждем прогрузки Recovery OS. При появлении окошка с выбором действий, жмем в верхней строке «Утилиты» — «Терминал».
Команда для отключения SIP:
csrutil disable
После появления строчки с подтверждением перезагружаемся в macOS.
Теперь можно пройти по указанному выше пути и с облегчением отправить содержимое папки «Updates» в Корзину, а из нее — в небытие.
После этого рекомендуется снова провести ритуал из первого выпуска инструкции , а также вернуть SIP в исходное (включенное) состояние.
В следующий раз — как откатить macOS с минимальными потерями, если обновление не оправдало ожиданий, либо его просто прозевали.
Источник
Установка и удаление приложений, установленных на Mac из Интернета или с диска
Вы можете загружать и устанавливать приложения из Интернета или с диска. Если приложение больше не нужно, его можно удалить.
Установка приложений
На Mac можно сделать следующее.
Если приложение загружено из Интернета. В папке «Загрузки» дважды нажмите образ диска или файл пакета (значок в виде открытой коробки). Если установщик поставщика не открывается автоматически, откройте его, затем следуйте инструкциям на экране.
Примечание. Если Вы видите диалоговое окно предупреждения об установке приложения неустановленного разработчика, см. Открытие приложения от неустановленного разработчика на Mac.
Если приложение поставляется на диске. Вставьте диск в оптический дисковод, который встроен в Mac или подключен к нему.
Для переустановки приложений, загруженных из App Store, используйте App Store. См. раздел Установка покупок из App Store на Mac.
Удаление приложений
Вы можете удалять приложения, которые были загружены и установлены из Интернета или с диска.
На Mac нажмите значок Finder 
Для этого выполните следующее:
Если приложение хранится в папке, откройте папку приложения и посмотрите, нет ли в ней деинсталлятора. Если Вы видите «Удалить [Приложение]» или «Программа удаления [Приложение]», дважды нажмите его и следуйте инструкциям на экране.
Если приложение хранится не в папке или у него нет деинсталлятора, перетяните приложение из папки «Программы» в Корзину (находится в конце панели Dock).
ПРЕДУПРЕЖДЕНИЕ. Приложение будет навсегда удалено с компьютера Mac, когда Finder очистит Корзину. Если у Вас остались файлы, созданные в этом приложении, возможно, Вы не сможете их открыть. Если Вы передумали удалять приложение, выберите его в Корзине (до того как Корзина будет очищена) и выберите «Файл» > «Восстановить».
Для удаления приложений, загруженных из App Store, используйте Launchpad.
Источник