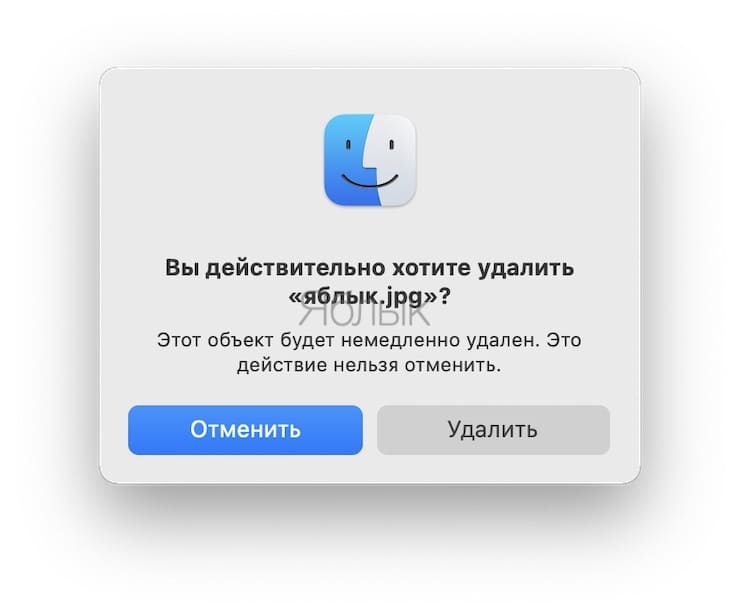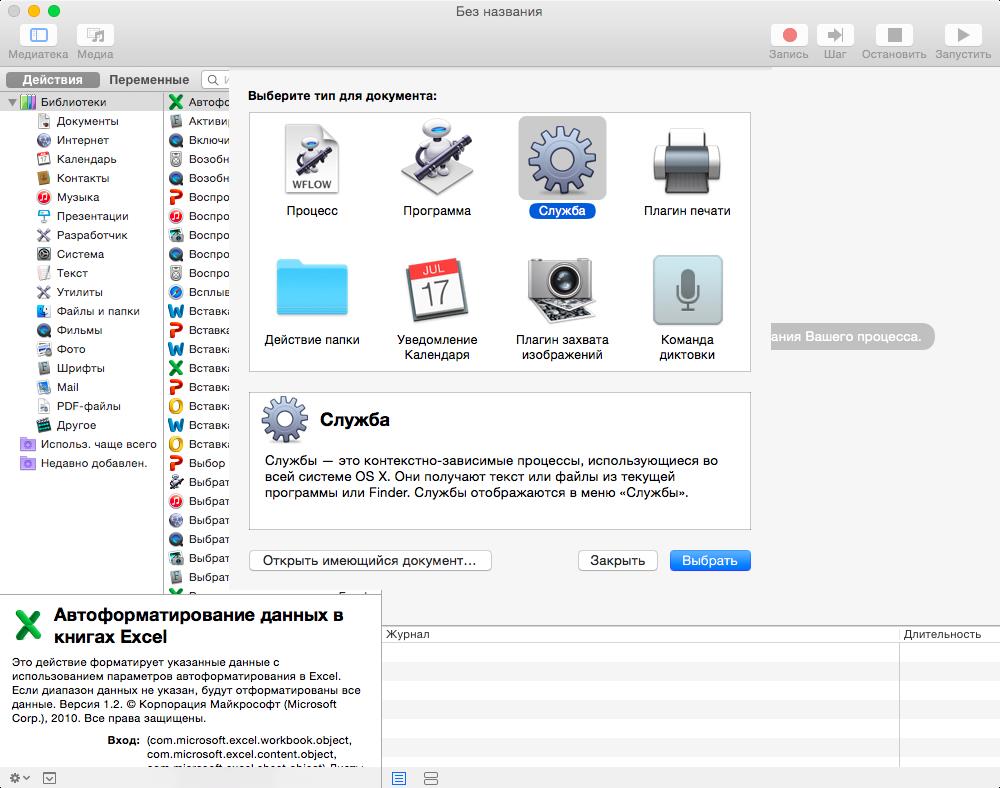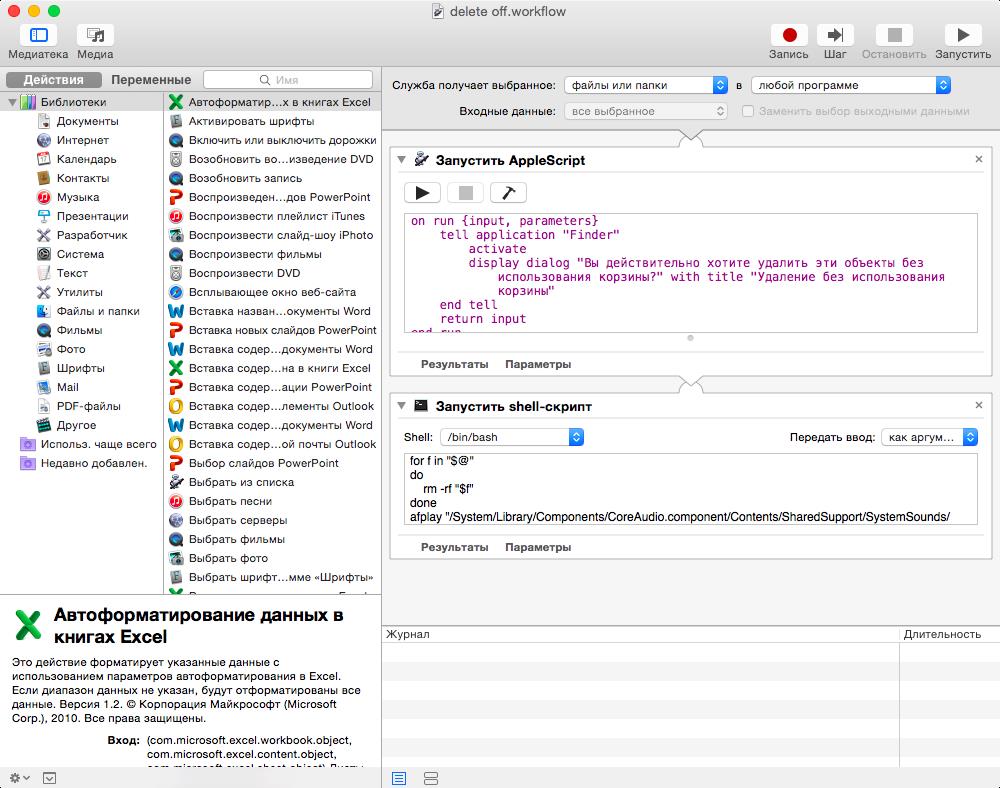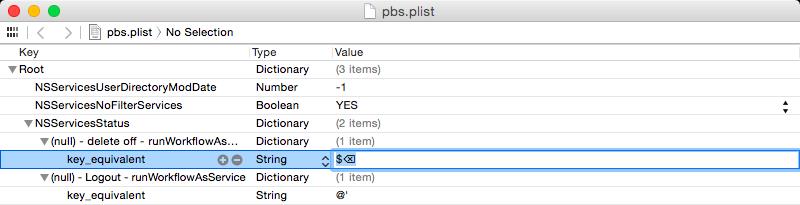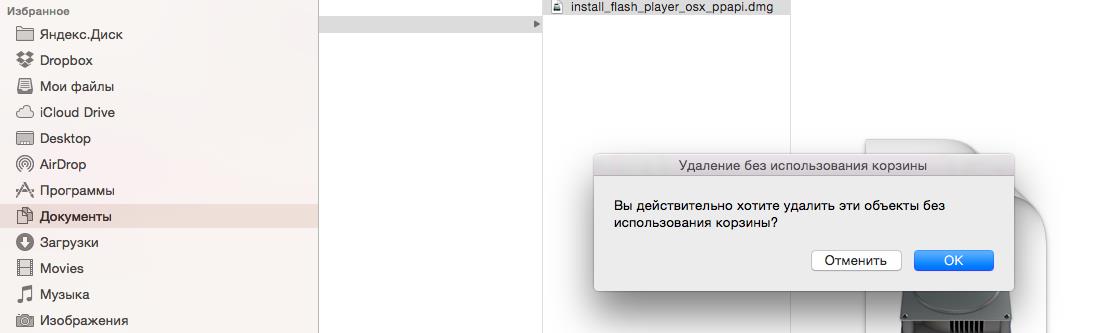- Удаление файлов и папок на Mac
- Удаление объекта с компьютера Mac или из iCloud Drive
- Очистка Корзины
- Как избавиться от предупреждения, появляющегося при очистке корзины
- Если Вы передумали перед очисткой Корзины
- Автоматическое удаление объектов из корзины через 30 дней
- [OS X] Удаляем файлы без «Корзины»
- Как удалять файлы на macOS мимо корзины
- Как удалять файлы на macOS минуя корзину
- Удаляем файлы в OS X без использования Корзины
- Шаг 1. Пишем службу для удаления файлов без Корзины
- Шаг 2. Назначаем клавиатурное сокращение
- Где клавиша Delete на Mac или как удалять на Маке
- Удаление сочетанием клавиш в Mac OS
- Удаление файлов без корзины на Mac OS
- Удаление символов после курсора в Mac OS
- Комментарии
Удаление файлов и папок на Mac
Файлы, папки и другие объекты, которые Вам больше не нужны, можно в любой момент удалить. Сначала Вы перетягиваете объекты в Корзину в Dock, но они не удаляются, пока Вы не очистите Корзину.
Примечание. Если Вы отключили Time Machine или не выполняли резервное копирование недавно, рекомендуется сохранить резервную копию на устройстве хранения данных на случай, если Вы передумаете и захотите восстановить объект.
Удаление объекта с компьютера Mac или из iCloud Drive
На Mac перетяните объект в Корзину в Dock или выберите его и нажмите сочетание клавиш Command-Delete. Если объект заблокирован, нажмите «Продолжить», чтобы подтвердить перемещение заблокированного объекта в Корзину.
О поиске файлов, которые нужно удалить, см. в разделе Сужение результатов поиска на Mac.
Если объект заблокирован, Вам нужно подтвердить, что Вы хотите переместить его в Корзину, или предварительно разблокировать. Чтобы разблокировать объект, выберите его, выберите пункт меню «Файл» > «Свойства» (или нажмите Command-I), а затем снимите флажок «Заблокировано». Если Вы вошли в систему не как администратор, Вам нужно нажать значок с изображением замка 
Очистка Корзины
На Mac нажмите значок Корзины в Dock.
В появившемся окне выполните одно из следующих действий.
Удаление одного объекта из Корзины. Удерживая клавишу Control, нажмите объект, который хотите удалить, а затем выберите «Удалить немедленно».
В появившемся окне с предупреждением нажмите «Удалить».
Удаление всех объектов из Корзины. Нажмите кнопку «Очистить» в правом верхнем углу окна Finder. Можно также нажать значок Finder 
В появившемся окне с предупреждением нажмите «Очистить Корзину».
Объекты, перемещенные в Корзину с компьютера Mac, не удаляются, пока Вы не очистите Корзину. В настройках Finder можно выбрать автоматическую очистку Корзины.
Объекты, перемещенные в Корзину из iCloud Drive, автоматически удаляются из Корзины через 30 дней независимо от настроек Finder. Можно очистить Корзину ранее, чем через 30 дней.
ПРЕДУПРЕЖДЕНИЕ. Любые объекты, удаленные при очистке Корзины, становятся недоступными.
Как избавиться от предупреждения, появляющегося при очистке корзины
Чтобы избавиться от предупреждения, появляющегося при очистке Корзины, выполните одно из следующих действий.
Один раз: Удерживайте клавишу Option, когда нажимаете «Очистить» или выбираете «Очистить Корзину».
Всегда: Можно отключить предупреждение в панели «Дополнения» в настройках Finder. В Finder 
Если Вы передумали перед очисткой Корзины
На Mac нажмите значок Корзины в Dock.
Перетяните объект из Корзины или выберите объект, а затем выберите «Файл» > «Возвратить».
Автоматическое удаление объектов из корзины через 30 дней
В Finder 
Выберите «Удалять объекты из Корзины по истечении 30 дней».
Источник
[OS X] Удаляем файлы без «Корзины»
Удаление файлов — простая операция, с которой мы сталкиваемся каждый день. По умолчанию объекты перемещаются в «Корзину», специальную папку, из которой их можно легко восстановить, но при большом количестве информации это способ может оказаться не самым удобным. Благо, решить проблему очень легко, ведь файлы можно удалять напрямую.
Надоела «Корзина»? Нет проблем! Текущая OS X позволяет обойтись без неё, отправляя объекты прямиком на свалку истории, и служит этой цели замечательная клавиша [option]. Итак, привычная комбинация для удаления выделенного файла на Mac — это [command] + [delete]. Но если к [command] добавить [option], то вместо перемещения в «Корзину» появится вот такое диалоговое окно. Разумеется, потребуется подтвердить удаление, потому как отменить действие, к сожалению, невозможно.
Конечно, можно порассуждать на тему давнего наличия такой возможности в решениях конкурентов — например Microsoft, однако едва ли подобные факты станут для большинства пользователей причиной установки Windows в качестве второй системы. Полезность функции для пользователей OS X от этого никак не меняется, а работать с ней, как и с самой «яблочной» системой, никто не заставляет. Благо, если что-то пришлось не по нраву, то установить конкурирующую ОС проще простого.
Источник
Как удалять файлы на macOS мимо корзины
Ну, вы знаете: чтобы удалить ненужный файл или папку, на «маке» нужно либо перетащить его в мусорное ведро, либо выделить файл, а затем нажать ⌘Cmd + Delete. А потом – ещё и удалить его из корзины! Однако, существует способ прямого удаления файлов в macOS не помещая их в «Trash».
Как удалять файлы на macOS минуя корзину
1. Откройте новое окно Finder;
2. Кликните мышкой на один или несколько файлов, которые требуется удалить.
3. Нажмите сочетание клавиш на клавиатуре ⌥Option (Alt) + ⌘Cmd + Delete.
4. Когда появится диалоговое окно «Вы действительно хотите удалить [имя файла]? Этот объект будет немедленно удален. Это действие нельзя отменить», выберите Удалить.
Готово — только что ненужный файл отправился не в Корзину, а сразу в… назовём это «компьютерное небытие» :).
P.S. Полезная команда для работы с Корзиной. При активном окне Finder сочетание клавиш ⌘Cmd + ⌥Option (Alt) + ⇧Shift + Delete мгновенно очистит содержимое корзины без появления диалогового окна.
Возможно, это тоже вам пригодится:
Если эта команда кажется вам неудобной (как-никак, сразу 4 кнопки) или сложной, уберите предупреждение при обычном способе очистки корзины. Для этого откройте новое окно Finder, в строке меню выберите Finder, затем Настройки → Дополнения и снимите галочку напротив пункта Предупреждать при очистке Корзины.
Источник
Удаляем файлы в OS X без использования Корзины
Иногда от ненужных файлов хочется избавиться немедленно. Но заботливая OS X сначала помещает их в Корзину и лишь оттуда позволяет удалить окончательно. Windows поступает аналогично, но по нажатию Shift+Delete пользователь может удалить файлы, избежав использования Корзины. А вот OS X так сделать не даёт. Как же быть?
К счастью, OS X располагает таким удобным и мощным системным средством по облегчению рутины, как Automator. С его помощью мы создадим службу, позволяющую удалять файлы без Корзины. Файл службы можно создать самому (описание ниже, в первом шаге) или скачать готовый. Если решили скачать, сохраняем файл службы «delete off» в папку «Загрузки», щёлкаем по нему дважды и выбираем «Установить». После этого заходим в папку
/Library/Services и дважды щёлкаем на файле. Он откроется в приложении Automator. Нажимаем Файл—Сохранить, после чего закрываем Automator и переходим ко второму шагу.
Шаг 1. Пишем службу для удаления файлов без Корзины
Запускаем Automator и создаём новую службу:
Добавляем из списка слева действия «Запустить AppleScript», а затем «Запустить shell-скрипт». Внимательно выставляем все значения полей в точности как на скриншоте ниже:
В верхнее поле вводим:
on run
tell application «Finder»
activate
display dialog «Вы действительно хотите удалить эти объекты без использования корзины?» with title «Удаление без использования корзины»
end tell
return input
end run
В нижнее вводим:
for f in «[email protected]»
do
rm -rf «$f»
done
afplay «/System/Library/Components/CoreAudio.component/Contents/SharedSupport/SystemSounds/finder/empty trash.aif»
Далее сохраняем файл службы, назвав его, к примеру, «delete off».
Шаг 2. Назначаем клавиатурное сокращение
Теперь открываем «Настройки» — «Клавиатура» — «Сочетания клавиш» — «Службы» — «delete off» и назначаем службе сочетание клавиш. Если службы нет, закрываем настройки и открываем ещё раз. Сейчас назначить клавиши Shift+Delete у нас не получится, так что пока выбираем любое другое сочетание.
Далее устанавливаем из App Store бесплатный Xcode. Открываем с его помощью файл
/Library/Preferences/pbs.plist. Жмём на cmd+F, находим нашу службу delete off и редактируем сочетание клавиш, меняя значение в поле key_equivalent на $⌫ (можно скопировать из этого текста).
Сохраняем файл и выходим из xCode. Всё, наша служба готова!
Проверим? Выделяем в Finder любой файл, от которого хотим избавиться, жмём Shift+Delete и видим диалог подтверждения удаления. Без колебаний соглашаемся и прощаемся с файлом навсегда:
От старых привычек пользователя Windows теперь можно не отказываться ☺
Источник
Где клавиша Delete на Mac или как удалять на Маке

Однако не менее распространенной оказалась и проблема удаления файлов и папок на Маках. Отсутствие кнопки Delete на клавиатурах Apple довольно часто ставит пользователя в тупик — как удалить файл на Mac OS при помощи сочетания клавиш на клавиатуре и где эта кнопка Del на Маке вообще находится. Не перетаскивать же по одному файлу в корзину — это долго и не удобно.
О том, как удалять файлы и папки сочетанием клавиш (в том числе и напрямую, без корзины) а так же как удалять символы после курсора в Mac OS (за что и отвечает клавиша Delete в Windows) вы и узнаете из этой инструкции.
Большинство пользуются клавишей Delete для одного из трех действий — удаления файлов и папок в корзину, удаления символов после курсора в тексте или для вызова диспетчера задач. О последнем мы уже рассказывали, так что сегодня поговорим о первых двух.
Удаление сочетанием клавиш в Mac OS
Первым делом стоит рассказать о сочетании клавиш, которое в Mac OS используется для удаления объектов, то есть представляет собой аналог Delete на Маке. В операционной системе от Apple используются клавиши Command и Backspace (на самом деле это клавиша delete, но пользователи Windows её знают именно под таким названием).
Выделив файл или папку и нажав эти две клавиши вы переместите выделенный объект в корзину.
Кстати, у нас даже есть отдельная статья о том, как быстро очистить корзину в Mac OS, если вдруг она очищается очень медленно. Там же вы можете узнать и горячие клавиши для быстрой очистки корзины.
Удаление файлов без корзины на Mac OS
В последней на данный момент версии Mac OS — El Capitan у пользователя появилась возможность удалять (возможно работает и на предыдущей версии OS X) файлы сочетанием клавиш сразу же, то есть в обход корзины.
Аналог Shift+Delete на Mac OS представляет из себя следующее сочетание клавиш.
В результате вы увидите всплывающее сообщение, в котором должны будете или подтвердить удаление, или отменить его. Будьте осторожны — удаленные файлы в корзине уже не останутся и удаляются навсегда.
Удаление символов после курсора в Mac OS
Если вы почему-то пользуетесь этой функцией (мы правда не представляем где и зачем её можно использовать) и вам очень её не хватает в OS X, то у нас хорошие новости. Для того, что бы удалять текст после курсора в Mac OS достаточно нажать сочетание клавиш fn и delete.
Также не стоит забывать и о том, что даже удаленные из корзины файлы могут быть восстановлены, пока их место на диске не будет перезаписано новыми данными. Если вам нужно удалить файлы с Mac без возможности восстановления, воспользуйтесь советом из этой инструкции.
Комментарии
О спасибо, про удаление без корзины не знал и долго мучался, даже скрипт пытался под это дело написать с автоочисткой корзины, наконец то есть аналог Shift-delete
Видимо это действительно появилось только в последней версии ОСи, так как раньше помню все варианты комбинаций перепробовал — ничего не было. Сенк!
Евгений, это не проблема ОСи это проблема рук.
Странно! у меня сочетание клавиш с backspace не производит никакой реакции 🙂 может надо в каких-нибудь настройках какую-нидь галочку поставить или снять. Или что-то в этом роде? А как мне объекты в 3D Max с такой клавиатурой удалять. И с руками много лет было в порядке — те же!
Ирина, такая же проблема, одно время было всё замечательно, а теперь горячие клавиши неработают, прибавление и уменьшение звука даже неработают, перековырял кучу форумов и всяких помоек, никакой полезной инфы по этому вопросу ненашёл(
У меня вообще нет клавиши DEL — я в шоке!
Неточности в комменте!!
Если кнопки Delete на клавиатуре нет, а её там нет. ), удаление в корзину происходит при совместном нажатии кнопок Fn в левом нижнем углу «клавы» ( а не кнопки Command!) и кнопки Backspace (может изображаться как стрелка влево), под кнопкой выключения питания в правом верхнем углу «клавы». Итого: удалить — надо нажать одновременно слева внизу кнопку Fn и справа вверху кнопку «стрелка влево».
Задачка посложнее.
На эйр нет клавиши delete.
Если нажать Cmd+Alt+BackSpace — появится диалоговое окно удаления с двумя кнопками, и фокус по умолчанию стоит на кнопке Отмена.
Каким образом выбрать кнопку Удалить без курсора?
(Вариант с Cmd+BackSpace не предлагать)
А может кто знает и подскажет, как клавишами перейти на верхнюю панель меню?
Fn + Backspace — автор не представляет где использовать данное сочетание, но оно как раз таки делает возможным использование функции delete, это удаление объекта, а также затирание символов спереди!
Источник