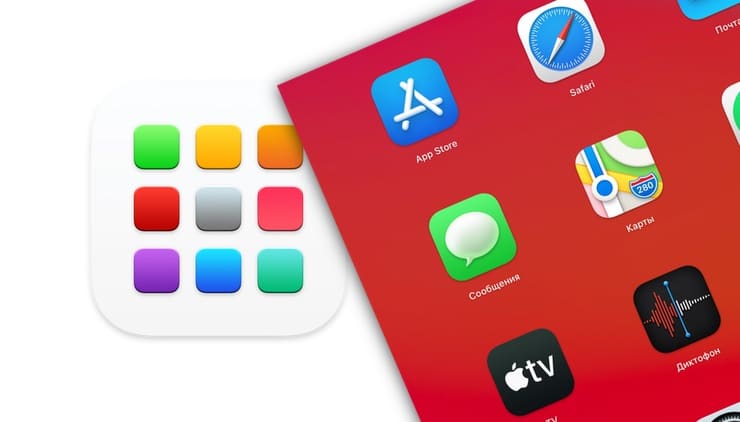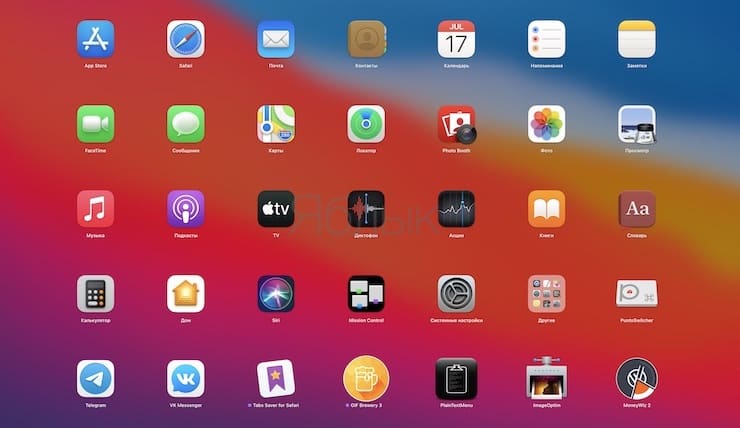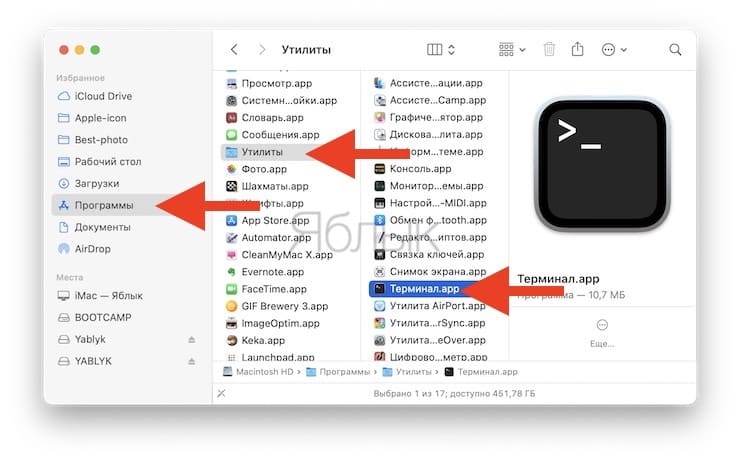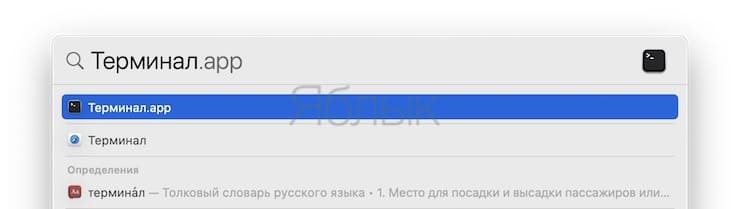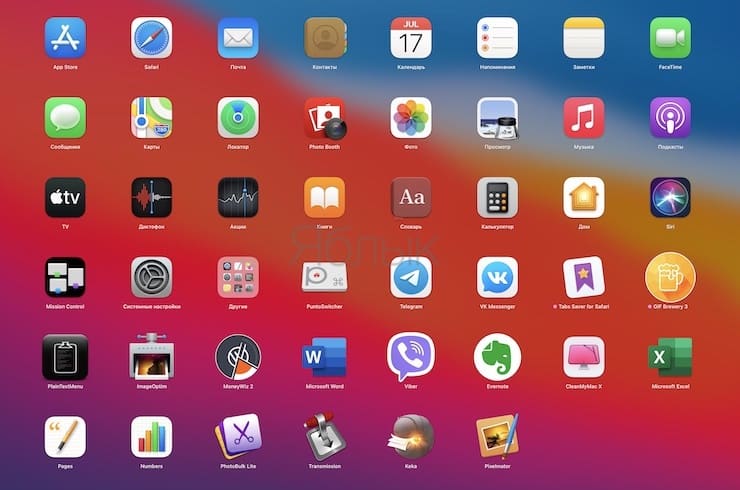- Как сделать иконки больше или меньше на Mac — Вокруг-Дом — 2021
- Table of Contents:
- Изменить размеры значков на рабочем столе
- Изменить размеры значков в Windows Finder
- Как сделать иконки больше или меньше
- Как сделать веб-страницу больше или меньше для просмотра на Mac
- Как сделать иконки на рабочем столе меньше (или больше) в Windows — 4 метода
- Как уменьшить размер иконок в Launchpad Mac OS X? (Октябрь 2021).
- Как увеличить или уменьшить размер значков панели запуска в macOS?
- Вид панели запуска по умолчанию
- Увеличить размер значков
- Уменьшить размер значков
- Влияние на папки
- Установка обратно
- Как изменить размер и количество иконок приложений Launchpad в macOS
- Как кастомизировать сетку иконок Launchpad в macOS
- Изменение значков файлов и папок на Mac
- Как использовать свое изображение или изображение из Интернета
- Как использовать значок от другого файла или папки
- Как вернуться к исходному значку
- Выравнивание и изменение размеров значков на Mac
- На рабочем столе
- В окне Finder
Как сделать иконки больше или меньше на Mac — Вокруг-Дом — 2021
Table of Contents:
Значки на рабочем столе Mac и в любом окне Finder могут быть изменены в соответствии с вашими предпочтениями. Большие значки удобны для просмотра и использования детьми и людьми с плохим зрением, а маленькие значки не дают вашему рабочему столу выглядеть беспорядочно и позволяют получить доступ к большему количеству приложений без прокрутки в окнах Finder. На Mac под управлением OS X Yosemite измените размеры значков с помощью ползунка в «Показать параметры просмотра».
Изменение размера значков для настройки вашего Mac.credit: любезно предоставлено Apple
Изменить размеры значков на рабочем столе
Перейти в раздел «Показать параметры просмотра». Предоставлено Apple.
Щелкните правой кнопкой мыши в любом месте на рабочем столе и выберите «Показать параметры просмотра».
Отрегулируйте размер с помощью slider.credit: Предоставлено Apple
Щелкните ползунок «Размер значка» и перетащите его вправо или влево, чтобы сделать значки больше или меньше. Изменение размера влияет на каждый значок на рабочем столе одновременно.
Выпуск слайд-кредита: Предоставлено Apple
Отпустите ползунок, когда вы будете удовлетворены размером значков.
Изменить размеры значков в Windows Finder
Перейти в раздел «Показать параметры просмотра». Предоставлено Apple.
Нажмите на значок Cog в любом окне Finder и выберите «Показать параметры просмотра». Вы также можете открыть «Показать параметры просмотра», щелкнув правой кнопкой мыши значок.
Отрегулируйте размер значка. Кредит: Предоставлено Apple
Перетащите ползунок «Размер значка» вправо или влево, чтобы сделать значки больше или меньше.
Выпуск слайд-кредита: Предоставлено Apple
Отпустите ползунок, когда вы будете удовлетворены размером значков. Изменение размера значков в одном окне Finder не влияет на другие окна Finder.
Как сделать иконки больше или меньше
Если значки на рабочем столе слишком маленькие и плохо различимы или слишком велики, и вы хотели бы видеть больше вашего любимого фонового изображения, вы можете быстро изменить их размер.
Как сделать веб-страницу больше или меньше для просмотра на Mac
Как сделать иконки на рабочем столе меньше (или больше) в Windows — 4 метода
Как сделать иконки на рабочем столе меньше, в Windows 10 и других версиях Windows. Как изменить размер значков на рабочем столе и сделать их больше или меньше, в зависимости от того, что вам нужно.
Как уменьшить размер иконок в Launchpad Mac OS X? (Октябрь 2021).
Источник
Как увеличить или уменьшить размер значков панели запуска в macOS?
Ваш Mac будет иметь значок Launchpad на док-станции (если вы не удалили его), или вы можете нажать F4, чтобы открыть Launchpad. Вы можете использовать приложение Launchpad для быстрого просмотра и открытия любых установленных приложений на вашем Mac. Однако проблема в том, что у вас нет возможности переставить значки, например, увеличить или уменьшить размер, что существенно изменит строки и столбцы. Итак, в этой статье мы объясним, как увеличить или уменьшить размер значка Launchpad для лучшего просмотра, как вам удобно.
Если у вас проблемы с медленным браузером Safari на Mac, узнайте, как исправить медленный Safari в macOS.
Вид панели запуска по умолчанию
Ниже показан вид панели запуска по умолчанию на MacBook Pro 13 дюймов.
Значки панели запуска по умолчанию в MacBook Pro
По умолчанию на панели запуска отображаются значки в формате 5 × 7. Это означает, что Mac разместит значки на панели запуска в пять рядов и семь столбцов, содержащих 35 значков в одном окне. Вы можете сгруппировать больше значков в папке на первом экране или перейти к следующему экрану для просмотра списка приложений. Это настройки MacBook Pro, и количество строк и столбцов может меняться на вашем Mac в зависимости от модели и размера экрана.
Увеличить размер значков
Предположим, вы хотите увеличить размер значков для лучшей видимости. Это означает, что количество строк / столбцов должно быть меньше. Например, вы хотите иметь значки в формате 4 × 4, чтобы Mac мог отображать всего 16 значков на одном экране.
- Нажмите «command + пробел», чтобы открыть поиск Spotlight.
- Введите «терминал» и откройте приложение «Терминал».
- Скопируйте и вставьте приведенную ниже команду и нажмите Enter.
- Вы можете увидеть, что док исчезнет и появится снова. Нажмите на панель запуска, чтобы увидеть, как значки приложений сбрасываются в формат 4 × 4.
Увеличить размер значка на панели запуска
Уменьшить размер значков
В приведенной выше команде для строк и столбцов установлено четыре и четыре. Вы можете просто увеличить числа, чтобы уменьшить размер значков. Давайте сделаем его размером 7 × 6, используя следующие команды в Терминале.
Перезапустите панель запуска, чтобы увидеть, что значки изменены.
Уменьшить размер значка панели запуска
Влияние на папки
Размер значков на панели запуска будет влиять как на отдельные приложения, так и на приложения внутри папок. Количество установленных вами строк и столбцов также повлияет на строку и столбцы внутри папок. Поэтому убедитесь, что вам удобно просматривать большие папки, такие как «Другие». Если в папке слишком много приложений по сравнению с установленным вами размером, Mac создаст дополнительные папки для размещения значков приложений.
Установка обратно
Наконец, вы можете вернуть значки к исходному размеру, используя команду ниже.
Теперь, когда вы видите, значки вернулись к исходному размеру, но разбросаны по всей панели запуска. Вы можете вручную перетащить их, чтобы упорядочить, или используйте команду ниже в Терминале, чтобы вернуть их. Помните, что эта команда также удалит любые пользовательские папки, если вы их создали. Поэтому используйте это только в том случае, если вы не создавали никаких папок, иначе вам нужно будет организовать вручную.
Источник
Как изменить размер и количество иконок приложений Launchpad в macOS
Наверняка, далеко не всех пользователей macOS устраивает размер и количество иконок в Launchpad. Действительно, почему в Apple не предусмотрели возможность изменять эти, казалось бы, нехитрые параметры, ведь в том же Finder подобное возможно? В нашем материале мы расскажем, как штатными средствами macOS изменять размеры и количество иконок приложений в Launchpad.
В iOS количество и расположение иконок также нельзя изменять без джейлбрейка, но там хотя бы в зависимости от диагонали устройства варьируется число иконок в сетке. В macOS же неважно какой у вас Mac, с 11-дюймами на борту или с 27 — везде будет одинаковая сетка — 7 иконок в ряд и по пять в столбцах. Причём, если на компактном 11’’ MacBook Air это смотрится просто великолепно, да и юзабилити ничуть не страдает, то на 27’’ гиганте iMac складывается впечатление, что работает человек со слабым зрением. Пора восстановить справедливость!
Как кастомизировать сетку иконок Launchpad в macOS
Для того, чтобы реализовать задуманное, необходимо воспользоваться Терминалом (отыскать его можно через проводник Finder → Программы → Утилиты или же воспользовавшись поиском Spotlight.
1. Укажите количество иконок в ряду. За это отвечает параметр «N». По умолчанию там 7 иконок:
defaults write com.apple.dock springboard-columns -int N
Поставим восемь и нажмём клавишу Enter (Return):
defaults write com.apple.dock springboard-columns -int 8
2. Теперь измените количество иконок в столбцах. По умолчанию там 5 иконок. Также меняем параметр «N»:
defaults write com.apple.dock springboard-rows -int N
Поставим к примеру 6 и нажмём клавишу Enter:
defaults write com.apple.dock springboard-rows -int 6
3. Чтобы все изменения вступили в силу, необходимо перезапустить Launchpad. Делается это при помощи следующей команды:
killall Dock
В конце нажмите Enter (Return) и через пару мгновений готовьтесь вкушать результат своей деятельности.
При выполнении этой команды не нарушится сортировка иконок по папкам и вам не придётся заново размещать все иконки приложений на свой вкус (создавать папки, перемещать иконки в них и перекидывать иконки между рабочими столами).
Если результат не понравился и всё хочется вернуть на круги своя, то всё решается вводом следующих команд (после ввода каждой нажмите Enter (Return) на клавиатуре):
defaults delete com.apple.dock springboard-rows
defaults delete com.apple.dock springboard-columns
killall Dock
Таким образом, уделив этому моменту 10 минут, можно добиться идеального результата, в котором и иконки будут комфортного для вас размера, и их количество на поле Launchpad.
В комментариях можете написать о том, какой у вас Mac и идеальный размер сетки, который вы добились экспериментальным путём. Глядишь, и другим пользователям не придётся мучиться =).
На своём iMac 27’’ мне наиболее комфортно работать с сеткой размером 6 × 8.
Источник
Изменение значков файлов и папок на Mac
Для любого файла или папки можно выбрать произвольный значок, использовав для этого собственные картинки, значки, загруженные из интернета, или значок другого файла или папки.
Как использовать свое изображение или изображение из Интернета
На Mac скопируйте изображение, которое Вы хотите использовать, в буфер обмена.
Один из способов — дважды нажать файл изображения, чтобы открыть его в приложении «Просмотр» 
Выберите файл или папку, значок которых Вы хотите изменить, затем выберите «Файл» > «Свойства».
В верхней части окна «Свойства» нажмите значок.
Выберите «Правка» > «Вставить».
Если пункт «Правка» > «Вставить» недоступен, убедитесь, что нажимаете значок в верхней части окна «Свойства».
Если после вставки вместо собственного изображения Вы видите общее изображение JPEG или PNG, убедитесь, что перед вставкой выбрали «Правка» > «Скопировать».
Как использовать значок от другого файла или папки
На Mac выберите файл или папку, значок которых Вы хотите использовать, затем выберите «Файл» > «Свойства».
В верхней части окна «Свойства» нажмите значок, затем выберите «Правка» > «Копировать».
Выберите другой файл или папку и нажмите «Файл» > «Свойства».
Нажмите значок в верхней части окна «Свойства».
Выберите «Правка» > «Вставить».
Значок папки заменяется выбранным изображением.
Если пункт «Правка» > «Вставить» недоступен, убедитесь, что нажимаете значок в верхней части окна «Свойства».
Если после вставки вместо собственного изображения Вы видите общее изображение JPEG или PNG, убедитесь, что перед выбором пункта «Правка» > «Скопировать» Вы нажали значок в окне «Свойства».
Как вернуться к исходному значку
На Mac выберите файл или папку и нажмите «Файл» > «Свойства».
В верхней части окна «Свойства» выберите созданный Вами значок, затем выберите «Правка» > «Вырезать».
Источник
Выравнивание и изменение размеров значков на Mac
В режиме просмотра значков можно изменить выравнивание, размеры и метки объектов на рабочем столе и в окнах Finder. Чтобы изменить значок файла или папки, см. раздел Изменение значков файлов и папок.
На рабочем столе
На Mac нажмите рабочий стол, удерживая клавишу Control.
Выполните одно из следующих действий.
Быстрое выравнивание значков. Выберите «Расставить сейчас».
Если команда «Расставить сейчас» не отображается, Вы задали автоматическую сортировку значков или используете стопки для автоматической сортировки файлов. Чтобы увидеть команду «Расставить сейчас», выберите «Сортировать» > «Не выбрано» или снимите флажок «Собрать в стопки».
Однократное выравнивание и сортировка значков. Выберите «Расставить по», затем выберите вариант.
Если команда «Расставить» не отображается, Вы задали автоматическую сортировку значков или используете стопки для автоматической сортировки файлов. Чтобы увидеть команду «Расставить», выберите «Сортировать» > «Не выбрано» или снимите флажок «Собрать в стопки».
Автоматическое выравнивание и сортировка значков. Выберите «Сортировка по», затем выберите вариант.
Изменение размера значков, размера сетки (расстояния между значками), размера текста и других параметров. Выберите «Показать параметры вида», затем с помощью элементов управления внесите изменения.
В окне Finder
На Mac нажмите значок Finder 
Откройте папку, которую требуется изменить.
Выберите «Вид» > «Показать параметры вида» и внесите изменения. Например, нажмите всплывающее меню «Группировать» и выберите «По дате изменения».
Источник