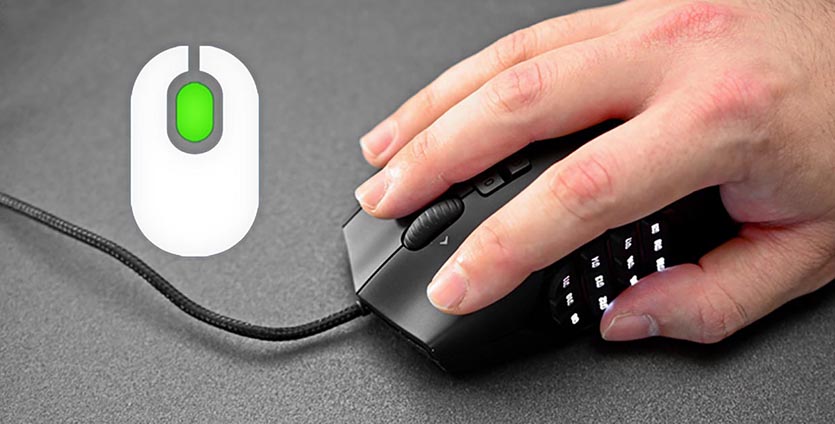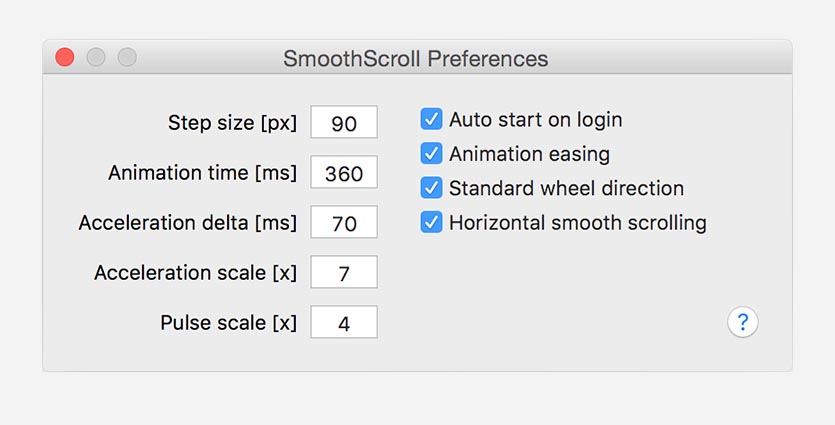- Изменение скорости отклика, двойного нажатия и прокрутки мышью на Mac
- Как поменять параметры ускорения движения курсора мыши в Мак ОС
- [GENIUS] Ускорение курсора в OS X, проблемы с подключением Wi-Fi и автоматическое открытие окон на Mac
- Лонгриды для вас
- Как настроить плавную прокрутку для любой мыши на macOS
- Зачем это нужно
- Как настроить плавную прокрутку
- Изменение настроек мыши на Mac
- Настройки беспроводной мыши
Изменение скорости отклика, двойного нажатия и прокрутки мышью на Mac
Для удобства можно изменить реакции мыши на перемещение. Для внесения изменений, перечисленных ниже, к компьютеру Mac должна быть подключена беспроводная мышь.
На Mac выберите пункт меню «Apple»
> «Системные настройки», затем нажмите «Мышь».
Переместите бегунки, чтобы изменить следующие параметры.
Совет. Настраивая бегунки, пробуйте перемещайте мышь и нажимать мышью, чтобы видеть результат изменения настроек.
Скорость перемещения. Настройка скорости перемещения курсора на экране при перемещении мыши.
Двойное нажатие мыши. Настраивает скорость нажатия кнопки мыши, при котором Mac распознает двойное нажатие.
Прокрутка (если у мыши есть шарик или колесико): Настройте скорость перемещения курсора при прокрутке.
Если Вы пользуетесь мышью Magic Mouse или другим многокнопочным устройством, Вы увидите дополнительные настройки. Например, можно изменить параметр нажатия правой кнопкой мыши (или нажатия при нажатой клавише Control).
Если Вам сложно управлять мышью, Вы можете включить функцию «Клавиши управления», затем перемещать указатель мыши и щелкать мышью при помощи цифровой или обычной клавиатуры. Управление указателем с помощью Клавиш управления на Mac.
Источник
Как поменять параметры ускорения движения курсора мыши в Мак ОС
Те, кто пробовал играть в игры с использованием мыши на маке, наверняка замечали «замечательный» эффект, который когда то давно придумали в недрах компании Эппл для медленных компьютеров — а именно динамическое изменение ускорения курсора мыши.
К чему это приводит — если вы перемещаете мышь незначительно — то все работает как и обычно. Но, стоит вам только передвинуть мышь на 1-1.5 см и начинаются чудеса — вместо ожидаемого линейного перемещения — мы наблюдаем резкий скачок.
Например, в игре Counter Strike это приводит к тому, что вместо прицеливания вы разворачиваетесь на 180 градусов.
Я достаточно долго изучал этот вопрос. Существует множество страниц в интернете, где этот эффект описывается, но не дается простого решения проблемы. Предлагается воспользоваться различными платными и не очень утилитами.
Компания Эппл отписывается на этот вопрос в своем стиле, т.е. проблема надумана и не существует.
Однако, все можно решить значительно проще. Обновлением единственного параметра в списке при помощи командной строки.
Я не видел ни одного описания правильного решения проблемы на русском языке, поэтому решил написать эту статью.
На решение проблемы сообществу потребовалось несколько лет.
Решение работает на последней ОС Yosemite.
Проверено мной.
Выполните следующую команду в терминале Мак ОС:
defaults write .GlobalPreferences com.apple.mouse.scaling -1
Все, мои поздравления. Наконец можно спокойно работать и играть.
Чтобы не быть голословным — вот ссылки на описание проблемы и предложением по ее решению.
Источник
[GENIUS] Ускорение курсора в OS X, проблемы с подключением Wi-Fi и автоматическое открытие окон на Mac
Надёжность, помноженная на простоту, — краеугольный камень, который основатель Apple Стив Джобс заложил в фундамент «яблочной» корпорации. Однако какой бы ни была техника, в процессе её эксплуатации неизбежно возникают различные вопросы. Иногда они вызваны сбоями программного характера, реже — неисправностями электроники, однако, к счастью, существует категория проблем, решить которые можно без обращения в ремонт или покупки нового устройства. Именно такие вопросы чаще всего задают в комментариях, и в рубрике Genius мы постараемся с ними помочь.
В первом вопросе речь идёт о сложностях в работе операционной системы компьютеров Mac — OS X (касательно первого пункта можно посоветовать хорошее защитное стекло, этим способом воспользовался и автор).
defaults read .GlobalPreferences com.apple.mouse.scaling -1
Диапазон допустимых значений здесь от 0 до 3, что соответствует настройкам скорости перемещения курсора в разделе «Мышь» меню «Системные настройки». Впрочем, значение можно сделать отрицательным (-1), и после перезагрузки скорость перемещения станет постоянной. Если же речь идёт о трекпаде, команда выглядит так:
defaults read .GlobalPreferences com.apple.trackpad.scaling -1
Кстати, вернуть настройки к исходным параметрам несложно: для этого следует изменить скорость перемещения в соответствующих пунктах «Системных настроек» («Мышь» и «Трекпад»).
Здесь находим следующие файлы
com.apple.airport.preferences.plist,
NetworkInterfaces.plist
Последний вопрос касается автоматического открытия окон приложений в OS X.
Новости, статьи и анонсы публикаций
Свободное общение и обсуждение материалов
Лонгриды для вас
Telegram очень прост и удобен, но это не помешало разработчикам добавить в него несколько скрытых функций. Рассказываем, что это за функции такие, зачем они нужны и как получить к ним доступ
Показатели гидратации организма на данный момент оценить крайне сложно даже с помощью анализов. В будущем, Apple Watch научатся контролировать не только глюкозу в крови, но и уровень жидкости в организме.
Siri на iPhone наконец-то стало можно нормально пользоваться, но на Mac голосовой ассистент Apple по-прежнему очень многое не умеет. В чём же причина? Неясно, но Apple игнорирует эту проблему уже почти 5 лет.
Источник
Как настроить плавную прокрутку для любой мыши на macOS
Работа родных манипуляторов в среде macOS никогда не вызывает нареканий. Удобнейший трекпад до сих пор является одним из главных преимуществ компьютеров Apple перед конкурентами.
Даже весьма противоречивая Magic Mouse отлично справляется с возложенными на неё обязанностями.
Страх и ужас начинается, если к Mac подключить мышь стороннего производителя.
Курсор передвигается с лагами и рывками, большинство кнопок не настраивается, а прокрутка страниц в документах или браузере у некоторых может вызвать эпилептический припадок.
Кажется, что заставить любую мышь работать на Mac плавно – невозможно. Это вовсе не так, сейчас расскажем, что делать.
Зачем это нужно
Иногда возникают ситуации, когда приходится использовать мышь сторонних производителей в macOS:
Во-первых, для игр. Да, играют на Mac не все, но если и попадется что-то интересное, то лучше воспользоваться нормальной мышкой с кнопками вместо большой сенсорной панели.
Во-вторых, при переходе с Windows не все могут отказаться от привычного манипулятора.
В-третьих, некоторые специфические приложения гораздо лучше управляются именно отдельным манипулятором, а не через трэкпад.
В-четвертых, те, кто на одном устройстве все время переключаются между macOS и Windows, предпочитают сопрягаемые с несколькими компьютерами мышки.
Во всех этих случаях пользователи вынуждены мириться с рывками и дерганиями картинки при прокрутке.
Как настроить плавную прокрутку
1. Скачиваем приложение SmoothScroll с сайта разработка.
2. Устанавливаем программу и запускаем её.
3. Переходим к настройкам приложения через пиктограмму в строке меню.
Даже при параметрах по умолчанию разница в плавности прокрутки видна невооруженным глазом.
Для ускорения работы можно поднять скорость прокрутки и ускорения, а для визуальной плавности – изменять время анимации. Каждый подберет подходящие настройки, при которых прокрутка максимально приближается к родной для гаджетов Apple, самостоятельно.
Вот так получится пользоваться любым манипулятором с Mac и не проклинать его во время дерганья картинки при прокрутке.
Источник
Изменение настроек мыши на Mac
В панели Системных настроек «Мышь» можно изменить способы взаимодействия мыши с компьютером Mac. Например, жестами можно пролистывать длинные списки и веб-страницы, а также увеличивать масштаб изображений на экране.
Примечание. Для отображения настроек, перечисленных ниже, к компьютеру Mac должна быть подключена беспроводная мышь.
Чтобы изменить эти настройки, выберите пункт меню «Apple»
> «Системные настройки», затем нажмите «Мышь».
Настройки беспроводной мыши
Выбор и нажатие
Направление прокрутки: обычное
Если установить этот флажок, содержимое окна будет прокручиваться в том же направлении, в котором Вы ведете пальцем по трекпаду.
Имитация правой кнопки
Выберите этот параметр, затем выберите «Нажатие справа» или «Нажатие слева» для имитации нажатия объектов на экране правой кнопкой мыши (или нажатия при нажатой клавише Control).
Если установить этот флажок, можно будет уменьшить или увеличить изображение, дважды коснувшись трекпада одним пальцами.
Настройте скорость перемещения указателя мыши по экрану.
Другие жесты
Смахивание между страницами
Выберите этот параметр, затем выберите жест для перемещения между страницами документа.
Смахивание в режиме полного экрана
Выберите этот жест для перемещения от одного приложения к другому в полноэкранном режиме.
Если установить этот флажок, можно будет войти в Mission Control, коснувшись трекпада двумя пальцами.
Источник