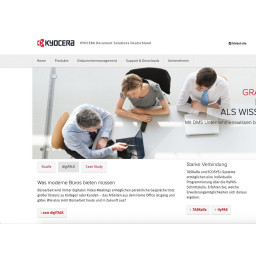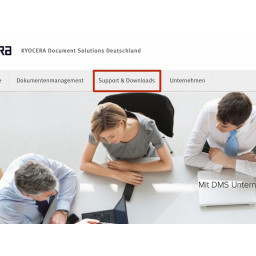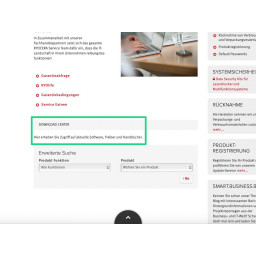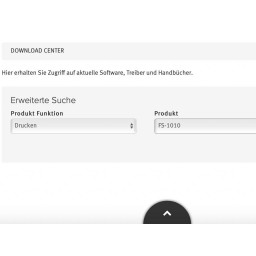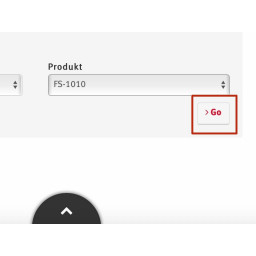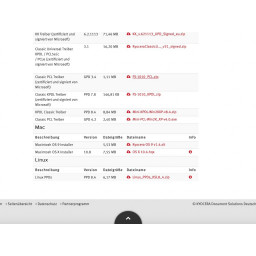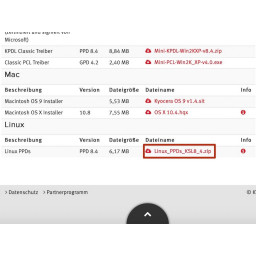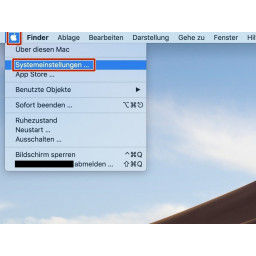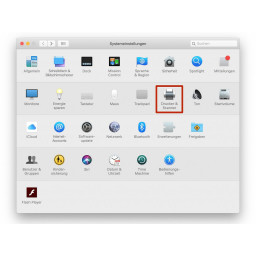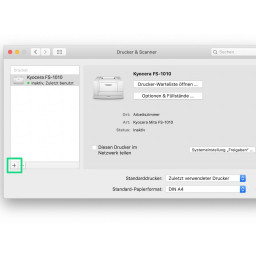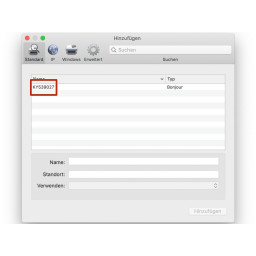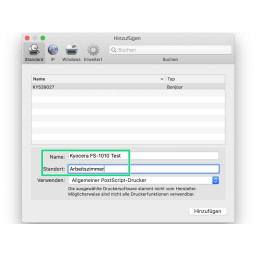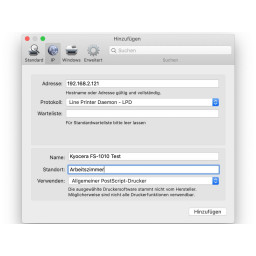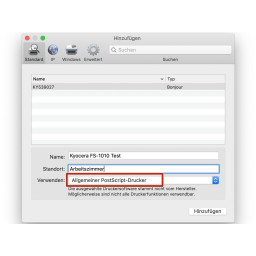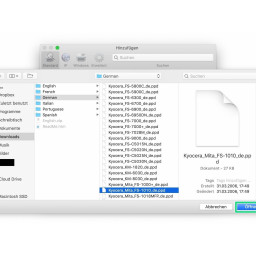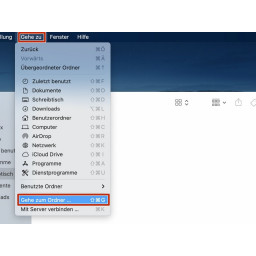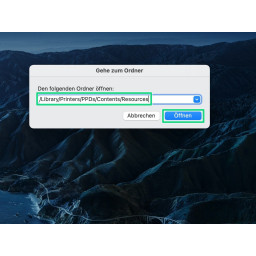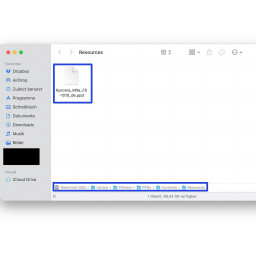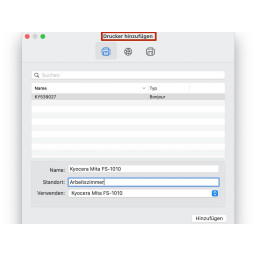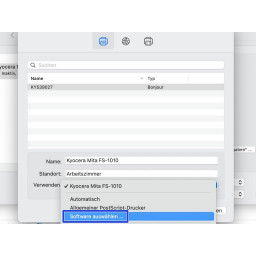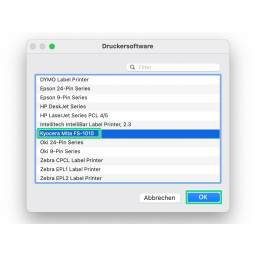- Загрузка и установка ПО поддержки Windows на компьютере Mac
- Установка последних обновлений macOS
- Форматирование флеш-накопителя USB
- Загрузка ПО поддержки Windows
- Установка ПО поддержки Windows
- Дополнительная информация
- Как установить драйверы принтера Mac — Вокруг-Дом — 2021
- Table of Contents:
- Установите драйвер Mac и принтер
- Шаг 1
- Шаг 2
- Шаг 3
- Шаг 4
- Шаг 5
- Шаг 6
- Шаг 7
- Шаг 8
- Шаг 9
- Как установить драйверы принтера Canon
- Как скачать и установить драйверы
- Как переустановить драйверы принтера
- How to Install Printer Drivers on a Mac | Tutorial (Октябрь 2021).
- Обновление ПО для принтера на компьютере Mac
- Добавление принтера с другими настройками
- Обновите программное обеспечение принтера
- Установите драйверы на текущие версии macOS
- Шаг 1 Откройте веб-страницу
- Шаг 2 Выберите принтер
- Шаг 3 Скачать драйвер
- Шаг 4 Включите принтер и откройте системные настройки
- Шаг 5 Добавьте принтер
- Шаг 6 Выберите принтер
- Шаг 7 Выберите драйвер
- Шаг 8 Завершить установку
- Шаг 9 Проверьте принтер
- Комментарии
Загрузка и установка ПО поддержки Windows на компьютере Mac
После использования приложения «Ассистент Boot Camp» для установки или обновления Microsoft Windows на компьютере Mac вам может понадобиться также установить последнее ПО поддержки Windows (драйверы) от Apple.
При установке Microsoft Windows на компьютер Mac приложение «Ассистент Boot Camp» автоматически открывает установщик Boot Camp, который устанавливает последнее ПО поддержки Windows (драйверы). Если этого не произошло или возникли описанные ниже проблемы с использованием Windows на компьютере Mac, следуйте инструкциям, представленным в этой статье.
- В Windows не работает мышь, трекпад или клавиатура Apple.
Windows не поддерживает Force Touch. - В ОС Windows отсутствует звук из встроенных динамиков компьютера Mac.
- В ОС Windows не распознается встроенный микрофон или камера компьютера Mac.
- В Windows отсутствует либо недоступно одно или несколько разрешений дисплея.
- В Windows невозможно настроить яркость встроенного дисплея.
- В Windows возникают проблемы с Bluetooth или Wi-Fi.
- Появляется предупреждение о прекращении работы приложения Apple Software Update.
- Появляется сообщение о том, что на вашем компьютере установлены драйвер или служба, которые не готовы для работы с текущей версией Windows.
- После установки Windows при запуске компьютера Mac отображается черный или синий экран.
Если ваш компьютер Mac оснащен видеокартой AMD и при этом возникают проблемы с работой графики в Windows, вместо описанной процедуры вам может потребоваться обновить драйверы для видеокарты AMD.
Установка последних обновлений macOS
Прежде чем продолжить, установите последние обновления macOS, которые могут включать обновления для Boot Camp.
Форматирование флеш-накопителя USB
Чтобы установить последнее ПО для поддержки Windows, требуется флеш-накопитель USB емкостью не менее 16 ГБ, отформатированный как MS-DOS (FAT).
- Запустите компьютер Mac в macOS.
- Подключите к компьютеру Mac флеш-накопитель USB.
- Запустите приложение «Дисковая утилита» (оно находится во вложенной папке «Утилиты» папки «Приложения»).
- В строке меню выберите «Вид» > «Показать все устройства».
- В боковом меню приложения «Дисковая утилита» выберите флеш-накопитель USB. (Необходимо выбрать имя диска, а не имя тома, которое отображается под ним.)
- Нажмите кнопку или вкладку «Стереть».
- В качестве формата выберите MS-DOS (FAT), а в качестве схемы — основную загрузочную запись.
- Нажмите «Стереть», чтобы отформатировать диск. По окончании выйдите из приложения «Дисковая утилита».
Загрузка ПО поддержки Windows
После подготовки флеш-накопителя USB выполните следующие действия.
- Убедитесь, что компьютер Mac подключен к Интернету.
- Откройте приложение «Ассистент Boot Camp» во вложенной папке «Утилиты» папки «Программы».
- В строке меню в верхней части экрана выберите пункт «Действие» > «Загрузить ПО поддержки Windows», а затем — флеш-накопитель USB для сохранения. По окончании загрузки выйдите из приложения «Ассистент Boot Camp».
Установка ПО поддержки Windows
После загрузки ПО поддержки Windows на флеш-накопитель следуйте инструкциям по его установке. (Если в процессе решения проблем мышь или клавиатура подключены через Bluetooth, возможно, следует выполнить указанные ниже действия, подключив мышь или клавиатуру через USB.)
- Убедитесь, что флеш-накопитель USB подключен к компьютеру Mac.
- Запустите компьютер Mac в Windows.
- В проводнике откройте флеш-накопитель USB, а затем выберите файл Setup или setup.exe, который находится в папке WindowsSupport или BootCamp. Если отобразится запрос разрешить Boot Camp внести изменения на вашем устройстве, нажмите «Да».
- Нажмите «Восстановить», чтобы начать установку. Если появляется сообщение о том, что устанавливаемое программное обеспечение не было проверено на совместимость с этой версией Windows, нажмите кнопку «Продолжить».
- По окончании установки нажмите «Завершить», а когда появится запрос на перезагрузку компьютера Mac — «Да».
Дополнительная информация
Если не удается загрузить или сохранить ПО поддержки Windows
- Если ассистент сообщает, что ПО поддержки Windows не удалось сохранить на указанный диск или не удается использовать флеш-накопитель USB, убедитесь, что емкость флеш-накопителя USB составляет не менее 16 ГБ и он правильно отформатирован.
- Если приложение «Ассистент Boot Camp» не находит флеш-накопитель USB, нажмите кнопку «Назад» и убедитесь, что диск подключен непосредственно к порту USB на компьютере Mac, а не к дисплею, концентратору или клавиатуре. Отключите и повторно подключите диск, затем нажмите кнопку «Продолжить».
- Если приложение «Ассистент Boot Camp» сообщает, что не удается загрузить ПО из-за проблемы с сетью, убедитесь, что компьютер Mac подключен к Интернету.
- Проверьте компьютер Mac на соответствие системным требованиям для установки Windows с помощью Boot Camp.
Если после обновления ПО поддержки Windows нужная функция Mac по-прежнему не работает, попробуйте найти сведения о своем симптоме на веб-сайте службы поддержки Apple или Microsoft. Некоторые возможности компьютера Mac несовместимы с Windows.
Информация о продуктах, произведенных не компанией Apple, или о независимых веб-сайтах, неподконтрольных и не тестируемых компанией Apple, не носит рекомендательного или одобрительного характера. Компания Apple не несет никакой ответственности за выбор, функциональность и использование веб-сайтов или продукции сторонних производителей. Компания Apple также не несет ответственности за точность или достоверность данных, размещенных на веб-сайтах сторонних производителей. Обратитесь к поставщику за дополнительной информацией.
Источник
Как установить драйверы принтера Mac — Вокруг-Дом — 2021
Table of Contents:
Как установить драйверы принтера Mac. Mac OS X поддерживает множество различных типов принтеров, но у вас может быть дополнительный принтер, который вы хотите установить. Для этого вам необходимо установить программное обеспечение, называемое «драйвер». Установите драйвер, как и любое другое программное обеспечение, которое вы используете на своем Mac.
Установите драйвер Mac и принтер
Шаг 1
Приобретите драйвер принтера для Mac, загрузив его или загрузив на компакт-диск. Большинство принтеров поставляются с драйверами, необходимыми для работы принтера. Вы также можете проверить веб-сайт производителя принтера, чтобы получить правильные драйверы.
Шаг 2
Убедитесь, что ваш принтер подключен к вашему Mac и включен. Перезагрузите компьютер, если вы подключили принтер после последней перезагрузки.
Шаг 3
Дважды щелкните на .dmg или установочном файле для драйвера. Если вы получили программное обеспечение на компакт-диске, а не загрузили его, загрузите компакт-диск в компьютер Mac и дважды щелкните файл .dmg. Это называется «распаковка» программного обеспечения.
Шаг 4
«Смонтируйте» драйвер принтера, скопировав файлы на жесткий диск. Для этого просто перетащите файлы в папку, в которую вы хотите сохранить программное обеспечение. Mac скопирует файлы в указанное вами место.
Шаг 5
Следуйте дальнейшим инструкциям, которые программа установки предоставляет вам для завершения процесса установки.
Шаг 6
«Извлечь» .dmg или установочный файл. Для этого перетащите файл со своего рабочего стола в корзину.
Шаг 7
Откройте Центр печати на вашем Mac, а затем нажмите клавиши «ALT» и «Добавить» одновременно. Вы должны увидеть список принтеров, который включает тот, который вы устанавливаете. Выберите этот принтер и нажмите кнопку «Добавить» в диалоговом окне.
Шаг 8
Перезагрузите компьютер, если вы не видите принтер в списке. Убедитесь, что принтер включен и подключен к компьютеру Mac первым.
Шаг 9
Возможно, ваш принтер уже находится в списке принтеров до установки программного обеспечения производителя. В этом случае удалите его из списка принтеров перед установкой программного обеспечения. Затем добавьте принтер обратно в список.
Как установить драйверы принтера Canon
Драйверы вашего принтера Canon — это программы, которые настраивают ваш компьютер для работы с вашим принтером Canon. При первой установке принтера на компьютер устройство .
Как скачать и установить драйверы
Драйверы для различных аппаратных компонентов необходимы для эффективной связи этих элементов с компьютером. Драйверы, написанные для Windows XP и более поздних версий, обычно .
Как переустановить драйверы принтера
Драйверы, которые запускают принтеры, часто выходят из строя. Исправить проблему несложно, если вы знаете, что делать. Удалив и / или переустановив драйверы принтера, вы можете получить .
How to Install Printer Drivers on a Mac | Tutorial (Октябрь 2021).
Источник
Обновление ПО для принтера на компьютере Mac
Система macOS совместима с большинством принтеров. При добавлении принтера macOS автоматически использует AirPrint для подключения принтера или загрузки его программного обеспечения (также называемого драйвером принтера).
Если использовать принтер, который Вы уже добавили, не получается, или в диалоговом окне «Печать» не отображаются нужные параметры, можно добавить принтер еще раз с другими настройками или другим программным обеспечением.
Добавление принтера с другими настройками
На Mac выберите пункт меню «Apple»
> «Системные настройки», затем нажмите «Принтеры и сканеры».
Выберите принтер в списке и нажмите кнопку «Удалить» 
Нажмите кнопку «Добавить» 
Откроется диалоговое окно со списком всех сетевых принтеров, поддерживающих IP и Open Directory, а также общих принтеров. Составление списка может занять пару минут.
Когда принтер появится в списке, выберите его и выполните одно из следующих действий:
Использовать AirPrint. Если принтер AirPrint подключен через USB-кабель, нажмите меню «Использовать», затем выберите «AirPrint».
Если AirPrint нет во всплывающем меню, Ваш принтер не поддерживает эту возможность.
Использовать программное обеспечение принтера, установленное на компьютере Mac или загруженное с сайта Apple. Выберите вариант «Выбрать ПО» во всплывающем меню «Использовать».
Использовать программное обеспечение принтера из файла на Вашем компьютере Mac: Выберите вариант «Другая» во всплывающем меню «Использовать». Выберите файл, затем нажмите «Добавить».
Обновите программное обеспечение принтера
Если принтер не поддерживает AirPrint, можно загрузить новейшее программное обеспечение в разделе настроек «Обновление программ». Если этого не сделать, при подключении принтера на экране может появиться сообщение о том, что ПО для принтера недоступно.
На Mac выберите пункт меню «Apple»
Нажмите «Обновление программ».
Установить любые обновления программ, перечисленные для Вашего принтера.
Если программное обеспечение для Вашего принтера недоступно через Обновление ПО, обратитесь за информацией к изготовителю принтера. Возможно, Ваш принтер несовместим с macOS. Для проверки обратитесь к статье службы поддержки Apple: Драйверы принтеров и сканеров для компьютеров Mac.
Если установить ПО для принтера не с сайта Apple, автоматическое обновление программного обеспечения принтера с помощью функции «Обновление ПО» может быть невозможным.
Источник
Установите драйверы на текущие версии macOS
Kyocera предоставляет только драйверы для Mac OS 9 и Mac OS 10.4 для FS-1010. В этом руководстве обходной путь используется для установки драйверов для этого принтера в текущих версиях macOS. Это руководство было протестировано на MacOS 10.14 Mojave. Даже если это руководство написано для FS-1010, вы можете установить драйверы для других принтеров Kyocera или даже принтеров других производителей, используя это руководство. Возможно, вам придется адаптировать шаги к вашим условиям и обстоятельствам.
Шаг 1 Откройте веб-страницу
Нажмите на категорию «Поддержка и загрузка» в верхней части сайта.
Примечание для читателей из англоговорящих стран: я не смог найти драйверы для FS-1010 на сайте для США. Кроме того, я не смог получить скриншоты, которые показывают английскую версию меню, кнопок и т. Д. Если вы можете получить подходящие скриншоты или если вы можете исправить переводы, не стесняйтесь редактировать руководство
Шаг 2 Выберите принтер
На открывшейся веб-странице прокрутите вниз, пока не дойдете до центра загрузки.
Выберите «Drucken» в разделе «Продукт» и «FS-1010» в разделе «Produkt».
Нажмите на> Перейти потом.
Шаг 3 Скачать драйвер
Прокрутите весь путь вниз, пока не дойдете до драйверов для Linux и Mac.
Если вы используете Mac OS 9 или Mac OS X 10.4, вам следует использовать официальные Mac-драйверы, предоставляемые Kyocera, поскольку они оптимизированы для использования с Mac. Для всех, кто использует более новую версию macOS, драйверы непригодны для использования. Продолжайте читать это руководство, чтобы установить драйверы для MacOS.
Загрузите драйверы Linux (Linux PPD), нажав соответствующую ссылку.
Шаг 4 Включите принтер и откройте системные настройки
Подключите принтер через USB к компьютеру Mac или используйте кабель LAN для подключения принтера к локальной сети.
Для подключения принтера к локальной сети вам нужна отдельно доступная сетевая карта, которую нужно добавить к принтеру.
Включите принтер, нажав переключатель на задней стороне. Подождите, пока загорится только первый светодиод состояния.
Нажмите на логотип Apple в верхнем левом углу и откройте «Системные настройки».
Шаг 5 Добавьте принтер
Нажмите на значок «Принтеры и сканеры», после того, как системные настройки открыты.
После этого щелкните в открывшемся окне на маленьком + в левом нижнем углу.
Шаг 6 Выберите принтер
Выберите свой принтер в списке, чтобы настроить его.
Дайте принтеру имя и местоположение (необязательно).
Если ваш принтер не отображается в списке и он подключен через локальную сеть, нажмите «IP» в верхней части окна и введите IP-адрес вручную (Рисунок 3). Вы можете узнать IP-адрес, распечатав тестовую страницу (удерживайте кнопку запуска в течение пяти секунд).
Не нажимайте «Добавить» только сейчас, иначе он будет использовать стандартный драйвер.
Шаг 7 Выберите драйвер
Откройте меню рядом со строкой «Использовать» и выберите «Другой файл . ».
Перейдите в папку Downloads и затем в папку, которую вы только что загрузили (PPD’s_KSL_8.4).
Драйвер поставляется в формате .zip. Обычно macOS автоматически распаковывает заархивированную папку. Если это не так, вам нужно сначала распаковать его.
Перейдите в подкаталог «English» и выберите файл «Kyocera_Mita_FS-1010_en.ppd».
После этого нажмите на кнопку «Открыть» в правом нижнем углу.
Шаг 8 Завершить установку
Теперь имя водителя должно отображаться в разделе «Использование». Теперь вы можете нажать «Добавить».
Принтер теперь настроен.
В открывшемся окне вам необходимо выбрать параметры, доступные на вашем принтере. Если все готово, нажмите «ОК» в правом нижнем углу.
Шаг 9 Проверьте принтер
После завершения установки принтер и правильный драйвер должны появиться в списке.
Чтобы распечатать тестовую страницу, нажмите «Открыть список ожидания принтера . ».
После этого нажмите Принтер -> Печать тестовой страницы.
Если тестовая страница распечатывается без проблем, установка прошла успешно. Принтер теперь используется с подходящим драйвером Kyocera.
С драйвером Kyocera вы можете использовать все аксессуары принтера в macOS. Кроме того, скорость улучшается.
Несмотря на то, что это руководство было специально написано для FS-1010, вы можете адаптировать руководство к другим принтерам Kyocera или даже к принтерам разных производителей, если они предоставляют PPD для Linux.
Комментарии
Пока еще нет ниодного комментария, оставьте комментарий первым!
Источник