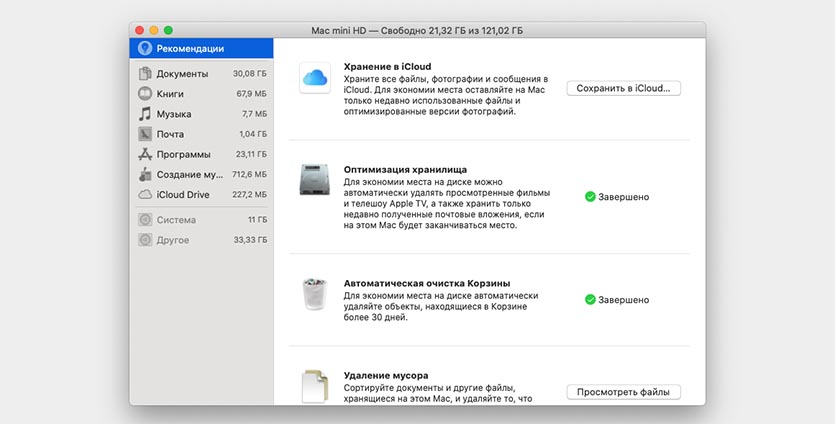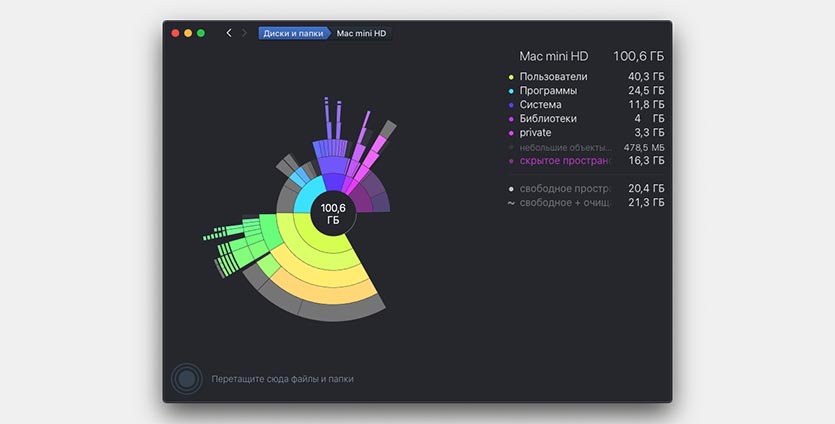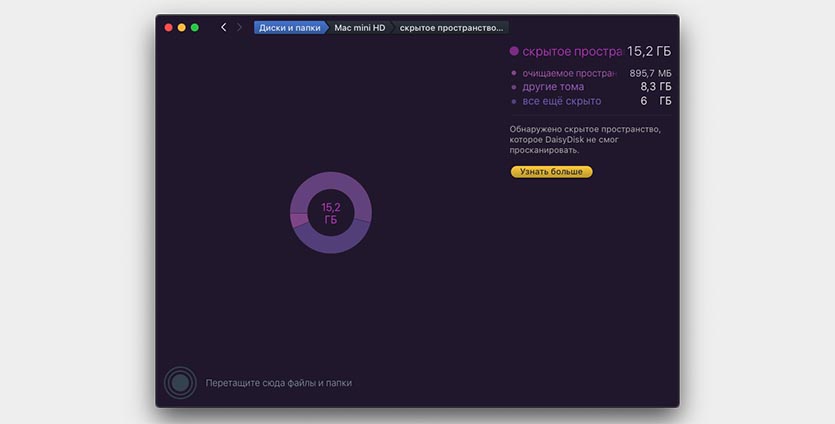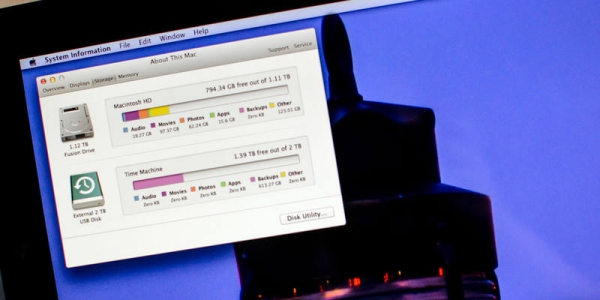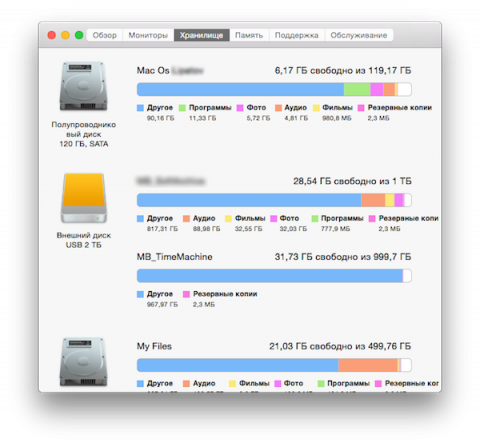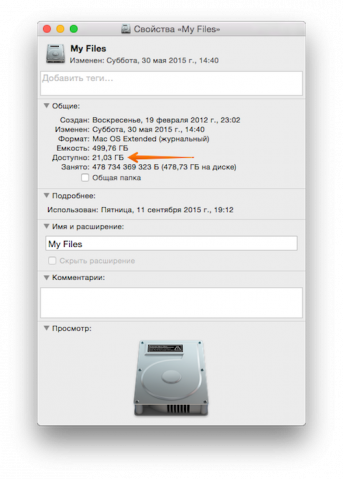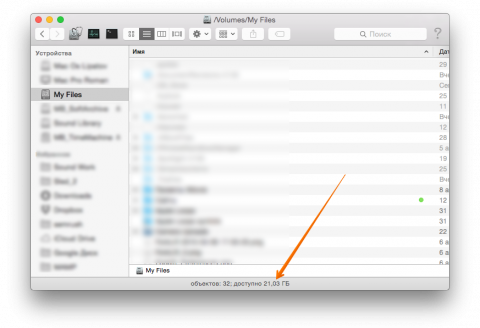- Куда девается свободное место на MacBook? Чистим кэши в macOS
- Как точно узнать куда делось место на жестком диске?
- Комментариев: 2
- Просмотр данных об использовании памяти в приложении «Мониторинг системы» на Mac
- Просмотр сведений о занятом и свободном пространстве на Mac
- Почему Mac постоянно пишет о нехватке места. Находим и удаляем причину
- ✏️ Нам пишут:
- Об этом Mac
- Finder
- Дисковая утилита
Куда девается свободное место на MacBook? Чистим кэши в macOS
Всем хороши макбуки — и работать одно удовольствие, и глаз радуют. не радует только ценник. Здоровое желание сэкономить, иногда приводит к жестким ограничениям. Так случилось с младшей моделью первого поколения Macbook Air, где в минимальной комплектации он комплектовался SSD с печальными 64 Gb на борту. Сами понимаете, не разгуляться.
Именно такой Macbook Air мне и предстояло вернуть к жизни. За свою, уже довольно долгую жизнь, он не видел ни одного чистого обновления — всё накатывалось постепенно и, в конечном счете, ему окончательно поплохело (в плане свободного места на жестком диске).
Для любого яблоковода не составляет труда быстро оценить на что расходуется его место на диске (Об этом Mac -> Хранилище). Правда стоит заметить, что всё это показывается весьма условно, а в запущенных случаях, информация и вовсе может не выводиться, показывая только сколько занято места и сколько еще осталось. Давайте разбираться куда в действительности девается свободное место на диске и что можно безболезненно почистить, если нет возможности переустановить систему начисто.
Банальные вещи, как видео, музыку и не нужные фотографии мы не трогаем, тут всё ясно. Я же хочу рассказать о кэшах на Mac. Условно их можно разделить два основных типа: пользовательский кэш и кэш системы (в том числе кэш приложений и DNS).
Наверное первое, что приходит на ум — это кэши браузеров (пользовательский кэш), где временно хранятся данные сайтов (изображения, скрипты, куки). Действительно, тут можно очень не плохо освободить место на диске, особенно если вы много и часто сёрфите в сети. В сети полно материалов как чистить кэш каждого конкретного браузера, не вижу смысла повторяться. Если у вас будет желание, можете поделиться подобной информацией в комментариях.
Еще в большей степени засирают забивают диск различные мессенджеры, причем, не только пересылаемыми файлами, а просто всякой дрянью в процессе своей работы. Безусловные лидеры тут Viber и Skype. Так, на стареньком эйре, эти двое совместно откушали почти 4 Gb на диске.
Как точно узнать куда делось место на жестком диске?
Пора перейти к практике. В любой unix системе (macOS не исключение и основана на любимой мной FreeBSD) есть замечательная команда du. С её помощью можно узнать размер размер дискового пространства, занятого файлами или каталогами. Нам достаточно встроенных средств самой операционный системы (терминала) чтобы точно знать сколько и что именно занимает драгоценное место на нашем жестком диске, не прибегая к разного рода «Mac Cleaner», «Mac Keeper» и прочей лабуде, заполонившей интернет своей рекламой.
Синтаксис команды du:
Пример 1. Узнаем размер всех каталогов текущего пользователя. Мы не указываем название каталога, а просто выполним команду du, запустив терминал. По умолчанию мы находимся в каталоге собственной учетной записи.
Как видите мы выполнили команду du с разными ключами и во втором случае у нас не посчитались скрытые каталоги (с точкой перед названием каталога). Сам я пользуюсь именно вторым вариантом, выполняя команду du с ключами -sh.
Для тех, кто не знаком с синтаксисом, * — означает выбрать все элементы.
Пример 2. Нужно узнать размер содержимого папки Desktop:
Здесь уже вывелось всё что у меня есть на рабочем столе, как каталоги, так и отдельные файлы.
Пример 3. Нужно узнать размер содержимого всего жесткого диска:
Тут уже нам понадобилось выполнить команду от суперпользователя (sudo) чтобы можно было посчитать размер системных библиотек и файлов в них. Вам необходимо будет ввести пароль администратора, даже если вы и так работаете с такими правами. Выполнение команды занимает довольно продолжительное время.
Таким образом можно с точностью выяснить куда было израсходовано место на жестком диске. В моем случае я очистил каталог /System/Library/Caches/ в котором хранились давно забытые системные библиотеки.
Хочу сразу предупредить, если вы не уверены в том что делаете, то лучше не лезьте в системные кэши, хоть это и весьма безопасно. Перед и после подобных действий желательно перезагрузить компьютер.
Если считаете статью полезной,
не ленитесь ставить лайки и делиться с друзьями.
Комментариев: 2
подскажите последняя строка » 59G . » в команде «$ du -h -d 1» — это что? сама операционка?
это максимальная глубина вложенности директорий (1)
Источник
Просмотр данных об использовании памяти в приложении «Мониторинг системы» на Mac
Можно посмотреть объем системной памяти, используемой на компьютере Mac.
В приложении «Мониторинг системы» 
Нагрузка на память. Графическое представление того, насколько эффективно память решает стоящие перед Вами задачи.
Нагрузка на память определяется по количеству свободной памяти, зарезервированной памяти, кэшированной памяти и коэффициенту подкачки.
Физическая память. Объем установленной оперативной памяти.
Используемая память. Объем используемой оперативной памяти. Справа показано, куда выделена память.
Память приложений. Объем памяти, используемый приложениями.
Зарезервированная память. Память, необходимая для работы системы. Эта память не может быть кэширована и должна оставаться в оперативной памяти, поэтому она недоступна другим приложениям.
Сжатый. Объем памяти, который был сжат для освобождения дополнительной оперативной памяти.
Когда объем доступной памяти компьютера заканчивается, он сжимает неактивные приложения в памяти, выделяя дополнительную память для активных приложений. Выберите столбец «Сжатая память», затем в столбце «Сжатая ВП» найдите приложение, чтобы просмотреть объем памяти, сжатой для этого приложения.
Кэшированные файлы. Размер файлов, кэшированных в неиспользуемую память для повышения производительности.
Эта память остается в кэше, пока не будет перезаписана, что может повысить скорость работы при следующем открытии приложения.
Использование своп. Объем места на загрузочном диске, используемого для перемещения неиспользуемых файлов в оперативную память и из нее.
Чтобы отобразить другие колонки, выберите меню «Вид» > «Колонки», затем выберите колонки для отображения.
Источник
Просмотр сведений о занятом и свободном пространстве на Mac
Можно просмотреть объем занятого и доступного пространства на компьютере Mac.
Будут отображаться диски для каждого контейнера APFS и раздела HFS+. Если контейнер APFS содержит несколько томов, его свободное пространство доступно любому из его томов.
Примечание. В зависимости от модели Mac, в верхней части окна «Информация о системе» может быть доступна дополнительная панель для обновления памяти. См. Обновление памяти.
Выберите меню «Apple»
> «Об этом Mac», затем нажмите «Хранилище».
Показанные категории содержат различные файлы, хранящиеся на Mac. (Если на Mac есть несколько учетных записей пользователей, отображаются категории файлов для текущего пользователя, вошедшего в систему.)
Примечание. Эти категории не соответствуют конкретным папкам на Вашем компьютере Mac.
Это следующие категории:
Приложения. Содержит все приложения, установленные на Mac (кроме системных приложений).
Примечание. Если жесткий диск разбит на разделы, в этой категории отображается объем пространства, которое занято приложениями, установленными в разделе macOS (загрузочный диск).
Документы. Содержит файлы из Вашей папки пользователя, которые не входят в другие категории, например документы Pages и файлы PDF. Также содержит видео и фотографии, не включенные в Вашу медиатеку (например, изображения, которые отправили Вам друзья через AirDrop).
iCloud Drive. Содержит все файлы, хранящиеся в iCloud Drive. Может также содержать файлы из папок «Рабочий стол» и «Документы», если они хранятся в iCloud Drive.
Файлы iOS. Содержит резервные копии и прошивку iOS.
TV, Музыка, Книги и Подкасты. Каждая категория содержит покупки в соответствующем приложении, которые можно удалить с Mac и загрузить снова.
Почта. Содержит электронные письма и вложенные файлы.
Сообщения. Содержит содержимое бесед в приложении «Сообщения», в том числе вложения.
Создание музыки. Содержит материалы из GarageBand, Logic и MainStage.
Фото. Содержит системную фототеку (см. статью службы поддержки Apple Назначение системной медиатеки в приложении «Фото»).
Корзина. Содержит удаленные объекты (объекты, удаленные из iCloud Drive, не включаются в объем доступного пространства для хранения).
Примечание. Если жесткий диск разбит на разделы, в этой категории отображается размер Корзины, которая находится в том же разделе, что и macOS (загрузочный том).
Другие пользователи. Содержит файлы, созданные и измененные другими учетными записями на Вашем компьютере Mac.
Другое. Содержит файлы, не относящиеся к перечисленным категориям. Эта категория в основном содержит файлы и данные, которые используются системой, например файлы журналов, кэши, файлы виртуальной машины и другие ресурсы исполняющей системы. Сюда также включены временные файлы, шрифты, файлы поддержки приложений и плагины. Пользователи не могут изменять содержимое этой категории. Оно управляется macOS, а размер категории зависит от текущего состояния системы Вашего Mac.
Система. Содержит системные приложения и файлы macOS. Например, это Почта, Терминал, Калькулятор и локальные моментальные копии Time Machine.
Оставшееся место — это свободное дисковое пространство. Свободное дисковое пространство — это пространство, физически свободное на диске. Доступное пространство включает свободное пространство на диске и очищаемые дисковые кэши (пространство на диске может одновременно быть занятым и свободным).
Для экономии дополнительного дискового пространства следуйте индивидуальным рекомендациям по оптимизации хранения данных на Вашем Mac. Для просмотра вариантов нажмите «Управлять». См. раздел Оптимизация хранилища.
Источник
Почему Mac постоянно пишет о нехватке места. Находим и удаляем причину
✏️ Нам пишут:
На моем MacBook SSD на 128 Гб, приложений установлено не сильно много, игр и видео нет. Все время появляется системное предупреждение о нехватке места на диске. Что занимает так много места на моем Mac?
Чтобы понять, что именно занимает дисковое пространство на компьютере, для начала следует воспользоваться встроенным анализатором.
В строке меню перейдите по пути – Об этом Mac – Хранилище – Управлять. Здесь увидите разбивку данных по категориям.
Cледует воспользоваться базовыми возможностями в виде очистки корзины и просмотра больших файлов, а затем пройтись по категориями и при необходимости удалить объемные неиспользуемые приложения, кэш почты или загруженную музыку.
При этом можно заметить, что система скрывает от пользователя большой объем данных и не позволяет просмотреть, что входит в разделы Система и Другое.
В таком случае пригодится сторонне приложение – анализатор дискового пространства, например, DaisyDisk.
Утилита платная, но бесплатного пробного периода вполне хватит, чтобы проанализировать загруженность пространства на Mac.
Сторонние приложения помогут очистить часть пространства, которое недоступно для анализа в стандартной утилите очистки. Так, например, из 44 ГБ зарезервированного системой места DaisyDisk дает доступ к очистке 29 ГБ. Остальное пространство вместо непонятного названия “Другое” разделено на Скрытые тома и Скрытое пространство.
Первый раздел – это диск восстановления системы, который нужен для загрузки в аварийном режиме, а второй содержит так называемый файл подкачки (SWAP). В него помещаются временные данные, которые система не может обработать в оперативной памяти.
Это минимальный необходимый объем данных, который должна занимать система. Остальное место при желании можно очистить.
Источник
Вопрос свободного пространства на жестком диске всегда был и остается актуальным. В первую очередь это касается коллекционеров, собирающих свою медиатеку любимых фильмов, музыки и других медиафайлов, поедающих свободное место с невероятной скоростью. За количеством свободного пространства нужно следить и производить регулярную чистку от ненужной или устаревшей информации. Так как жесткий диск не резиновый, в один прекрасный момент, Вы рискуете и вовсе остаться без свободного места для нового фильма.
Для проверки жесткого диска на наличие свободного пространства на нем, есть несколько простых способов, предусмотренных в стандартных возможностях Mac OS X, и все они перечислены ниже.
Об этом Mac
Самый простой способ просмотреть информацию о свободном месте на диске — это вызвать в меню «Apple» пункт «Об этом Mac» и перейти на вкладку «Хранилище». В глаза сразу бросается цветовая диаграмма, на которой отображается не только пространство, доступное пользователю, но и информация о том, чем занято остальное место.
Finder
Второй способ узнать оставшееся свободное пространство на диске — это использовать Finder:
- переходим в «Finder» ? «Настройки»;
- открываем вкладку «Боковое меню»;
- проверяем, чтобы в разделе «Устройства» были установлены галочками возле пунктов «Жесткие диски» и «Внешние диски»;
- в Finder, в левом боковом меню, выбираем диск, который нас интересует, нажимаем правую кнопку мыши и выбираем «Свойства»;
- в общих свойствах есть пункт «Доступно» — это и есть то самое заветное свободное место на нашем носителе, которое нас интересует.
Можно сделать все еще проще. Чтобы не заходить постоянно в свойства и всегда быть в курсе о наличии свободного пространства на любом из носителей выполните следующие действия:
- откройте «Finder»;
- перейдите в меню «Вид»;
- выберите пункт «Показать меню статуса» (можно также воспользоваться горячими клавишами «⌘Cmd» + «/»).
После этого, в нижней части окна, появится панелька, оповещающая пользователя о размере свободного места на диске, о количестве объектов в текущем окне, а также справа будет ползунок для регулировки размера иконок.
Дисковая утилита
Еще один способ узнать количество свободного пространства. Вызвать утилиту можно, задав в «Spotlight» запрос «Дисковая утилита», или найти ее среди всех установленных утилит, перейдя по пути «Finder» ? «Программы» ? «Утилиты».
В левой панели отобразятся все наши жесткие диски и переносные хранители информации, подключенные в данный момент к нашему Mac. Выбрав любой из них, увидим подробную информацию о нем, в том числе и о наличии свободного пространства.
Источник