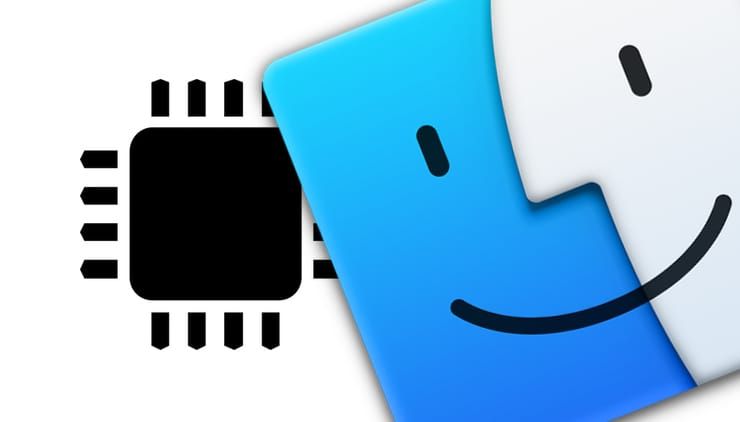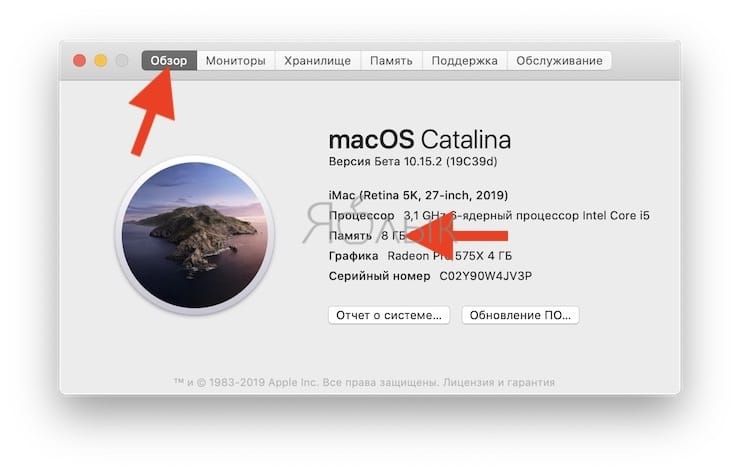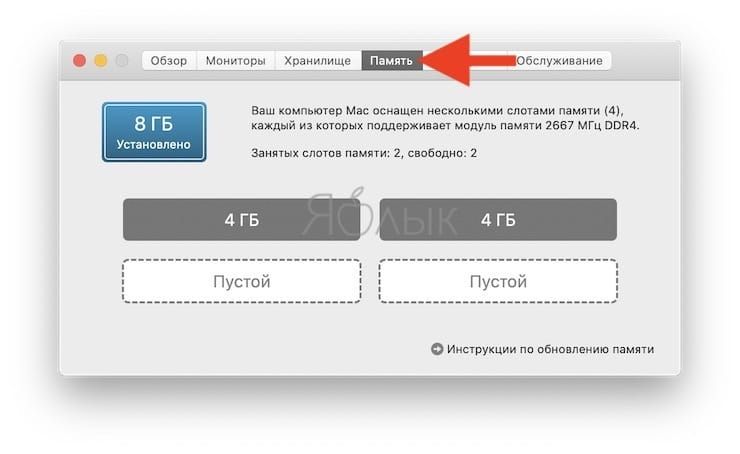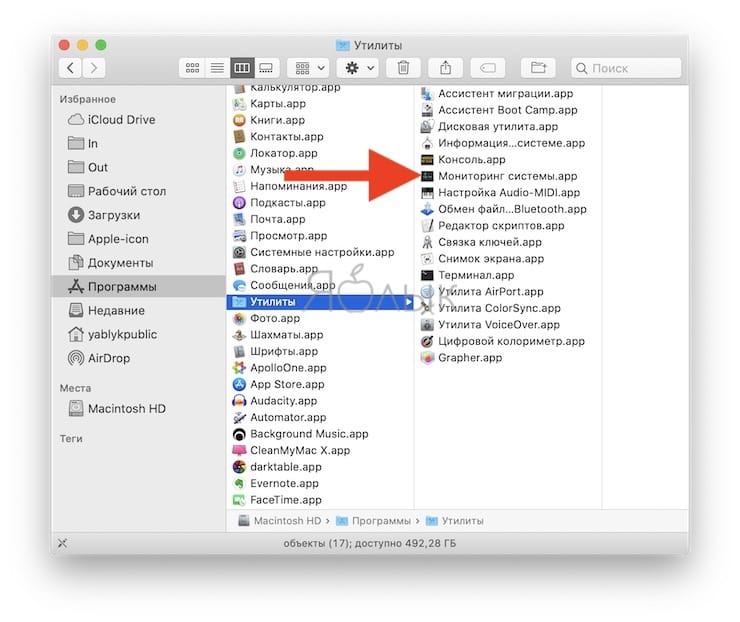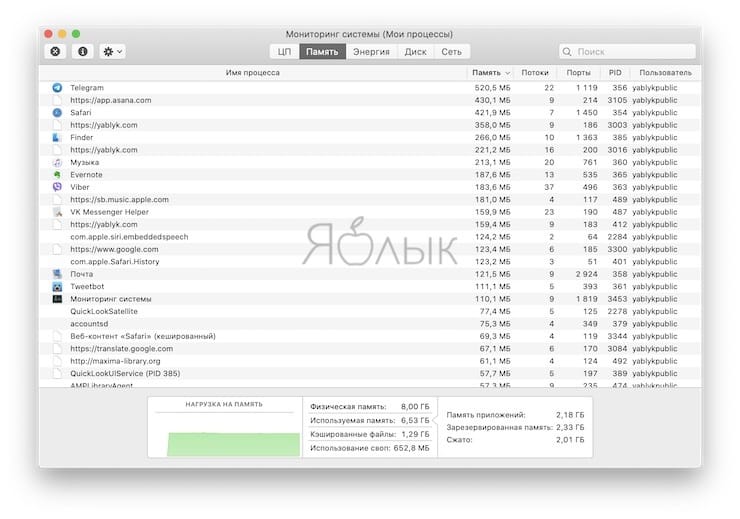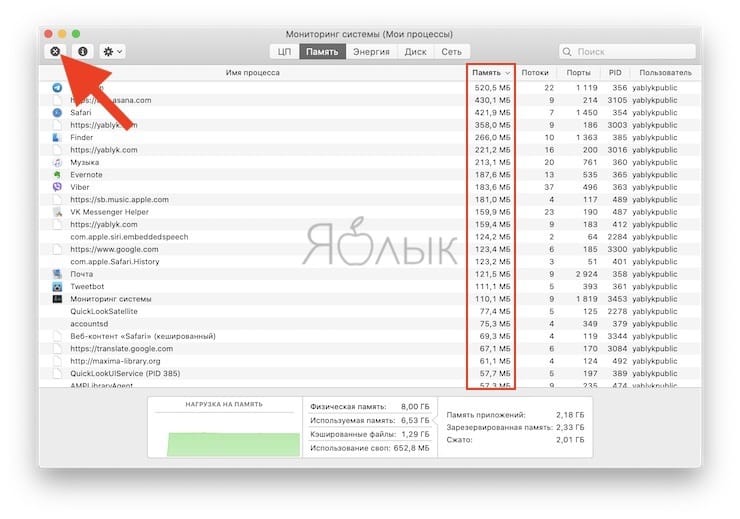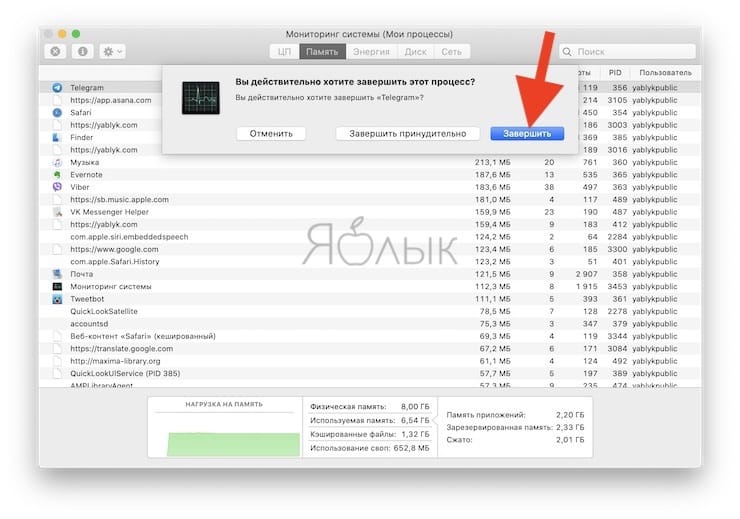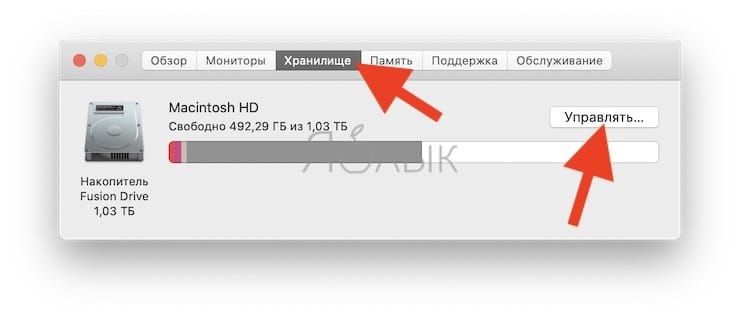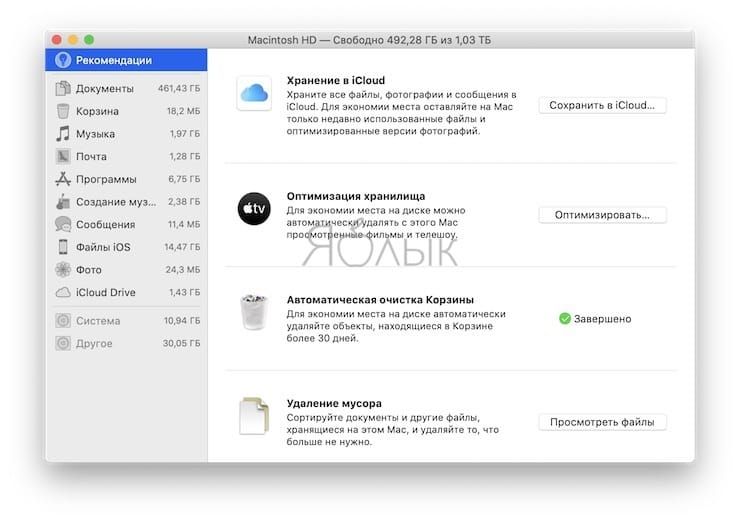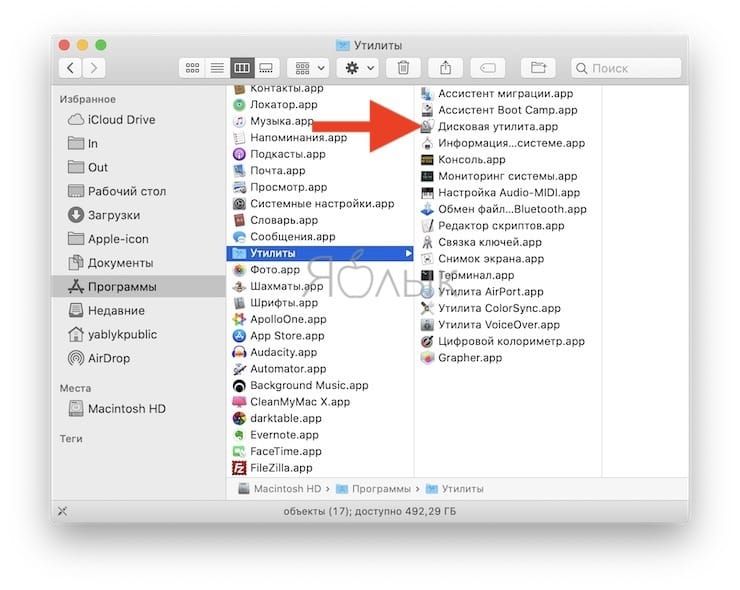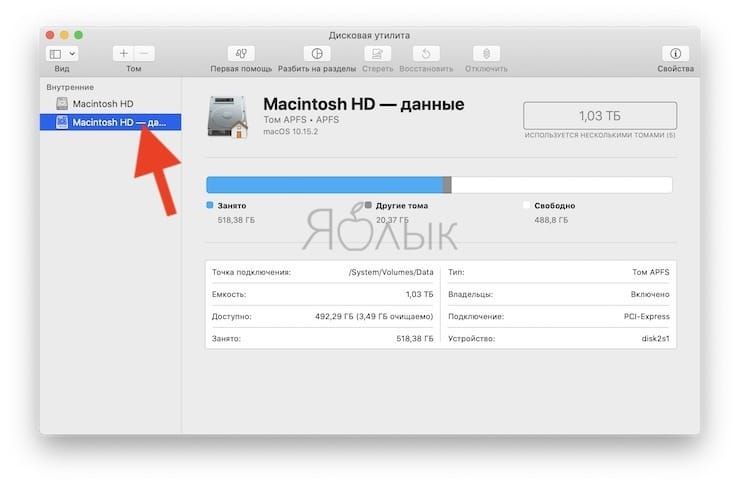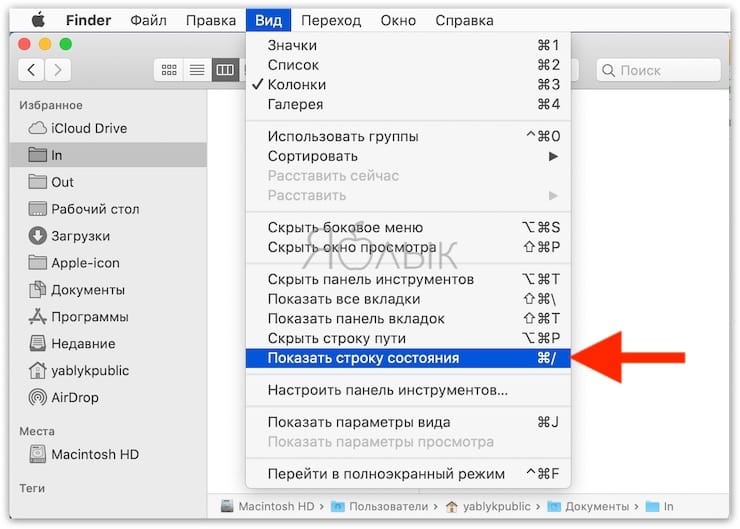- Просмотр сведений о занятом и свободном пространстве на Mac
- Просмотр данных об использовании памяти в приложении «Мониторинг системы» на Mac
- Руководство пользователя приложения «Мониторинг системы»
- Закрытие приложений и процессов, которые не отвечают на запросы
- Просмотр энергопотребления Mac
- Просмотр состояния ЦП, сети или диска в Dock в реальном времени
- Как узнать объем оперативной памяти и емкость диска на Mac?
- Что такое оперативная память Mac?
- Емкость накопителя данных
- Где посмотреть сколько памяти на MacBook?
- Как проверить память на Mac (хранилище и RAM)
- Оперативная память и память накопителя (хранилище), какая разница?
- Как узнать, сколько оперативной памяти установлено на Mac
- Как проверить потребление оперативной памяти на Mac
- Как проверить доступный объем хранилища (внутренней памяти) Mac
- Как проверить доступный объем хранилища (внутренней памяти) Mac с помощью «Дисковой утилиты»
- Как смотреть свободное место хранилища (внутренней памяти) Mac в Finder
Просмотр сведений о занятом и свободном пространстве на Mac
Можно просмотреть объем занятого и доступного пространства на компьютере Mac.
Будут отображаться диски для каждого контейнера APFS и раздела HFS+. Если контейнер APFS содержит несколько томов, его свободное пространство доступно любому из его томов.
Примечание. В зависимости от модели Mac, в верхней части окна «Информация о системе» может быть доступна дополнительная панель для обновления памяти. См. Обновление памяти.
Выберите меню «Apple»
> «Об этом Mac», затем нажмите «Хранилище».
Показанные категории содержат различные файлы, хранящиеся на Mac. (Если на Mac есть несколько учетных записей пользователей, отображаются категории файлов для текущего пользователя, вошедшего в систему.)
Примечание. Эти категории не соответствуют конкретным папкам на Вашем компьютере Mac.
Это следующие категории:
Приложения. Содержит все приложения, установленные на Mac (кроме системных приложений).
Примечание. Если жесткий диск разбит на разделы, в этой категории отображается объем пространства, которое занято приложениями, установленными в разделе macOS (загрузочный диск).
Документы. Содержит файлы из Вашей папки пользователя, которые не входят в другие категории, например документы Pages и файлы PDF. Также содержит видео и фотографии, не включенные в Вашу медиатеку (например, изображения, которые отправили Вам друзья через AirDrop).
iCloud Drive. Содержит все файлы, хранящиеся в iCloud Drive. Может также содержать файлы из папок «Рабочий стол» и «Документы», если они хранятся в iCloud Drive.
Файлы iOS. Содержит резервные копии и прошивку iOS.
TV, Музыка, Книги и Подкасты. Каждая категория содержит покупки в соответствующем приложении, которые можно удалить с Mac и загрузить снова.
Почта. Содержит электронные письма и вложенные файлы.
Сообщения. Содержит содержимое бесед в приложении «Сообщения», в том числе вложения.
Создание музыки. Содержит материалы из GarageBand, Logic и MainStage.
Фото. Содержит системную фототеку (см. статью службы поддержки Apple Назначение системной медиатеки в приложении «Фото»).
Корзина. Содержит удаленные объекты (объекты, удаленные из iCloud Drive, не включаются в объем доступного пространства для хранения).
Примечание. Если жесткий диск разбит на разделы, в этой категории отображается размер Корзины, которая находится в том же разделе, что и macOS (загрузочный том).
Другие пользователи. Содержит файлы, созданные и измененные другими учетными записями на Вашем компьютере Mac.
Другое. Содержит файлы, не относящиеся к перечисленным категориям. Эта категория в основном содержит файлы и данные, которые используются системой, например файлы журналов, кэши, файлы виртуальной машины и другие ресурсы исполняющей системы. Сюда также включены временные файлы, шрифты, файлы поддержки приложений и плагины. Пользователи не могут изменять содержимое этой категории. Оно управляется macOS, а размер категории зависит от текущего состояния системы Вашего Mac.
Система. Содержит системные приложения и файлы macOS. Например, это Почта, Терминал, Калькулятор и локальные моментальные копии Time Machine.
Оставшееся место — это свободное дисковое пространство. Свободное дисковое пространство — это пространство, физически свободное на диске. Доступное пространство включает свободное пространство на диске и очищаемые дисковые кэши (пространство на диске может одновременно быть занятым и свободным).
Для экономии дополнительного дискового пространства следуйте индивидуальным рекомендациям по оптимизации хранения данных на Вашем Mac. Для просмотра вариантов нажмите «Управлять». См. раздел Оптимизация хранилища.
Источник
Просмотр данных об использовании памяти в приложении «Мониторинг системы» на Mac
Можно посмотреть объем системной памяти, используемой на компьютере Mac.
В приложении «Мониторинг системы» 
Нагрузка на память. Графическое представление того, насколько эффективно память решает стоящие перед Вами задачи.
Нагрузка на память определяется по количеству свободной памяти, зарезервированной памяти, кэшированной памяти и коэффициенту подкачки.
Физическая память. Объем установленной оперативной памяти.
Используемая память. Объем используемой оперативной памяти. Справа показано, куда выделена память.
Память приложений. Объем памяти, используемый приложениями.
Зарезервированная память. Память, необходимая для работы системы. Эта память не может быть кэширована и должна оставаться в оперативной памяти, поэтому она недоступна другим приложениям.
Сжатый. Объем памяти, который был сжат для освобождения дополнительной оперативной памяти.
Когда объем доступной памяти компьютера заканчивается, он сжимает неактивные приложения в памяти, выделяя дополнительную память для активных приложений. Выберите столбец «Сжатая память», затем в столбце «Сжатая ВП» найдите приложение, чтобы просмотреть объем памяти, сжатой для этого приложения.
Кэшированные файлы. Размер файлов, кэшированных в неиспользуемую память для повышения производительности.
Эта память остается в кэше, пока не будет перезаписана, что может повысить скорость работы при следующем открытии приложения.
Использование своп. Объем места на загрузочном диске, используемого для перемещения неиспользуемых файлов в оперативную память и из нее.
Чтобы отобразить другие колонки, выберите меню «Вид» > «Колонки», затем выберите колонки для отображения.
Источник
Руководство пользователя приложения «Мониторинг системы»
для macOS Big Sur
Закрытие приложений и процессов, которые не отвечают на запросы
Если система работает медленно или просто не отвечает на запросы, проблема может быть вызвана приложением или процессом. С помощью Мониторинга системы можно найти проблемные приложения и процессы и завершить их принудительно.
Просмотр энергопотребления Mac
Вы можете узнать, сколько энергии потребляет Ваш Mac, и посмотреть, какие приложения и процессы потребляют больше всего энергии.
Просмотр состояния ЦП, сети или диска в Dock в реальном времени
Можно следить за состоянием системы, даже не открывая окно Мониторинга системы: активность ЦП, загруженность сети и использование диска могут отображаться на автоматически обновляемом графике прямо в панели Dock.
Чтобы изучить Руководство пользователя приложения «Мониторинг системы», нажмите «Оглавление» вверху страницы либо введите слово или фразу в поле поиска.
Источник
Как узнать объем оперативной памяти и емкость диска на Mac?
Кроме мощности центрального процессора, уровень производительности MacBook напрямую зависит от объема оперативной памяти и характеристик накопителя данных. Сегодня мы расскажем, где посмотреть эту информацию на вашем компьютере, сколько занято и как используются ресурсы системы.
Что такое оперативная память Mac?
Не вдаваясь в сложные технические термины, скажем, что RAM — это энергозависимая память, которая используется системой в текущем моменте. Иными словами, от объема оперативной памяти зависит сколько программ и приложений могут одновременно работать, какие процессы выполняются. Чем больше этот объем — тем быстрее работает ПО без притормаживания и зависания компьютера.
Емкость накопителя данных
В отличии от оперативной памяти, внутреннее хранилище Макбук предназначено для хранения всех без исключения данных, независимо используются ли они в данный момент, или «ждут своего часа». Это ваши собственные и системные файлы, установленные программы, пользовательский кэш и многое другое. Кроме размера HDD или SSD диска, большое значение имеет скорость его работы. От этого зависит насколько быстро будет записываться и считываться информация. Поэтому, рекомендую заказать модернизацию MacBook Pro (установка SSD).
Где посмотреть сколько памяти на MacBook?
Проверить параметры своего ноутбука очень просто:
- Кликните на значке «яблока».
- Выберите пункт «Об этом Mac».
- В отрывшемся окне будут указаны базовые характеристики компьютера.
Чтобы проверить состояние SSD диска переходим во вкладку «Хранилище».
Текущую загрузку RAM проверяем в утилите «Мониторинг системы» (вкладка «Память»).
Источник
Как проверить память на Mac (хранилище и RAM)
Современные компьютеры представляют собой мощные машины, позволяющие как пользоваться глобальной информационной сетью, так и создавать различный контент: от документов до видео и прочего.
Оперативная память и память накопителя (хранилище), какая разница?
Оперативная память (ОЗУ, RAM) – оперативное запоминающее устройство — часть системы компьютерной памяти, которая используется операционной системой, программами, а также входными, выходными и промежуточными данными, обрабатываемые процессором.
Внутренняя память (накопитель, хранилище, жесткий диск, SSD, HDD) — компьютерная память, которая используется для хранения всех данных на компьютере (в том числе неиспользуемые в данный момент).
Для более простого понимания сравним оперативную память со столешницей. Чем она длиннее, тем больше бумаг и других вещей можно на ней разместить для работы прямо сейчас. А хранилище (накопитель, жесткий диск, SSD, HDD) – это как шуфлядки для бумаг под столом, в котором хранятся документы, которые вам в данный момент не нужны, но рано или поздно понадобятся.
Чем больше оперативной памяти у компьютера, тем больше приложений (в том числе требовательных к RAM: графические редакторы и т.д.) он может запускать и работать в них одновременно.
Чем больше внутренней памяти у компьютера, тем больше данных (фильмов, музыки, фотографий, программ и т.д.) можно хранить на компьютере.
Как узнать, сколько оперативной памяти установлено на Mac
1. Нажмите на логотип Apple () в левом верхнем углу экрана.
2. Нажмите пункт «Об этом Mac».
3. Объем оперативной памяти будет указан в строке Память во вкладке Обзор появившегося окна.
4. Если вы хотите узнать сколько слотов оперативной памяти на вашем Mac занято и какого объема планки оперативной памяти используются, перейдите во вкладку Память.
Как проверить потребление оперативной памяти на Mac
1. Откройте приложение Finder, перейдите в папку «Программы», а затем прокрутите вниз и откройте папку «Утилиты».
2. Запустите приложение «Мониторинг системы».
3. Перейдите в раздел «Память», расположенный в верхней части окна «Мониторинг системы».
4. Посмотрите на нижнюю часть окна, чтобы увидеть текущую информацию об использовании оперативной памяти.
Цвет графика «Нагрузка на память» даст вам представление о том, какой текущий объем памяти вы используете. Зеленый цвет говорит о том, что какой-то объем памяти имеется в распоряжении. Красный же цвет свидетельствует о ее исчерпании. Для расширения памяти macOS начинает использовать загрузочный диск. В этом случае Apple рекомендует закрыть неиспользуемые приложения или установить больший объем оперативной памяти. Желтый цвет означает, что память все еще имеется в распоряжении системы, но Mac уже начинает запускать процессы оптимизации своей работы.
5. Обратите внимание на столбец Память, в котором будут размещены процессы в порядке большего потребления оперативной памяти.
При необходимости, завершите эти процессы. Для этого выделите необходимый процесс и нажмите кнопку «×» в левом верхнем углу окна приложения «Мониторинг системы».
Как проверить доступный объем хранилища (внутренней памяти) Mac
Вне зависимости от того, получили ли вы уведомление о том, что ваш загрузочный диск почти заполнен или просто хотите узнать доступный вам объем хранилища, вам может понадобиться получить эту информацию.
1. Нажмите на логотип Apple () в левом верхнем углу экрана.
2. Нажмите пункт «Об этом Mac».
3. Перейдите на вкладку «Хранилище». Вы должны увидеть накопительную гистограмму, показывающую, сколько всего вашего хранилища занято различными категориями данных. Кроме того, вы можете узнать, сколько места еще доступно на вашем жестком диске.
4. Если вы хотите вникнуть в детали того, сколько места занимает каждое приложение или файл, нажмите «Управлять…» для детализированного отчета.
Как проверить доступный объем хранилища (внутренней памяти) Mac с помощью «Дисковой утилиты»
1. Откройте приложение Finder, перейдите в папку «Программы», а затем прокрутите вниз и откройте папку «Утилиты».
2. Запустите приложение «Дисковая утилита».
3. В левой части экрана выберите накопитель, объем и использование которого вас интересует.
4. Откроется окно с гистограммой, показывающей, сколько вашего общего хранилища занято в данный момент. Ниже немного более детально будет показано, сколько именно мегабайт или гигабайт используется и сколько свободно.
Как смотреть свободное место хранилища (внутренней памяти) Mac в Finder
1. Откройте приложение Finder.
2. Перейдите в меню Вид и выберите «Показать строку состояния».
3. Объем свободного хранилища будет указан в самом низу окна приложения Finder.
Источник