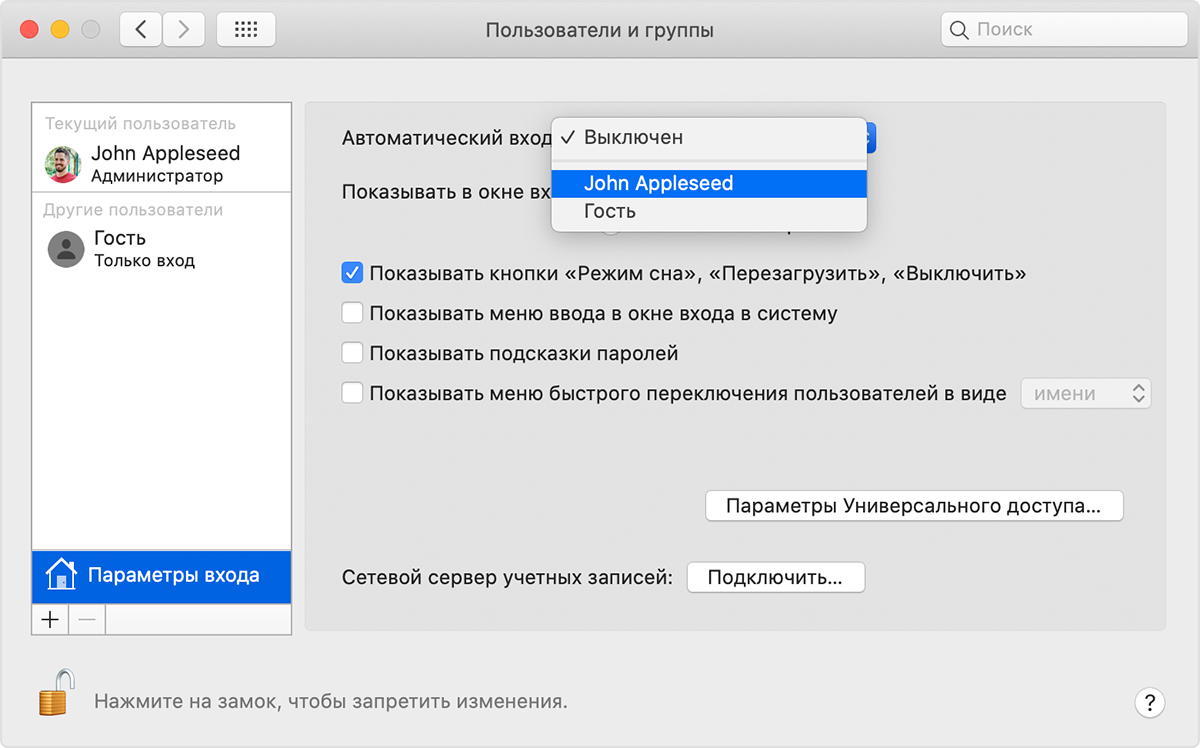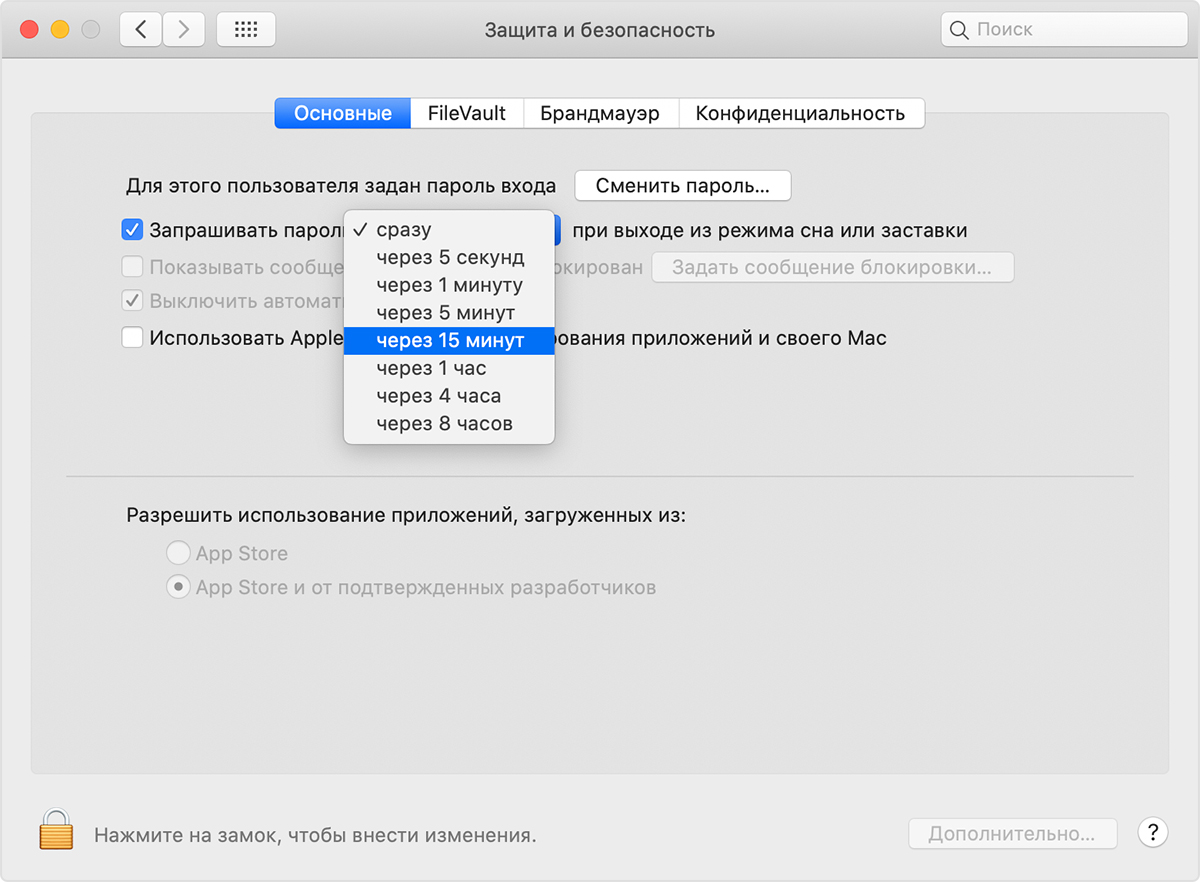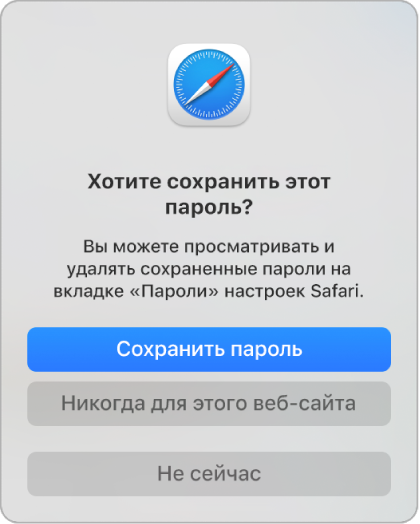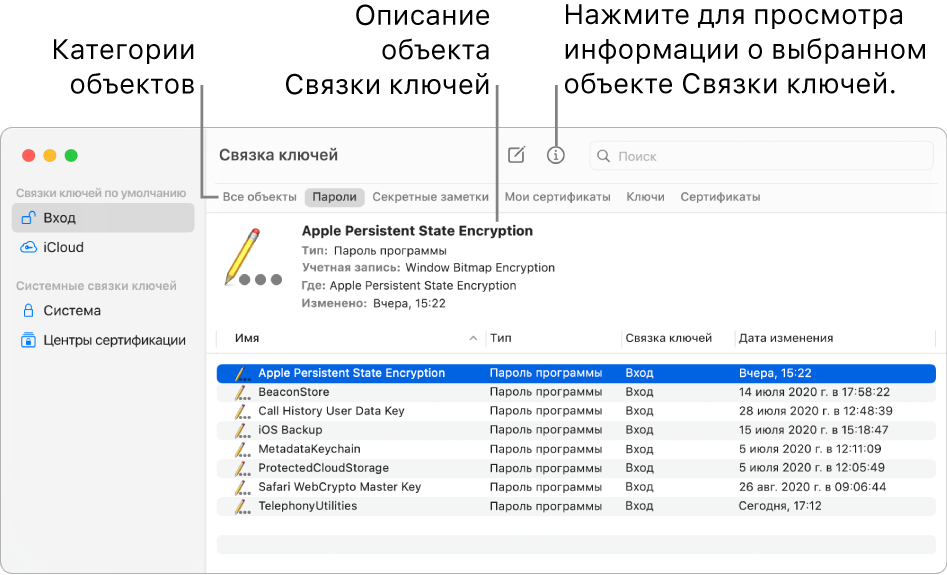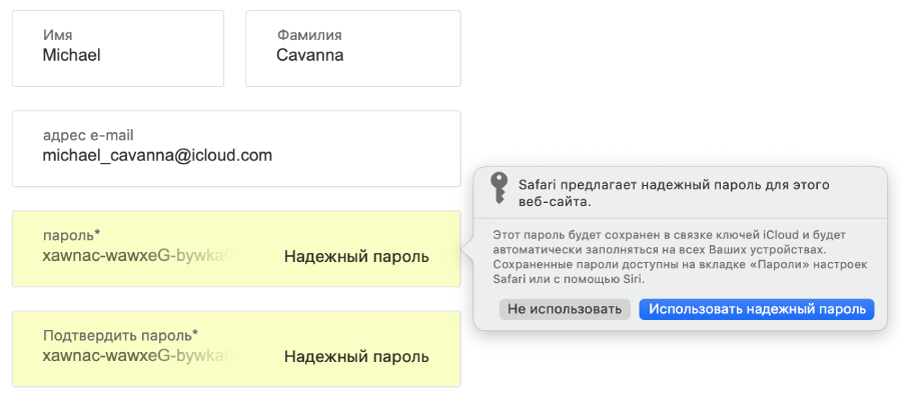- Установка пароля прошивки на компьютере Mac
- Как включить пароль прошивки
- Как отключить пароль прошивки
- Если вы забыли пароль прошивки
- Если вы забыли пароль для входа на компьютер Mac
- Подготовка
- Выберите вариант сброса пароля в окне входа в систему
- Если отображается вариант сброса пароля с помощью идентификатора Apple ID
- Если отображается сообщение «Перезагрузить и отобразить варианты сброса пароля»
- Настройка автоматического входа в систему после загрузки компьютера Mac
- Выбор учетной записи для автоматического входа
- Если автоматический вход недоступен
- Вход после перехода в режим сна или запуска заставки
- Управление паролями с использованием связок ключей на Mac
- Что такое связка ключей?
- Связка ключей
- Связка ключей iCloud
- Как поставить пароль на Mac OS или поменять его
- Как установить пароль на Maс OS
- 1. Откройте системные настройки вашего компьютера
- 2. Откройте настройки пользователей и групп
- 3. Выберите пользователя для редактирования
- 4. Установите ваш пароль
- Как сменить пароль на Mac OS
- Как удалить пароль с Mac OS
Установка пароля прошивки на компьютере Mac
Если установлен пароль прошивки, пользователи, не знающие пароль, не смогут запустить компьютер с какого-либо диска, кроме назначенного в качестве загрузочного.
Для использования этой функции требуется компьютер Mac с процессором Intel. Чтобы обеспечить аналогичный уровень безопасности на компьютере Mac с процессором Apple, просто включите FileVault.
Как включить пароль прошивки
- Выполните запуск из раздела восстановления macOS.
- Когда откроется окно утилит, нажмите «Утилиты» в панели меню, затем выберите пункт «Утилита безопасной загрузки» или «Утилита пароля прошивки».
- Нажмите «Включить пароль прошивки».
- Введите пароль прошивки в соответствующие поля, затем нажмите «Задать пароль». Запомните этот пароль.
- Закройте утилиту и перейдите в меню Apple () > «Перезагрузить».
Компьютер Mac запрашивает пароль прошивки только при попытке запуска с накопителя, отличного от выбранного в окне настроек «Загрузочный диск», или при запуске с раздела восстановления macOS. Введите пароль прошивки при появлении замка и поля пароля:
Как отключить пароль прошивки
- Выполните запуск из раздела восстановления macOS. Во время запуска вам будет предложено ввести пароль прошивки.
- Когда откроется окно утилит, нажмите «Утилиты» в панели меню, затем выберите пункт «Утилита безопасной загрузки» или «Утилита пароля прошивки».
- Щелкните «Выключить пароль прошивки».
- Введите пароль прошивки еще раз, когда будет предложено.
- Закройте утилиту и перейдите в меню Apple () > «Перезагрузить».
Если вы забыли пароль прошивки
Если вы не можете вспомнить пароль прошивки, назначьте личную встречу со специалистом магазина Apple Store или авторизованного сервисного центра компании Apple. Принесите с собой компьютер Mac и исходный чек или счет-фактуру в качестве подтверждения факта приобретения.
Источник
Если вы забыли пароль для входа на компьютер Mac
Если вы забыли пароль для входа в учетную запись на компьютере Mac, выберите вариант сброса пароля в окне входа в систему.
Подготовка
Убедитесь в том, что ваш компьютер Mac подключен к Интернету и использует macOS Catalina или более позднюю версию. Если у вас установлена более ранняя версия macOS, следуйте указаниям по сбросу пароля для macOS Mojave или более ранней версии.
Выберите вариант сброса пароля в окне входа в систему
Чтобы отобразить следующие варианты сброса пароля, нажмите на знак вопроса рядом с полем для ввода пароля в окне входа в систему. Если знак вопроса не отображается, введите любой пароль три раза подряд.
Если отображается вариант сброса пароля с помощью идентификатора Apple ID
- Щелкните по варианту «Сброс с использованием идентификатора Apple ID», затем выполните следующие действия.
- Если компьютер Mac перезагрузился, перейдите к следующему разделу, «Если отображается сообщение «Перезагрузить и отобразить варианты восстановления пароля»».
- Если компьютер Mac не перезагружается и требует ввести учетные данные идентификатора Apple ID, введите указанную информацию и нажмите «Сбросить пароль».
- Если вам будет предложено создать новую связку ключей для хранения паролей пользователя, нажмите OK, чтобы перезагрузить компьютер Mac.
- Если вам предложено выбрать пользователя с правами администратора, пароль которого вы знаете, нажмите «Забыли все пароли?».
- Если отображается окно «Сбросить пароль» с вариантом «Деактивировать Mac», нажмите «Деактивировать Mac», затем «Деактивировать» для подтверждения.
- Введите новый пароль, затем нажмите «Далее».
Если в этом окне отображается несколько учетных записей, нажмите кнопку «Задать пароль» рядом с именем учетной записи и введите пароль для каждой из них. - Завершив сброс пароля, нажмите «Перезагрузить».
Если отображается сообщение «Перезагрузить и отобразить варианты сброса пароля»
- Щелкните по варианту «Перезагрузить и отобразить варианты сброса пароля» и дождитесь перезагрузки компьютера Mac.
- Вам будет предложено выполнить одно из следующих действий:
- Выполните вход с использованием идентификатора Apple ID. Возможно, вам будет предложено ввести код проверки, отправленный на другое ваше устройство.
- Введите ключ восстановления FileVault. Вы получили его, когда активировали функцию FileVault и выбрали создание ключа восстановления вместо использования учетной записи iCloud (идентификатора Apple ID) для разблокировки своего диска.
- Выберите пользователя, для которого хотите сбросить пароль, затем нажмите «Далее».
- Введите новый пароль, затем нажмите «Далее».
- Завершив сброс пароля, нажмите «Перезагрузить».
Источник
Настройка автоматического входа в систему после загрузки компьютера Mac
Если включен автоматический вход в систему для учетной записи пользователя macOS, компьютер Mac автоматически выполняет вход в эту учетную запись при загрузке.
Выбор учетной записи для автоматического входа
- Перейдите в меню Apple > «Системные настройки» и откройте вкладку «Пользователи и группы».
- Щелкните значок замка
и введите пароль учетной записи.
Если вход выполнен не в качестве администратора, потребуется ввести имя пользователя и пароль администратора. - Щелкните «Параметры входа» в левом нижнем углу.
- Выберите учетную запись во всплывающем меню «Автоматический вход», затем введите пароль этой учетной записи.
В результате учетная запись будет настроена для автоматического входа во время загрузки Mac. Ручной ввод данных для входа может по-прежнему запрашиваться после выхода из системы, переключения учетных записей или блокировки экрана.
Если автоматический вход недоступен
Когда требуется ручной вход, меню «Автоматический вход» неактивно либо в нем не отображается имя учетной записи. Например:
- Если включен FileVault, ручной вход является обязательным для всех учетных записей. Можно отключить FileVault.
- Если учетная запись используется с паролем iCloud, для нее требуется ручной вход. Также может отображаться сообщение «Пользователь с шифрованной папкой пользователя не может входить автоматически». При изменении пароля учетной записи можно отключить использование пароля iCloud.
Вход после перехода в режим сна или запуска заставки
При выходе компьютера Mac из режима сна или прекращении использования экранной заставки, может требоваться ввод пароля. Это поведение можно изменить:
- Перейдите в меню Apple > «Системные настройки», затем щелкните «Защита и безопасность».
- В разделе «Основные» снимите флажок «Запрашивать пароль при выходе из режима сна или заставки». Либо оставьте его установленным, но выберите во всплывающем меню интервал времени:
Источник
Управление паролями с использованием связок ключей на Mac
Связки ключей в macOS помогают Вам хранить и защищать пароли, учетные записи и другую конфиденциальную информацию, которую Вы ежедневно используете на компьютерах Mac и устройствах iOS и iPadOS.
Вы можете использовать приложение «Связка ключей» на компьютере Mac для просмотра связок ключей и управления ими. При помощи Связки ключей iCloud можно синхронизировать пароли и другую конфиденциальную информацию на всех Ваших устройствах.
Что такое связка ключей?
Связка ключей — это зашифрованный контейнер, в котором безопасно хранятся имена учетных записей и пароли от Mac, от приложений, серверов и веб-сайтов, а также конфиденциальная информация, например номера кредитных карт или PIN-коды от банковских счетов.
При подключении к веб-сайту, учетной записи электронной почты, сетевому серверу или другому защищенному паролем ресурсу Вы решаете, что делать: сохранить пароль в связке ключей, чтобы не нужно было его запоминать, или вводить пароль каждый раз вручную.
У каждого пользователя на Mac есть связка ключей входа. Пароль от связки ключей входа совпадает с паролем, который Вы используете для входа в Mac. Если администратор Mac сбросит Ваш пароль для входа в систему, Вам нужно будет самостоятельно сбросить пароль от связки ключей входа.
Связка ключей
Приложение «Связка ключей» на Mac используется для управления связкой ключей входа, другими связками ключей, а также объектами, которые безопасно хранятся в связках, например ключами, сертификатами, паролями, данными учетных записей и заметками. Если Вы забыли пароль, его можно посмотреть в приложении «Связка ключей». Подробнее о Связке ключей.
Связка ключей iCloud
Если Вы используете iCloud, в Связке ключей iCloud можно безопасно хранить информацию для входа на веб-сайты и данные кредитных карт, используемые функцией автозаполнения в Safari, а также информацию о сетях Wi-Fi. Связка ключей iCloud автоматически синхронизирует эту информацию на всех Ваших Mac и устройствах iOS и iPadOS. В Связке ключей iCloud также хранится информация для входа в учетные записи, которые используются в Почте, Контактах, Календаре и Сообщениях, чтобы они были доступны на всех Ваших устройствах. Подробнее о Связке ключей iCloud.
Совет. Когда Вы в Интернете используете пароли или кредитные карты, Вы можете разрешить Safari сохранять их в связке ключей и автоматически вводить их на сайтах. Если Вы используете Связку ключей iCloud на Mac и устройствах iOS и iPadOS, Safari может автоматически подставлять сохраненную информацию на всех этих устройствах. См. раздел Автозаполнение данных платежных карт, контактов и паролей.
Источник
Как поставить пароль на Mac OS или поменять его

Установка пароля для своей учетной записи не помешает другим пользоваться вашим компьютером под аккаунтом «Гостя», а вам в свою очередь не нужно будет беспокоиться за свои конфиденциальные данные. Поставить пароль на MacBook — дело одной минуты, однако потенциальный положительный эффект от этого дела очень велик.
Мы написали простую инструкцию для новичков в среде Mac OS по установке и смене пароля на компьютере.
Как установить пароль на Maс OS
Как мы уже написали выше, каждому стоит поставить пароль на Mac при входе в компьютер. Сделать это очень просто, но мы все равно написали для вас простую инструкцию, что бы любой новичок смог с этим разобраться.
1. Откройте системные настройки вашего компьютера
Для этого нажмите на значок с яблочком в верхней панели вашего Мак и во всплывающем окне выберите пункт «Системные настройки»
2. Откройте настройки пользователей и групп
Найдите в открывшемся меню настроек вашего Mac пункт настройки пользователей компьютера под названием «Пользователи и группы» и откройте его.
3. Выберите пользователя для редактирования
В открывшемся меню слева выберите пользователя. Для смены пароля администратора вы должны быть залогинены под учетной записью администратора. Если же у вас стандартная учетная запись — сменить пароль вы сможете только для нее.
В том же окне справа выберите пункт «Сменить пароль».
Кстати, если выбрать вкладку «Объекты входа», то можно заодно и настроить программы, которые будут запускаться в автозагрузке при включении компьютера для этой учетной записи.
4. Установите ваш пароль
Введите ваш новый пароль для входа в учетную запись в графу «Новый пароль» и «Подтверждение». По желанию так же можно добавить подсказку, которая будет выводиться при вводе пароля.
Если придумать нормальный пароль у вас никак не получается, в этом же окошке есть встроенный генератор паролей, просто нажмите иконку с изображением ключа напротив графы «Новый пароль» и он откроется, там вы можете выбрать несколько параметров, с учетом которых ваш Макбук сгенерирует вам пароль, главное его потом не забывать.
Как сменить пароль на Mac OS
Поменять пароль администратора на Mac OS не сложнее, чем его установить. Для смены пароля на вашем Макбуке проделайте все действия, описанные выше. Единственное отличие — вам понадобится ввести ваше текущий пароль в графу «Старый пароль».
Как удалить пароль с Mac OS
Если вы по каким либо причинам больше не хотите, что бы ваш аккаунт был защищен паролем, его стоит удалить. Для этого проделайте действия, описанные в первом пункте статьи, введите ваш текущий пароль в графу «Старый пароль», а другие строчки оставьте пустыми. Компьютер спросит, действительно ли вы хотите отключить пароль, на что вы должны согласиться, в результате чего пароль с вашей учетной записи будет удален.
Источник



 и введите пароль учетной записи.
и введите пароль учетной записи.