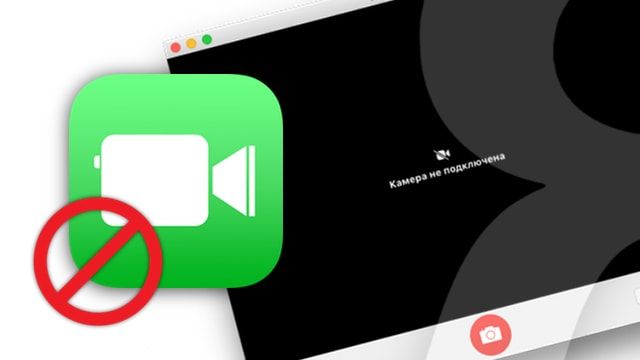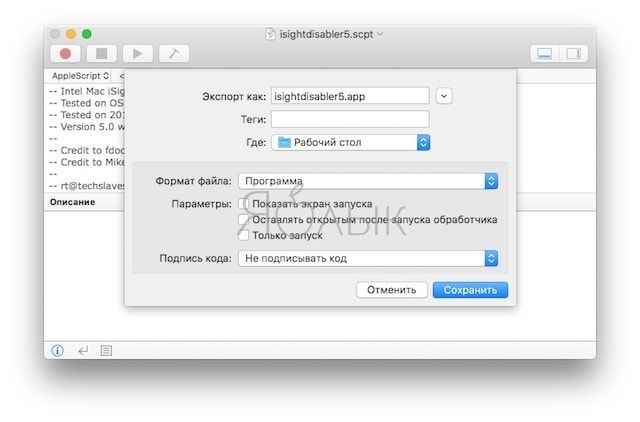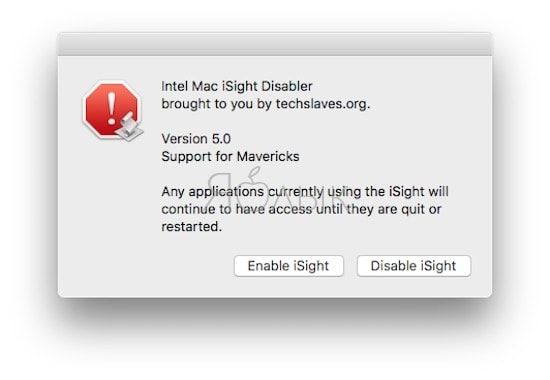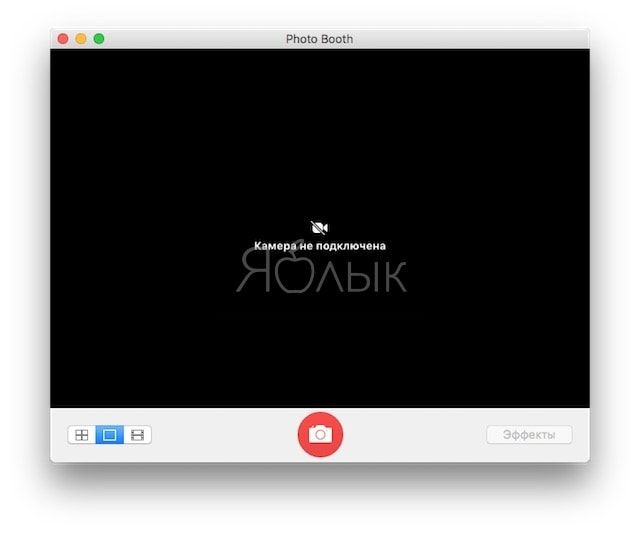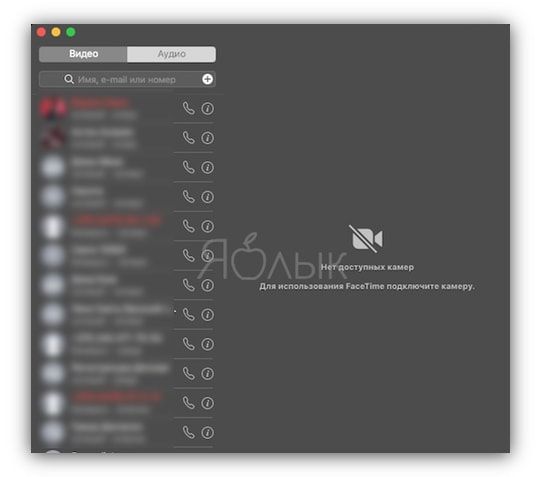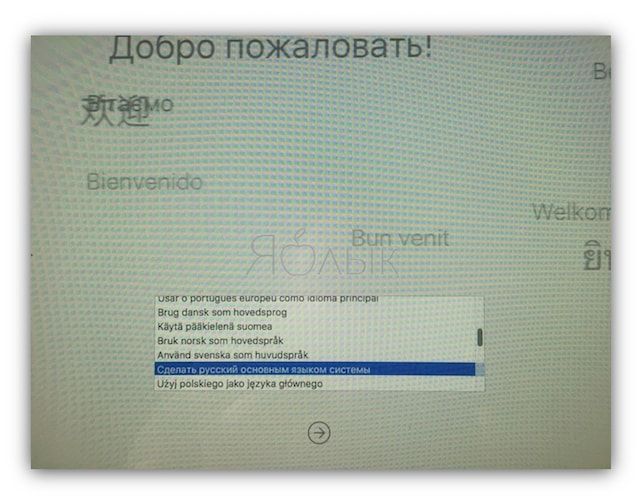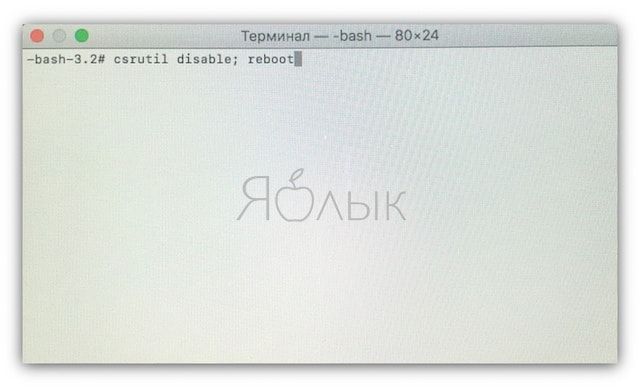- Как полностью отключить веб-камеру на Mac
- Лонгриды для вас
- Как отключить веб-камеру на MacBook?
- Как отключить веб-камеру на Мак?
- Прикрыть объектив
- Прикрыть микрофоны
- Настройка уровня входящего звука
- Наблюдение за активностью вебкамеры
- Как отключить камеру FaceTime (iSight) на iMac и MacBook: 2 способа (не скотч)
- Как отключить веб-камеру на iMac и MacBook при помощи скрипта isightdisabler
- Как отключить веб-камеру на iMac и MacBook при помощи Терминала
- Как включить выключенную камеру на Mac при помощи Терминала
Как полностью отключить веб-камеру на Mac
В наше время все больше пользователей задумываются о приватности и безопасности своих личных данных. Именно по этой причине некоторые владельцы компьютеров Mac заклеивают камеру FaceTime непрозрачным скотчем. Впрочем, в этом больше нет необходимости, поскольку сегодня мы расскажем как можно полностью отключить веб-камеру на программном уровне. Как следствие — дизайн вашего компьютера Mac вновь приобретёт первозданный вид.
Следует знать, что нижеописанный способ предназначен для опытных и продвинутых пользователей. Все операции вы выполняете на свой страх и риск. Также следует помнить, что после программного отключения, операционная система перестанет «видеть» веб-камеру, и соответственно задействовать в приложениях её никак не получится.
Итак, как отключить веб-камеру компьютера Mac?
На самом деле, сделать это довольно нетрудно. В первую очередь нам необходимо отключить System Integrity Protection (cистему целостности защиты). Как это сделать, мы рассказывали в этой статье. После проделанных операций, запускаем приложение «Терминал» любым удобным способом и вводим по порядку следующие команды:
sudo chmod a-r /System/Library/Frameworks/CoreMediaIO.framework/Versions/A/Resources/VDC.plugin
/Contents/MacOS/VDC
sudo chmod a-r /System/Library/PrivateFrameworks/CoreMediaIOServicesPrivate.framework/Versions/
A/Resources/AVC.plugin/Contents/MacOS/AVC
sudo chmod a-r /System/Library/QuickTime/QuickTimeUSBVDCDigitizer.component/Contents/MacOS/
QuickTimeUSBVDCDigitizer
sudo chmod a-r /Library/CoreMediaIO/Plug-Ins/DAL/AppleCamera.plugin/Contents/MacOS/AppleCamera
sudo chmod a-r /Library/CoreMediaIO/Plug-Ins/FCP-DAL/AppleCamera.plugin/Contents/MacOS/AppleCamera
После этого необходимо перезагрузить компьютер Mac. Теперь при попытке использовать веб-камеру, будет выводиться следующее окно:
Это означает, что мы сделали все верно и камера FaceTime была успешно деактивирована.
Как вновь активировать камеру FaceTime?
Запускаем приложение «Терминал» любым удобным способом и вводим поочередно следующие команды:
sudo chmod a+r /System/Library/Frameworks/CoreMediaIO.framework/Versions/A/Resources/VDC.plugin
/Contents/MacOS/VDC
sudo chmod a+r /System/Library/PrivateFrameworks/CoreMediaIOServicesPrivate.framework/Versions
/A/Resources/AVC.plugin/Contents/MacOS/AVC
sudo chmod a+r /System/Library/QuickTime/QuickTimeUSBVDCDigitizer.component/Contents/MacOS/
QuickTimeUSBVDCDigitizer
sudo chmod a+r /Library/CoreMediaIO/Plug-Ins/DAL/AppleCamera.plugin/Contents/MacOS/AppleCamera
sudo chmod a+r /Library/CoreMediaIO/Plug-Ins/FCP-DAL/AppleCamera.plugin/Contents/MacOS/AppleCamera
Перезагружаем наш компьютер Mac. После этого веб-камера FaceTime вновь обретёт свою работоспособность.
Обсудить эту статью можно в комментариях или в нашем Telegram-чате.
Новости, статьи и анонсы публикаций
Свободное общение и обсуждение материалов
Лонгриды для вас
В этом году Apple должна представить как минимум один новый ARM-процессор для своих компьютеров. Одни называют его M1X, другие — M2. Но, как бы там ни было, он будет очень крутым
Представьте, как вы в очередной раз открываете крышку своего Macbook Pro на M1 и видете вдребезги разбитый экран. Да, многие пользователи новых ноутбуков от Apple тоже в шоке.
Apple выпустила новый iMac, и это просто пушка! Чип M1, совершенно другой дизайн (впервые за 10 лет, между прочим), экран 24 дюйма, новая камера и продвинутые характеристики. Посмотрите, что нового в iMac 2021.
Источник
Как отключить веб-камеру на MacBook?
Некоторые довольно любопытные глаза могут использовать вашу вебку на MacBook для слежки за вами. В этой статье мы вам покажем, как обезопасить веб-камеру на MacBook, используя только клейкую ленту, пару-тройку настроек и бесплатное программное обеспечение.
Вебкамеры действительно хороши для видео-разговоров по FaceTime, Skype или даже некоторых селфи в Photo Booth. Но правда в том, что все эти вещи может просматривать и кто-то посторонний, а не только вы.
Хакеры уже давно научились использовать вебкамеры для слежения за ничего не подозревающими жертвами, собирая материал, с помощью которого они могут шантажировать или угрожать, или же…ну…использовать его для более личных и развращенных целей.
Но не нагоняйте на себя тревожные мысли, так как существуют простые способы, которое помогут вам защититься от вторжения в личное пространство и спокойно продолжать сидеть за своим ноутбуком без опасений.
Так что давайте разберемся в том, как отключить веб-камеру на Мак и не опасаться всяких злоумышленников.
Как отключить веб-камеру на Мак?
Прикрыть объектив
Пожалуй наиболее быстрым и самым простым способом ограничить хакеров от снятия различных видео и фото с вами – это закрыть им обзор. Это высокотехнологичное решение включает в себя такую утонченную технику, как “прилепить клейкую ленту на объектив вебки”.
Может и звучит довольно забавно или даже глупо, но это бесспорно эффективно. Этим же методом пользуются такие люди, как Марк Цукерберг, генеральный директор Facebook, и Джеймс Коми, директор ФБР. Поэтому, если уж такие личности прибегаю к “липучке”, то почему бы по крайней мере не попробовать.
Естественно, что прозрачная клейкая лента не подойдет, но вот скотч или кусочек тонкой изоленты прекрасно подойдет. Если же вы не хотите приклеивать к линзе объектива вебкамеры, то можете вырезать что-то из бумаги, чтобы закрыть вебку, а затем уже приклеить бумагу к корпусу MacBook.
Собственно, вот и все. Потратите вы на это приблизительно минут пять, а поэтому можно считать этот метод самым простым, быстрым и дешевым.
Прикрыть микрофоны
Естественно, что при активной камере работает не только видео, но и аудио. Хотя видео уже является довольно хорошим компроматом на вас, но порой какое-то аудио будет лучше любого видео. Например, вы вели довольно личный разговор с кем-то, камеру вы прикрыли, но вот микрофоны то нет, и прощай личная информация.
Так же как в случае в клейкой лентой для, динамики тоже можно прикрыть, да хотя бы той же лентой. Попросту вырежьте из скотча или прозрачной клейкой ленты(так как это уже звук, а не видео) и аккуратно заклейте каждый микрофон так, чтобы лента не мешалась вам при использовании MacBook.
Как только вы это проделайте, то у вас уже будет хотя бы базовый уровень защиты против хакеров. Мы рекомендуем использовать материал потолще, на вроде изоленты, так как тот будет пропускать меньше звука.
Если вы хотите проверить непроницаемость микрофонов, то можете попросить позвонить вашего друга вам или попытайтесь записать что-либо на диктофон.
Настройка уровня входящего звука
Еще один метод по отводу недоброжелателей – это попросту заглушить принимаемый звук вашему встроенному микрофону. Для того чтобы это сделать, откройте Системные настройки – Звук – Вход. Перед вами будет находиться слайдер “Чувствительность на входе”, который, собственно, вам и нужно вытянуть влево до самого упора для приглушения принимаемого звука.
Вам придется снова лезть в настройки, если вы захотите использовать микрофон, но такой вот способ должен на порядок усложнить жизнь различным хакерам. Хотя это и не является гарантией того, что какая-нибудь вредоносная утилита не сможет изменить настройки Входящего звука для вашего микрофона.
Всегда будет присутствовать определенный уровень риска, только если вы не полностью отключите вебкамеру, что требует знания определенных командных строк, или же полностью удалите этот юнит из устройства, т.е. Macbook’a.
Так что когда будете в следующий раз делиться какой-то важной информацией со своими друзьями, которые, так случилось, сидят рядом с вашим MacBook, то лучше всего применять вышеуказанные самодельные меры защиты.
Наблюдение за активностью вебкамеры
Последнее к чему вы можете прибегнуть, так это задействование сторонней утилиты, которая будет отслеживать активность вашей веб-камеры и микрофона. Довольно популярным решением среди пользователей является программа Oversight. Она доступна совершенно бесплатно на сайте Objective-See .
Oversight – это довольно простая утилита по отслеживанию программ, которые получают доступ к веб-камере или микрофону. После обнаружения оных, Oversight пошлет пользователю сообщение об обнаружении вредителя на компьютере.
Программа, например, может обнаружить утилиты, которые пытаются подключить себя к таким сервисам, как Skype, Google Hangouts, и FaceTime без разрешения пользователя.
Как уже говорилось, Oversight полностью бесплатна и она показала себя достойным оружием против цифровых “смотрил” на сегодняшний день.
Источник
Как отключить камеру FaceTime (iSight) на iMac и MacBook: 2 способа (не скотч)
В одной из серий 3-го сезона «Черного зеркала» рассказывается жуткая история о злоключениях паренька, на которого собрали компромат через веб-камеру его ноутбука. Слежки через «вебку» в реальной жизни опасаются и люди, которые в IT разбираются не понаслышке — создатель Facebook Марк Цукерберг, например, заклеивает её скотчем.
Лучший способ защитить себя — полностью отключать камеру и включать только при необходимости.
Предлагаемая ниже инструкция по отключению веб-камеры предназначена как для «продвинутых» пользователей, так и для новичков. Следуя инструкции вы полностью отключите «вебку» на программном уровне, и к ней не сможет подключиться ни одно приложение, в том числе «хакерское».
Важно. Если при выполнении нижеуказанных действий на Mac было запущено приложение, использующее камеру, то для применения настроек его необходимо перезапустить. Например, если перед выключением камеры на компьютере был запущен Skype, то камера продолжит работать в рамках данной сессии. Для применения настроек необходимо просто закрыть (перезапустить) приложение.
Как отключить веб-камеру на iMac и MacBook при помощи скрипта isightdisabler
Воспользовавшись специальным AppleScript’ом под названием isightdisabler. После активации он временно меняет разрешения для драйверов файлов, которые дают приложениям доступ к камере.
1. Скачайте и распакуйте скрипт.
2. Откройте скрипт в программе Редактор скриптов (просто кликните дважды по загруженному файлу), в меню программы выберите Файл, затем Экспортировать и Программа в меню Формат файла.
На рабочем столе появится иконка созданного приложения isightdisabler.
3. Запустите приложение isightdisabler. В появившемся окне выберите вариант Disable iSight. Введите пароль администратора.
Готово — теперь FaceTime камера (iSight) на вашем Mac отключена. Готово — камера Мас отключена. Теперь при запуске FaceTime, Skype, Photo Booth, QuickTime, iMovie и тому подобных программ отобразится сообщение о том, что подключенной камеры нет. Что и требовалось доказать! В нашем случае программа отображает надпись: «Камера не подключена» или «Нет доступных камер»:
Чтобы включить iSight, просто запустите ваше AppleScript-приложение ещё раз и выберите пункт Enable iSight. После введения пароля от вашей учетной записи камера будет работать как ни в чем не бывало.
Как отключить веб-камеру на iMac и MacBook при помощи Терминала
1. Сделайте резервную копию Mac. Если что-то пойдет не так, вы легко вернете систему к её предыдущему состоянию.
2. Выключите защиту SIP (System Integrity Protection). Для этого перезагрузите Mac и сразу же после начала загрузки (вместе со звуком приветствия) зажмите и удерживайте две клавиши — ⌘Cmd и R! Компьютер загрузится в режиме восстановления (не пугайтесь, все данные и настройки на Mac останутся нетронутыми). Через некоторое время появится меню выбора языка.
Выберите язык и нажмите на стрелку Далее.
На следующем экране появится меню с Утилитами macOS. Но нам оно не нужно. В верхнем меню нажмите на вкладку Утилиты и выберите Терминал.
Вставьте в командную строку команду:
csrutil disable; reboot
и нажмите Enter (Return)
Мас перезагрузится. После возвращения на рабочий стол можно действовать дальше.
3. Откройте Терминал и введите следующие команды.
Важно: выполняйте не все сразу, а одну за другой:
4. Все, камера отключена. Выйдите из Терминала и при необходимости верните защиту SIP. Для этого введите команду csrutil enable, повторив пункт 2.
Как включить выключенную камеру на Mac при помощи Терминала
Если приступ паранойи у вас прошел, или вам просто захотелось поговорить с кем-то по видеосвязи… почему бы не включить «вебку» снова? Для этого отключите защиту SIP (если вы ее снова включили), как написано выше, откройте Терминал и поочередно введите следующие команды:
Готово — теперь камера снова в строю!
Если вы считаете, что программных мер защиты недостаточно — попробуйте самостоятельно или с помощью квалифицированного мастера отключить веб-камеру физически.
Конечно, даже программное отключение камеры требуется, мягко говоря, далеко не всем пользователям Мас. Но если вы опасаетесь, что за вашей личной жизнью следят через веб-камеру, просто заклейте её изолентой, как советуют глава ФБР Джеймс Коми и Эдвард Сноуден. Так вам точно станет спокойнее.
Источник