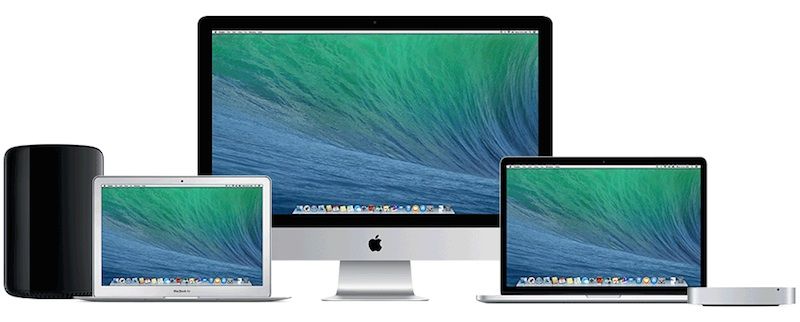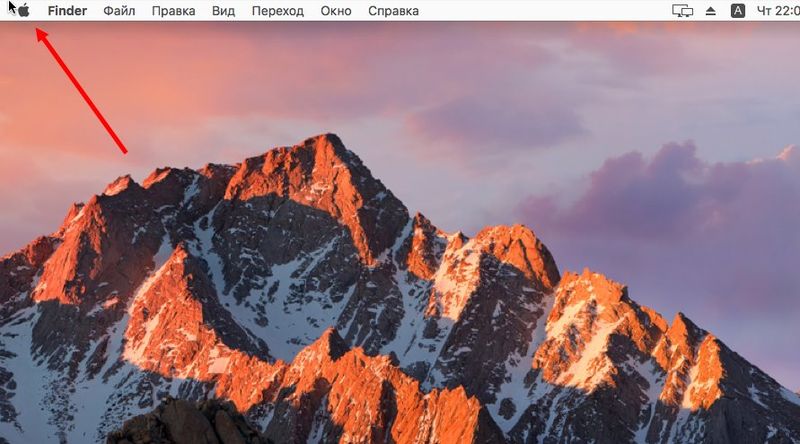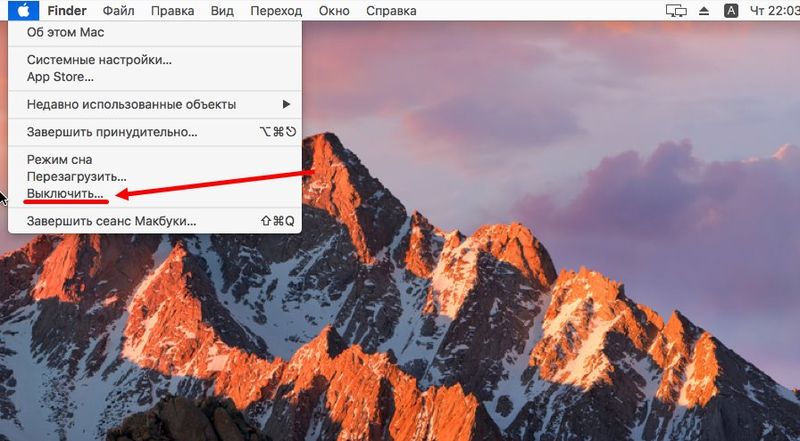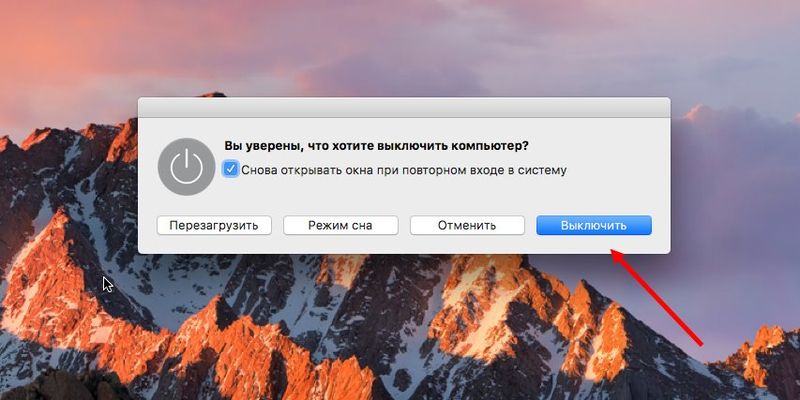- Как выключить Макбук: руководство
- Виды компьютеров от Apple
- Как выключить Macbook Air?
- Как принудительно выключить Макбук?
- За сколько можно включить Макбук или iMAC?
- Сочетания клавиш при запуске компьютера Mac
- На компьютере Mac с процессором Apple
- На компьютере Mac с процессором Intel
- Выход из системы, переход в режим сна, выход из режима сна, перезагрузка и выключение Mac
- Выйти
- Режим сна
- Выход из режима сна
- Перезагрузить
- Выключение
- Планирование включения и выключения настольного компьютера Mac
- Как выключить Mac без необходимости подтверждения выхода из системы
- Как выключить Mac без необходимости подтверждения выхода из системы
Как выключить Макбук: руководство
Macbook, как и любой другой персональный компьютер или ноутбук имеется функцию включения, выключения и перезагрузки. Если персональные компьютеры, работающие под управлением операционной системы Windows используют один набор способов для выполнения данной операции, то у продукции Apple эти действия несколько отличаются. Поэтому пользователи ОС Виндовс, переходя на новую платформу, не знают, как выключить Макбук или включить его. Также наша инструкцию пригодится тем, кто впервые сталкивается с подобной техникой и хочет изучить основные операции управления.
Виды компьютеров от Apple
Вся компьютерная техника данной компании делится на ноутбуки и моноблоки. Вне зависимости от выбранного вами форм-фактора, вы получаете девайс под управлением операционной системы OS X. Это говорит о том, что все операции по включению, выключению и т.д. осуществляются одинаково. Выключить iMAC (настольный моноблок) можно точно так же, как и ноутбук. Поэтому инструкция будет одинаковая.
Как выключить Macbook Air?
Самым правильным и простым способом является следующий порядок действий:
- нажмите на кнопку меню, которая отмечена фирменным логотипом компании (яблоком);
- в открывшемся меню выберите пункт «Выключить»;
- после этого дождитесь завершения всех рабочих процессов;
- закройте крышку портативного компьютера.
Если вы просто закроете крышку, но не выполните описанные действия, то ПК перейдет в режим сна. Это условие не касается моноблоков. описанный способ работает в том случае, если ваше устройство функционирует полноценно. Но что делать тем, чей Макбук или компьютер завис? Операционная система не дает выполнить необходимые действия, поэтому нужно прибегнуть к принудительному выключению.
Как принудительно выключить Макбук?
В верхнем углу клавиатуры находится кнопка включения/выключения. Чтобы отключить питание девайса.
В том случае, если он завис, вам необходимо на несколько секунд зажать данную кнопку. Примерно после 10 секунд удержания погаснет экран ноутбука. Это означает, что компьютер полностью выключился.
Не стоит ждать полной разрядки аккумулятора, отсоединив провод питания, как советуют некоторые «специалисты» в интернете. Во-первых, вы потратите много времени на данный способ, а во-вторых, подобные действия плохо скажутся на состоянии самого аккумулятора.
За сколько можно включить Макбук или iMAC?
Включение осуществляется той же кнопкой, что и выключение. Из-за хорошей оптимизации системы, включение устройств происходит достаточно быстро. Отвечать на вопрос о том, за сколько секунд можно включить Mac, стоит исходя из поколения девайса. С каждой следующей линейкой ноутбуков создатели улучшают производительность и оптимизацию, из-за которой загрузка компьютеров происходит все быстрее. Больше всего скорость включения зависит от используемого носителя – HDD или SSD. Второй вариант загружает систему за считанные секунды, а с жестким диском приходится ждать до одной минуты. Конечно, все зависит от модели и рабочего состояния девайса.
Источник
Сочетания клавиш при запуске компьютера Mac
Узнайте о функциях и инструментах компьютера Mac, которые можно вызвать, удерживания нажатой одну или несколько клавиш во время запуска.
На компьютере Mac с процессором Apple
Включите компьютер Mac с процессором Apple и продолжайте удерживать кнопку питания, пока не увидите окно параметров запуска. Здесь вы можете выбрать запуск с другого диска либо запуск в безопасном режиме, воспользоваться разделом восстановления macOS и выполнить другие действия. Узнайте больше об этих параметрах, включая использование раздела восстановления macOS.
На компьютере Mac с процессором Intel
Чтобы использовать любое из указанных сочетаний клавиш, нажмите и удерживайте клавиши сразу после нажатия кнопки питания для включения компьютера Mac или сразу после начала перезапуска компьютера Mac. Удерживайте клавиши нажатыми, пока не произойдет нужное событие.
- Command (⌘)-R: запуск с использованием раздела восстановления macOS. Для запуска из раздела восстановления macOS через интернет используется сочетание клавиш Option-Command-R или Shift-Option-Command-R. Из раздела восстановления macOS можно устанавливать различные версии macOS в зависимости от используемого вами сочетания клавиш. Если на компьютере Mac установлен пароль прошивки, сначала запрашивается ввод пароля.
- Option (⌥) или Alt: запуск менеджера загрузки, который позволяет выбрать другие доступные загрузочные диски или тома. Если на компьютере Mac установлен пароль прошивки, сначала запрашивается ввод пароля.
- Option-Command-P-R:сброс параметров памяти NVRAM или PRAM. Если на компьютере Mac установлен пароль прошивки, это сочетание клавиш игнорируется или вызывает запуск из раздела восстановления macOS.
- Shift (⇧): запуск в безопасном режиме. Отключено, если установлен пароль прошивки.
- D: запуск утилиты «Диагностика Apple». Для запуска этой утилиты через интернет воспользуйтесь сочетанием клавиш Option-D. Отключено, если установлен пароль прошивки.
- N: запуск с сервера NetBoot, если компьютер Mac поддерживает сетевые загрузочные тома. Чтобы использовать загрузочный образ по умолчанию на сервере, нажмите и удерживайте клавиши Option-N. Отключено, если установлен пароль прошивки.
- Command-S: запуск в однопользовательском режиме. Отключено в macOS Mojave и более поздних версий, а также если установлен пароль прошивки.
- T: запуск в режиме внешнего диска. Отключено, если установлен пароль прошивки.
- Command-V: запуск в режиме подробного протоколирования. Отключено, если установлен пароль прошивки.
- Eject (⏏) или F12 или кнопка мыши либо кнопка трекпада: извлечение любых съемных носителей (например, оптического диска). Отключено, если установлен пароль прошивки.
Если сочетание клавиш не работает при запуске, может помочь одно из следующих решений:
- Нажимайте и удерживайте все клавиши в сочетании вместе, а не по одной.
- Выключите компьютер Mac. Нажмите кнопку питания, чтобы включить компьютер Mac. Затем нажмите и удерживайте клавиши во время запуска компьютера Mac. Возможно, вам придется подождать несколько секунд перед нажатием клавиш, чтобы компьютер Mac успел распознать клавиатуру при запуске. Некоторые клавиатуры оснащены световым индикатором, который коротко загорается при запуске, указывая, что клавиатура распознана и готова к работе.
- Если используется беспроводная клавиатура, подключите ее напрямую к компьютеру Mac, если это возможно. Либо используйте встроенную или проводную клавиатуру. Если используется клавиатура для компьютера с ОС Windows, например клавиатура с логотипом Windows, попробуйте воспользоваться клавиатурой для компьютера Mac.
- Если используется Boot Camp для запуска через ОС Microsoft Windows, установите настройки загрузочного диска так, чтобы запуск выполнялся через macOS. Затем выключите или перезапустите компьютер и повторите попытку.
Источник
Выход из системы, переход в режим сна, выход из режима сна, перезагрузка и выключение Mac
В любой момент можно выйти из системы, а также перевести компьютер Mac в режим сна, вывести его из режима сна, перезагрузить или выключить.
Выйти
На Mac выберите меню «Apple»
Если Вы не хотите, чтобы окна открытых приложений повторно открывались при следующем входе, снимите флажок «Снова открывать окна при повторном входе в систему».
Если компьютер Mac настроен для использования несколькими пользователями, другой пользователь может выполнить вход после того, как Вы выйдете из системы.
Режим сна
На Mac выберите меню Apple
> «Режим сна». Если Вы используете ноутбук Mac, просто закройте крышку.
Выход из режима сна
На Mac нажмите клавишу пробела либо нажмите кнопку мыши или трекпада. Если Вы используете ноутбук Mac и его крышка закрыта, просто откройте ее.
В целях безопасности можно сделать так, чтобы нужно было обязательно вводить пароль при выводе Mac из режима сна. Возможно, Вы сможете разблокировать Mac при помощи Apple Watch или использовать Touch ID вместо ввода пароля.
Перезагрузить
На Mac выберите меню Apple
Если Вы не хотите, чтобы окна открытых приложений повторно открывались при перезагрузке Mac, снимите флажок «Снова открывать окна при повторном входе в систему».
Выключение
На Mac выберите меню Apple
Если Вы не хотите, чтобы окна открытых приложений повторно открывались при перезагрузке Mac, снимите флажок «Снова открывать окна при повторном входе в систему».
Компьютер Mac полностью выключен тогда, когда экран стал черным. На некоторых компьютерах перестает мигать лампочка питания и исчезает шум вентилятора или накопителя.
Важно! Если Вы используете ноутбук Mac, дождитесь его полного выключения, прежде чем закрывать крышку. Если закрыть крышку компьютера Mac во время его отключения, он может не отключиться до конца и при следующем включении будет медленнее загружаться.
Всегда выключайте компьютер Mac, прежде чем открыть корпус компьютера для установки дополнительной памяти или других устройств внутрь компьютера. Вам необходимо также выключить компьютер, прежде чем подключить или отключить определенные периферийные устройства. Если Вы не уверены, то проверьте документацию, прилагающуюся к устройству.
Нет необходимости выключать компьютер Mac при подключении или отключении кабелей, например USB-C, Thunderbolt или Ethernet.
Важно! При необходимости можно выполнить принудительную перезагрузку — например, если Mac перестает реагировать на внешние воздействия. Для этого нажмите и удерживайте кнопку питания, пока Mac не выключится. Несохраненные изменения, внесенные в документы, могут быть потеряны.
Источник
Планирование включения и выключения настольного компьютера Mac
Можно задать для Mac время включения, выключения, перехода в режим сна или выхода из режима сна. Эта функция необходима для того, чтобы Вы точно знали, что компьютер Mac выключится после того, как Вы прекратите работу, и включится перед тем, как Вы ее возобновите.
На Mac выберите пункт меню «Apple»
> «Системные настройки», затем нажмите «Экономия энергии».
Нажмите «Расписание» в правом нижнем углу, затем выберите необходимые параметры.
Составьте расписание включения компьютера Mac или его выхода из режима сна. Установите флажок «Включать или выводить из режима сна». Во всплывающем меню выберите день или дни и введите время.
Составьте расписание перехода в режим сна, перезагрузки или выключения компьютера Mac. Установите флажок «Перейти в режим сна, перезагрузить или выключить» и во всплывающем меню слева выберите нужный вариант. Во всплывающем меню справа выберите день или дни и введите время.
Для того чтобы компьютер Mac смог выключиться в назначенное время, он не должен находиться в режиме сна, и Вы должны быть зарегистрированы в системе. Если Вы вышли из системы или компьютер Mac перешел в режим сна, он не выключится.
Примечание. Если в открытых документах есть несохраненные изменения, это может предотвратить перевод в режим сна или отключение Mac в назначенное время.
Источник
Как выключить Mac без необходимости подтверждения выхода из системы
Порой, закончить работу с Mac нужно моментально. В такие моменты даже обычный запрос системы о выходе может сильно напрячь, едва ли не вывести из себя. Специально для таких случаев существует чрезвычайно простой метод, позволяющий выключить Mac без необходимости подтверждения выхода из системы.
В отличие от многих других наших инструкций для Mac, в этой вам не придется вводить специальные команды в «Терминале». Функция быстрого выключения Mac «вшита» в OS X — ей только лишь нужно начать пользоваться.
Как выключить Mac без необходимости подтверждения выхода из системы
Для того чтобы выключить Mac без необходимости подтверждать выход из системы в назойливом окошке, достаточно лишь нажать на заветную кнопку «Выключить» с зажатой в это время клавишей «⌥Option». Выключение компьютера в таком случае произойдет мгновенно и с этим связана вполне очевидная опасность.
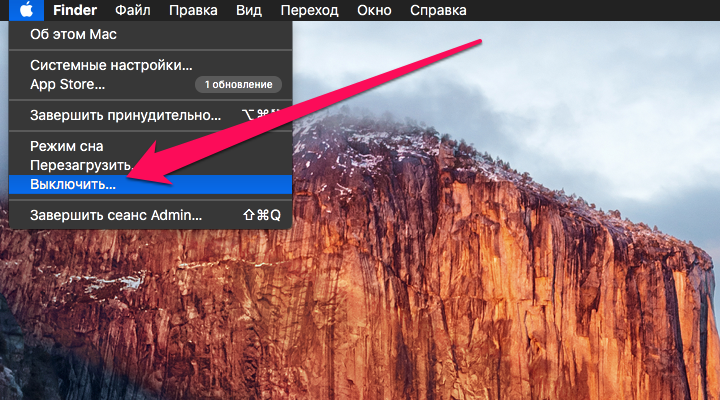
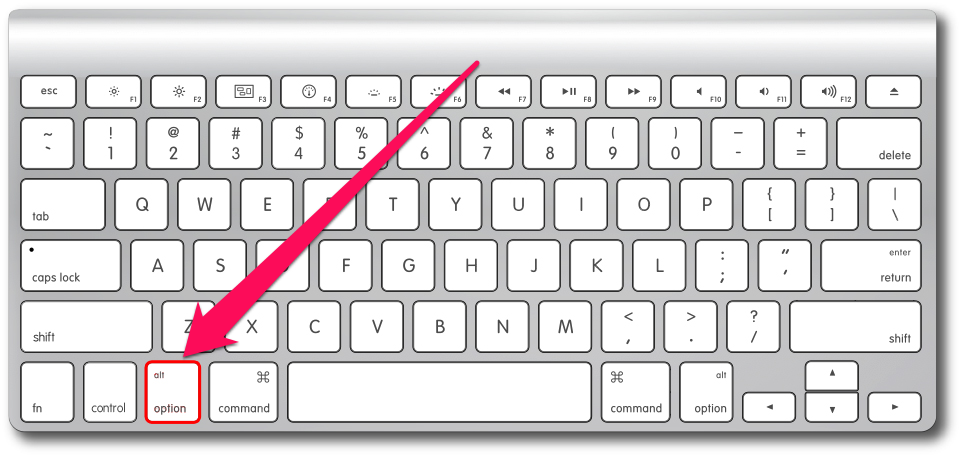
Источник