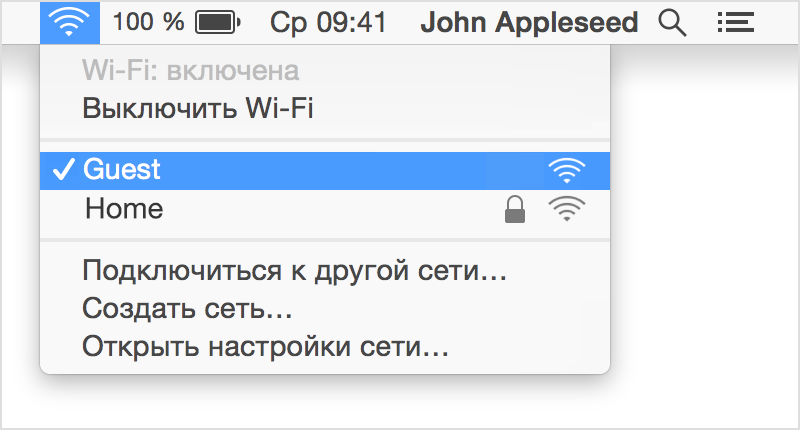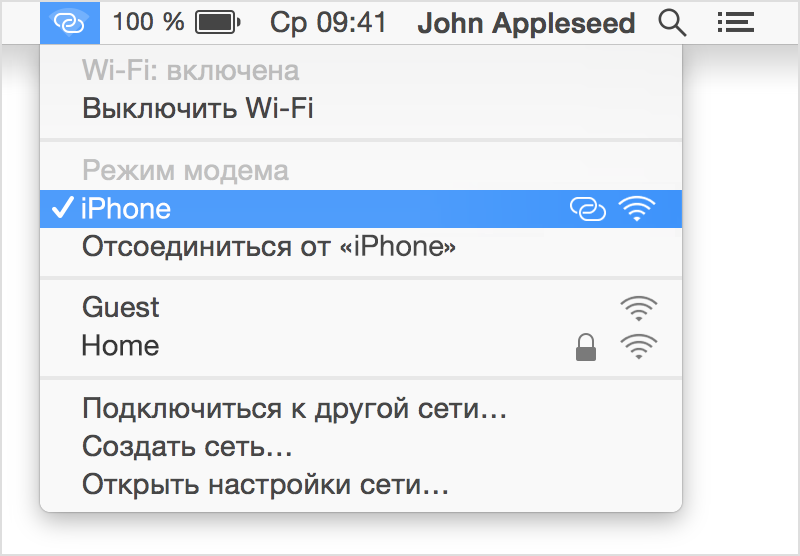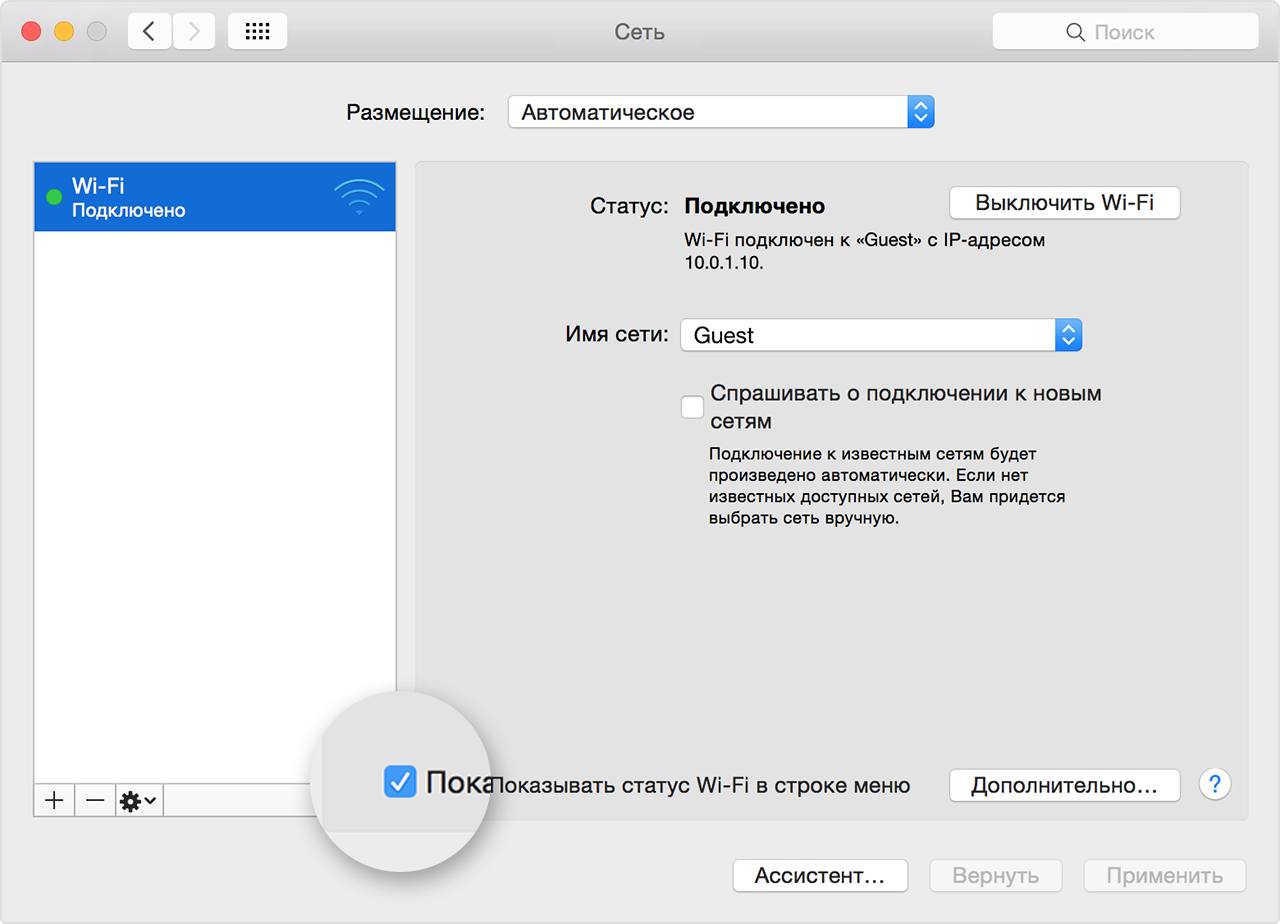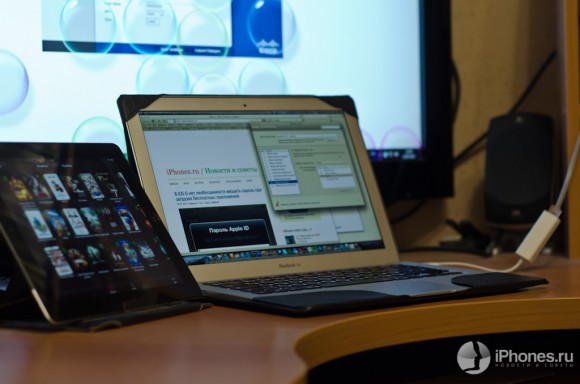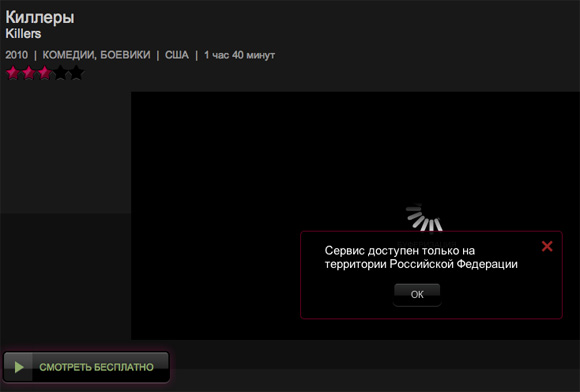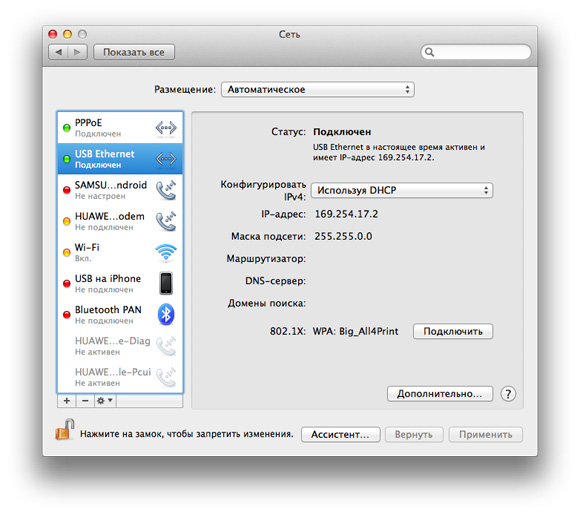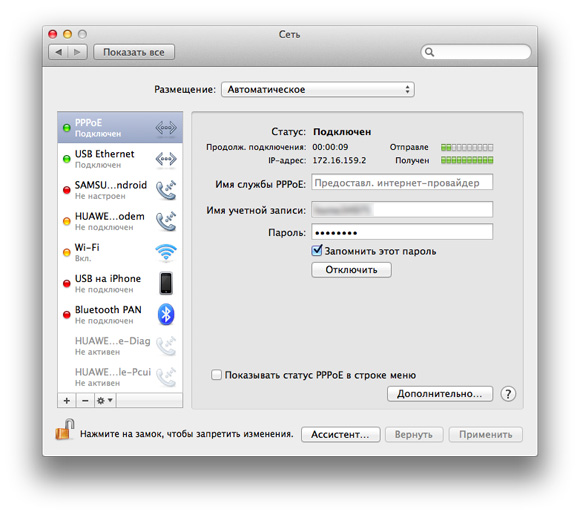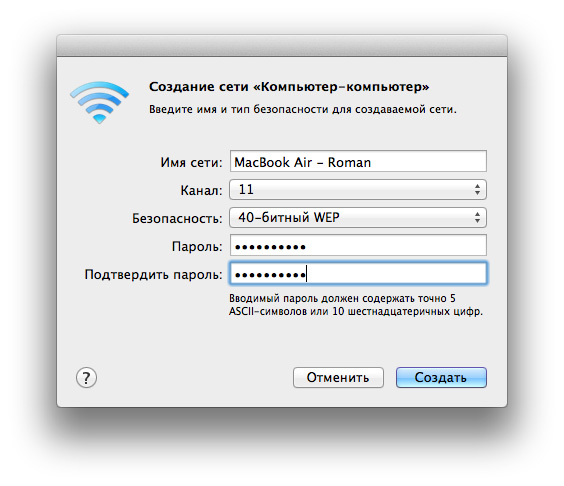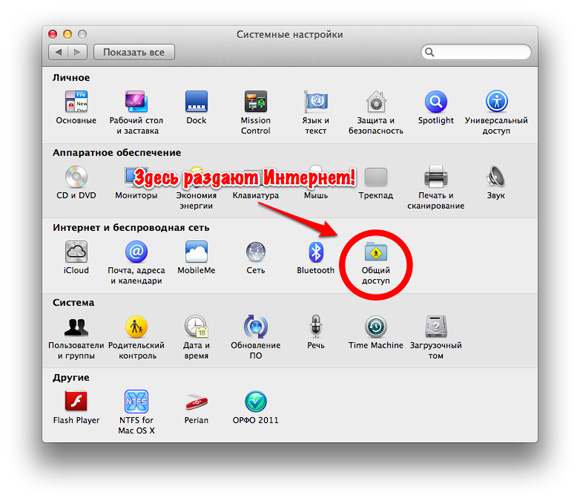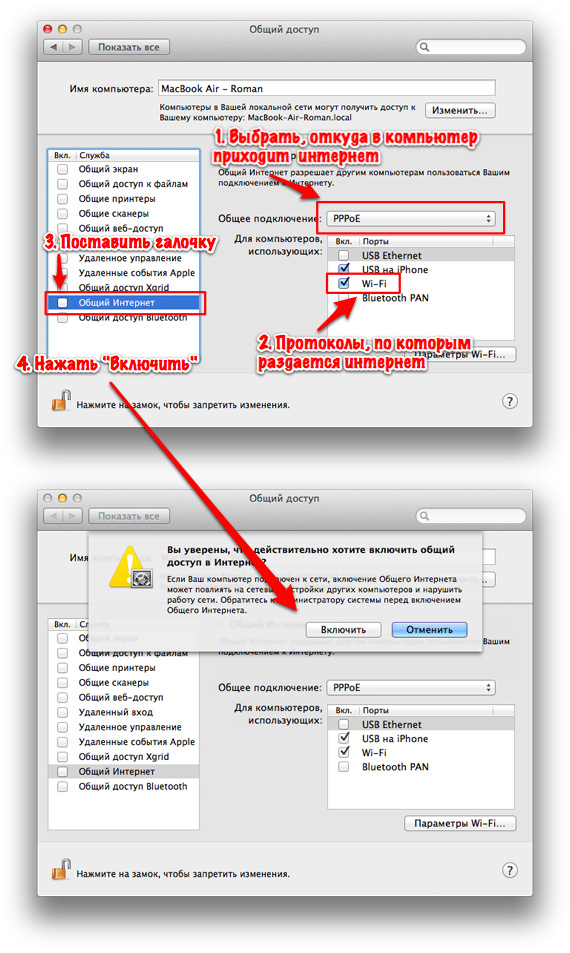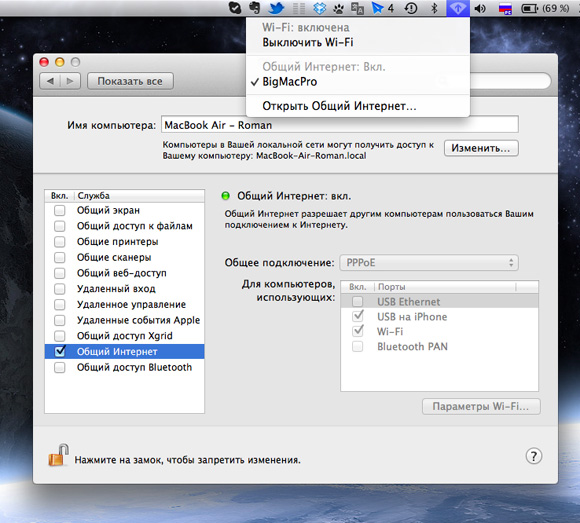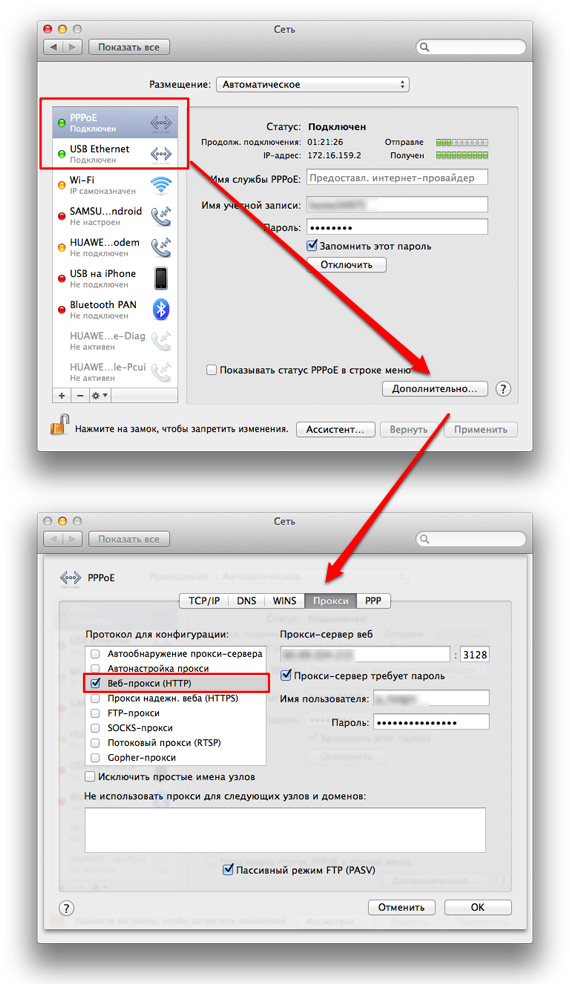- Управление подключением Wi-Fi на компьютере Mac
- Подключение к сети Wi-Fi
- Включение и отключение Wi-Fi
- Если меню Wi-Fi отсутствует
- Создание сети
- [FAQ] Про использование iMac в качестве роутера
- Как превратить Mac в точку доступа Wi-Fi
- Как превратить Mac в точку доступа Wi-Fi
- А Вы знаете как сделать Wi-Fi роутер из Mac.
- Как из MacBook Air сделать точку доступа Wi-Fi и прикрутить сторонний прокси-сервер к iГаджету
- Задача
- Действие №1: беспроводная точка доступа из MacBook Air
- Действие №2: заставить MacBook Air пропускать весь трафик через внешний прокси-сервер
- Зачем огород городить
- Роман Юрьев
Управление подключением Wi-Fi на компьютере Mac
В меню Wi-Fi на компьютере Mac можно просматривать состояние подключения к беспроводной сети, переключаться между сетями или включать и выключать Wi-Fi.
Подключение к сети Wi-Fi
С помощью меню Wi-Fi можно быстро подключиться к ближайшей беспроводной сети.
- Щелкните значок Wi-Fi ( или ) в строке меню.
- Если сеть Wi-Fi отключена, выберите «Включить Wi-Fi».
- Выберите ближайшую сеть Wi-Fi из списка.
Если вашей сети нет в списке, убедитесь, что маршрутизатор близко и к этой точке доступа могут подключиться другие. Также это может быть «скрытая» сеть. Чтобы подключиться к скрытой сети, выберите «Подключение к другой сети».
Сила сигнала каждой из ближайших сетей отображается рядом с ее именем. Чем больше темных полосок, тем сильнее сигнал сети.
Введите пароль
Доступ к сетям, рядом с именем которых отображается замок, защищен паролем. Выбрав сеть, введите ее пароль в появившемся окне входа. Если вы не знаете пароля, узнайте его у владельца сети Wi-Fi, к которой вы пытаетесь подключиться.
Подключение к сети Wi-Fi с помощью мобильного устройства
В зависимости от используемого тарифного плана iPhone или iPad с подключением к сотовой сети, может обеспечивать подключение к Интернету для компьютера Mac. Когда устройство iOS соответствующим образом настроено и находится рядом с компьютером Mac, оно отображается в меню Wi-Fi как доступное подключение.
Когда вы выбираете мобильное устройство в качестве подключения к Интернету, значок меню меняется, указывая на то, что компьютер Mac в данный момент подключен к устройству ( ).
Включение и отключение Wi-Fi
Если вы находитесь там, где запрещено использовать Wi-Fi (как на борту самолетов во время некоторых авиарейсов), с помощью этого меню можно быстро отключить Wi-Fi.
- Щелкните значок Wi-Fi в строке меню.
- Выберите «Выключить Wi-Fi».
Когда сеть Wi-Fi выключена, значок меню меняется на пустой индикатор ( ). Когда можно будет снова пользоваться Wi-Fi, щелкните значок меню и выберите «Включить Wi-Fi». Затем подключите компьютер Mac к требуемой сети, если это не произойдет автоматически.
Если меню Wi-Fi отсутствует
Меню Wi-Fi можно включить или выключить на панели «Сеть» программы «Системные настройки».
- В меню Apple выберите пункт «Системные настройки».
- В окне программы «Системные настройки» щелкните «Сеть».
- В списке доступных сетевых подключений выберите Wi-Fi.
- Установите флажок напротив параметра «Показывать статус Wi-Fi в строке меню».
Создание сети
Если требуется создать временное подключение Wi-Fi между компьютером Mac и другим устройством, можно создать собственную сеть с помощью меню Wi-Fi.
- Щелкните меню Wi-Fi и выберите «Создать сеть».
- Введите данные сети, такие как имя сети и канал.
При создании сети типа «компьютер-компьютер» значок меню меняется на значок компьютера ( ). По окончании щелкните меню Wi-Fi еще раз и выберите «Отключить».
Источник
[FAQ] Про использование iMac в качестве роутера
Если вы хотите увидеть на нашем сайте ответы на интересующие вас вопросы обо всём, что связано с техникой Apple, операционной системой Mac OS X (и её запуском на PC), пишите нам через форму обратной связи.
К нам поступил следующий вопрос:
Здравствуйте.Помогите пожалуйста,весь интернет облазила,ничего не нашла.
У меня такая ситуация: мы хотим поменять мне компьютер на imac. У меня сейчас в комнате стоит обычный настольный компьютер,к нему присоединен проводной интернет (билайн),точнее он присоединен к роутеру,для того что бы одновременно мог работать он и мой нетбук. Но сейчас так как мы покупаем другой компьютер imac, нам надо будет,чтобы на всех компьютерах работал интернет. Дело в том что провод интерентный в моей комнате, и его как я
понимаю надо будет присоединить к imac, а «сейчасашний»мой настольный компьютер,поставим в другую комнату,но там нет провода и на этом компьютере нет wifi( он уже довольно не новый. А вот как раз на imac есть встроеный wifi,я сначала думала что роутер будет уже не нужен мне, что свой нетбук,айфон,айпад ( мне обязательно нужно чтобы айфон и айпад тоже можно было подключить по своему wifi дома,например сейчас я их подключаю к wifi по своему роутеру) можно будет подключать по wifi на imac,потому что его можно использовать как роутер. Но забыла про этот свой компьютер,что его тоже мы оставляем и будет ставить в другую комнату. И на нем тоже нужен интерент. Я не понимаю нужен ли будет мне вообще роутер…
Подскажите пожалуйста что мне делать с таким количеством комьютеров.
После прочтения вашей сумбурной истории мы тоже засомневались, нужен ли вам роутер и как вам жить с таким количеством компьютеров 🙂
На самом деле, скорая компьютерная помощь в данном случае элементарна:
- если вы хотите пользоваться Wi-Fi в то время, когда iMac выключен, оставьте роутер и воткните интернет-кабель в него
- если предполагается, что iMac у вас будет работать практически всегда, можете избавиться от роутера и использовать для этих целей iMac
Настроить общий доступ к Интернету в Mac OS X очень просто. Запустите настройки системы, зайдите в пульт «Сеть», слева выберите пункт «Общий Интернет». Справа в списке «Общее подключение» выберите то подключение, через которое вы выходите в Интернет (т.е. ваше билайновское подключение). Под ним поставьте галочку около Wi-Fi. Затем слева включите галочку «Общий Интернет». Всё, настройка на этом закончена.
Что касается компьютера в другой комнате — полагаем, для него придётся покупать Wi-Fi-адаптер.
Источник
Как превратить Mac в точку доступа Wi-Fi
OS X El Capitan – не первая операционная система Apple, позволяющая превратить любой компьютер с Wi-Fi чипом и доступом в Интернет в точку доступа Wi-Fi. Однако необходимые шаги в каждой ОС незначительно меняются, и вот как этот процесс выглядит в OS X El Capitan.
Если вы хотите сделать точку доступа Wi-Fi с минимальными усилиями, просто зайдите в раздел настроек Общий доступ. Альтернативный вариант в виде команд Терминала, вероятно, заинтересует не многих «маководов».
Как превратить Mac в точку доступа Wi-Fi
Шаг 1: Откройте «Системные настройки» и перейдите в раздел «Общий доступ».
Шаг 2: Выделите пункт «Общий Интернет» в панели слева, а затем в выпадающем списке «Общее подключение» укажите Ethernet. Если у вас новый MacBook, пункт может называться «Thunderbolt Ethernet».
Шаг 3: Перейдите в окно «Для компьютеров использующих:» и поставьте галочку рядом с Wi-Fi.
Шаг 4: Нажмите кнопку «Параметры Wi-Fi».
Шаг 5: Укажите название беспроводной сети и выберите из выпадающего меню «Безопасность» пункт «Личный WPA2». Введите пароль для вашей беспроводной сети и нажмите ОК.
Шаг 6: Поставьте галочку напротив пункта «Общий Интернет» слева.
Появится предупреждение: «Вы уверены, что действительно хотите включить общий доступ в Интернет. Если ваш компьютер подключен к сети, включение Общего Интернета может повлиять не сетевые настройках других компьютеров и нарушить работу сети. Обратитесь к администратору системы перед включением Общего Интернета».
В действительности, в настройке точки доступа в OS X нет ничего сложного, соглашаемся, нажав на кнопку «Включить».
Для настройки точки доступа Wi-Fi на Mac можно использовать любой источник Интернета, в том числе USB-донглы, Blueooth-модемы или iPhone. Во время настройки Общего доступа нужно лишь выбрать соответствующие опции в разделах «Общее подключение» и «Для компьютеров, использующих».
Источник
А Вы знаете как сделать Wi-Fi роутер из Mac.
Огромное количество пользователей Макбук с установленной Mac OS, даже и не догадываются на что способен их девайс. Например, вышеуказанное устройство способно стать точкой доступа или роутером для раздачи Wi-Fi другим аппаратам. Ранее мы писали о создании точки доступа на машинах с Windows на борту, прочитать можно здесь .
Вам не потребуется для этого скачивать сторонние программы из сети, достаточно лишь зайти в настройки Мака и выбрать некоторые пункты.
Польза этой функции достаточно велика, ведь если с обычным роутером произойдет неприятность и он выйдет из строя, вы не останетесь без средств связи обеспечив свои ноутбуки беспроводным интернетом.
Теперь по порядку расскажем, как же активировать раздачу Wi-Fi на Макбук.
Во-первых, что вам точно понадобится, так это iMac, Mac mini или MacBook с операционной системой OS X и Wi-Fi приемником.
Во-вторых, девайс должен иметь доступ к интернету через USB-устройства, либо Ethernet.
Когда оба требования выполнены, приступаем к активации «режима модема»:
- Нажимаем в верхнем левом углу иконку «яблока» и в открывшемся меню выбираем раздел «Системные настройки» . Далее открываем пункт «Общий доступ» .
- По левой стороне окна настроек имеется строка «Общий Интернет» , ее необходимо выделить, но галочку пока не ставить. В разделе «Общее подключение» выбираем то интернет соединение, к которому у вашего компьютера имеется подключение. Выделяем галочкой ваше Wi-Fi соединение, оно находится немного ниже в пункте «Для компьютеров, использующих:».
При необходимости изменить данные или поставить пароль к Wi-Fi сети, заходим в «Параметры Wi-Fi» и делаем все, что требуется.
Теперь самое время поставить галочку для строки «Общий Интернет» и нажать «подтвердить». - Если вы выполнили все действия правильно, в верхней панели управления появится новая иконка подтверждающая, что девайс стал точкой доступа.
Источник
Как из MacBook Air сделать точку доступа Wi-Fi и прикрутить сторонний прокси-сервер к iГаджету
Не спешите закрывать страничку, эта статья не для «бородатых сисадминов», а для самых что ни на есть простых пользователей, у которых иногда могут возникать весьма необычные потребности. Да и сам я, если честно, далек от разного рода сетевых настроек, роутеров, проброса портов, поднятия прокси-серверов и прочих технических штук такого рода, хоть и сталкивался с некоторыми из них в прошлом. Именно поэтому описанный ниже опыт стал для меня своего рода откровением, насколько все просто организовано в OS X.
Задача
В частности, целью эксперимента было заставить территориально ограниченный онлайновый сервис транслировать медиаконтент за пределы той самой территории, в данном случае России. «Да как два пальца…! — воскликнут опытные пользователи. — Прописал сторонний российский веб-прокси в настройках браузера, и «вперед и с песней» тащить доступный только для России контент из любой точки мира». А что делать, если надо получить потоковое видео на iPhone или iPad?
Представьте ситуацию, когда вы находитесь за рубежом, на отдыхе или в командировке, есть достаточно скоростной доступ в интернет и выдался свободный вечер, который неплохо бы провести за просмотром классного фильма. Далеко не всегда в памяти iPhone, iPad или ноутбука мы храним фильмы для просмотра в будущем, да и зачем, когда есть масса всяких полезных сервисов в Сети, позволяющих совершенно легально и в хорошем качестве посмотреть много классных фильмов в режиме онлайнового стриминга. Проблема лишь в том, что эти сервисы бывают территориально ограничены и, определяя по IP-адресу, что человек находится в другой стране, они не позволяют ничего посмотреть.
Решение с использованием стороннего прокси-сервера с IP нужной страны известно многим и оно легко применимо в рамках настольного веб-браузера. Инструкция, где и что прописывать, есть на любом сервисе, предоставляющем такого рода услуги. Например, я использовал RuProxy. Но куда прописывать эти настройки в iPad или iPhone. В мобильных браузерах таких полей нет, тем более их не будет в iOS-клиенте развлекательного сервиса вроде Ivi.ru или Stream. Попытка вбить данные прокси-сервера в настройках сети Wi-Fi тоже ничего не дала, у меня просто пропало подключение к интернету. В админке домашнего роутера нужных опций обнаружено не было. Но зато работу через веб прокси-сервер можно прописать в сетевых настройках OS X, а значит надо из MacBook сделать точку доступа Wi-Fi, которая и будет транслировать медиаконтент на iOS-устройство, используя для этого российский IP-адрес.
Действие №1: беспроводная точка доступа из MacBook Air
Первым делом необходимо подготовить ноутбук к тому, чтобы он был способен раздавать интернет на другие устройства по Wi-Fi, то есть выступал в качестве точки доступа. Естественно, этого нельзя сделать, если сам аппарат будет подключен к интернету через Wi-Fi, а вот если доступ ко Всемирной сети обеспечить через Ethernet, то проблем уже не возникнет. Хотя, нет — возникнут, если у вас MacBook Air, лишенный банального Ethernet-адаптера из-за толщины его разъема. Придется использовать фирменный USB Ethernet-адаптер и для меня это был первый, весьма положительный опыт такого рода.
Воткнул в маленькую белую коробочку шнурок провайдера, подключил ее к USB, и адаптер появился в системе, мгновенно, без настройки драйверов и лишних вопросов. Нет Ethernet-адаптера в настройках системы, одно легкое движение — бац! — есть Ethernet-адаптер, а OS X, автоматически определив, что провайдером используется протокол PPPoE, сразу предложила его настроить. Ввел имя учетной записи и пароль, записанные в договоре, и все — я в интернете, подключенный к нему по проводу. В Windows это тоже в принципе все делается несложно, но надо знать, куда зайти и где что прописать. В OS X система нужные окошки выведет сама и все сконфигурирует автоматически.
Интернет по проводу заходит, теперь надо бы его раздать за пределы MacBook Air но уже без проводов. Для начала, включаем Wi-Fi-адаптер (если нет значка на панели задач сверху, то входим в Системные настройки→Сеть→Wi-Fi→Включить, плюс поставить галочку в «Показывать статус Wi-Fi в строке меню»), клик по значку на панели задач→Создать сеть.
Далее указываются параметры безопасности, канал любой, мне автоматом система предложила 11-й:
Создали сеть, но пока она способна обеспечить лишь соединение двух устройств по беспроводному каналу Wi-Fi, а нам нужно, чтобы MacBook раздавал интернет. Для этого придется еще немного напрячься и поставить пару галочек в «Системных настройках→Общий доступ»
Далее по пунктам:
- Выбираете в разделе «Общее подключение» Ethernet или PPPoE, в зависимости от настроек сети. Отсюда приходит интернет в компьютер.
- Устанавливаете галочки на протоколы, по которым будет «раздаваться» интернет. В данном случае — Wi-Fi.
- После этого необходимо поставить галочку в поле «Общий Интернет».
- В выпавшем диалоговом окне нажать на «Включить».
Все готово, MacBook Air превратился в точку доступа Wi-Fi (название сети BigMacPro подтянулось из моих старых настроек), к которой можно подключать iPad и любое другое устройство со встроенным модулем Wi-Fi.
Действие №2: заставить MacBook Air пропускать весь трафик через внешний прокси-сервер
Я не буду углубляться в вопрос относительно того, где взять прокси-сервер. Вариантов масса, как платных, так и бесплатных, достаточно сделать простой поисковый запрос и выбрать, что подходит больше. Как упоминалось выше, в эксперименте использовался платный сервис RuProxy, так как далеко не все бесплатные могут обеспечить достаточно высокую скорость для трансляции видеопотока. Результатом поиска нужного варианта должны стать данные подключения к действующему прокси-серверу: IP-адрес, располагающийся в нужной стране (в зависимости от территориального ограничения сервиса), порт, логин и пароль.
Когда все необходимое получено, останется лишь ввести информацию в нужном месте, а именно, «Системные настройки→Сеть→PPPoE или Ethernet (я в обоих прописал на всякий случай)→Дополнительно»
Ставите галочку на «Веб-прокси (HTTP)» и прописываете имеющиеся данные в соответствующих полях. После этого клик на «ОК», в следующем меню — на «Применить».
Все готово, теперь ваш MacBook будет раздавать интернет по Wi-Fi, прогоняя весь трафик через указанный, в данном случае российский прокси-сервер. Это означает, что для онлайнового сервиса, ограниченного работой только на территории России, я буду располагаться именно в этой стране, а не в Украине, где фактически нахожусь.
Аналогичная схема сработает для любой страны мира, главное, чтобы были данные действующего прокси-сервера с IP-адресом в нужной географической точке.
Зачем огород городить
Все это, конечно, очень частный случай, но также прекрасная демонстрация сетевых возможностей OS X и простоты их использования. Кроме того, данная инструкция будет банально полезна для раздачи интернета с Mac на другие устройства. Допустим, в офис входит Ethernet-кабель с интернетом, а роутера или точки доступа в текущий момент нет, зато есть любой Mac, который в эту самую точку доступа можно превратить.
Ну, а третья причина заключается в том, что когда мне потребовалось совершить то, что описано выше, я просто-напросто не нашел единого решения в Сети. Теперь оно есть. Надеюсь, мой опыт будет вам, уважаемые читатели, полезен.
P. S. Я не претендую на звание сетевого гуру и не раз упоминал, что очень далек от всего этого. Уверен, есть и более эффективные способы реализации задуманного. Если вы такие знаете, пишите о них в комментариях, зачастую такие бывают даже полезнее, чем обсуждаемая статья.
Автор выражает благодарность Юре Пинскому за предоставленный для эксперимента Apple USB Ethernet-адаптер.
Роман Юрьев
Дотошный блогер, гаджетоман, лысый и бородатый фитнес-методист. Увлекаюсь технологиями, спортом и диетологией.
Источник