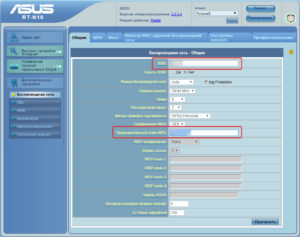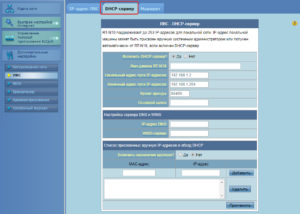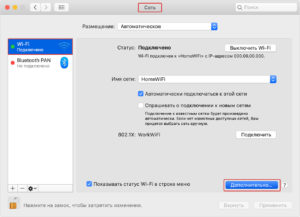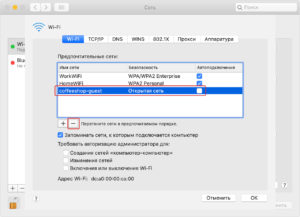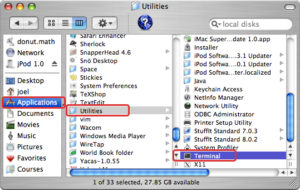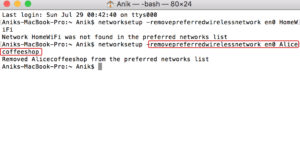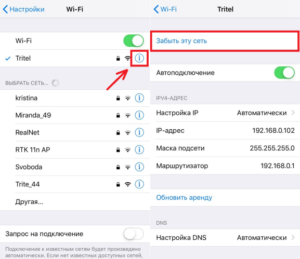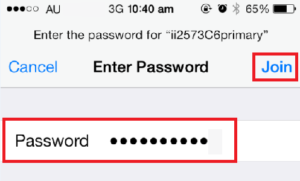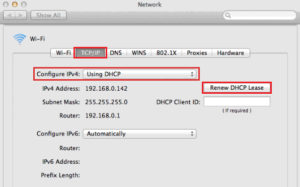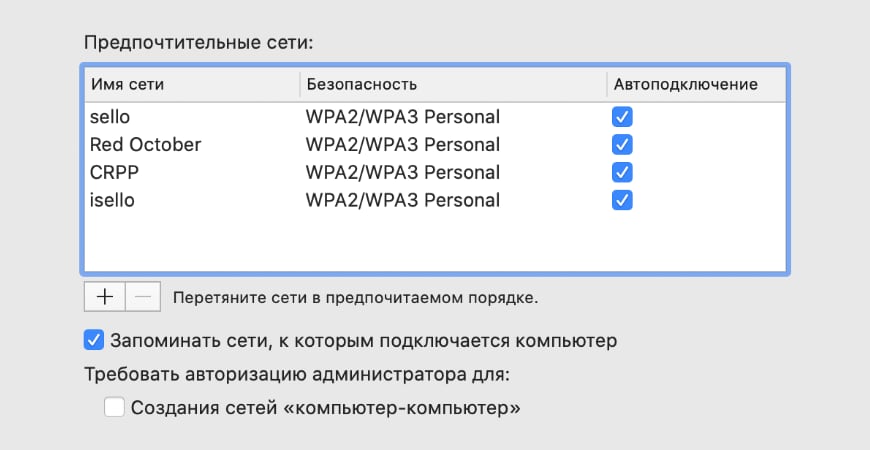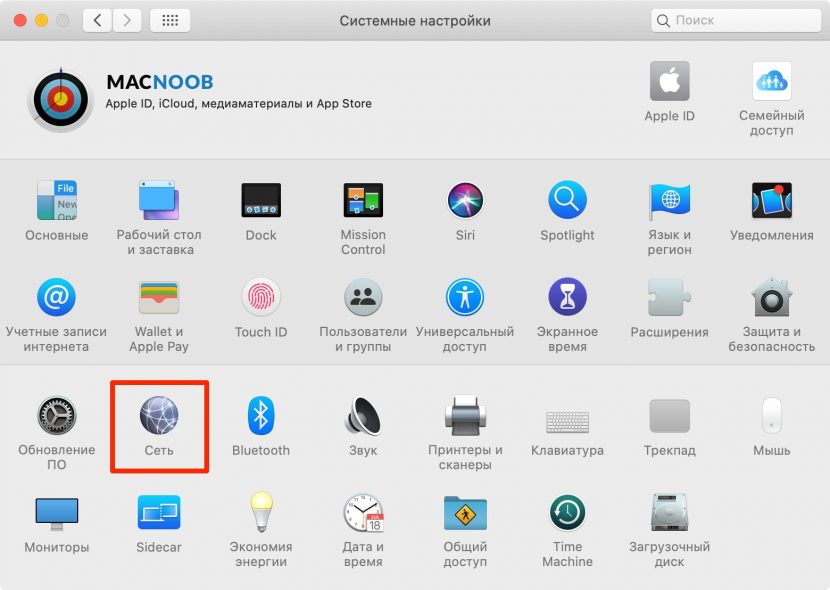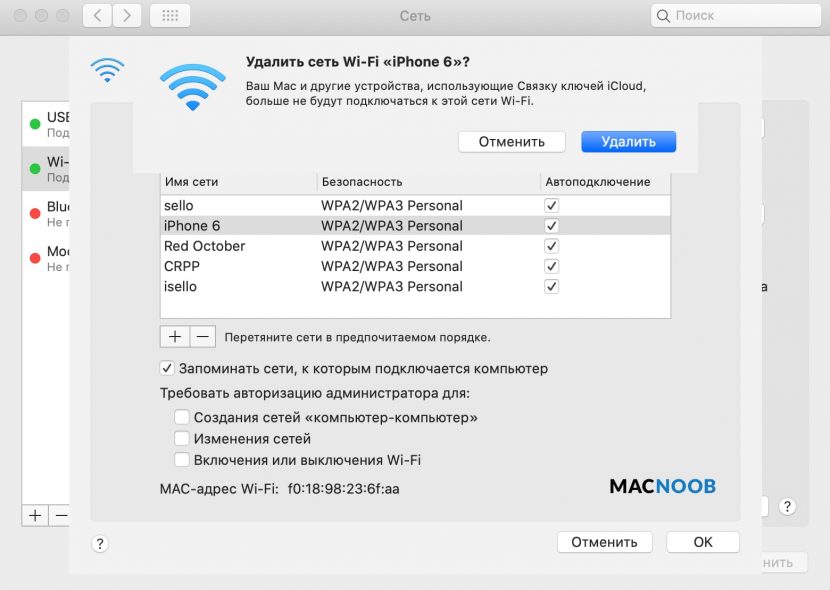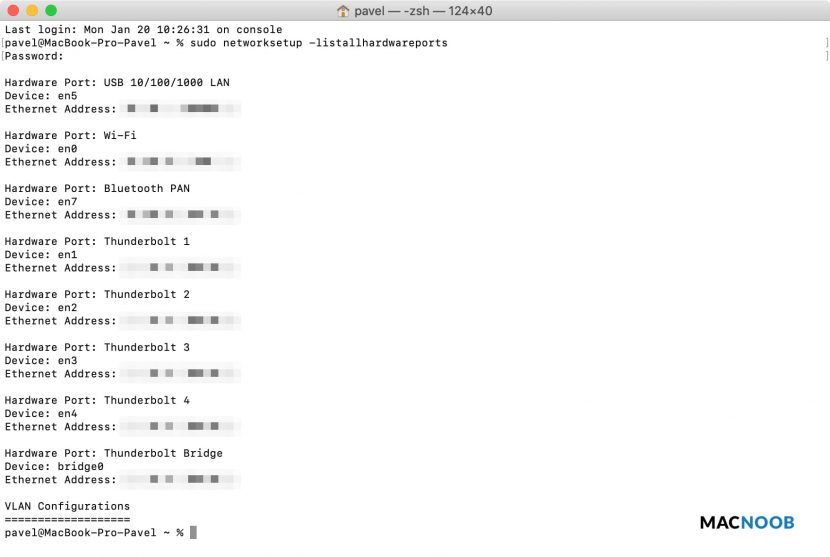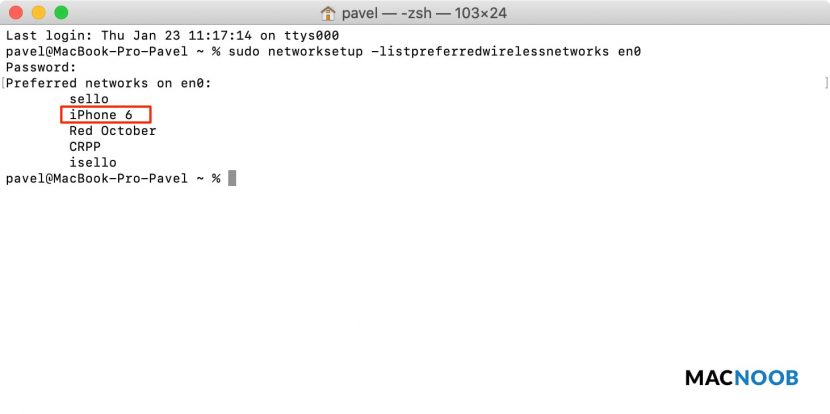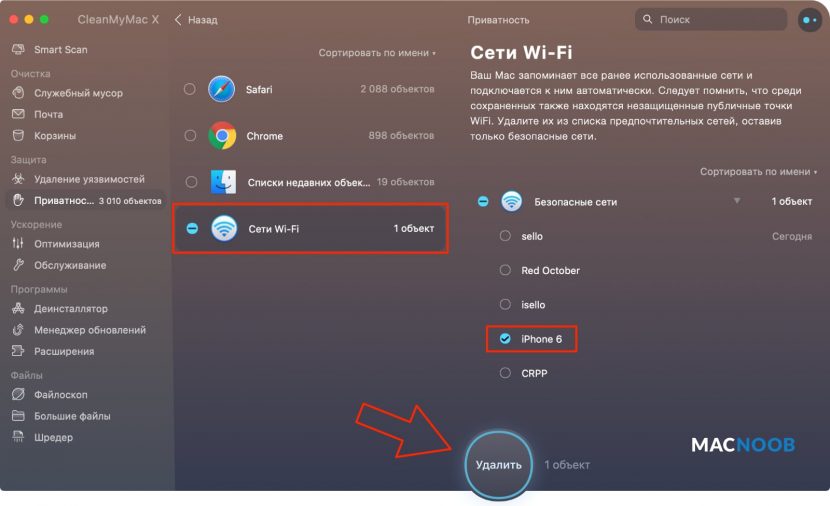- Как забыть Wi-Fi сеть на MacBook
- Удаление сохраненной Wi-Fi сети в Mac OS
- Как удалить сеть Wi-Fi на устройствах Macbook и Айфон: инструкция
- Для чего забывать параметры Wi-Fi
- Инструкция по удалению сети Wi-Fi
- На Macbook
- На iPhone
- Способы удалить сохраненные параметры беспроводной Сети
- Изменился ключ шифрования беспроводной точки доступа
- Изменился порядок выдачи IP-адресов или номер подсети
- Заключение
- Как забыть Wi-Fi сеть в Mac OS X 2021
- OS X Yosemite a Mavericks, cómo bajar versión Downgrade
- Удаление беспроводного маршрутизатора из списка предпочитаемых сетей в OS X
- 3 способа забыть сеть Wi-Fi на Макбуке
- Удаление через системные настройки
- Использование Терминала
- Утилита CleanMyMac
Как забыть Wi-Fi сеть на MacBook

В этой простой инструкции о том, как забыть сеть Wi-Fi на MacBook и других компьютерах Apple, например, iMac или Mac Mini. На близкую тему: Как посмотреть пароль Wi-Fi на Mac.
Удаление сохраненной Wi-Fi сети в Mac OS
Для того, чтобы забыть сеть Wi-Fi на Mac, по порядку выполните следующие действия:
- Нажмите по значку подключения в меню и выберите пункт «Настройка сети». Либо зайдите в «Системные настройки», а затем откройте пункт «Сеть».
- Выбрав пункт «Wi-Fi» в правой панели настроек сети, нажмите кнопку «Дополнительно».
- Вы увидите список сохранённых на вашем устройстве Wi-Fi сетей. Выберите ту, которую нужно «забыть» и нажмите по кнопке «минус».
- Подтвердите удаление сети.
На этом процесс будет завершён: Wi-Fi сеть и связанные с ней данные были удалены с вашего Mac.
Обратите внимание: если беспроводную сеть потребовалось забыть для того, чтобы MacBook не подключался автоматически к «неправильной» сети, можно использовать другие подходы для выполнения этой же задачи:
- В случае если у вас раздаётся несколько сетей (например, 2.4 Ггц и 5 ГГц) и автоматическое подключение происходит не к той точке доступа, которая требуется, вы можете изменить порядок сетей на том же экране настроек из 3-го шага выше, просто перетащив их: Mac будет подключаться в первую очередь к тем сетям, которые располагаются выше в списке.
- Вы можете снять отметку автоматического подключения к сетям, не удаляя их: в этом случае пароль сети сохранится и в будущем вы сможете снова подключиться к этой сети.
Источник
Как удалить сеть Wi-Fi на устройствах Macbook и Айфон: инструкция
В некоторых случаях возникает необходимость в том, чтобы устройство фирмы Apple больше не подключалось к ранее определенной для него Сети беспроводной связи. В представленной инструкции рассматриваются способы, как забыть сеть WiFi на MAC OS.
Для чего забывать параметры Wi-Fi
Существует несколько причин, по которым параметры беспроводного WiFi-подключения должны быть устранены, или же вовсе удалено само подключение, а именно:
- смена пароля (неправильный пароль) или идентификатора точки доступа (SSID);
- смена аппаратной части (роутера), раздающего доступ в Интернет, в таком случае настройки необходимо менять, если они будут отличаться на маршрутизаторе;
- смена параметров раздачи адресов (например, переход от динамической к статической адресации, переход в другую подсеть и т. д.);
- устранение возникающих ошибок при подключении.
Обратите внимание! Не во всех случаях требуется полностью удалять настроенное подключение, иногда надо просто поменять пароль или отредактировать его свойства.
Инструкция по удалению сети Wi-Fi
На Macbook
Существует два способа, как удалить WiFi-сеть на Mac Os. Для того чтобы удалить Сеть на Mac OS через инструменты графического интерфейса, необходимо выполнить следующие шаги:
- нажать на кнопку главного меню (значок яблока в верхнем левом углу), выбрать пункт «Системные настройки» («System Preferences») и найти раздел «Сеть» («Network»), нажать на значок и перейти в интерфейс сетевых настроек;
- в левой части будут перечислены доступные сетевые интерфейсы, необходимо выбрать «WiFi» и нажать кнопку «Дополнительно» («Advanced») в правом нижнем углу;
- В открывшемся окне будут отображены предпочтительные сети, из которых необходимо выбрать нужную и нажать кнопку «-» (удаление выбранного объекта), расположенную под списком;
- Нажать «ОК», «Применить» («Apply»), Сеть будет удалена полностью.
Полезно знать! В том случае, если для манипуляций с подключением к беспроводному соединению WiFi на MacBook используется стороннее управляемое сетевое устройство, функция удаления параметров в операционной системе может отсутствовать. Когда необходимо, чтобы настройки подключения остались в памяти компьютера вместо полного удаления, рекомендуется воспользоваться деактивацией автоподключения. Также альтернативным решением может быть перемещение текущей связи в более низкий ранг, поскольку Mac выстраивает иерархию подключений в порядке их очередности.
Продвинутый уровень. Кстати, поскольку MacOs – система на ядре , WiFi-сеть можно удалить и через терминал. Для этого необходимо открыть Finder, выбрать пункт «Приложения» («Applications»), «Утилиты» («Utilites») и выбрать «Терминал» («Terminal»). Выполнить следующие команды:
- sudo networksetup -listallhardwareports – просмотр всех доступных сетевых устройств, найти имя беспроводного адаптера (обычно это «en1»);
- sudo networksetup -listpreferredwirelessnetworks en1 – вывести список всех предпочитаемых беспроводных сетей;
- sudo networksetup -removepreferredwirelessnetwork en1 Name_Of_WiFi – удалить выбранную Сеть, где Name_Of_WiFi – ее имя, полученное на предыдущем шаге.
Далее будет рассмотрена инструкция, как удалить Сеть вай фай на айфоне.
На iPhone
На операционной системе смартфона Apple iPhone (любой версии, в том числе и с приставкой Plus) удаление предпочитаемой беспроводной WiFi производится следующим образом:
- перейти в меню системных настроек и выбрать пункт «WiFi»;
- напротив имени интересующей Сети необходимо нажать значок с буквой «i»;
- нажать кнопку «Забыть эту Сеть» и подтвердить операцию повторным нажатием кнопки «Забыть».
Способы удалить сохраненные параметры беспроводной Сети
В начале инструкции были перечислены случаи, в которых присутствуют те ситуации, когда не надо удалять Wi-Fi или деактивировать автоматическое подключение. Ниже рассмотрены варианты решения таких задач.
Изменился ключ шифрования беспроводной точки доступа
На MacBook необходимо запустить приложение «Связка ключей» (Finder->Утилиты->Связка ключей). В списке беспроводных сетей найти нужную, открыть ее свойства двойным нажатием и в поле «Пароль» (напротив надписи «Показать пароль») ввести правильный ключ.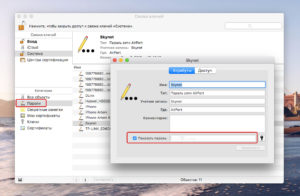
networksetup -setairportnetwork en0 Name_Of_WiFi WIFI_PASSWORD,
где WIFI_PASSWORD – пароль от сети WiFi. На телефоне (ОС iOS) смена ключа происходит проще, при несовпадении пароля устройство просто не подключается к точке. Необходимо выбрать нужный SSID и нажать «Присоединиться», введя корректный пароль.
Изменился порядок выдачи IP-адресов или номер подсети
В том случае, если на маршрутизаторе работал DHCP-сервер, но по какой-то причине решено было сделать статические адреса (или наоборот), на MacBook эти параметры настраиваются на вкладке «Системные настройки» («System Preferences») -> «Сеть» («Network») -> «WiFi» -> «Дополнительно» («Advanced») -> TCP\IP путем выбора необходимого режима (DHCP или Manual). На телефоне эти настройки находятся в меню системных настроек, вход в который описан в предыдущем разделе.
Дополнительная информация. Кстати, утилита networksetup позволяет не только управлять WiFi-подключением, но и имеет огромное количество возможностей по управлению как программной, так и аппаратной частью сетевых интерфейсов. Подробную информацию о доступных ключах можно получить при помощи простого ввода в консоли команды sudo networksetup, после чего будет выведен список с синтаксисом использования и доступными ключами.
Заключение
Как видно из представленной инструкции о том, как забыть сеть вай фай на айфоне и макбуке, существует сразу несколько способов, при помощи которых можно без труда отключать, забывать или восстановить подключение к беспроводной сети вайфай из списка предпочитаемых точек. На макбук это можно производить непосредственно из терминала, поэтому вполне реально использовать дополнительный самостоятельно написанный скрипт. Примером может быть «демон», который будет из запомненных SSID выбирать и производить подключение к точке с наиболее сильным уровнем сигнала.
Источник
Как забыть Wi-Fi сеть в Mac OS X 2021
OS X Yosemite a Mavericks, cómo bajar versión Downgrade
Как только в OS X будет подключена сеть Wi-Fi, Mac по умолчанию подключится к этой сети, если она находится в пределах досягаемости и снова доступна. Это, несомненно, удобно для подключения к нашим домашним, рабочим и обычным беспроводным сетям, но это может создавать неудобства, когда Mac присоединяется к сети, к которой вы больше не хотите подключаться. В то время как настройка приоритета сети Wi-Fi — это один из вариантов, другой вариант — заставить Mac «забыть» сеть, не давая ему снова автоматически подключиться. Это особенно полезно, если вы живете или работаете в области, где есть открытые сети, к которым вы не хотите случайно присоединиться.
Забыть сеть Wi-Fi в Mac OS X очень просто, хотя эта опция немного более скрыта, чем могут ожидать некоторые пользователи. К счастью, как и в случае с iOS, научитесь отключать сеть один раз, и вам не придется задумываться о том, как сделать это снова в будущем.
Удаление беспроводного маршрутизатора из списка предпочитаемых сетей в OS X
Это забудет о выбранных сетях Wi-Fi, и Mac не сможет автоматически подключиться к нему снова, когда будет в пределах досягаемости.
- Потяните вниз значок меню Wi-Fi и выберите «Открыть настройки сети» или перейдите на панель настроек «Сеть» в Меню Apple и «Системные настройки».
Выберите «Wi-Fi» на боковой панели сетевой панели, затем нажмите кнопку «Дополнительно» в углу
Подтвердите, чтобы забыть Wi-Fi сеть, выбрав «Удалить»
После того, как беспроводная сеть была забыта, OS X больше не будет автоматически подключаться к ней, даже если это единственная доступная сеть.
Если вы передумаете, забытые сети можно снова присоединить или вспомнить, просто выбрав их в строке меню Wi-Fi.
Это стоит использовать для отбрасывания общедоступных сетей без шифрования Wi-Fi, принудительно забывая о двухдиапазонном канальном маршрутизаторе, который имеет нестабильное соединение, и это также удобно, когда голодный Mac с пропускной способностью постоянно присоединяется к iPhone HotSpot с ограниченным тарифом на передачу данных. только потому, что он расположен поблизости.
Хотя это довольно просто, наличие нескольких уровней за панелями настроек сделало этот менее очевидный подход к забвению беспроводных сетей довольно распространенной жалобой пользователей Windows, которые недавно переключились на платформу Mac. Простой способ избежать этой путаницы — добавить опцию строки меню, чтобы отбрасывать сети из любого места, но на данный момент все версии OS X работают, как описано выше.
Источник
3 способа забыть сеть Wi-Fi на Макбуке
Пошаговая инструкция как забыть сеть на Макбуке, iMac, Mac Pro и mini, чтобы он перестал автоматически подключаться к Wi-Fi. Это может понадобиться при проблемах с соединением, если нужно подключиться к точке доступа с новым паролем или просто убрать её из доступных.
Любой Mac запоминает все беспроводные соединения, к которым подключается. При попадании в зону действия знакомого Wi-Fi, он самостоятельно подключается точке доступа. Чтобы этого не происходило, нужно удалить её из macOS. Если задан пароль, он также будет удалён.
Это можно сделать тремя способами: в настройках macOS, через приложение Терминал или сторонние программы, например, утилиту CleanMyMac. Рассмотрим каждый из них.
Удаление через системные настройки
Самый простой и быстрый способ находится в «Системных настройках» macOS. Откройте их и выберите раздел «Сеть» в нижней части окна:
В левом меню отображаются все доступные подключения. Выберите Wi-Fi и нажмите кнопку «Дополнительно» в правом нижнем углу:
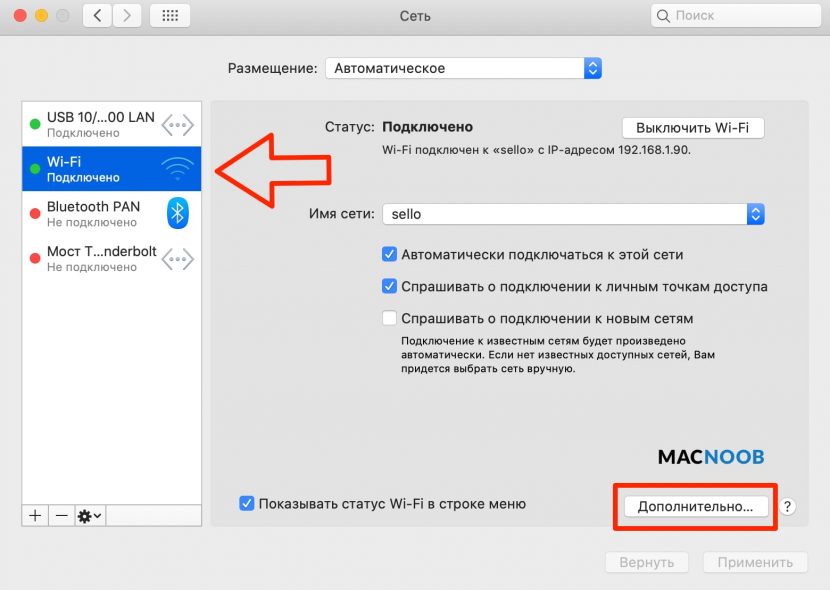
Кликните по имени нужной сети и нажмите значок (–) внизу списка:
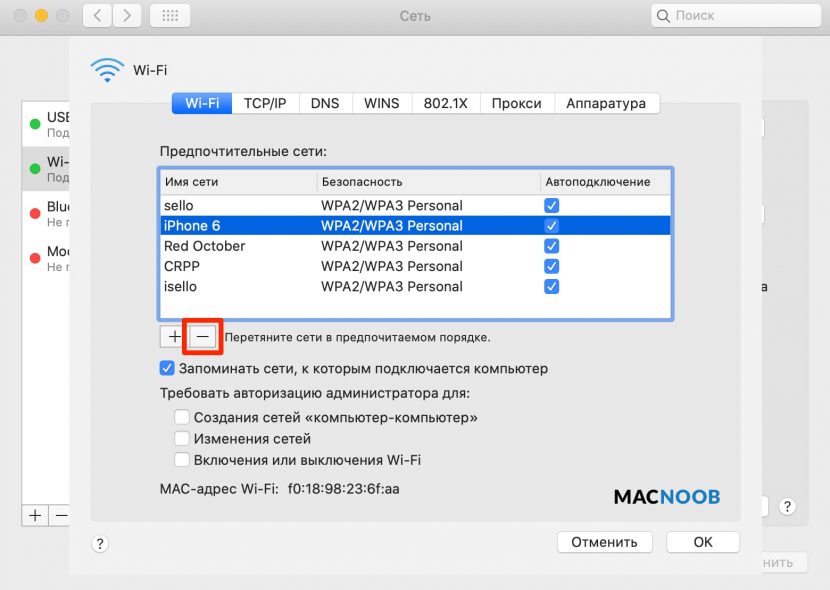
Нажмите OK и подтвердите удаление нажатием кнопки «Удалить».
После удаления, все устройства, которые используют связку ключей iCloud, забудут сеть Wi-Fi. Чтобы этого избежать не удаляйте её, а снимите галочку напротив имени в столбце «Автоподключение».
Для завершения процесса осталось нажать кнопки OK и «Применить». Без этого изменения не будут применены.
Если Mac одновременно видит несколько точек Wi-Fi, к которым подключался ранее, он будет пытаться подключиться к ним в порядке отображения в списке. То есть сначала к sello, потом к iPhone 6, Red October и так далее. Чтобы изменить очерёдность, достаточно переместить сеть мышкой на нужную позицию.
Также опишу два альтернативных способа: Терминал и CleanMyMac.
Использование Терминала
Более сложный способ удаления сети Wi-Fi заключается в использовании приложения Терминал, которое установлено по умолчанию на всех Mac. Для этого запустите его и введите команду для просмотра списка доступных портов:
sudo networksetup -listallhardwareports
На втором месте мы видим, что Wi-Fi определён как en0 (у вас может быть другое значение).
Чтобы увидеть список Wi-Fi сетей для en0, вводим команду, заменив en0 на своё значение:
sudo networksetup -listpreferredwirelessnetworks en0
Чтобы Mac забыл сеть, удалите её командой, заменив имя на своё:
sudo networksetup -removepreferredwirelessnetwork en0 iPhone 6
Утилита CleanMyMac
Существует приложение для очистки Mac и оптимизации его работы. В нём встроена функция удаления точек доступа, позволяющая забыть WiFi на MacBook.
Открываете программу, в левом меню переходите в «Приватность» и жмите круглую кнопку «Старт»:
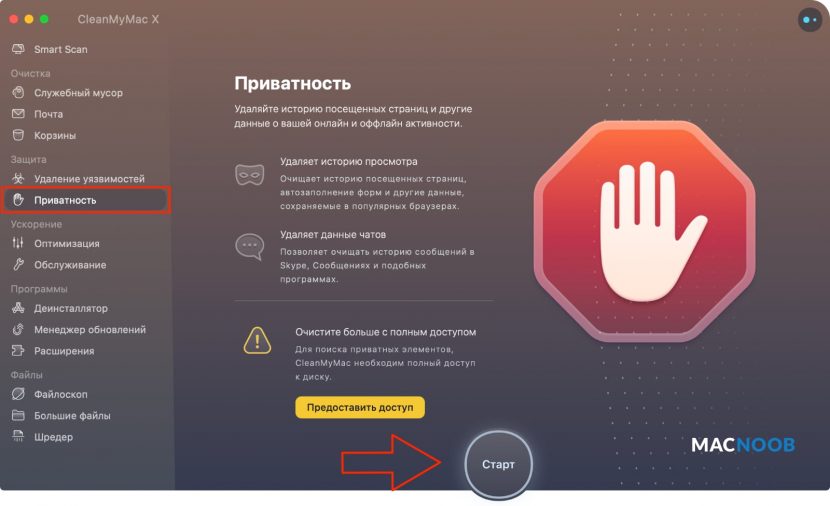
После сканирования, которое занимает несколько секунд, выберите «Сети Wi-Fi» и в правой части окна раскройте полный список нажатием на (–).
Осталось выбрать нужное имя и нажать большую круглую кнопку «Удалить».
Источник