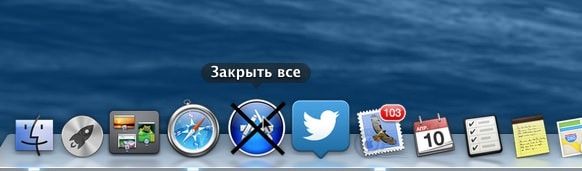- Завершение приложений на Mac
- Завершить работу приложения
- Задание закрытия всех окон приложения при завершении приложений.
- Закрыть все приложения при перезагрузке, выключении или выходе.
- Как быстро закрыть все работающие программы на Mac?
- 6 способов закрыть приложение на Mac
- Лонгриды для вас
- Управление окнами на Mac
- Перемещение, выравнивание и объединение окон
- Разворачивание и сворачивание окон
- Быстрое переключение между окнами приложений
- Закрытие окон
- Как закрыть все программы в Mac одной командой
- Используем Automator для закрытия всех приложений в Mac
Завершение приложений на Mac
Если Вы хотите завершить приложение или гарантировать, что приложение не перезапустится при перезагрузке Вашего Mac, это легко сделать.
Совет. У Вас может быть открыто сразу несколько приложений — необязательно завершать приложение, как только Вы закончили работать с ним.
Завершить работу приложения
Откройте приложение и выберите Название приложения > Завершить приложение в строке меню. Например, выберите Почты > Завершить Почту.
Примечание. Если нажать красную кнопку «Закрыть» 
Задание закрытия всех окон приложения при завершении приложений.
По умолчанию, при повторном открытии приложения все окна, которые были открыты при завершении приложения, открываются вновь. Вы можете настроить закрытие окон при выходе из приложений.
На Mac выберите меню Apple
> «Системные настройки», затем нажмите «Основные».
Выберите «Закрывать окна при завершении работы приложения».
Закрыть все приложения при перезагрузке, выключении или выходе.
На Mac выберите меню Apple
, затем выберите «Перезагрузить», «Выключить» или «Завершить сеанс».
Дополнительные способы перезагрузки, выключения и выхода из системы см. в разделе Выход из системы, переход в режим сна, выход из режима сна, перезагрузка и выключение Mac.
В появившемся диалоговом окне отмените выбор «Снова открывать окна при повторном входе в систему».
Если Вы не можете завершить работу приложения, можно сделать это принудительно (при этом могут быть потеряны несохраненные изменения). Выберите меню «Apple» > «Завершить принудительно», выберите приложение в открывшемся окне, а затем нажмите «Завершить принудительно».
Источник
Как быстро закрыть все работающие программы на Mac?
Когда Вы используете свой компьютер в течение всего дня, к вечеру на нем зачастую запущено довольно много программ. Ведь часто после работы с приложением мы на закрываем их, а просто сворачиваем — мало ли еще пригодится.
Сегодня мы расскажем, как создать утилиту, позволяющую быстро закрыть все работающие программы на компьютере Mac.
Для создания этого приложения нам придется воспользоваться, уже известной нашим читателям программой Automator. На стартовом окне выберите опцию создания новой программы.
В поле поиска в левом углу окна программы введите «Завершить все программы«.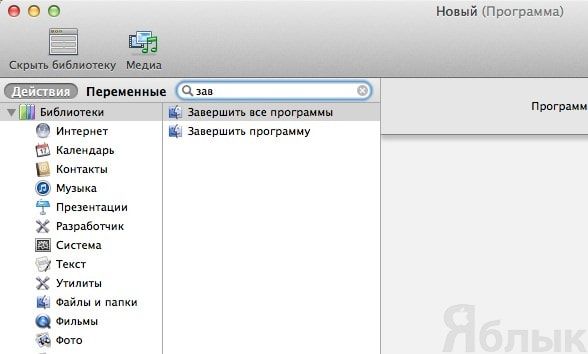
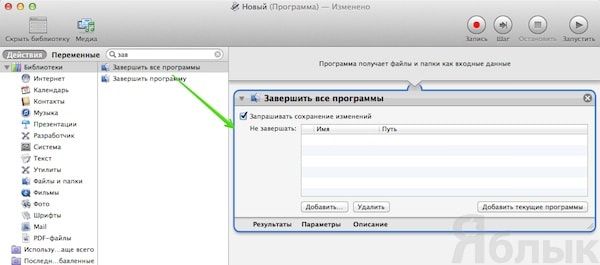
Для того, что бы сделать программу более узнаваемой скачайте эту картинку для использования в качестве иконки:
Источник
6 способов закрыть приложение на Mac
Если вы нажмете на красный крестик в левом углу окна приложения для OS X, окно исчезнет, но это вовсе не значит, что приложение будет остановлено. Это может быть непривычно пользователям Windows. Конечно, закрывать приложения не обязательно, но наверняка кто-то захочет дать своему Mac отдохнуть или почистить Dock. Есть несколько способов закрыть приложение в OS X.
1. Из строки меню
2. Из Dock
3. Комбинацией клавиш
4. Из иконки в строке меню
5. Из приложения Мониторинг системы
6. Из терминала
Все, что вы можете пожелать сделать со своим Mac, можно сделать с помощью приложения Терминал, и даже больше. Вам потребуется команда osascript -e ‘quit app “Имя приложения”‘. После того как введете ее, нажмите Enter.
По материалам iDownloadBlog
Новости, статьи и анонсы публикаций
Свободное общение и обсуждение материалов
Лонгриды для вас
Не обновляется iPhone? Вы такой точно не один. Разбираем самые популярные причины, из-за которых смартфоны Apple не могут установить новую версию iOS, и рассказываем, что делать в таких ситуациях
Говорят, что экономия заряда в iPhone совсем не помогает продлить время работы. Это не совсем так. Рассказываем, как работает эта функция, когда нужно включать энергосбережение, и как настроить автоматическое включение экономии заряда на iPhone
Если вы случайно удалили данные с iPhone и не знаете, как их восстановить, вот приложение, которое решит эту проблему. Оно может вернуть удаленную переписку, фотографии и даже сообщения из WhatsApp.
Imba2015, Если программа зависла и не закрывается даже через Принудительное завершение программ
Источник
Управление окнами на Mac
Когда на Mac открыто приложение или Finder, на рабочем столе отображается соответствующее окно. В каждый момент времени активно только одно приложение; название активного приложения (выделенное жирным шрифтом) и различные меню приложения отображаются в строке меню.
В некоторых приложениях, например Safari и Почте, можно открывать несколько окон или несколько типов окон одновременно. В macOS есть несколько способов управлять открытыми приложениями и окнами.
Перемещение, выравнивание и объединение окон
На Mac можно сделать следующее.
Перемещение окна: Перетяните окно за строку заголовка туда, куда нужно. Некоторые окна невозможно переместить.
Выравнивание окон. Перетяните одно окно к другому. Когда окна будут совсем рядом, они выровняются без наложения. Вы можете расположить сразу несколько окон друг рядом с другом.
Чтобы сделать прилегающие окна одного размера, потяните за край окна, размер которого нужно изменить. Когда его край приблизится к краю соседнего окна, края выровняются и перестанут двигаться.
Объединение окон приложения в одном окне со вкладками. В приложении выберите пункт меню «Окно» > «Объединить все окна».
Чтобы снова сделать вкладку отдельным окном, выберите эту вкладку, затем выберите меню «Окно» > «Переместить вкладку в новое окно» или просто перетяните вкладку за пределы окна. См. раздел Использование вкладок в окнах.
Разворачивание и сворачивание окон
На Mac можно выполнять следующие действия с окнами.
Разворачивание окна: удерживая клавишу Option, нажмите зеленую кнопку разворачивания 
Можно также дважды нажать строку заголовка приложения, чтобы развернуть окно (если в разделе настроек «Строка меню и Dock» для этого действия задано увеличение масштаба).
Сворачивание окна: нажмите желтую кнопку сворачивания 
В разделе настроек «Строка меню и Dock» можно задать сворачивание окна двойным нажатием его заголовка.
Размеры большинства окон можно изменять вручную. Перетяните или дважды нажмите верхний, нижний или боковой край окна, чтобы расширить окно в соответствующую сторону.
Быстрое переключение между окнами приложений
На Mac можно сделать следующее.
Переключение на предыдущее приложение. Нажмите сочетание клавиш Command-Tab.
прокрутка всех открытых приложений: Удерживая клавишу Command, нажмите клавишу Tab, затем выберите нужное приложение, нажимая клавиши со стрелками влево и вправо. Отпустите клавишу Command.
Если, пролистывая перечень приложений, Вы передумаете переходить к другому приложению, нажмите Esc (Escape) или точку и отпустите клавишу Command.
Закрытие окон
На Mac можно сделать следующее.
Закрытие одного окна. В окне нажмите красную кнопку «Закрыть» 
Закрытие всех открытых окон приложения. Нажмите сочетание клавиш Option-Command-W.
Закрытие одного или всех окон приложения не приводит к завершению работы приложения. Чтобы сделать это, нажмите имя приложения в строке меню, затем выберите «Завершить [Название приложения]». См. раздел Завершение приложений.
Можно скрыть активное приложение, нажав Command-H.
Используя Mission Control, можно быстро расположить открытые окна и пространства в один слой, чтобы легко найти нужное окно.
Источник
Как закрыть все программы в Mac одной командой
Многие пользователи в ходе работы с Mac открывают огромное количество приложений, не закрывая их сразу после использования. К сожалению, OS X (macOS) работает не так же, как iOS, поэтому находящиеся в фоновом режиме приложения не только используют оперативную память устройства, но также нагружают процессор и жесткий диск.
Разработчики Mac не предусмотрели команды, способной за раз отключить все открытые программы, чтобы освободить системные ресурсы для наиболее важных задач. Ниже мы покажем, как добавить в систему апплет, позволяющий одним кликом закрыть все окна в Mac.
Используем Automator для закрытия всех приложений в Mac
Если вы завершили работу над комплексной задачей или просто желаете освободить ресурсы системы, вам поможет простой апплет, способный быстро закрыть все приложения на Mac.
Для создания апплета следуйте простой инструкции:
Шаг 1. Запустите стандартное приложение Automator.
Шаг 2. В Automator выберите опцию Программа и нажмите кнопку Выбрать.
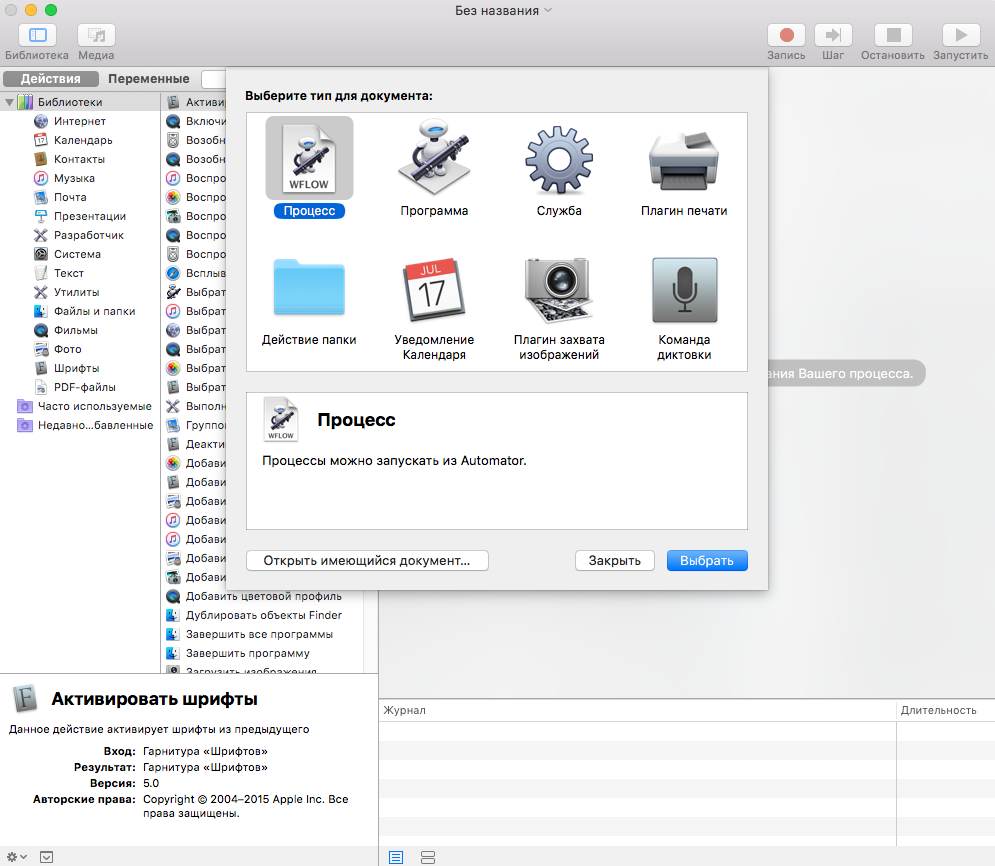
Шаг 3. В боковой панели найдите опцию Закрыть все приложения. Перетащите эту кнопку в пустое рабочее поле справа.
Шаг 4. Quit All Applications загрузит команду в рабочее поле. Здесь появится возможность добавить приложения, которое с помощью нового апплета закрывать не нужно.
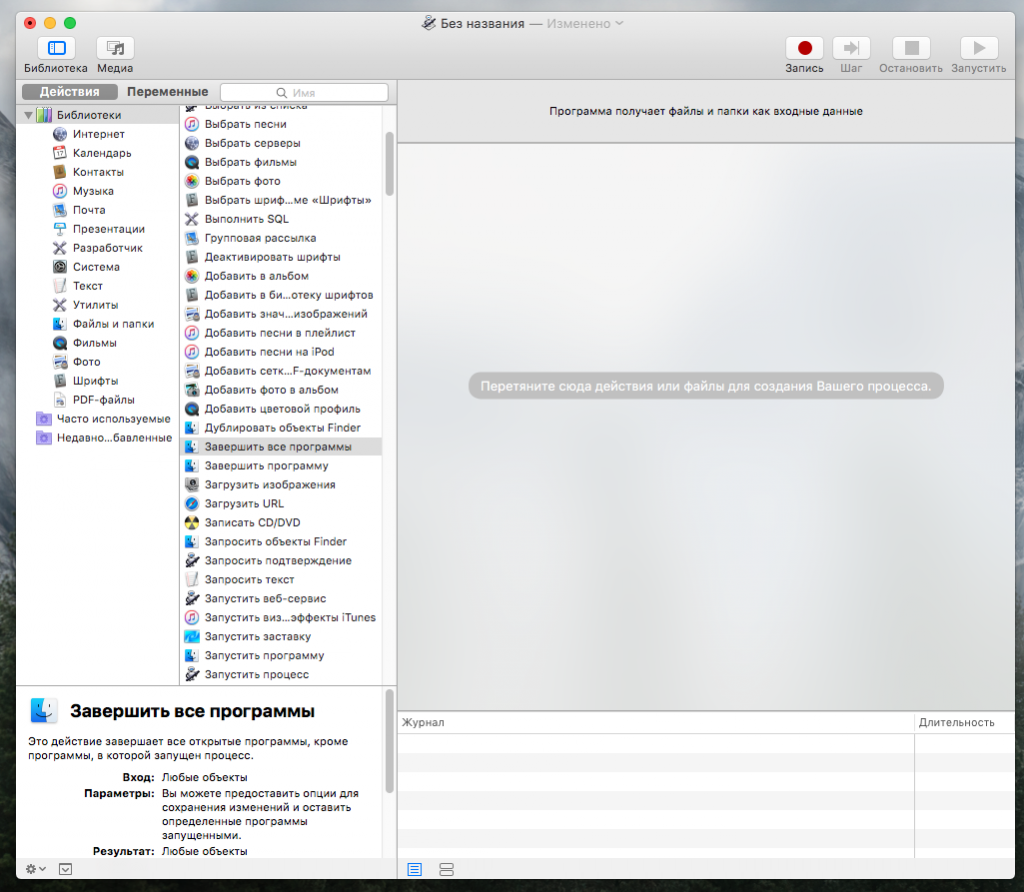
Шаг 5. Нажмите Файл в основном меню Mac и выберите опцию Сохранить.
Шаг 6. Выберите имя для апплета, например, «Завершить все программы», и нажмите кнопку Сохранить. Automator предложит сохранить апплет в iCloud, но вы можете выбрать и другое место.
Задача выполнена — после запуска нового апплета все открытые программы будут автоматически закрыты. Для удобства работы можно добавить апплет в Док и выбрать подходящую иконку.
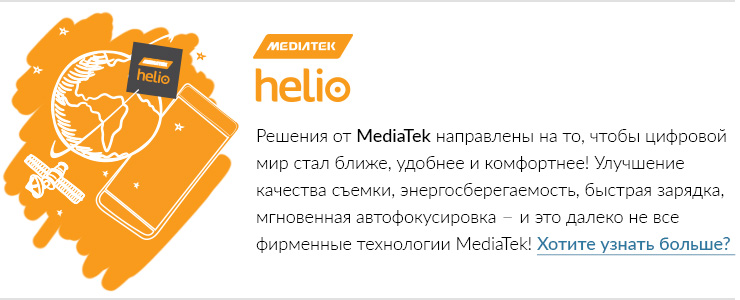
Чтобы не пропустить ничего важного из мира игр и технологий, выбери удобный способ получать уведомления о новых статьях: подписывайся на канал iG в Telegram или напиши нашему боту, а еще ты можешь следить за новостями в Viber.
Источник