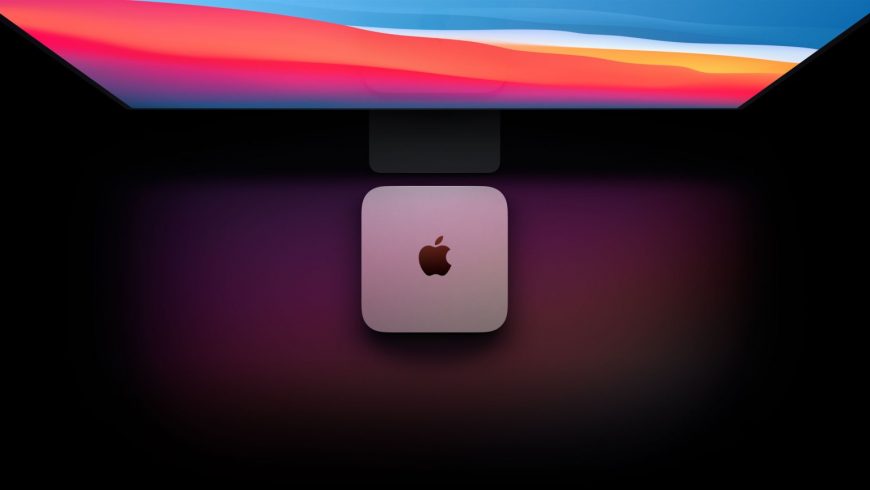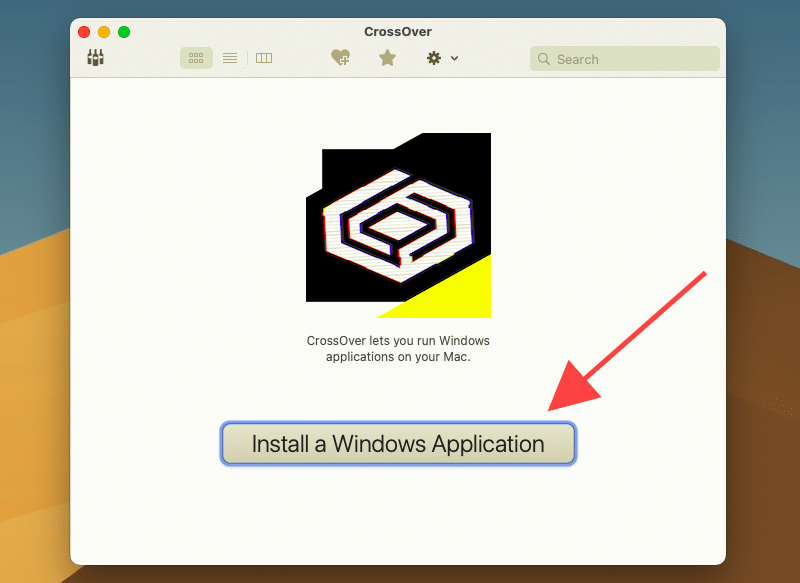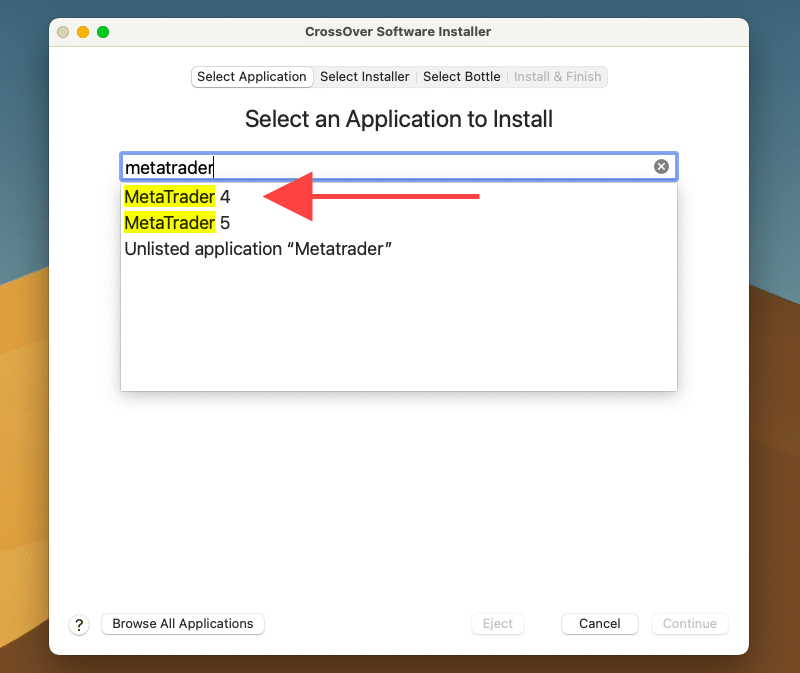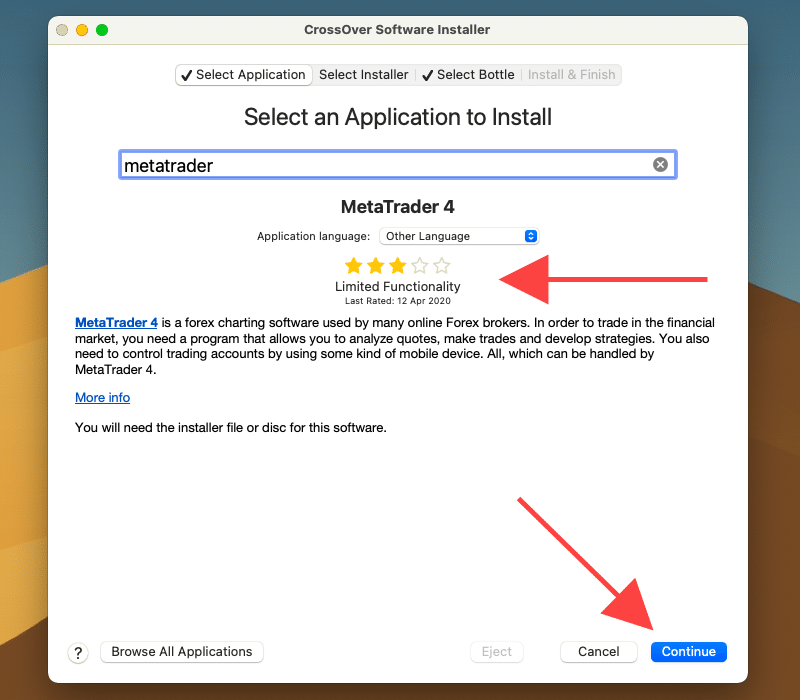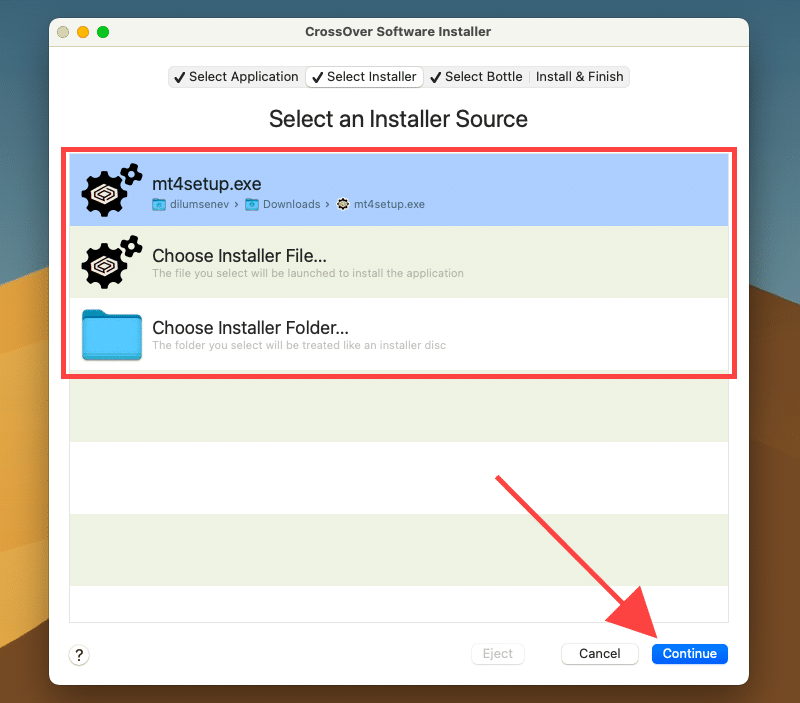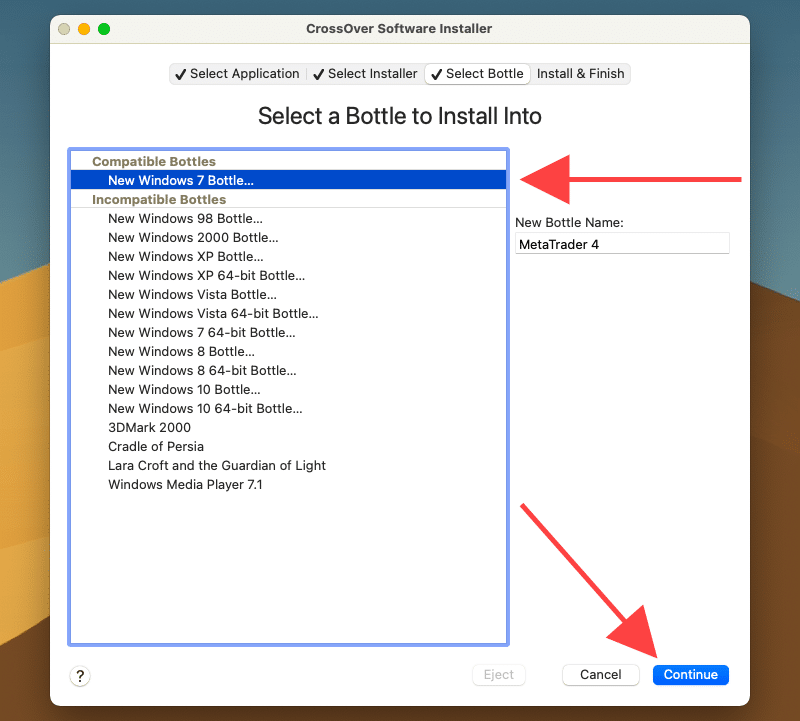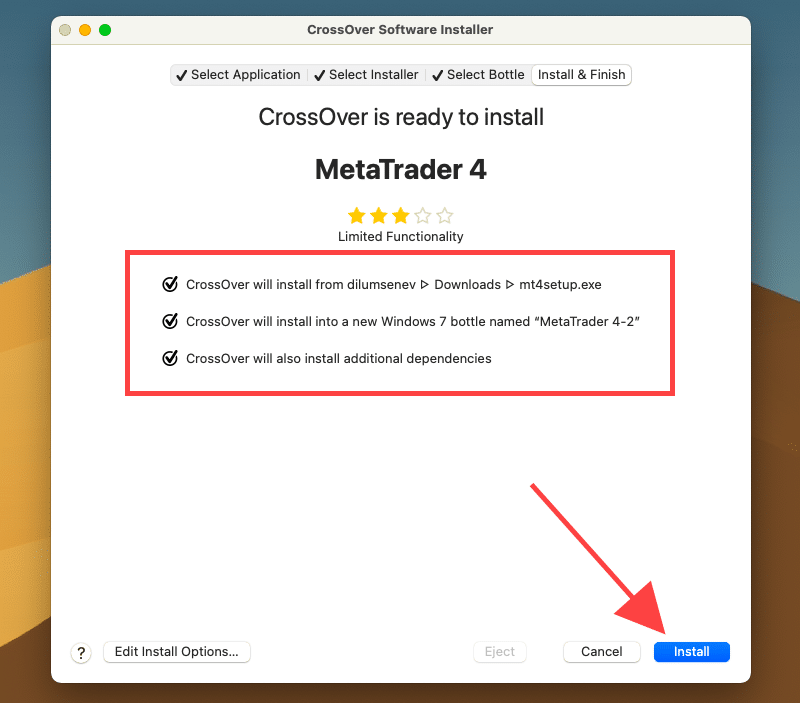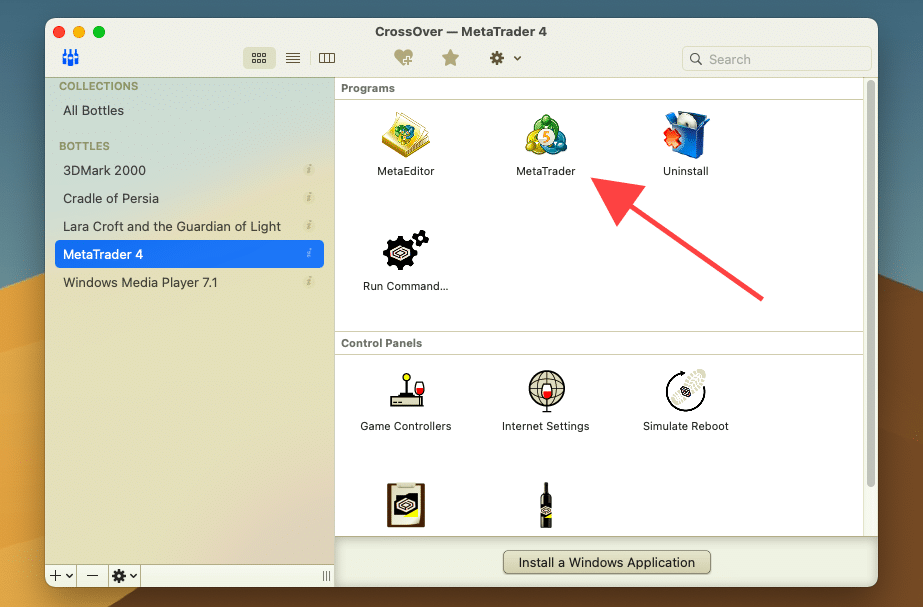- Как устанавливать на Mac приложения для Windows
- Как работает CrossOver
- Как установить CrossOver на Mac
- Можно ли установить 1С на Mac
- Лонгриды для вас
- Как запускать программы для Windows на M1 MacBook Air, MacBook Pro и Mac mini
- Что такое CrossOver?
- Как запускать программы для Windows на M1 Mac
- Самый простой способ запускать программы Windows на macOS
- 1. Установка ОС Windows на компьютер Mac
- 2. Использование виртуальной машины с установленной ОС Windows
- 3. Запуск Windows-программ с помощью Wine
- Что за Wine такой?
- Как использовать Wine?
Как устанавливать на Mac приложения для Windows
Наверное, странно слышать такие вещи от пользователя macOS, но очень и очень многие из нас в тайне жалеют, что это не Windows. Поймите меня правильно, у меня нет ни малейшего желания возвращаться на не самую интуитивную и неудобно реализованную, по моему мнению, операционку от Microsoft. А вот некоторых приложений, доступных только на Windows, мне при работе с macOS зачастую очень не хватает. Например, недавно мне остро потребовался фоторедактор FastStone Image, которым я когда-то пользовался на ПК, но, не найдя версию для Mac, я стал искать альтернативное решение.
Для Mac нет многих приложений, но это не значит, что их нельзя установить
Я в курсе, что на macOS полно классных фоторедакторов, однако мне совершенно точно был нужен FastStone. Во-первых, потому что я к нему привык, а, во-вторых, не имел никакого желания обучаться работе с другим приложением.
Решение нашлось довольно быстро в виде CrossOver. Это специальная утилита, которая позволяет запускать приложения для Windows на изначально несовместимых платформах. Она поддерживает Linux, Chrome OS и, к счастью для меня, macOS.
Как работает CrossOver
CrossOver — это утилита, которая заставляет приложения думать, что они запускается на Windows, а не на Mac
Честно вам признаюсь, я не вдавался в особенности её функционирования, потому что за годы общения с техникой Apple я привык к тому, что продукт просто должен исполнять свою функцию. А уж как он это делает – это исключительная забота его создателей.
Сам CrossOver является коммерческим продуктом, поэтому распространяется за плату. Но при желании вы можете протестировать утилиту в течение 14 дней, чтобы понять, готовы вы платить за неё или нет.
Как установить CrossOver на Mac
- Перейдите на сайт студии-разработчика и скачайте CrossOver;
Даже на Mac можно установить FastStone
- Запустите утилиту и найдите в поиске нужное приложение;
Установка происходит по методике Windows
- Выберите его и в открывшемся окне нажмите «Установить»;
Так на моём Mac появился редактор FastStone
- Следуйте инструкциям по установке до завершения процесса.
После этого на экране появится окно с иконками запуска установленного приложения, удаления и перехода на сайт разработчиков. По крайней мере, так было в моём случае. При желании вы можете вынести пиктограмму запуска программы на рабочий стол и запускать её оттуда.
Правда, готовьтесь, что CrossOver будет запускаться вместе с ней. Видимо, это нужно для обеспечения работы приложения, которое изначально проектировалось только для Windows и в принципе не должно было работать в среде macOS.
Можно ли установить 1С на Mac
Как видите, всё исправно работает
Судя по всему, CrossOver работает примерно так же, как эмулятор Rosetta 2. Он заставляет приложение думать, что его запускают на Windows, хотя по факту оно работает на macOS. Но если Rosetta 2 – это полностью автоматическая штука, то софт, который вы найдёте в ассортименте CrossOver, проходит ручную оптимизацию. Это позволяет разработчикам гарантировать, что программа, которая доступна на платформе, не только запустится, но и будет работать исправно, в чём я и убедился на собственном опыте.
Из-за того, что разработчики CrossOver вручную адаптируют все приложения, которые попадают к ним на площадку, в ассортименте утилиты могут отсутствовать некоторые программы. Например, 1С, которая так всем нужна, там отсутствует.
Как меняется скорость работы приложений, адаптированных для M1, на примере Chrome
А вот Internet Explorer – на месте, да ещё и в нескольких версиях. Всего же CrossOver предлагает около 3 тысяч различных приложений, которые доступны на Windows и недоступны на macOS. А поскольку разработчики регулярно обновляют ассортимент, можно рассчитывать, что и 1С там рано или поздно появится.
Новости, статьи и анонсы публикаций
Свободное общение и обсуждение материалов
Лонгриды для вас
Контент на Apple TV+ может быть не только развлекать, но и обучать. Автор AppleInsider.ru рассказывает, как просмотр сериалов в оригинале позволил ему повысить свои познания в английском языке
Всё думаете, какой чехол купить для iPhone? Мы нашли несколько ПОЛНЫХ копий оригинальных чехлов Apple, это одни из лучших реплик, которые только можно найти. Стоят копейки, вы только посмотрите на них!
С выходом iOS 15 в iPhone появился встроенный генератор кодов двухфакторной аутентификации. Разбираемся, что это такое, зачем нужно, в каких сценариях используется и как правильно всё настроить
У 1С существует нативный клиент под Мак, а еще веб клиент, в котором можно работать из Safari, например.
Источник
Как запускать программы для Windows на M1 MacBook Air, MacBook Pro и Mac mini
Процессор M1 от Apple обладает невероятной производительностью и эффективностью. Однако его архитектура радикально отличается от процессоров Intel. Из-за этого на M1 Mac нельзя запускать Windows через Boot Camp. Кроме того, всё ещё не адаптированы такие программы, как Parallels.
Тем не менее, не стоит отчаиваться. Если у вас MacBook Air, MacBook Pro или Mac Mini с процессором M1, вы всё равно можете запускать на нём программы для Windows через CrossOver. Ниже мы расскажем, как это делается.
Что такое CrossOver?
CrossOver – это программа, которая добавляет слой совместимости с Windows на Mac. Она позволяет скачивать, устанавливать и запускать программы для Windows на Mac без полноценной установки Windows. Недавно программу обновили под macOS Big Sur, и она совместима с процессором M1. Ниже можете посмотреть видео о том, как Ведьмак 3 практически идеально работает на M1 Mac.
Не все программы для Windows идеально работают через CrossOver. Советуем вам просмотреть базу данных совместимости CrossOver. В ней совместимость оценена максимум в 5 звёзд.
Программа CrossOver платная, однако первые 14 дней вы можете пользоваться ей бесплатно. Рекомендуем сначала воспользоваться именно пробной версией.
Как запускать программы для Windows на M1 Mac
Устанавливается программа CrossOver достаточно просто. Для начала вам нужно скачать CrossOver. После этого установите программу как любую другую.
Ниже о том, как через CrossOver устанавливать программы для Windows на M1 Mac.
Шаг 1: Запустите программу CrossOver.
Шаг 2: Нажмите кнопку Install a Windows Application.
Шаг 3: Введите название нужно программы, которую хотите установить. Выберите её из результатов поиска. Для примера будем использовать программу MetaTrader 4.
Шаг 4: Вы увидите рейтинг совместимости выбранной программы. Если он три звезды и больше, то программа должна работать без серьёзных проблем. В идеале рейтинг должен составлять 4-5 звёзд. Если вас всё устраивает, нажимайте Continue.
Шаг 5: Выберите источник установки. Обычно программа CrossOver сама выдаёт прямую ссылку на скачивание, и вам ничего делать не нужно. Однако иногда установщик программы нужно скачивать самостоятельно через браузер и выбирать скачанный файл. Для этого нажмите Choose installer file или Choose installer folder, а затем Continue.
Шаг 6: Теперь нужно выбрать «bottle». Что это значит? По сути это симуляция Windows, с помощью которой вы и будете запускать программу. В большинстве случаев программа CrossOver сама выбирает подходящую «bottle». После этого нажмите Continue.
Шаг 7: Установите программу. CrossOver автоматически скачает требуемые файлы или использует файлы из скачанного установщика. После этого начнётся установка. Она также установит все нужные зависимости, которые нужны для работы программы.
Шаг 8: В процессе установки всплывёт несколько окон. Если что-то не получится, программа предложит варианты Retry и Skip. Если ошибка не исчезнет, выбирайте «Skip».
Шаг 9: После установки программы нажмите значок Bottles в левом верхнем углу окна CrossOver. После этого выберите «bottle» программы в боковом меню и дважды нажмите значок программы, чтобы её запустить.
Если CrossOver удачно установила программу, то вы сможете использовать её без всяких проблем.
С помощью CrossOver очень легко запускать программы с Windows на M1 Mac. Не все будут работать хорошо (некоторые не запустятся вообще), но пока что это ваш единственный вариант.
Источник
Самый простой способ запускать программы Windows на macOS
В любом деле важно соотнести конечный результат с затраченными на его достижение усилиями. Так, запустить программу для Windows на компьютере Mac можно разными способами, и их выбор зависит от вышеуказанного соотношения.
Для запуска современной игры ААА-класса легче всего будет сразу установить Windows на ваш Mac, чем долго мучится с «пробросом» видеокарты из виртуальной машины или подборкой нужных библиотек в Wine.
Для средне-тяжелого рабочего приложения, не требующего серьезной нагрузки на графику, идеально подойдет виртуальная машина.
Запускать некоторые легкие или старые программы и игры удобнее всего с помощью Wine. О последнем способе я и хочу поговорить, но для начала необходимо сказать пару слов о первых двух.
1. Установка ОС Windows на компьютер Mac
Наши маководы называют это Boot Camp, но если быть точным – Boot Camp это всего-лишь набор драйверов и ассистент для создания загрузочной флешки.
В любом случае, Windows устанавливается на Mac и работает с полной производительностью, как на обычном ПК. Естественно отсюда следует главный недостаток — необходимо каждый раз перегружаться, чтобы попасть в Windows и запустить нужную программу.
Купить лицензию Windows 10 можно тут, не выходя из дома.
2. Использование виртуальной машины с установленной ОС Windows
Часто этот способ называют Parallels Desktop, но наряду с Parallels Desktop существуют другие виртуальные машины, из наиболее популярных: VirtualBox, VMware Workstation.
Виртуальная машина позволяет запускать Windows или другие ОС прямо в работающей macOS. Больше нет нужды перезагружать компьютер, но производительность «гостевой системы» в целом падает. Без специальных танцев с бубном этот метод абсолютно не подходит для игр, даже самых простых.
3. Запуск Windows-программ с помощью Wine
По моему мнению, это очень простая в использовании и недооцененная опция macOS. Она вряд-ли подойдет профессионалам, но будет полезна обычным пользователям.
Преимущества: вам не надо устанавливать Windows, запуск программы осуществляется прямо из macOS. Потери производительности ниже чем при использовании виртуальной машины.
Недостатки: не всякая программа будет работать, но и в этом случае вы ничего не теряете, просто воспользуйтесь первыми двумя способами.
Что за Wine такой?
Wine (первоначально аббревиатура для «Wine Is Not Emulator») – это уровень совместимости, способный запускать приложения Windows на нескольких совместимых с POSIX операционных системах, таких как Linux, macOS и BSD.
Вместо того, чтобы имитировать внутреннюю логику Windows, такую как виртуальная машина или эмулятор, Wine переводит вызовы Windows API в вызовы POSIX «на лету», устраняя проблемы производительности и памяти других методов, и позволяя вам полностью интегрировать приложения Windows на ваш Рабочий стол.
С помощью Wine хорошо работают легкие и/или старые программы написанные для Windows. И это весомое преимущество – ведь вы наверняка не раз сталкивались с тем, когда найденная после долгих поисков в интернете программа при запуске выдает что-то вроде «Программы Power PC больше не поддерживаются».
Увы, у macOS очень короткая память — переход с Power PC на Intel в 2007 году, разные другие перестройки сделали неработающим много софта, который по тем или иным причинам был заброшен разработчиками. С Wine вам доступна огромная библиотека “legacy” софта и игр.
Как использовать Wine?
Много статей и видео в интернете посвящены разным программам-надстройкам на основе Wine, которые по своему хороши и полезны, но порой сложны в освоении. Вы можете подумать: нужно ли тратить свое время и силы, или сразу воспользоваться проверенными способами?
Поэтому, я рекомендую попробовать бинарный пакет для macOS с сайта основного проекта – winehq.org. Вот всё, что вам потребуется установить на свой Мак:
Шаг 1. Установить одну из версий Wine. Рекомендую Wine Staging.
Шаг 2. Установить XQuartz-2.7.11. Речь о родной компоненте macOS, который ныне не предустановлен.
Готово.
Теперь давайте попробуем что-нибудь запустить.
У большинства из нас было трудное детство и юность за ПК. Иногда хочется иметь на своем любимом Мак что-нибудь старое-доброе, например, пинбол из Windows XP. Он называется Space Cadet, его можно скачать на одном известном трекере или достать прямо из Windows в виде папки с файлами, один из которых назван PINBALL.EXE.
Открываем его в программе Wine и смотрите, какая красота:
Все просто работает, плавно, без тормозов. Конкретно эта игра не летает так хорошо даже в платном Parallels Desktop, и еще хуже работает в бесплатном VirtualBox.
Но есть проблема. Если развернуть игру на весь экран, то она потеряет свои пропорции. К сожалению, разработчики Wine не сделали никаких инструментов для сохранения пропорций в полноэкранном режиме.
Я прибегаю к встроенной возможности macOS увеличивать экран.
Идем в «Системные настройки – Универсальный доступ – Увеличение» и ставим галочку напротив «Увеличивать, используя прокрутку с клавишей модификации. Выбираем эту клавишу (у меня это control).
Теперь можно увеличивать маленькое окно программы без потери его пропорций. Это потрясающе удобная функция для старых игр. Сочетание Wine и этой функции делает macOS лучшей платформой для ретрогеймина вообще.
Если программа, которая у вас имеется, представляет собой установщик, условный setup.exe, его точно так же можно запустить в Wine и выполнить все шаги по установке.
Для запуска программы вам нужно пройти в указанную при распаковке директорию. Она находится в
/.wine/drive_c/Program Files (x86)
/ – ваша домашняя папка с именем пользователя (.wine скрытая папка, для ее отображения надо нажать CMD + точка + Shift в High Sierra.) Осталось найти нужный .exe-файл. Можно перенести папку с распакованной программой в любое удобное место.
Еще один полезный трюк, о котором нужно знать — включение CSMT в настройках winecfg.
Это увеличивает производительность графики в играх, использующих Direct3D, но так же и повышает нагрузку на систему, поэтому для нетребовательных программ рекомендуется держать это выключенным.
Доступно только в Wine Staging. Для запуска winecfg надо запустить терминал по клику на иконку Wine в Launchpad, и написать winecfg. Далее пройти во вкладку Staging и отметить “Enable CSMT”:
Итак, с помощью Wine мы утерли ностальгическую слезу, поиграв в Space Cadet для Windows XP. Но можно пойти дальше и поиграть в Space Cadet для Windows 95. Эта версия обладает большим разрешением, немного другой механикой игры и двумя дополнительными столами!
И самое главное — она не идет на современной Windows. Но идет на нашей современной macOS! На фото выше как раз она.
С помощью Wine можно запускать не только казуальные ретро-игры, так я весьма успешно пользовался утилитой для удаленного сетевого доступа LiteManager Pro и некоторыми другими.
Конечно, Wine может работать и с более сложным софтом, но для этого, возможно, придется повозиться с настройками. Весьма полезными будут программы вроде Wineskin. Тратить ли время на их освоение — вам решать.
Я люблю свой Мак и мне импонирует возможность запускать любой софт в macOS.
С помощью эмуляторов, с помощью Wine. Это просто круто. Я хочу что бы подобные инструменты были встроены в систему. И хотя, конечно, этого не произойдет, в наших силах сделать так, чтобы о них узнало больше людей.
В этом году проект Wine отметил своё 25-летие, и это о чем-то говорит!
Источник