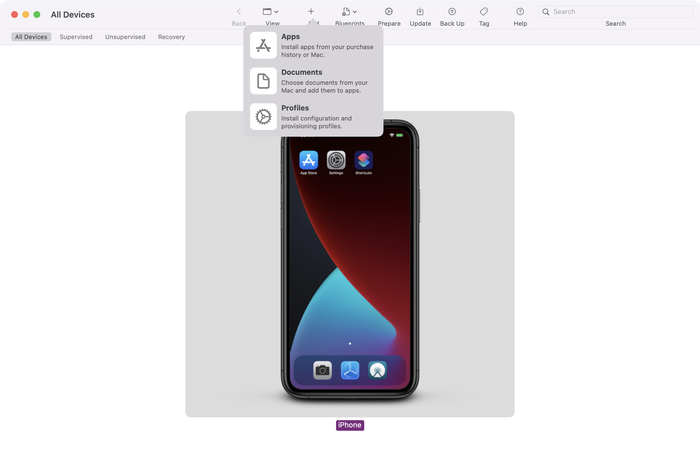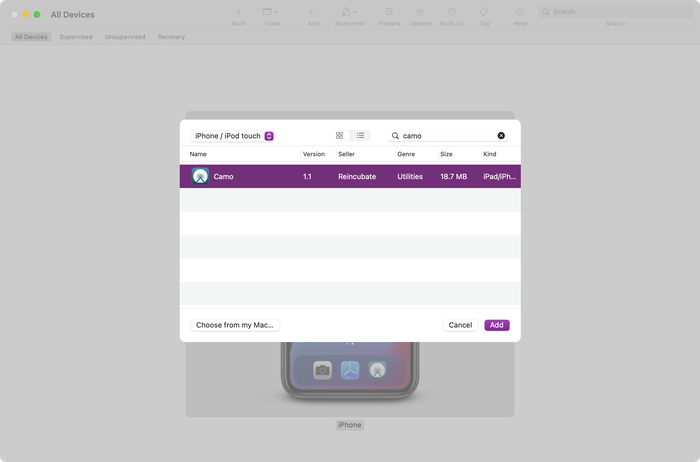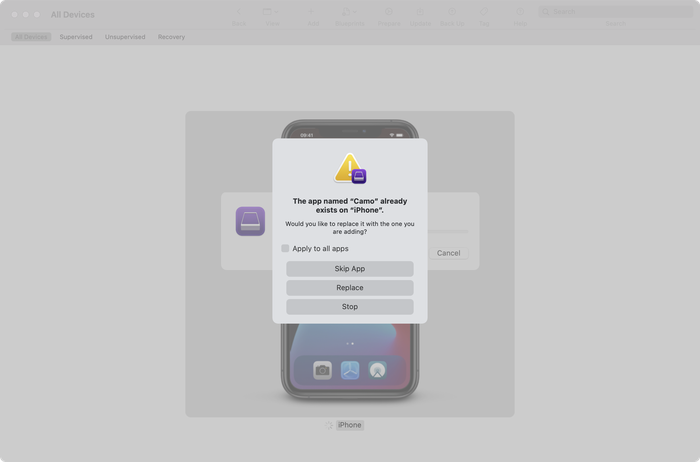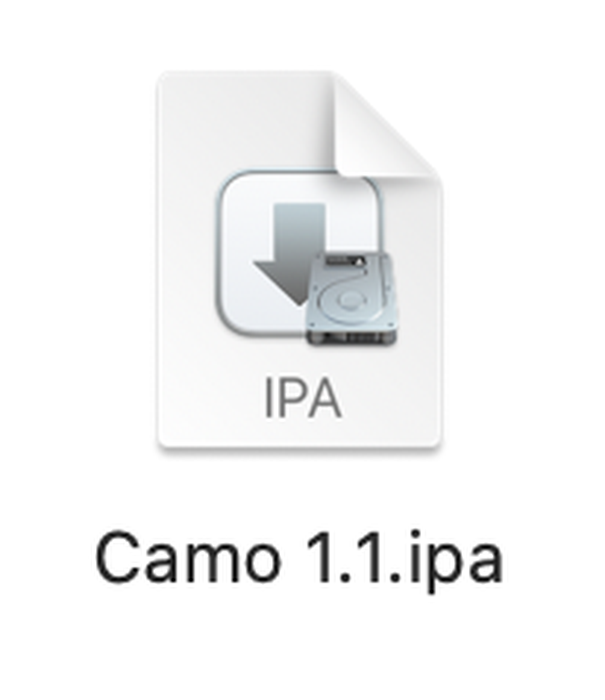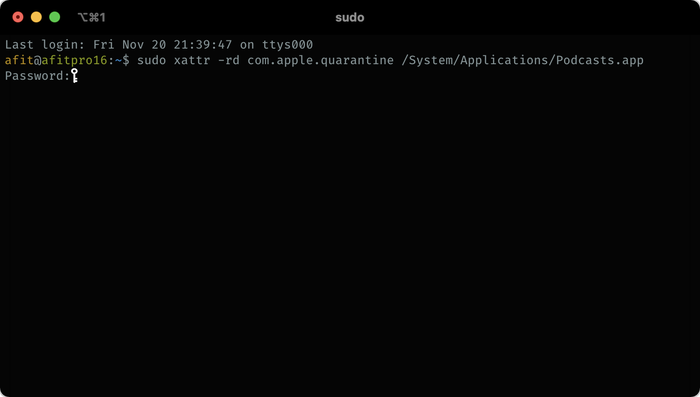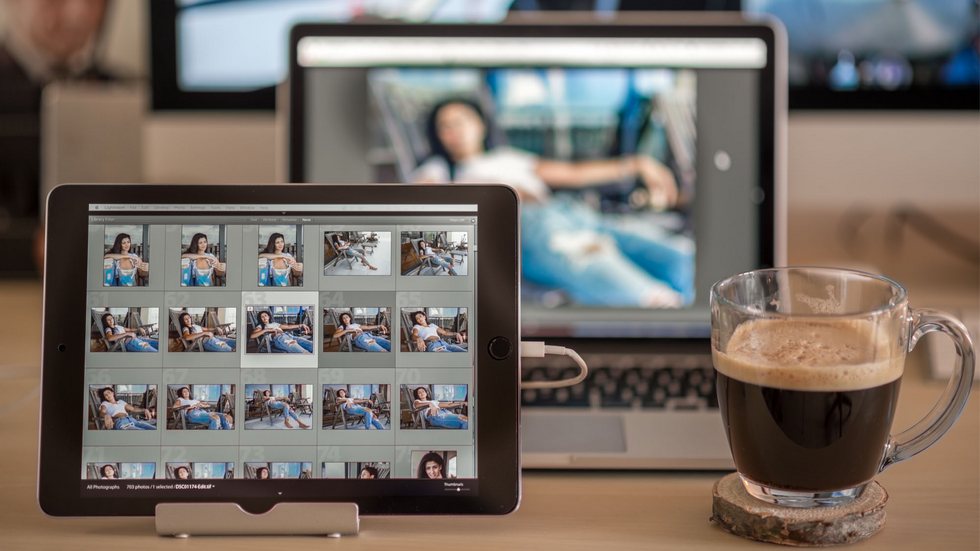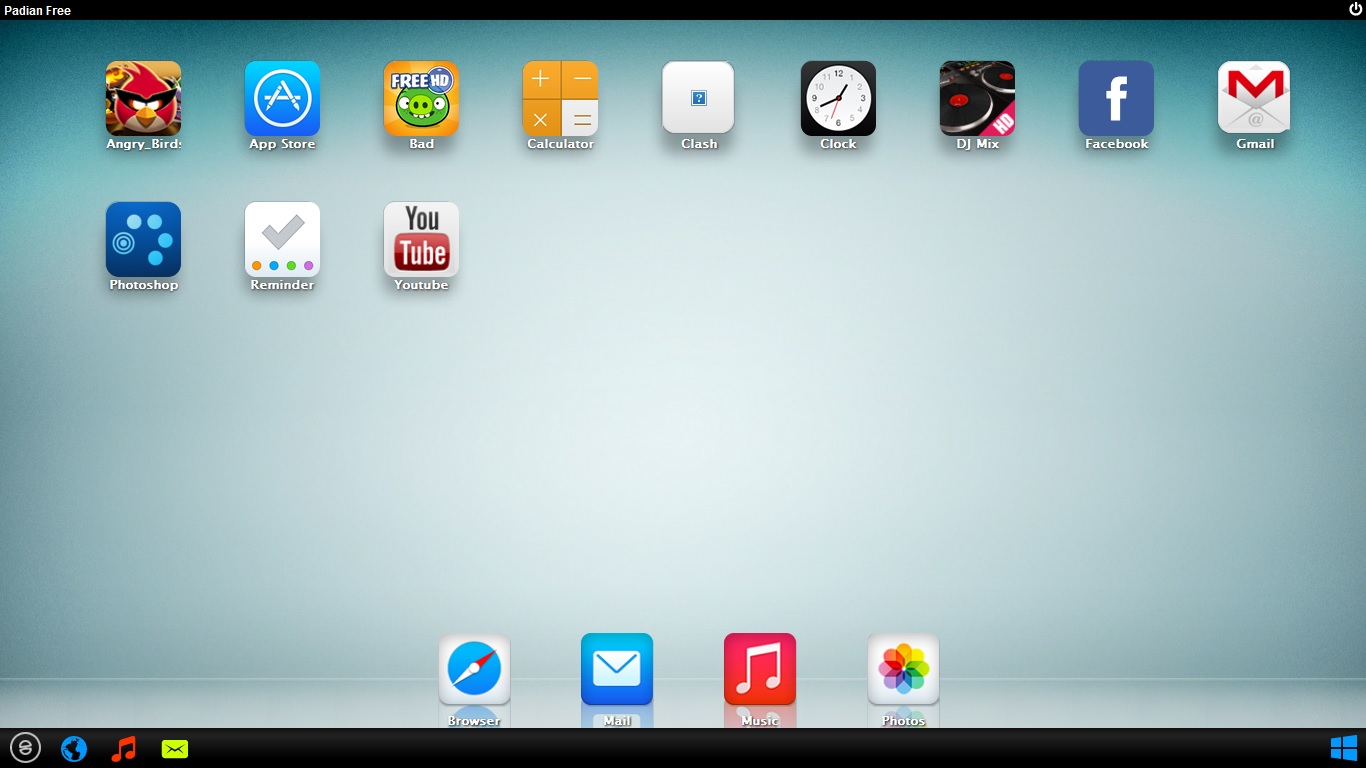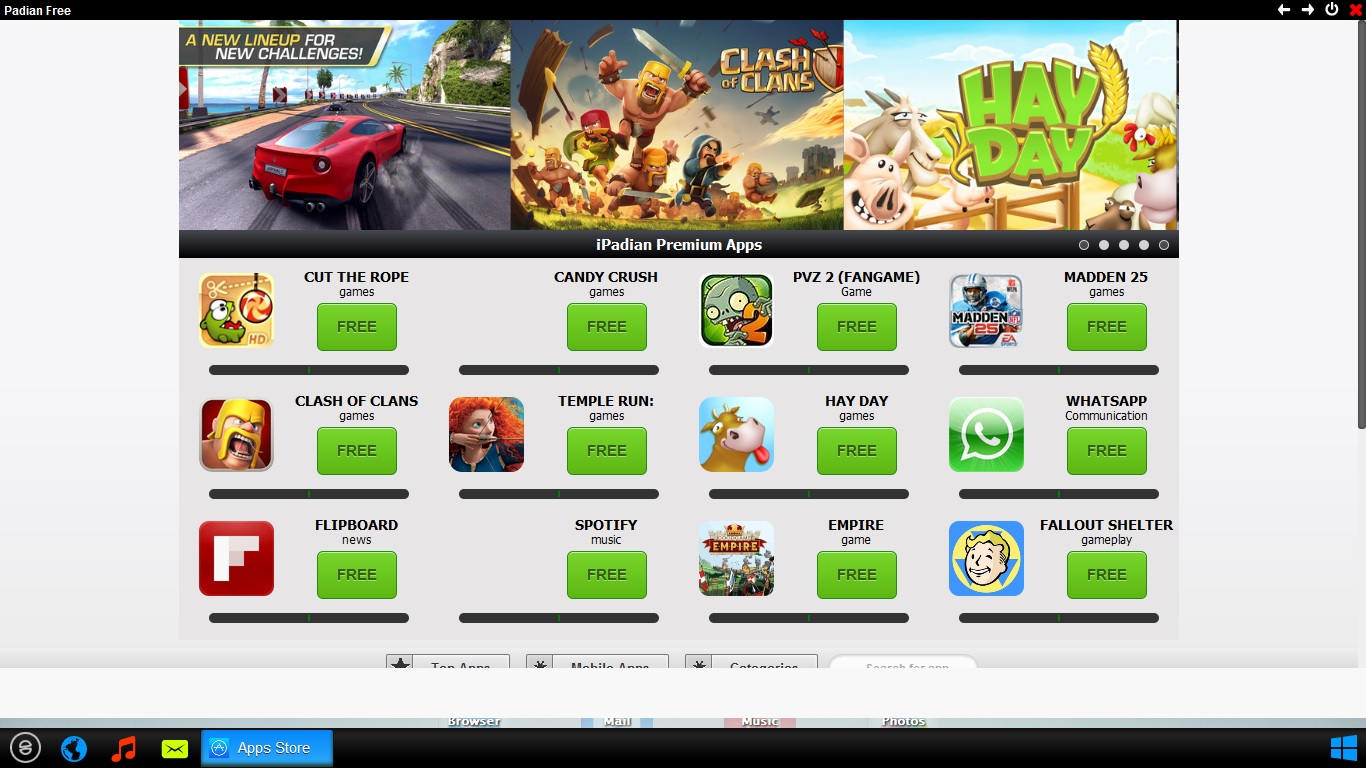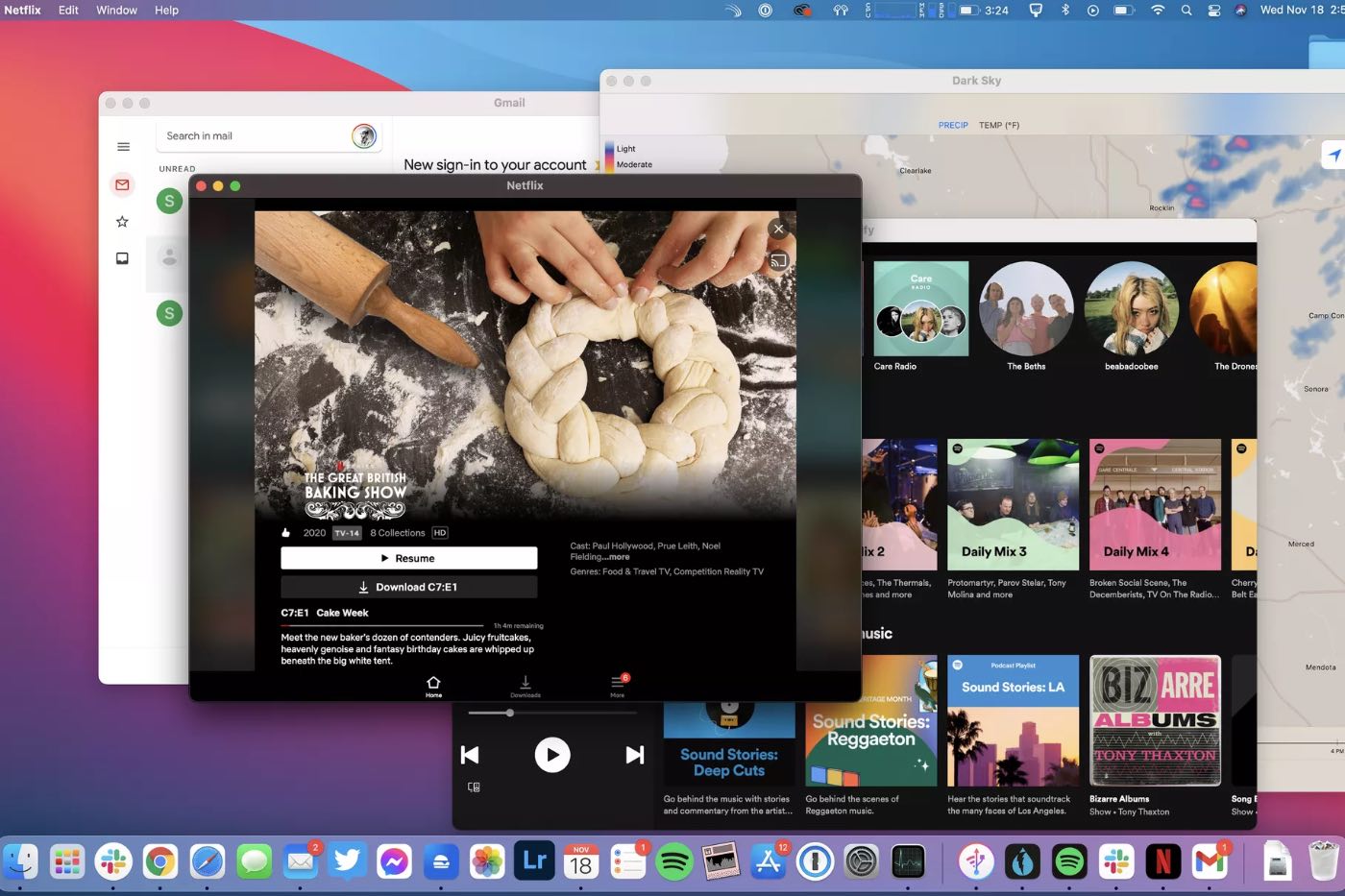- Как скачать и запустить приложения iOS на Mac
- Как запускать приложения для iOS на Mac или ПК
- Как запустить любое приложение для iOS на Mac с M1
- Как запустить приложение .ipa на Mac с M1
- Как установить приложения для iPhone / iOS на MacBook Air (с процессором M1)
- Что нам понадобится?
- Как устанавливать приложения для iPhone и iPad на Mac
- Первый способ. Официальный
- Второй способ. Не очень официальный
- iMazing
- iMobile M1 App Checker
Как скачать и запустить приложения iOS на Mac
С выпуском новых компьютеров Mac с чипсетом M1 от Apple стало возможным запускать приложения iOS на вашем компьютере. Есть несколько способов сделать это.
Самый простой — запускать приложения, официально предназначенные для использования в macOS их авторами. В этом случае они будут доступны в App Store на macOS как обычно. Однако можно загрузить и запустить любое приложение iOS на Mac с процессором M1.
Для этого вам понадобится бесплатное приложение Apple Configurator 2 .
Подключите устройство iOS к Mac M1.
Запустите Apple Configurator 2, выберите свой телефон и нажмите Add → Apps в строке меню.
«Добавить» приложения в Apple Configurator
Если Apple Configurator не вошел в ваш Apple ID, вам необходимо нажать «Войти» и ввести свои учетные данные.
Войдите в Apple Configurator
Найдите приложение, которое хотите загрузить, прежде чем нажать «Добавить». Это должно быть приложение, которое уже установлено на вашем iPhone.
Если вы хотите выбрать приложение, которого в настоящее время нет на вашем телефоне, посетите App Store на своем устройстве iOS и нажмите «Установить» в соответствующем приложении, прежде чем перезапустить этот процесс.
Конфигуратор Apple готов загрузить приложение
Во время загрузки приложения будет отображаться диалоговое окно прогресса. Когда это будет сделано, появится предупреждение о том, что приложение уже установлено на телефоне. Оставьте предупреждающее сообщение на экране.
Предупреждение о загрузке приложения Apple Configurator
Переключитесь в Finder и нажмите ⌘ Cmd + ⇧ Shift + G чтобы открыть диалоговое окно «Перейти в папку», и вставьте это перед нажатием ⏎ Enter :
Открывайте папки в новом окне, пока не дойдете до файла IPA. Дважды щелкните его, чтобы установить на свой Mac, и он появится в папке « Applications ».
Скачанный файл IPA
Приложение iOS не запустится, пока вы не утвердите его для работы в своей системе. Откройте Терминал на своем Mac и вставьте эту команду, но не нажимайте клавишу ввода:
sudo xattr -rd com.apple.quarantine
Нажмите пробел, чтобы добавить пробел после этого текста, а затем перетащите приложение из папки « Applications » в окно терминала. Это добавит путь к приложению в конец вставленной вами строки.
Нажмите ⏎ Enter и введите свой пароль, прежде ⏎ Enter снова нажать ⏎ Enter .
Утверждение приложения iOS для запуска на Mac
Вот и все — теперь вы сможете запускать свое приложение из Applications как любое другое приложение.
Если у вас возникнут какие-либо проблемы или вы хотите поделиться советами, напишите нам или оставьте комментарий ниже.
Источник
Как запускать приложения для iOS на Mac или ПК
Поклонники «яблочной» техники говорят об экосистеме куда как чаще всех остальных. При этом единственное, что, по мнению многих, держит их на платформе Apple, – взаимосвязанность и глубокая синхронизация устройств и сервисов друг с другом. Чего только стоит функция Continuity, позволяющая взаимодействовать с Mac при помощи iPhone, iPad и Apple Watch. Для полного счастья осталось только «прикрутить» возможность параллельного запуска внесистемных приложений.
Но, как оказалось, Apple заведомо опоздала, а такая возможность уже присутствует и позволяет владельцам не только Mac, но и ПК работать с приложениями для iOS прямо на деск- или лэптопе. Достаточно установить программу iPadian, частично переносящую функциональность iPad на ваш компьютер. Такой себе симулятор планшета, повторяющий и его интерфейс, и некоторые особенности программного кода. Впрочем, не все ли равно, когда речь идет о запуске априори несовместимых приложений?
Установить iPadian может практически любой желающий, перейдя по этой ссылке. Разработчики приложения постарались на славу, адаптировав его под максимальное количество версий операционных систем. Так, например, испытать преимущества iPadian на себе смогут даже пользователи Linux, а также Windows Vista и OS X 10.4, включая более новые версии. При этом работоспособность симулятора не гарантируется на последних версиях ОС вроде Windows 10 и macOS Sierra. Но лично у меня заработало, поэтому не бойтесь – устанавливайте.
Будьте готовы к тому, что во время установки система может попросить вас обновить Adobe Flash до последней версии или скачать пакет Windows.NET Framework отсюда. Это необходимо для наилучшей совместимости отдельных элементов iPadian и самой ОС. Небольшая ремарка: владельцам Mac ничего подобного делать не следует. Данная рекомендация носит эксклюзивный характер и предназначена исключительно для пользователей устройств под управлением Windows.
После завершения разархивации и установки компонентов iPadian вы будете перенаправлены на рабочий стол, напоминающий iOS. Там вы обнаружите стандартный набор программ, характерных для iPhone и iPad, включая Safari и App Store. Для дальнейшей работы откройте предустановленный магазин приложений и введите в поиске название нужной вам игры. Будьте готовы, однако, к тому, что вам будет доступен далеко не весь перечень ПО, размещенного на прилавках App Store. Впрочем, насладиться десктоп-версией Angry Birds или Plants vs. Zombies обеих частей вам все-таки удастся.
Источник
Как запустить любое приложение для iOS на Mac с M1
Mac с чипом M1 поддерживают iOS-приложения. Некоторые из них можно скачать в Mac App Store, но далеко не все, потому что разработчики решают в индивидуальном порядке, на каких платформах будут доступны их продукты.
К счастью, на Mac c M1 можно запустить любое iOS-приложение из собственных покупок, используя файл .ipa.
Чтобы получить ipa-файл придется воспользоваться бесплатной утилитой iMazing.
Как запустить приложение .ipa на Mac с M1
1. Скачайте iMazing с официального сайта и установите ее
2. Подключите iPhone к Mac и откройте iMazing
3. Выберите Apps (иконка App Store в iMazing)
4. Нажмите кнопку Manage Apps внизу и введите свой Apple ID
5. Нажмите кнопку Library
6. Выберите нужное приложение и нажмите на него правой кнопкой мыши
7. В контекстном меню нажмите кнопку Export .IPA и выберите папку для сохранения приложения
8. Теперь два раза кликните на скачанный файл .ipa, чтобы запустить его. Система установит его в папку Приложения, где находятся другие программы
Таким образом можно запустить любое приложение на Mac с M1, которое установлено на вашем iPhone. Но учтите, что стабильная работа приложений не гарантируется. К примеру, Netflix не открывается на полный экран, хотя и может скачивать сериалы и фильмы. [The Verge]
Источник
Как установить приложения для iPhone / iOS на MacBook Air (с процессором M1)
На компьютеры Apple с процессором M1 можно устанавливать приложения для iPhone / iOS. Однако в официальном магазине App Store доступны далеко не все программки. Как обойти эти ограничения, сейчас и разберёмся.
Что нам понадобится?
Во-первых, любой мак на процессоре M1. Сейчас таких три: Mac mini, MacBook Air и MacBook Pro 13. На компьютеры с Intel внутри устанавливать iOS-приложения нельзя. Только если вы не разработчик и не тестируете / создаёте собственное же приложение.
Во-вторых, работает всё только на macOS Big Sur. Старшие версии не поддерживаются.
Как устанавливать приложения для iPhone и iPad на Mac
Первый способ. Официальный
Заходим в App Store на Mac. В строке поиска слева вверху вписываем название нужной программки.


По умолчанию в основной части окна будет выдача программ для Mac. Однако вверху можно переключиться на категорию «Приложения для iPhone и iPad».
Далее находим нужную утилиту, скачиваем и юзаем на компьютере как обычно, на смартфоне.
Некоторые приложения позволяют изменять размер окна, другие нет. В основном всеми утилитами можно комфортно управлять мышкой и клавиатурой — ограничений почти нет. Но, понятное дело, что-то может не работать, ибо программки рассчитаны в первую очередь на сенсорный ввод.
iOS приложения на Mac
У такого способа есть один существенный минус — многих iOS-приложений попросту нет в Mac App Store. Насколько я понял, разработчикам банально не выгодно разрешать установку одной и той же программы сразу на две системы. Особенно, когда для старшей macOS есть специальная версия за отдельную плату.
Например, нельзя установить Instagram и TikTok — их нет в поиске. Та же история с играми вроде PUBG Mobile. В каталоге App Store (для iPhone и iPad) есть лишь многочисленные клоны.


Второй способ. Не очень официальный
Сразу предупреждаю, что скачать в интернетах IPA-файл и установить на Mac не получится. По крайней мере, у меня не вышло. К тому же, это попахивает пиратством, а нам такого не надо.
Остаётся установка через сторонние каталоги-приложения. На данный момент их два:
- iMazing — ссылка раз
- iMobile M1 App Checker — ссылка два
Сразу предупреждаю, что способ не слишком безопасный. Приложения скачиваются пусть и с официальных сайтов разработчиков, но проверку Apple не проходили — их нет в App Store. Спасибо хотя бы за то, что они не запрашивают доступ к системе, не суют свой нос никуда.
iMazing
Целый комбайн для работы с iOS-устройствами. С его помощью можно гонять туда-сюда музыку, фильмы, файлы и прочее. Некая альтернатива iTunes — всё в одном.
Однако нам интересно другое — как устанавливать iOS-приложения на Mac:
- для этого заходим в iMazing, подключаем iPhone по кабелю и вводим пароль доверия к компьютеру на смартфоне
- отказываемся от резервной копии и тыкаем на иконку iOS-устройства


- в третьем столбце ищем «Управление приложениями»
- переходим на вкладку «Медиатека», ищем нужное нам приложение и нажимаем на облачко
- далее нужно будет ввести пароль Apple ID (на свой страх и риск, конечно)
- после кликаем по названию загруженной утилиты правой кнопкой мышки, выбираем «Экспортировать IPA» и сохраняем файл в удобное место на компьютер
- далее запускаем скачанный IPA-файл
- он без проблем устанавливается в раздел «Программы», так как подписан вашей учёткой
- пользуемся, кайфуем
Тот же Instagram работает ровно также, как и на телефоне. Можно скролить ленту, смотреть сторис, чатится, постить фото и так далее. Ограничение одно — нельзя изменять размеры окна.
Таким образом, при помощи iMazing можно скачать любое приобретённое за денежку или бесплатно приложение. Всё почти официально, без пиратства и прочего мракобесия.
Минус — программа платная и не дешёвая. Для двух устройств цена 2 299 рублей, однако первые 15 дней бесплатные. Можно успеть установить всё, что нравится и простится с iMazing.
iMobile M1 App Checker
Изначально, приложение позиционировалось для проверки совместимости утилит с процессором M1. Так гораздо удобнее и нагляднее чекать совместимость программ, нежели через настройки «Об этом Mac».
Тем не менее, iMobile позволяет скачивать на Mac любое приложение из мобильного App Store. Для этого:
- запускаем iMobile и переходим во вкладку iPhone App
- в поиске ищем нужное приложение и нажимаем на облачко



- перед скачиванием утилита попросит ввести Apple ID, чтобы проверить легальность приобретения той или иной утилиты
- пользуемся, наслаждаемся любым iOS-приложением на MacBook Air
Огромный плюс iMobile M1 App Checker — оно бесплатное. Скачал один раз и кайфуй, никто и слова не скажет.
Возможность установки на Mac приложений для iPhone или iPad — ещё один маркер масштаба той революции, которую Apple совершила прошлой осенью. Процессор M1 на ARM-архитектуре объединяет под своим крылом два лагеря: настольные компьютеры и мобильные устройства. Ещё чуть-чуть и все границы будут стёрты. И особенно круто, что это слияние проходит под эгидой запредельной производительности как настольного чипа M1, так и мобильного Apple A14 Bionic.
Источник