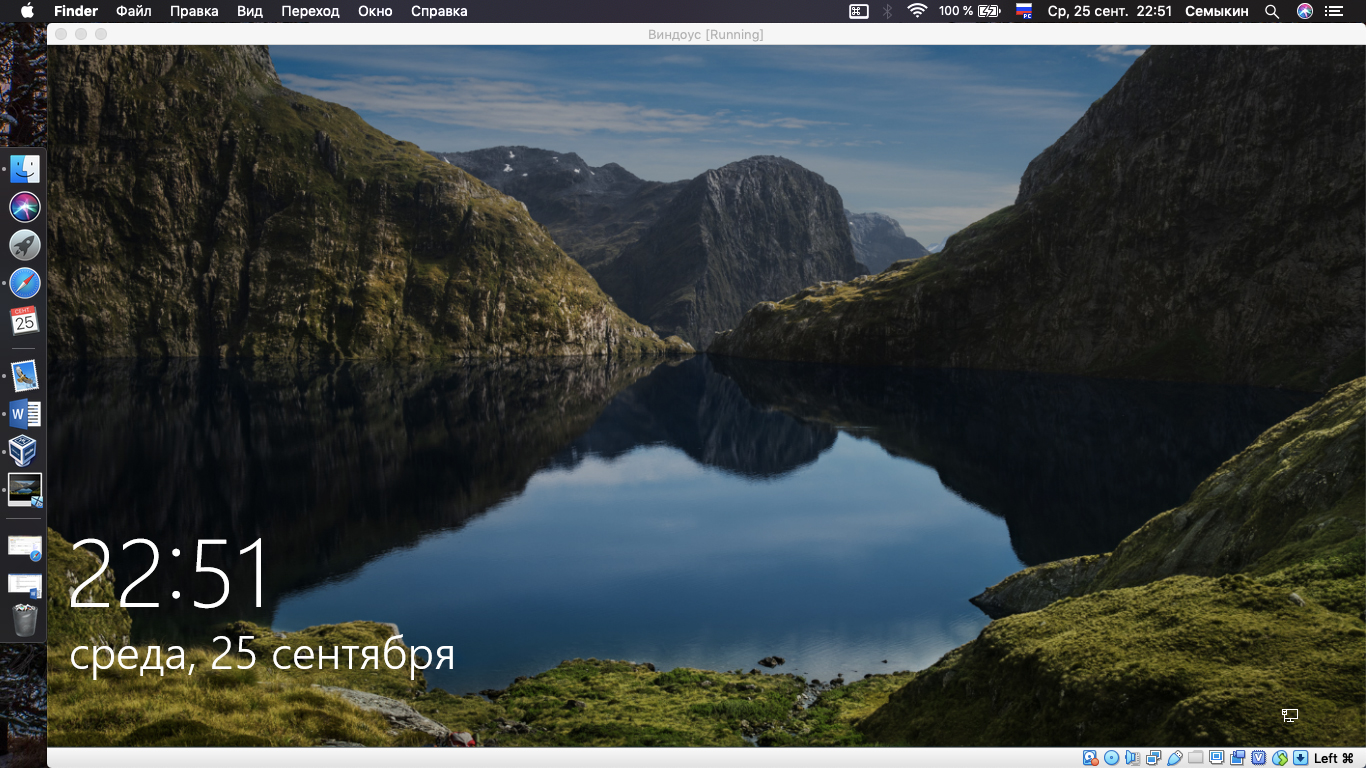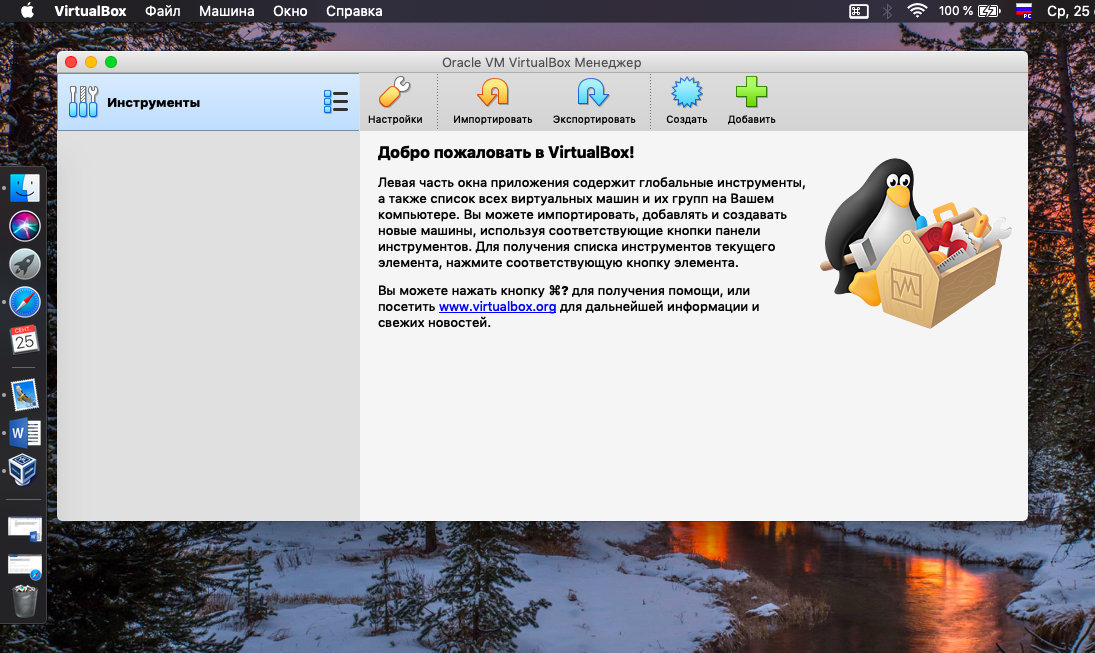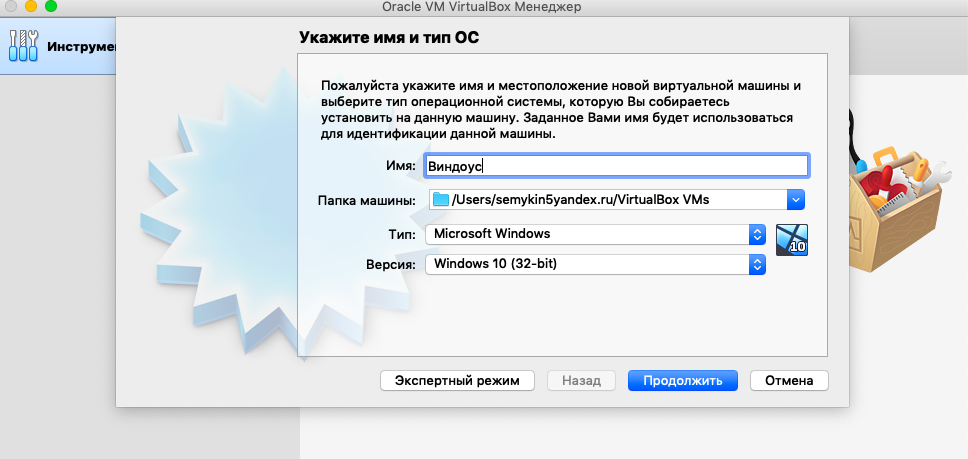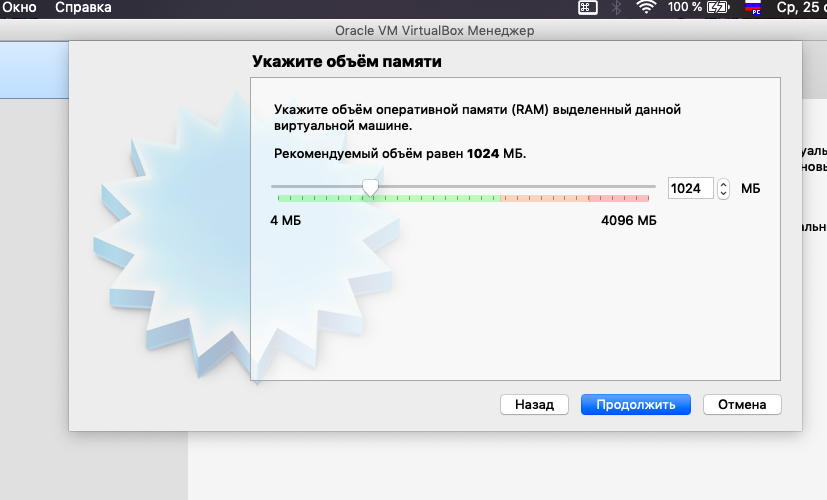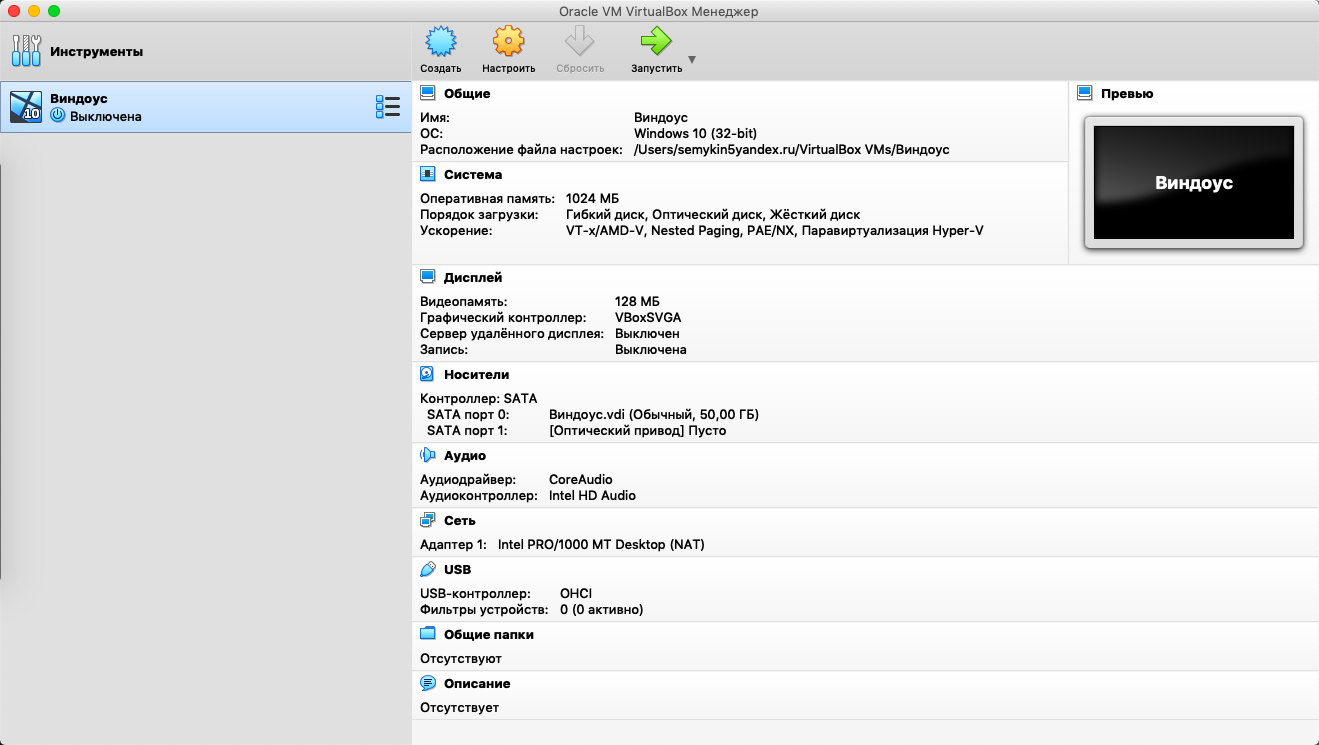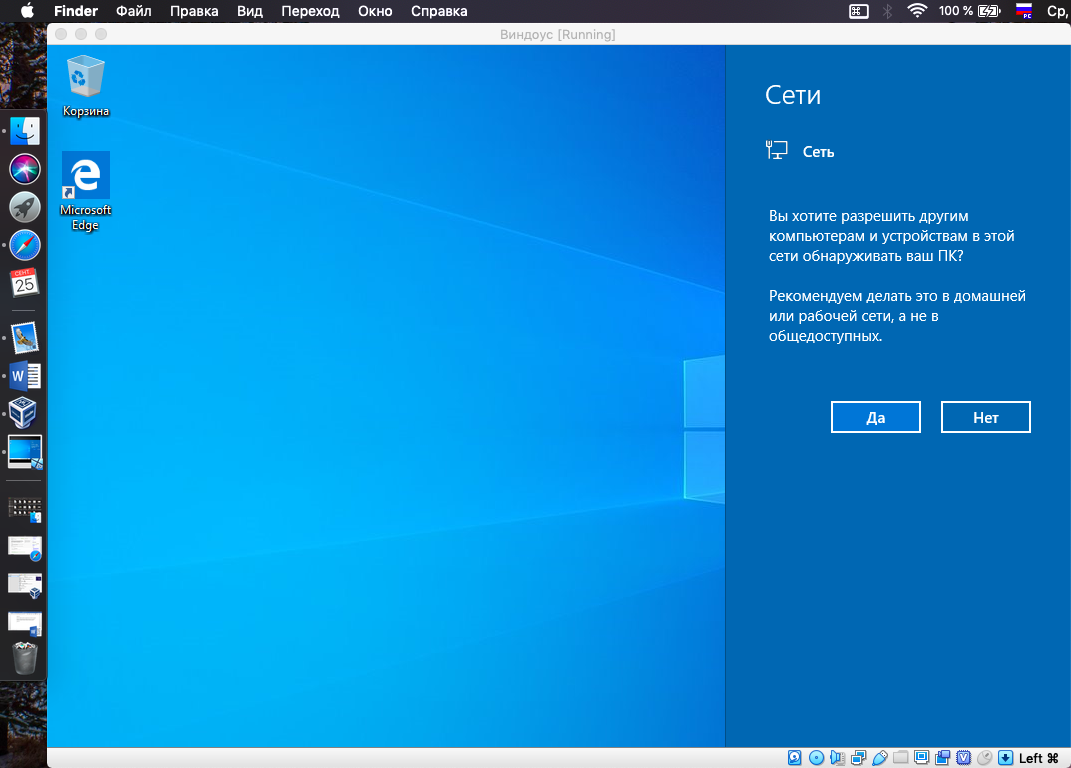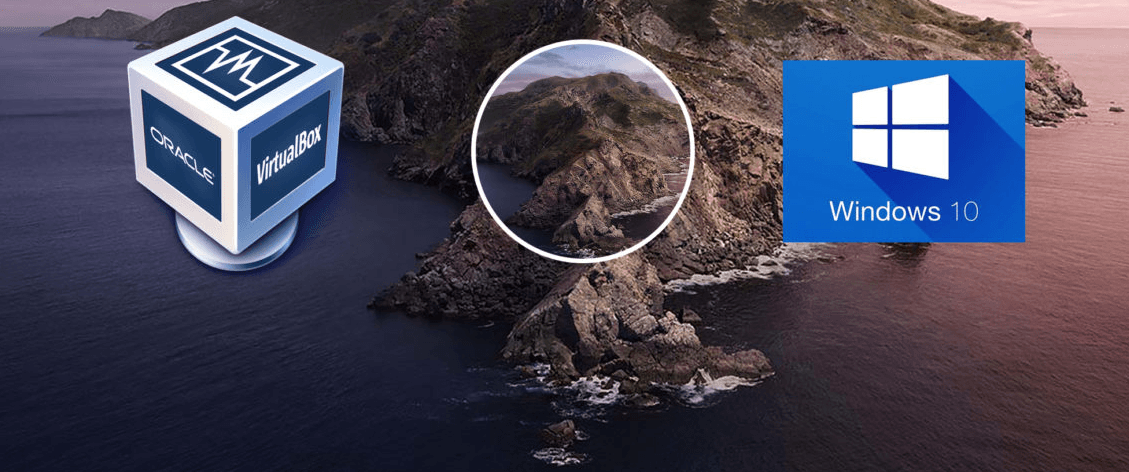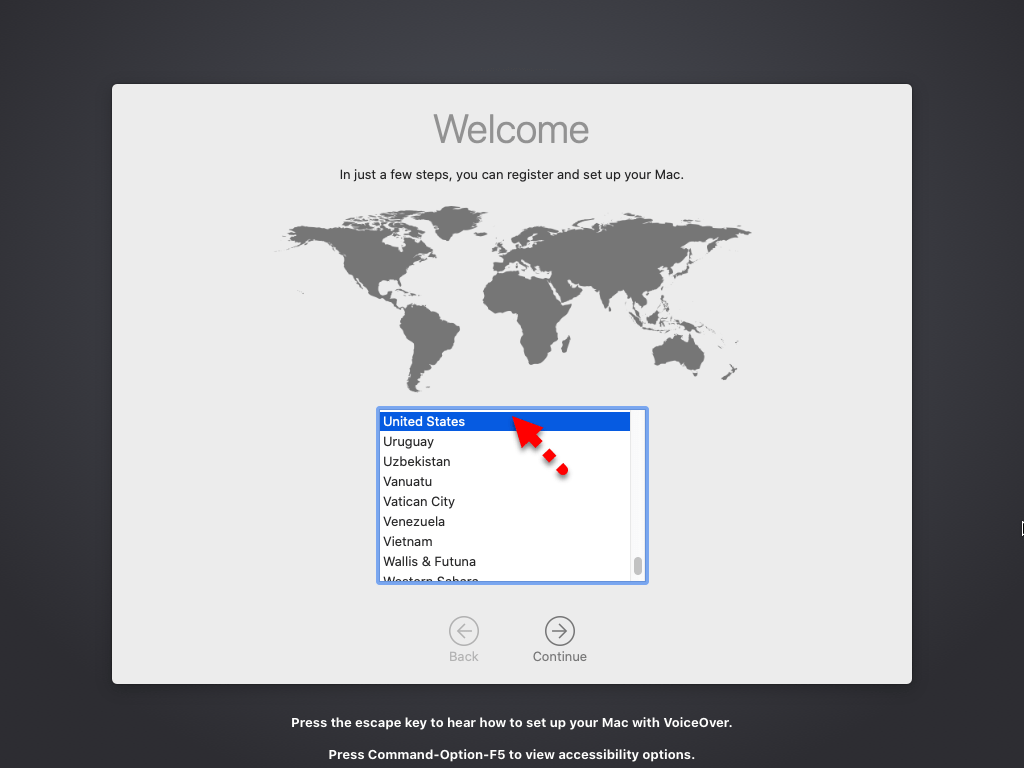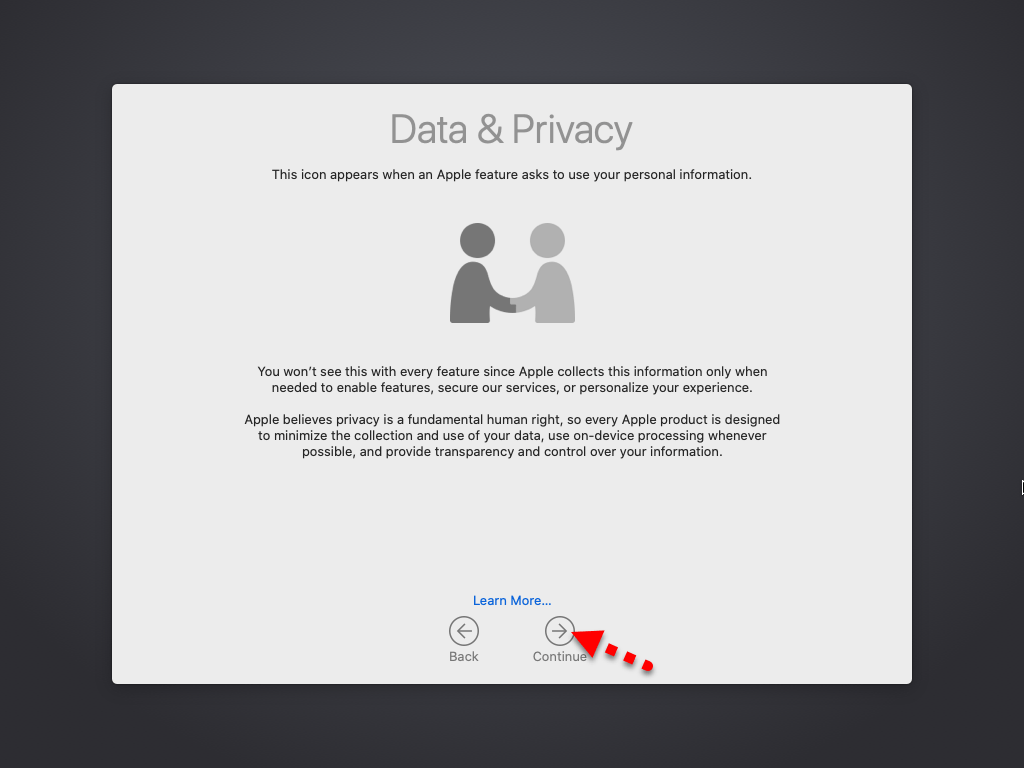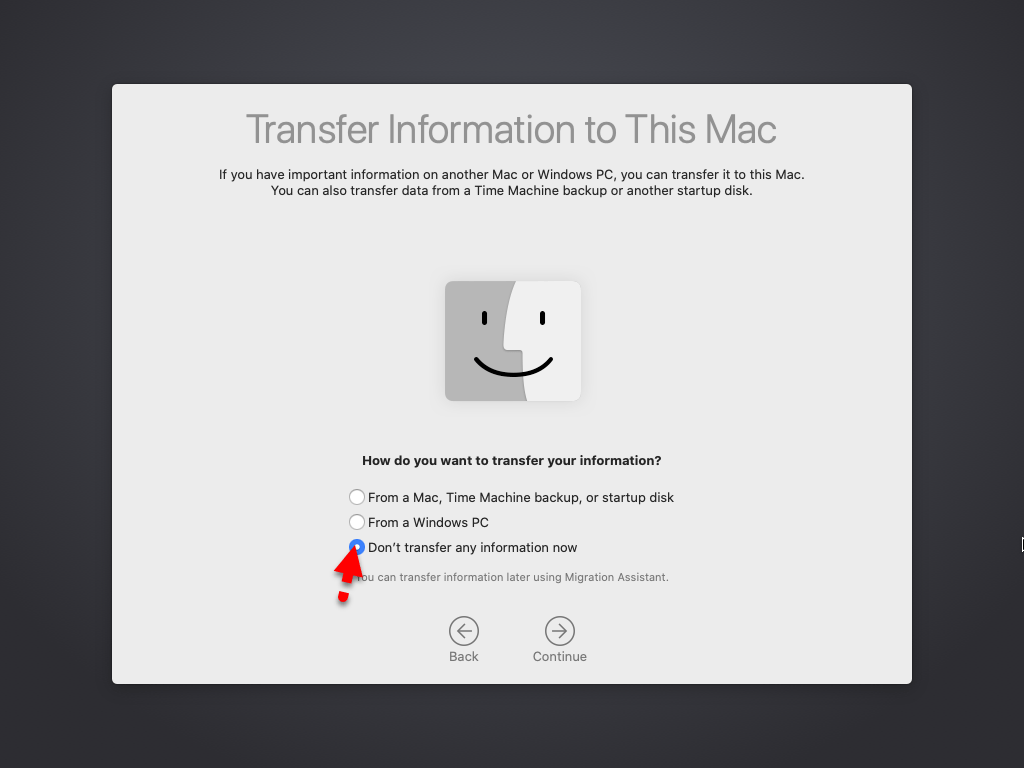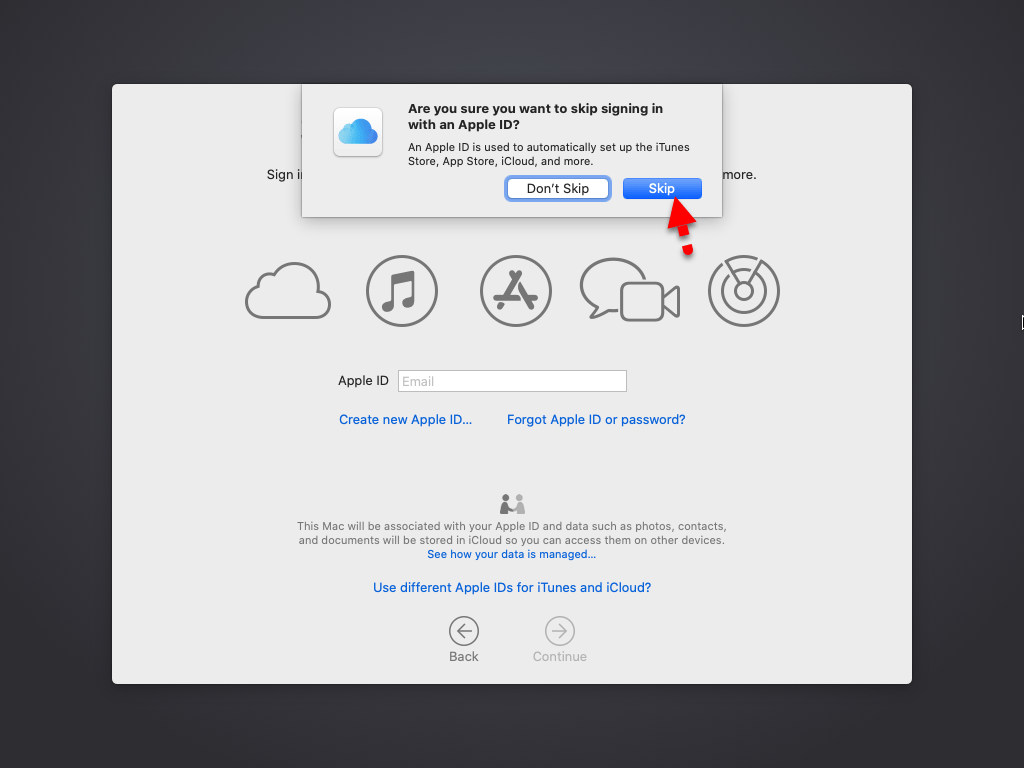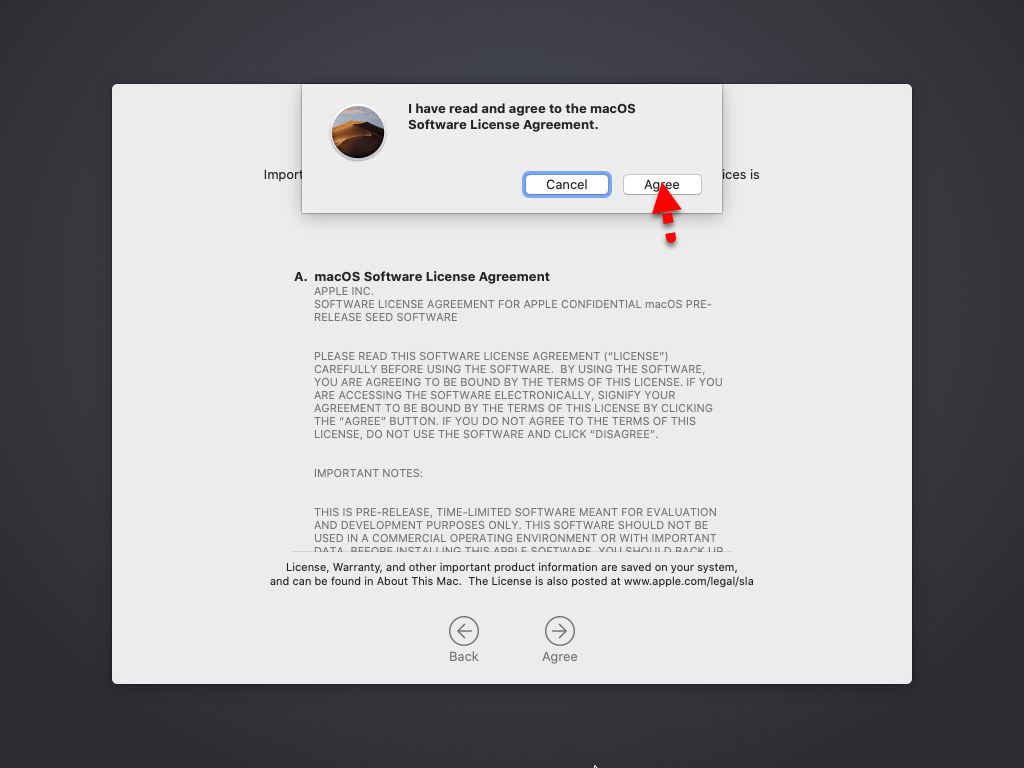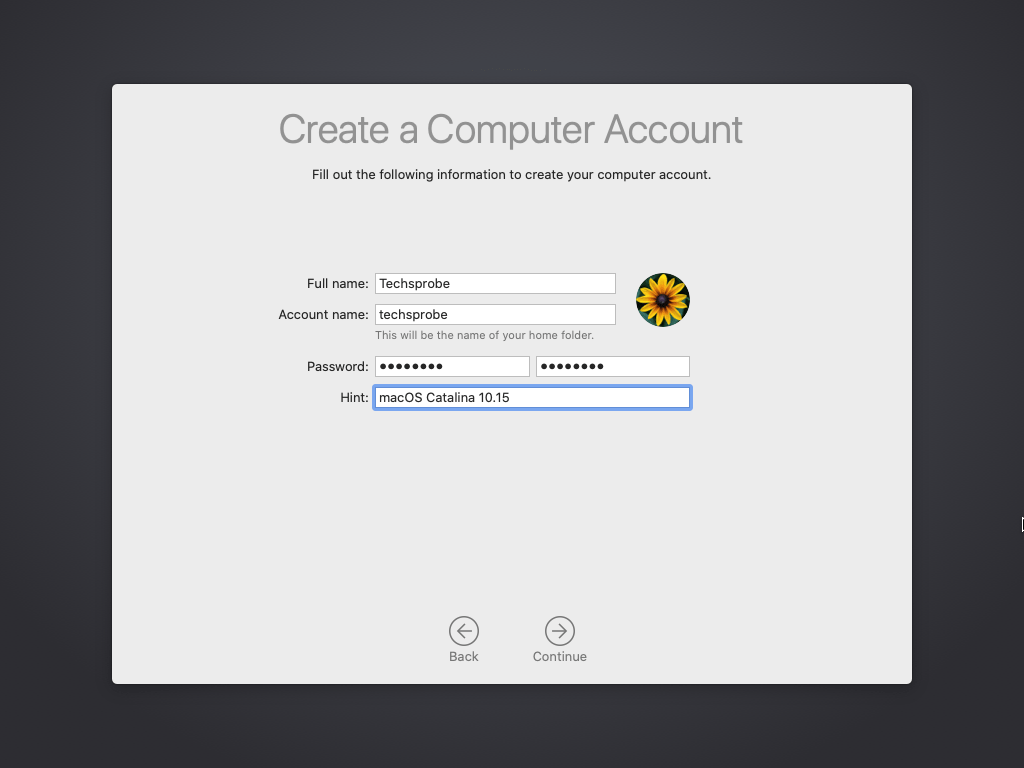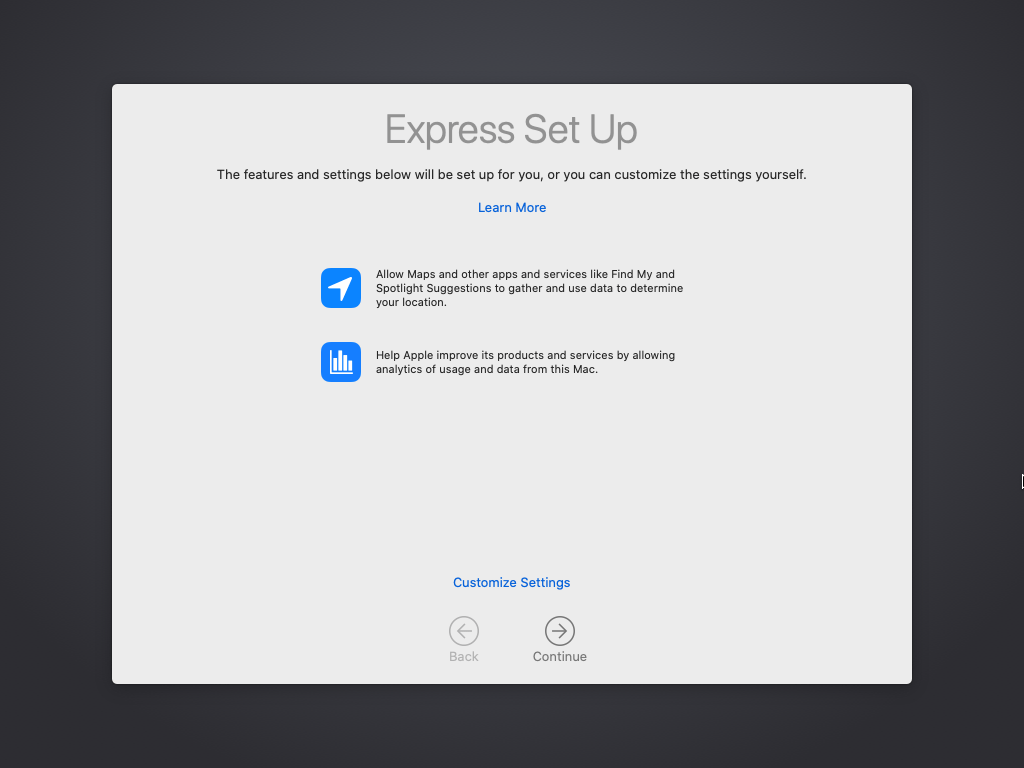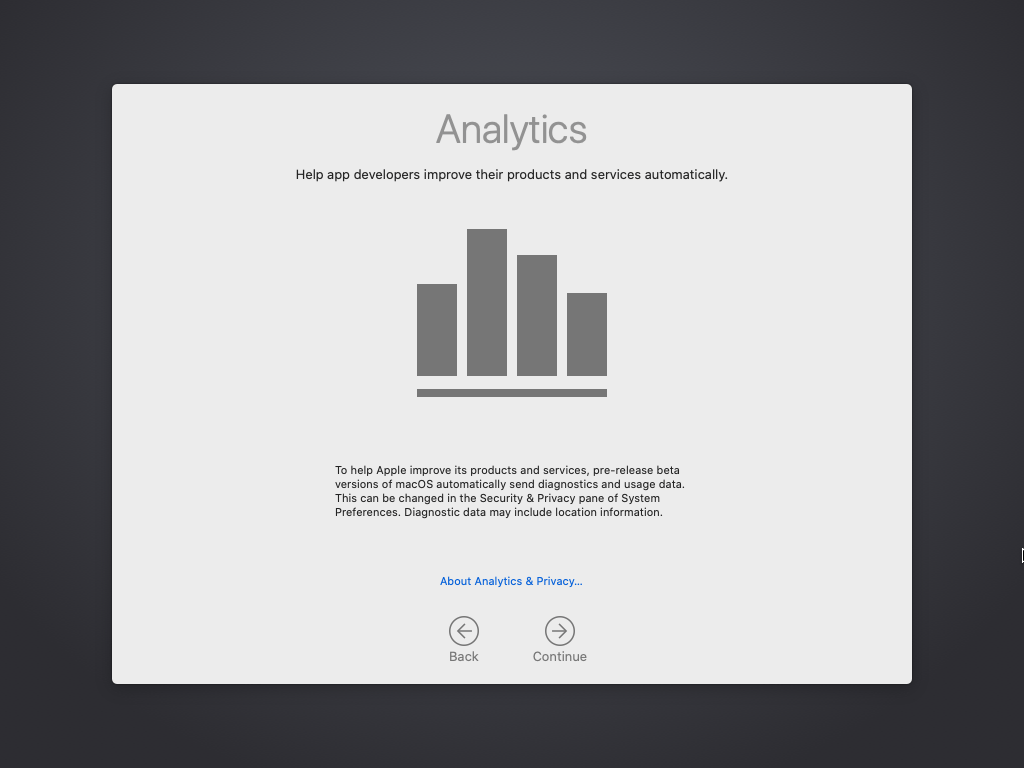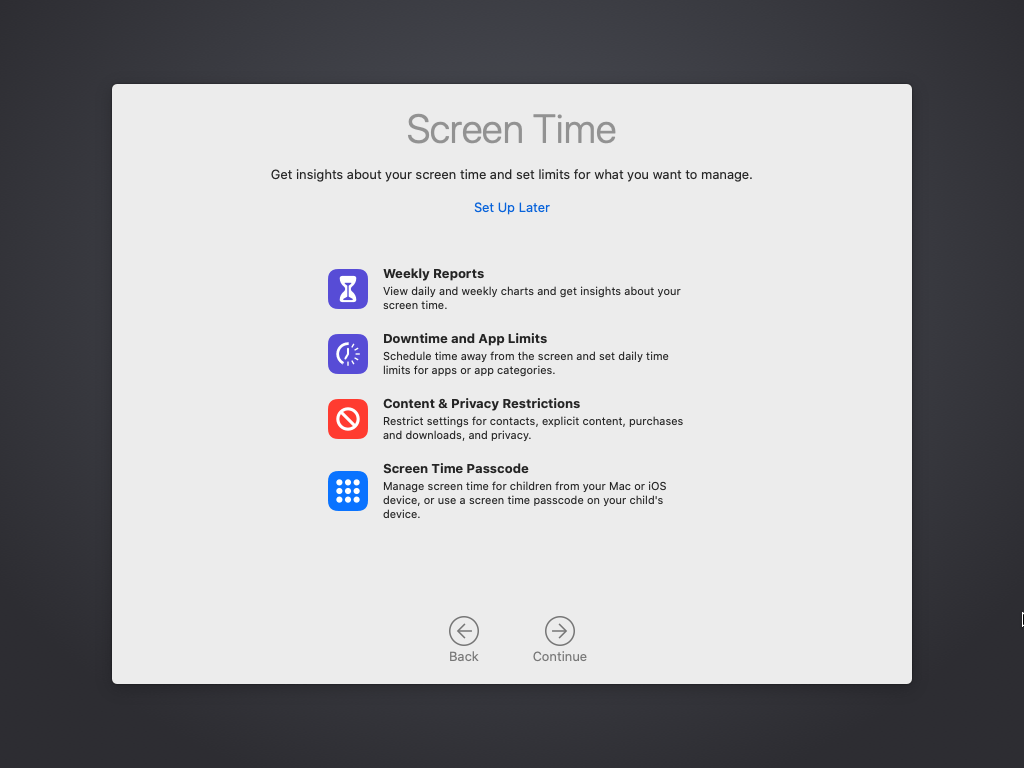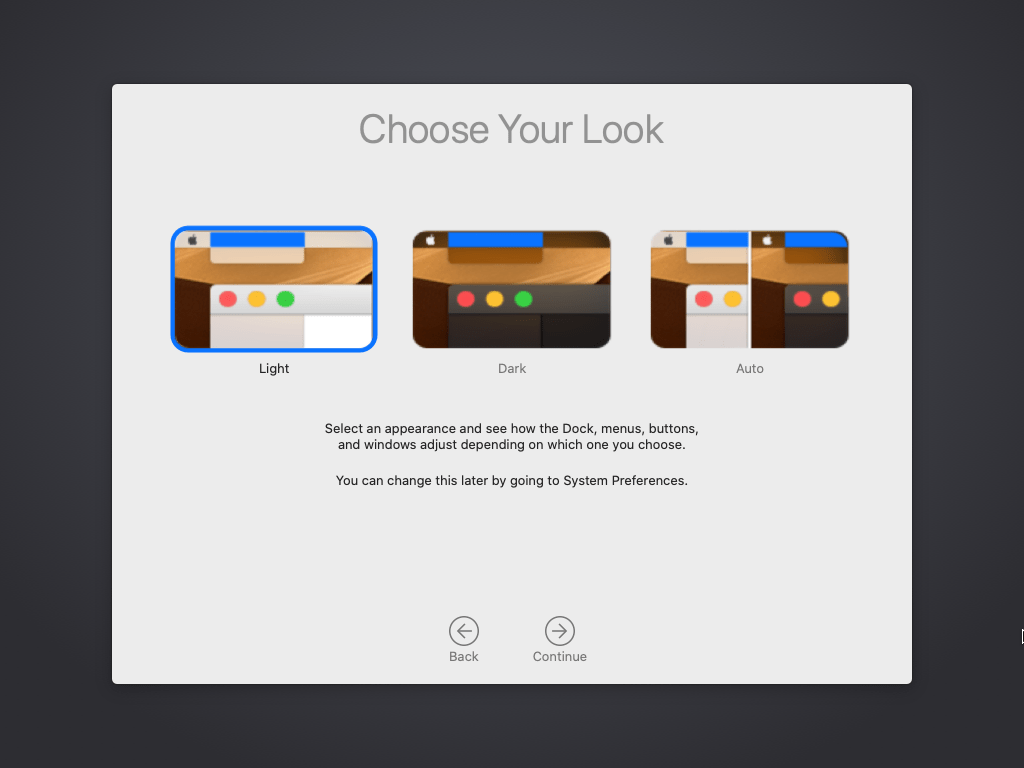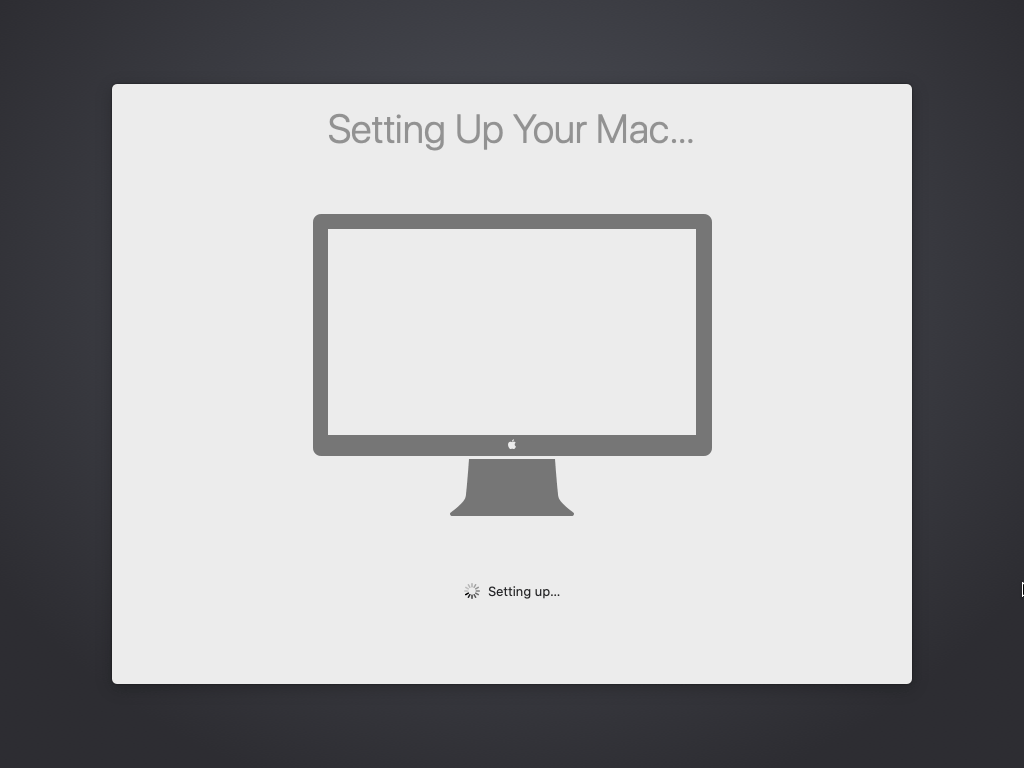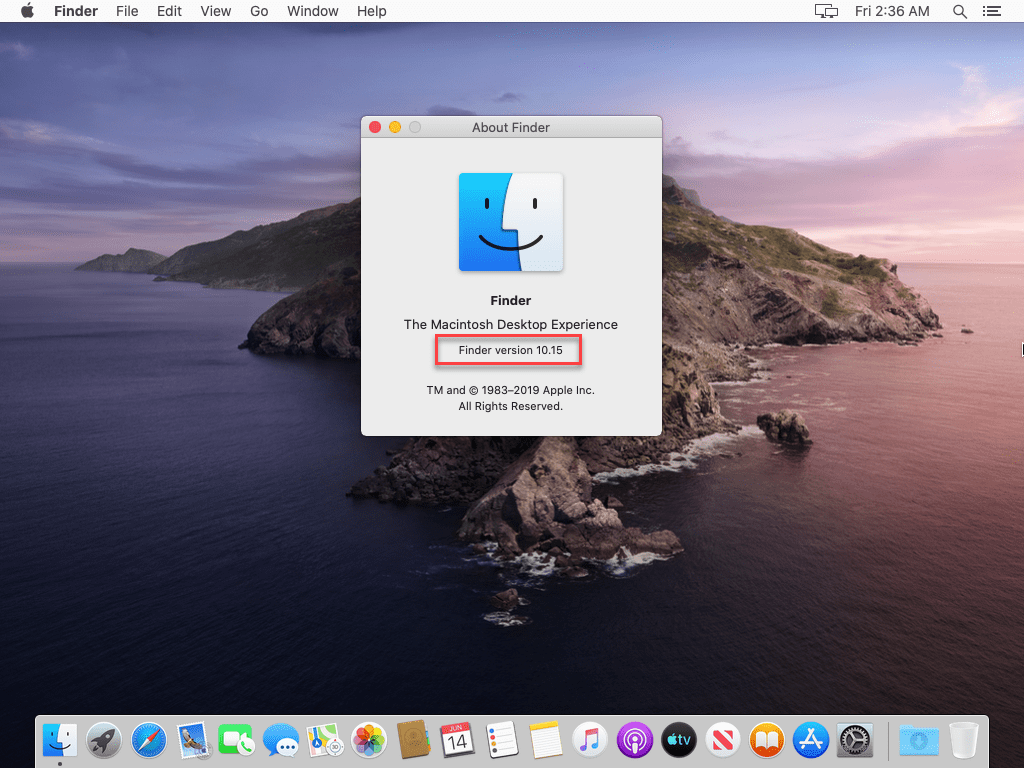- Установка Windows 7 на mac через Virtualbox
- Настройка
- Запускаем Windows 10 в MacOS при помощи VirtualBox
- Настройка новой виртуальной машины, установка и настройка системы
- Как установить macOS Catalina на VirtualBox в Windows
- Необходимые файлы для macOS Catalina
- Установить VirtualBox + установить VirtualBox Extension Pack
- Создайте новую виртуальную машину для macOS Catalina 10.15
- Шаг по редактированию macOS Catalina 10.15 «Настройки»
- Добавьте коды в командную строку, чтобы устранить ошибку macOS Catalina 10.15
- Установите macOS Catalina 10.15 на VirtualBox на ПК с Windows
- Конечная точка
- Установите macOS Catalina на VirtualBox на ПК с Windows – Видео
Установка Windows 7 на mac через Virtualbox
Начало: Описание и сравнение других типов установки описано на странице.
Что понадобится:
- — Диск или дистрибутив Windows
— Виртуальная машина «Virtualbox»
— Флешка для загрузки драйверов с сервера Apple
Вводим в поисковик запрос «Virtualbox», переходим на официальный сайт, потом по ссылке «download for OS X». После скачивания выполняем инсталляцию.
На первом шаге выбираем стандартные параметры и жмем «установить», после на значок установившейся программки и «создать».
На следующем шаге указываем имя машины и тип.
Настраиваем размер предоставляемой оперативной памяти, в данном случае, рекомендуется не менее 1024 mb, при условии, что для OS X останется не меньше. Если у вас более 2048 mb оперативной памяти, то можно разделить ее пополам.
На следующем шаге, оставляем галочку по умолчанию: «Создать новый виртуальный жесткий диск».
Используем тип по умолчанию: «VDI(VirtualBox Disc Image)».
Теперь, определяемся с форматом хранения:
- 1) «Динамический» — может увеличиваться по мере заполнения, но уменьшиться не может после. Это вариант для тех, кто планирует установить на mac Windows 7 через Virtualbox c множеством разных программ, но не хотел бы ошибиться с выбором необходимого свободного места.
2) «Фиксированный» — не увеличивается и не уменьшается, но обычно функционирует быстрее. Отличный формат для запуска одного или нескольких сторонних приложений, чтобы получить максимум от возможной скорости.
В нашем случае, отмечаем «Фиксированный». Также, важно сообщить, что объем свободного пространства, должен быть немного больше, чем указанный в опциях при создании.
Затем определяемся с размером раздела. Для установки Windows 7 на mac через Virtualbox рекомендуемый объем 25 Гб., хотя в реальности, она будет занимать около 10-15 Гб. Оставляем как есть, — т.е. 25 Гб., или больше, если вам будет необходимо дополнительное пространство.
После того, как виртуальная машина создана, можно приступать к установке Windows 7 на mac через VirtualBox. Слева в меню должен появиться значок нашей новой системы.
Жмем ссылку «запустить», нам будет предложено вставить CD/DVD с дистрибутивом или выбрать образ, ранее сохраненный на вашем mac. Воспользуемся, ранее подготовленным DVD, если окошко не появилось смотрите ниже.
Если у вас на экране появилась ошибка, как на изображении ниже,
Если все сделано правильно, то начнется установка windows на mac и появится окошко с настройкой языка.
Затем «далее» и потом «Полная установка».
На экране изменения раздела оставляем как есть.
По окончании копирования файлов, вводим «имя пользователя» и «компьютера» Раскладку клавиатуры можно переключить с помощью ссылки сверху экрана.
Пароль можно не вводить и оставить поле пустым.
Ввести ключ можно сразу или в течении 30 дней с момента инсталляции, если вы приобрели лицензионный DVD, то ключ должен быть напечатать на буклетике, находящимся в коробке с диском.
На этапе определения степени защиты — отмечаем «Использовать рекомендуемые параметры», вводим дату и время. Отмечаем размещение, — в нашем случае, это «Домашняя сеть».
В конечном итоге, должен появиться рабочий стол.
Настройка
Теперь у нас есть операционка, но еще потребуется установить драйвера для Windows 7, чтобы mac работал корректно с необходимыми функциями и возможностями в другой среде, об этом написано в статье настройка Windows 7 в virtualbox на mac.
Установка Windows на mac и дальнейшая настройка взаимодействия между обоими средами непростой процесс, требующий знаний, опыта и времени, поэтому рекомендуем обращаться к квалифицированным специалистам, чтобы уменьшить риск потери личных данных и серьезных ошибок.
Источник
Запускаем Windows 10 в MacOS при помощи VirtualBox
Пользователи компьютеров под управлением MacOs часто спрашивают меня, как на Маках можно запускать приложения для Windows. Прежде всего стоит сказать, что на Макбуке изначально предусмотрена возможность параллельной установки Windows при помощи штатного средства. Но это подразумевает, что дисковое пространство будет разбито на два раздела, и несмотря на все преимущества, впоследствии потребуются непростые действия чтобы вернуть все назад.
Более приемлемый вариант – установка второй операционной системы на виртуальной машине. Здесь достаточно простых действий внутри программы, которые не затронут основную рабочую систему и не создадут дискомфорта при переходе из одной оболочки в другую.
Удобной программой, которая распространяется бесплатно, является приложение VirtualBox от компании Oracle. О программе уже была статья, когда речь шла о витуализации для Windows.
Для запуска Windows из под MacOs нам понадобится:
- Установленная программа VirtualBox, которую можно скачать с официального сайта
- Образ системы с расширением .iso со страницы загрузки официальных дистрибутивов Windows.На странице дистрибутивов чтобы получить прямую ссылку на скачивание .iso файла нужно включить в браузере режим просмотра мобильного устройства. Для этого, если у вас Google Chrome, нажимаем F12, затем комбинацию горячих клавишCtrl + Shift + M и обновляем страницу нажатием Ctrl + R.Выбрав версию и язык, скачиваем на компьютер 32-разрядный образ.
- Минимальные навыки по работе с файловым менеджером Finder
Настройка новой виртуальной машины, установка и настройка системы
Шаг 1. Открываем VirtualBox и нажимаем на кнопку Создать
Шаг 2. В развернувшимся диалоге пишем имя и будущую версию системы. Затем жмем продолжить.
Шаг 3. По умолчанию система предложит использовать 1 гигабайт оперативной памяти. Этого достаточно для решения простых задач. Если требуется больший объём, то следует указать свой, переместив указатель. После приступим к следующему этапу – продолжить
Шаг 4. В следующих диалогах нужно следовать рекомендациям программы, выбирая рекомендуемые настройки. После завершения первичных установок откроется окно с характеристиками виртуальной станции, в котором в строке SATA порт 1 нужно указать путь к сохраненному нами ранее установочному .iso файлу. Это будет аналог привода оптических дисков.
Шаг 5. Всё готово к установке. Для начала требуется нажать стрелку Запустить, чтобы запустить стандартный интерфейс. Указатель мыши интегрируется в окно при клике на область окна машины. Чтобы вернуть его в систему MacBook, требуется нажать клавишу на клавиатуре cmd.
Шаг 6. На этом шаге открывается стартовый диалог и начинается стандартная установка Windows, после завершения которой можно устанавливать на виртуальную машину любые программы и включать/выключать ее по мере необходимости.
Обратите внимание, если у вас что-то не заработает (например звук) , то в разделе Devices настроек виртуальной машины попробуйте выполнить установку Дополнений гостевой системы.
Источник
Как установить macOS Catalina на VirtualBox в Windows
Привет! macOS Catalina – это основная версия операционной системы macOS. Они назвали это как macOS Catalina 10.15. Выпустив macOS Catalina, Apple внесла слишком много серьезных изменений. Они работали, разрабатывали и добавляли самые интересные функции в операционную систему macOS Catalina 10.15. Все операционные системы macOS выпускаются разработчиком Всемирной конференции на WWDC. А также последняя версия macOS Catalina 10.15 анонсирована на Всемирной конференции разработчиков 2019. Таким образом, каждая операционная система macOS, которую они создают. Они слишком сосредоточены на обеспечении безопасности, чтобы никто не мог их атаковать. А операционная система и полноценный ПК должны быть защищены от кибератак. Каждую операционную систему macOS, выпускающую до этого, выпускает разработчик. Так что пользователи должны правильно проверить это на виртуальной машине. Таким образом, вы узнаете, как установить macOS на VirtualBox.
Однако вы знаете, что существует множество платформ. Вы можете установить и протестировать любую операционную систему. Такие как VMware Workstation, VirtualBox, Hyper-V, Boot camp, новое приложение Sandbox для Windows 10 и многие другие. Например, вы можете установить Windows, Linux, macOS на Виртуальную машину. Однако установка другой операционной системы на виртуальную машину может быть очень полезной для пользователя. Предлагаю вам приобрести рабочую станцию VMware. Потому что VMware – один из лучших источников виртуализации плюс VirtualBox. Поскольку мы говорим о другом источнике Виртуальной машины. Итак, способы установки операционной системы на Виртуальную машину различаются и различаются.
Необходимые файлы для macOS Catalina
Необходимые файлы для macOS Catalina
Необходимые файлы для macOS Catalina
- VirtualBox: Как я уже говорил, у нас есть разные типы машин виртуализации. Таким образом, VirtualBox может быть лучшим источником для установки различных типов операционных систем в качестве гостевой операционной системы. VirtualBox – лучшая виртуализация, которая позволяет легко устанавливать на нее все операционные системы.
- VirtualBox Extension Pack: при установке операционных систем macOS. Таким образом, вы столкнетесь с одной из самых распространенных ошибок, при которой не работают мышь и клавиатура. В этом случае VirtualBox предоставляет вам очень простое расширение – VirtualBox Extension Pack. После этого вы установили операционную систему macOS, а также установили VirtualBox. Потому что это устранит ошибку мыши и клавиатуры на VirtualBox. Однако VirtualBox Extension Pack позволяет пользователям использовать USB 3.0 на VirtualBox. После macOS Sierra все более поздние версии macOS могут поддерживаться USB 3.0. Установите VirtualBox Extension Pack и наслаждайтесь операционной системой macOS на ПК с Windows.
- macOS Catalina 10.15 Образ виртуальной машины (файл VMDK): если вы хотите использовать macOS Catalina для виртуализации. Следовательно, вам необходимо загрузить файл VMDK, пока вы собираетесь загружать виртуальный образ. Я рекомендую вам иметь быстрое подключение к Интернету. Таким образом, файл macOS Catalina слишком велик, поэтому его можно загрузить при быстром подключении к Интернету. Как и в предыдущей статье, мы также говорили о двух разных файлах операционной системы macOS. Первый – это HFS и APFS, поэтому на VirtualBox можно установить только образ HFS. И APFS не может поддерживаться файлом APFS. Причина, о которой я упомянул, чтобы вы использовали только версию HFS. Вы можете легко обновить macOS до последней версии.
Установить VirtualBox + установить VirtualBox Extension Pack
Установить VirtualBox + установить VirtualBox Extension Pack
Установить VirtualBox + установить VirtualBox Extension Pack
Теперь вы знаете полную информацию о macOS Catalina 10.15. Итак, пришло время загрузить и установить VirtualBox plus VirtualBox Extension Pack. Поэтому вы можете скачать VirtualBox с его официальной страницы. Существуют разные типы версий VirtualBox для разных операционных систем. Загрузите последнюю версию, и процесс установки прост, вы можете установить его в несколько кликов.
- Пока вы загружаете VirtualBox, дважды щелкните, чтобы открыть мастер установки.
- Трехкратное нажатие кнопки «Далее» приведет к предупреждению сети.
- Теперь выберите Да, чтобы игнорировать сетевое предупреждение.
- На этом этапе нажмите кнопку «Установить», чтобы установить файлы VirtualBox.
- По завершении установки нажмите Готово.
- Как и в приведенном выше описании, я упомянул для вас пакет расширений VirtualBox. Поэтому вы устанавливаете пакет расширений из инструментов VirtualBox в Интернете. И второй, вы можете загрузить и установить пакет расширений VirtualBox с веб-сайта VirtualBox. VirtualBox Extension Pack позволяет исправить ошибку мыши и клавиатуры. После этого вы загружаете Extension Pack, дважды щелкаете по установке и нажимаете кнопку установки.
Установите пакет расширений VirtualBox
Создайте новую виртуальную машину для macOS Catalina 10.15
Создайте новую виртуальную машину для macOS Catalina 10.15
Создайте новую виртуальную машину для macOS Catalina 10.15
Шаг 1. После этого вы скачали образ виртуальной машины macOS Catalina. Вам необходимо распаковать файл, для этого на вашем компьютере должен быть установлен WinRaR или 7Zip. Пока вы распаковываете файл macOS Catalina 10.15, размер образа уменьшится с 8 ГБ до 6 ГБ.
Шаг 2. Чтобы создать новую виртуальную машину для macOS Catalina 10.15, нажмите «Создать».
Шаг 3. Назовите операционную систему, выберите Mac OS X (64-разрядная версия) и нажмите «Далее».
Выберите имя для операционной системы
Шаг 4. Увеличьте размер памяти, рекомендуемый размер памяти – 2048 МБ.
Увеличьте объем оперативной памяти
Шаг 5. Выберите третий вариант «Использовать существующий файл виртуального жесткого диска». Щелкните «Желтую» папку и найдите файл vmdk для macOS Catalina 10.15. Когда файл выбран, нажмите «Вставить».
выберите третий вариант
Шаг по редактированию macOS Catalina 10.15 «Настройки»
Шаг по редактированию macOS Catalina 10.15 «Настройки»
Шаг по редактированию macOS Catalina 10.15 «Настройки»
Тем не менее, это сделано не для лучшей производительности. Вам необходимо настроить виртуальную машину macOS Catalina 10.15 на VirtualBox. Откройте VirtualBox и щелкните созданную виртуальную машину macOS Catalina, затем щелкните «Настройка».
Шаг 1. Выберите «Система» на вкладке, затем снимите флажок «Дискета из« Порядка загрузки »».
Шаг 2. Выберите «Процессор» и увеличьте ядро процессора.
Шаг 3. Выберите «Display» и увеличьте размер «Video Memory».
Шаг 4. На последнем этапе настройки вам необходимо включить «USB». и включите третью опцию Контроллер USB 3.0 (XHCI).
Выберите USB 3.0
Добавьте коды в командную строку, чтобы устранить ошибку macOS Catalina 10.15
Добавьте коды в командную строку, чтобы устранить ошибку macOS Catalina 10.15
Добавьте коды в командную строку, чтобы устранить ошибку macOS Catalina 10.15
Прежде чем добавлять коды в командную строку, закройте VirtualBox. После этого вы закрыли VirtualBox и запустили CMD от имени администратора. Следовательно, коды, принадлежащие VirtualBox, устранят ошибки macOS Catalina. Например, он исправит одну из самых распространенных ошибок – -Cpuidset. Этот простой код является простым продуктом компании Apple. Это позволяет пользователям при установке macOS работать на VirtualBox. Он отклонит ошибки macOS в VirtualBox.
Запустите CMD от имени администратора
Теперь замените «Имя вашей виртуальной машины » на имя созданной виртуальной машины. И скопируйте и вставьте каждый код в «Командную строку», нажав «Enter». Примечание. Если вы скопировали какой-либо код неправильно, во время установки вы столкнетесь с ошибкой. Постарайтесь сосредоточиться на том, чтобы сделать лучшее.
Скопируйте и вставьте коды в CMD
Codes for VirtualBox V6.X:
Код для VirtualBox V5.X:
Установите macOS Catalina 10.15 на VirtualBox на ПК с Windows
Установите macOS Catalina 10.15 на VirtualBox на ПК с Windows
Установите macOS Catalina 10.15 на VirtualBox на ПК с Windows
Теперь вы полностью выполнили шаги macOS 10.15 на VirtualBox. Поэтому откройте VirtualBox и запустите установку macOS Catalina 10.15 на VirtualBox. После этого вы запустите установку, просто следуйте инструкциям, чтобы правильно установить macOS Catalina 10.15 на VirtualBox.
- Откройте VirtualBox, нажмите «Созданная виртуальная машина» и нажмите кнопку «Пуск».
Шаг 1. Когда вы запустите это в первом окне, выберите свой язык и страну.
выберите свою страну
Шаг 2. Прочтите о данных и конфиденциальности и узнайте больше о macOS Catalina 10.15
Шаг 3. Выберите «Не передавать какую-либо информацию на этот Mac» и нажмите «Продолжить».
Шаг 4. Если у вас есть учетная запись Apple ID, введите ее. Затем, если вы не выберете продолжить без Apple ID.
Войти с Apple ID
Шаг 5. Согласитесь с условиями и нажмите Продолжить.
Шаг 6. Создайте учетную запись компьютера, указав полное имя, имя учетной записи, пароль и подсказку, затем нажмите «Продолжить».
Создайте учетную запись компьютера
Шаг 7. Приведенные ниже функции и параметры будут настроены для вас, или вы можете настроить параметры самостоятельно и нажать «Продолжить», если вы не хотите настраивать параметры.
Шаг №8. Аналитика поможет macOS Catalina 10.15 автоматически отправлять диагностику и данные об использовании.
Шаг 9. Экранное время. Получите представление о времени использования экрана и ограничениях того, чем вы хотите управлять.
Шаг № 10. Здесь вы можете выбрать образ тремя способами. И вы можете лучше рассмотреть свой Mac.
Выбери свой образ
Шаг № 10. Настройка вашего Mac … Подождите, пока это не шаг.
Настройка вашего Mac
Шаг №11. Вы успешно установили macOS Catalina 10.15 на VirtualBox в Windows.
macOS Catalina в VirtualBox в Windows
Конечная точка
Поздравляю! вот и все о способах установки macOS Catalina 10.15 на VirtualBox. Поэтому я надеюсь, что вы кое-что поняли из этой статьи. Кроме того, если вы столкнулись с какой-либо ошибкой, не стесняйтесь и оставьте комментарий, дайте нам знать об ошибке. Поделитесь с нами своим мнением для получения дополнительной поддержки и подпишитесь на наш блог.
Установите macOS Catalina на VirtualBox на ПК с Windows – Видео
Установите macOS Catalina на VirtualBox на ПК с Windows – Видео
Установите macOS Catalina на VirtualBox на ПК с Windows – Видео
Источник