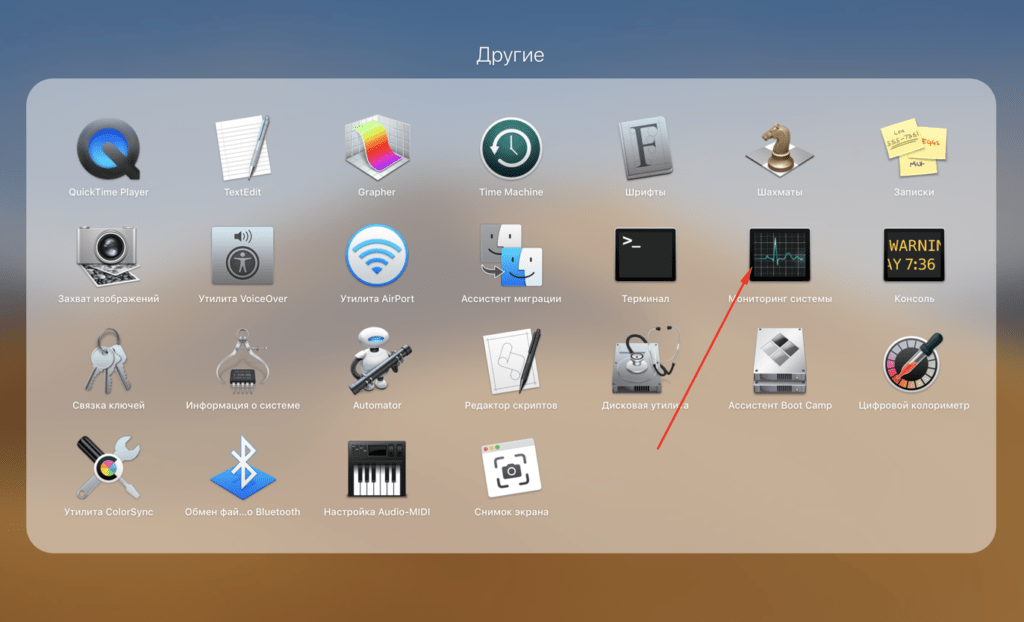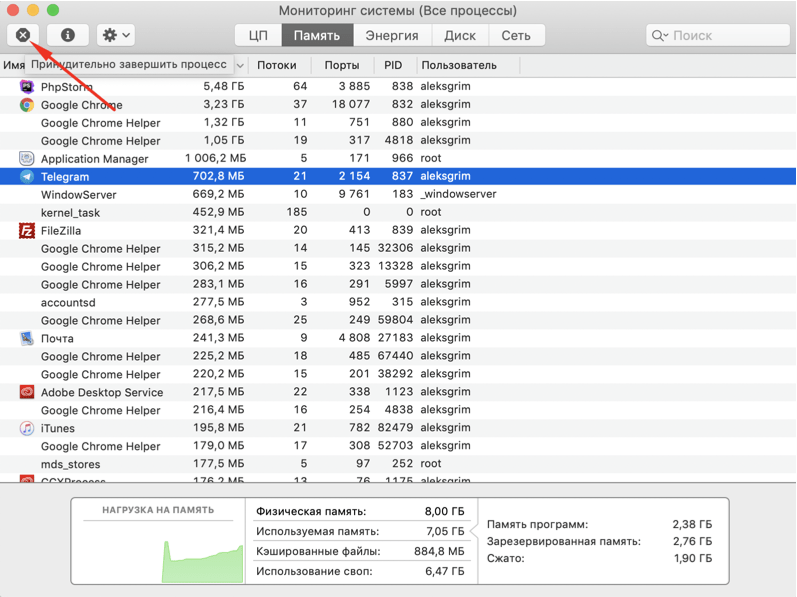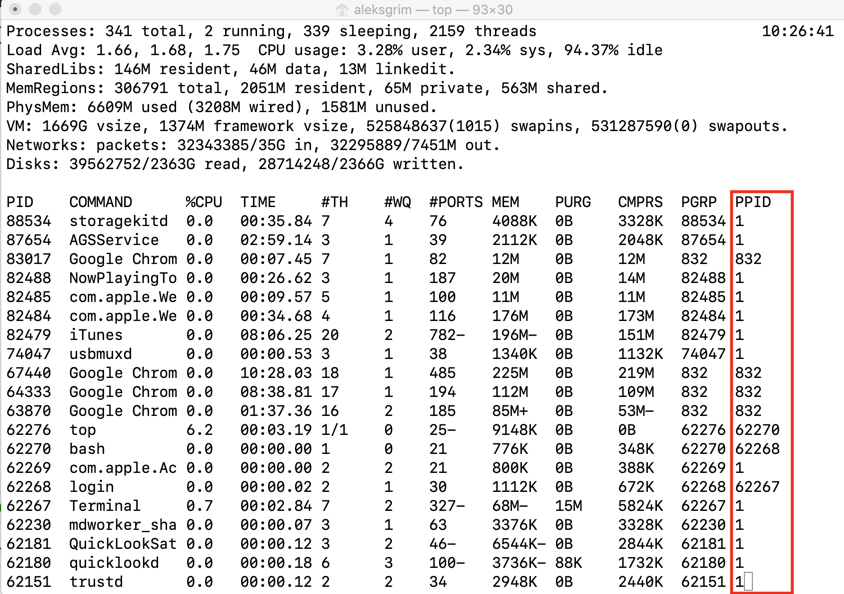- Что делать, если программа в Mac OS перестала отвечать и как ее принудительно завершить
- Способ №1
- Используем сочетания клавиш ⌘ + ⌥ + ⇧ + Esc
- Способ №2
- Принудительное завершение программы из панели Dock
- Способ №3
- Принудительное завершение программы из меню
- Способ №4
- Используем программное окно «Принудительное завершение программ»
- Способ №5
- Используем программу «Мониторинг системы»
- Способ №6
- Используем программу «Терминал»
- 6 способов закрыть приложение на Mac
- Лонгриды для вас
- Mac os как завершить задачу
- Где «диспетчер задач» на Mac и как им пользоваться?
- Принудительное завершение программ
- Мониторинг системы
- Быстрое завершение программ на Mac
- Завершение программы через панель Dock
- Принудительное завершение программ
- Перезагрузить сеанс пользователя
- С помощью Automator создать правило для закрытия программ
Что делать, если программа в Mac OS перестала отвечать и как ее принудительно завершить
Mac OS не Windows! Но иногда и эта операционная система дает сбои. Бывает так, что Вы спокойно себе работаете с какой-нибудь программой и в определенный момент она перестает реагировать на ваши команды, а указатель мышки превращается во «вращающийся курсор ожидания», «радужное колесо», «вращающееся колесо смерти» или «юла» — все это разные названия одной и той же пиктограммы. При нажатии на кнопку Закрыть ⓧ ничего не происходит, программа все также ни на что не реагирует и продолжает находиться в оперативной памяти Mac. Ни к чему не приводит и нажатие сочетаний клавиш ⌘Cmd + Q . Что же делать, если программа перестала отвечать? Об этом Вы сможете узнать прочитав данную статью.
Существует несколько способов принудительного завершения программы.
Способ №1
Используем сочетания клавиш ⌘ + ⌥ + ⇧ + Esc
Если программа перестала отвечать на ваши запросы — нажмите и удерживаете несколько секунд клавиши ⌘Cmd + ⌥Option (Alt) + ⇧Shift + Escape . После чего она принудительно закроется и выгрузиться из памяти ОЗУ
Способ №2
Принудительное завершение программы из панели Dock
Наведите курсор мышки на иконку повисшей программы в Dock, нажмите и удерживайте на клавиатуре клавишу ⌥Option (Alt) и кликните мышкой, после чего программа автоматически будет завершена без подтверждений
Способ №3
Принудительное завершение программы из меню
Войдите в меню Apple. Для этого нажмите на значок , который находится в строке меню с левой стороны. После этого удерживая на клавиатуре ⇧Shift выберите команду Завершить «название программы» принудительно
Способ №4
Используем программное окно «Принудительное завершение программ»
Данная программа является аналогом вкладки «Программы» из «Диспетчера задач» в Windows. Чтобы ее вызвать нажмите на клавиатуре сочетания клавиш ⌘Cmd + ⌥Option (Alt) + Escape , после чего выберите повисшую программу и нажмите Завершить
Способ №5
Используем программу «Мониторинг системы»
Программа является полным аналогом Windows-программы «Диспетчер задач». Для того, чтобы ей воспользоваться, перейдите в папку Программы → Утилиты и выберите Мониторинг системы или воспользуйтесь Поиском Spotlight нажав на клавиатуре Ctrl + Пробел . В открывшемся окне выберите нужную программу и нажмите на кнопку X (Завершить процесс). На экране появиться предупредительное окно с кнопками, вам нужно нажать Завершить принудительно
Способ №6
Используем программу «Терминал»
Самый последний метод для закрытия зависшей программы — это использование программы Terminal . Для начала откройте программу, она находиться в папке Программы → Утилиты или введите ее название в Поиске Spotlight . Далее введите команду:
Например, чтобы закрыть программу Disk Order, нужно в Терминале набрать: killall -9 «Disk Order»
Выберите наиболее подходящий способ для вас.
Оставляйте свои комментарии, а также добавляйте статью себе в закладки. Вступайте в наши группы в социальных сетях, где Вы найдете еще много полезной информации
Источник
6 способов закрыть приложение на Mac
Если вы нажмете на красный крестик в левом углу окна приложения для OS X, окно исчезнет, но это вовсе не значит, что приложение будет остановлено. Это может быть непривычно пользователям Windows. Конечно, закрывать приложения не обязательно, но наверняка кто-то захочет дать своему Mac отдохнуть или почистить Dock. Есть несколько способов закрыть приложение в OS X.
1. Из строки меню
2. Из Dock
3. Комбинацией клавиш
4. Из иконки в строке меню
5. Из приложения Мониторинг системы
6. Из терминала
Все, что вы можете пожелать сделать со своим Mac, можно сделать с помощью приложения Терминал, и даже больше. Вам потребуется команда osascript -e ‘quit app “Имя приложения”‘. После того как введете ее, нажмите Enter.
По материалам iDownloadBlog
Новости, статьи и анонсы публикаций
Свободное общение и обсуждение материалов
Лонгриды для вас
Не обновляется iPhone? Вы такой точно не один. Разбираем самые популярные причины, из-за которых смартфоны Apple не могут установить новую версию iOS, и рассказываем, что делать в таких ситуациях
Говорят, что экономия заряда в iPhone совсем не помогает продлить время работы. Это не совсем так. Рассказываем, как работает эта функция, когда нужно включать энергосбережение, и как настроить автоматическое включение экономии заряда на iPhone
Если вы случайно удалили данные с iPhone и не знаете, как их восстановить, вот приложение, которое решит эту проблему. Оно может вернуть удаленную переписку, фотографии и даже сообщения из WhatsApp.
Imba2015, Если программа зависла и не закрывается даже через Принудительное завершение программ
Источник
Mac os как завершить задачу
Неожиданное завершение работы программы Mac — вещь крайне неприятная. Но намного противнее и хуже программы, которые попросту зависают и вообще не дают ничего сделать. Как принудительно закрыть программу на мак OS? К счастью, не так уж сложно. Есть несколько вполне простых и понятных способов.
Первый и самый элементарный вариант закрыть приложение — горячие клавиши. В нашем случае речь идет про сочетание Command+⌥Option+Esc. Появится окно со списком запущенных программ, приблизительно вот такое.
Выбирайте здесь нужную и жмите Завершить.
Вариант второй — использовать волшебный значочек в виде логотипа фирмы Apple. Ищите строку «Завершить принудительно» — она должна открыть то же окно, что и в предыдущем варианте. Дальше знаете, что делать.
Третий — закрытие из Dock. В Dock на панели снизу ищем ярлык зависшей программы, вызываем контекстное меню и нажимаем Завершить.
Можно в принципе сделать это и через утилиту Мониторинг системы. Это встроенная утилита Mac, которую можно найти в списке всех программ в папке Другие:
Ищем непокорное приложение в списке и, по старинке, «убиваем» нажатием на крестик.
Последний способ относительно сложный в реализации, поэтому в рамках данной статьи мы подробно (пошагово) не будем его рассматривать, так как никаких практических преимуществ перед элементарными перечисленными выше у него нет. Но для полноты картины стоит о нем упомянуть.
Используя Терминал и команду top, следует определить цифровой PID программы-нарушителя.
А далее, через тот же терминал, убить ее командой kill, например, если номер окажется 832, то выполните такую команду: kill 832.
Вот как закрыть программу, которая не закрывается в Mac. Просто выбирайте наиболее подходящий вариант. Приятной работы!
Источник
Где «диспетчер задач» на Mac и как им пользоваться?
Если вы очень давно пользуетесь Windows, то, вероятно, знакомы с использованием диспетчера задач для работы с приложениями, которые зависают или некорректно работают. На Mac эти функции берут на себя диалоговое окно принудительного завершения программ и «мониторинг системы», которые присутствуют во всех версиях macOS, начиная с 2000 года. В этом гайде мы расскажем как их использовать.
Принудительное завершение программ
Если вы знакомы с сочетанием клавиш Ctrl + Alt + Delete на ПК для завершения зависших приложений, то вы будете рады узнать, что аналогичная комбинация для трех пальцев существует на Mac. Когда программа перестает отвечать на запросы, просто нажмите Command + Option + Esc, чтобы открыть интерфейс принудительного завершения программ.
Появится окно со списком запущенных приложений. Чтобы закрыть программу, которая отказывается нормально завершать работу, выберите её в списке и нажмите кнопку «Завершить». Не забудьте подписаться на канал нашего техноблога в Telegram https://t.me/appdatemedia .
После этого macOS закроет выбранное приложение.
Мониторинг системы
Если у вас появились проблемы с системными ресурсами, которые нужно изучить, например чрезмерное потребление памяти или нужно уточнить информацию о конкретной программе или процессе, то нужно использовать «Мониторинг системы». По умолчанию этот инструмент находится в папке «Утилиты», которая располагается в директории «Приложения» на вашем Mac.
Один из самых быстрых способов запустить «Мониторинг системы» — использовать поиск Spotlight. Нажмите на значок лупы в правом верхнем углу экрана или используйте сочетание клавиш Command + Пробел.
Когда откроется поисковая панель введите «Мониторинг системы» и нажмите Enter. После этого кликните по значку утилиты.
После запуска окно «Мониторинг системы» будет выглядеть следующим образом. В верхней части будет несколько категорий системных ресурсов, по потреблению которых можно отсортировать запущенные приложения и процессы.
Чтобы завершить зависшие приложение, выберите его в списке и нажмите кнопку с крестиком. Нажав кнопку «i» можно получить дополнительную информацию по выбранной программе или процессу.
Вы можете управлять списком процессов. Для этого нажмите «Вид» в строке состояния — откроется выпадающее меню, в котором можно выбрать отображаемые процессы, например, отображение системных или запущенных вами.
Также можно использовать поисковую панель для поиска конкретного процесса или приложения по его названию. Она расположена в правом верхнем углу «Мониторинга системы».
«Мониторинг системы» очень удобен, поэтому потратьте некоторое время на его изучение, поскольку в будущем он значительно упростит ваше взаимодействие с операционной системой macOS.
Источник
Быстрое завершение программ на Mac
Нажатие кнопки Закрыть ⓧ в любой из программ на Mac OS не всегда приводит к желаемому результату, то есть завершению программы, а ограничивается сворачиванием в Dock. В этом нет ничего страшного если открыто немного программ, а тем более стандартные Mac OS, которые потребляют минимальное количество ресурсов при сворачивании. Чего нельзя сказать о сторонних программах, например Photoshop, After Effects, Dreamweaver и другие редакторы, но это могут быть и другие запущенные программы и приложения, которые даже в свернутом состоянии потребляют немало ресурсов и занимают место на оперативной памяти. Чтобы полностью закрыть программу и выгрузить ее из памяти, нужно завершить работу программы, для этого можно использовать комбинацию клавиш ⌘Cmd + Q .
Но что делать, если у вас открыто много программ и работа Mac существенно ухудшилась? Существует 2 способа как быстро закрыть все открытые программы.
Завершение программы через панель Dock
Самым простым способом будет конечно завершение запущенных программ и приложений через Dock. Кликаем правой кнопкой на значке программы и жмем завершить.

Зачастую этот способ с первого раза не срабатывает, при повторном клике правой кнопкой выбираем Принудительное завершение — это уже завершит наверняка.
Принудительное завершение программ
Способ очень удобен для завершения не всех программ, а выборочно. Окно принудительного завершения программ вызывается ⌘Cmd + Alt + ESC. Выбираем в окне не нужную программу или приложение и жмем завершить.
Эта функция очень полезна в El Capitan 10.11.6 при зависании Finder, тут без этого окна никак не обойтись. А подвисает Finder в этой версии Mac OS X с регулярным постоянством.
Перезагрузить сеанс пользователя
Данный способ является очень простым — вам всего лишь нужно завершить сеанс пользователя и заново войти в систему. Для этого в строке меню нажмите и выберите Завершить сеанс «Имя пользователя»
После уберите галочку Снова открывать окна при повторном входе в систему и нажмите Завершить сеанс
Теперь, когда Вы зайдете в систему под своим пользователем, все открытые ранее программы будут закрыты, а оперативная память свободна.
С помощью Automator создать правило для закрытия программ
Шаг 1 Откройте системную утилиту Automator
Шаг 2 В окне программы выберите тип документа Программа и нажмите Выбрать
Шаг 3 В панели Библиотеки (левая боковая панель) найдите и перетащите на пустую рабочую область (справа) пункт Завершить все программы
Если Вы хотите, чтобы при использовании данного апплета она закрывала не все программы, добавьте исключения. Для этого нажмите кнопку Добавить и выберите необходимые программы
Шаг 4 Сохраните новую программу с именем Закрыть все программы в папке Программы. Для этого перейдите в строку меню и выберите Файл → Сохранить или нажмите ⌘Cmd + S
Теперь, чтобы закрыть все открытые программы на Mac, вам всего лишь нужно запустить созданную программу из папки Программы, через Launchpad или же добавить ее на рабочий стол для удобного использования. При необходимости Вы можете изменить иконку программы на свою через свойства файла Cmd + I
Источник