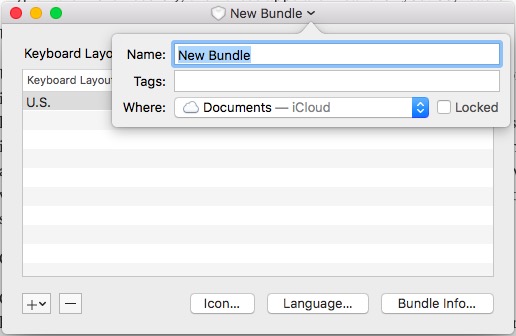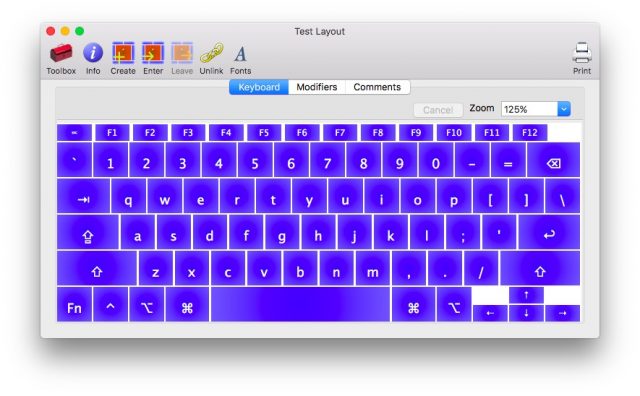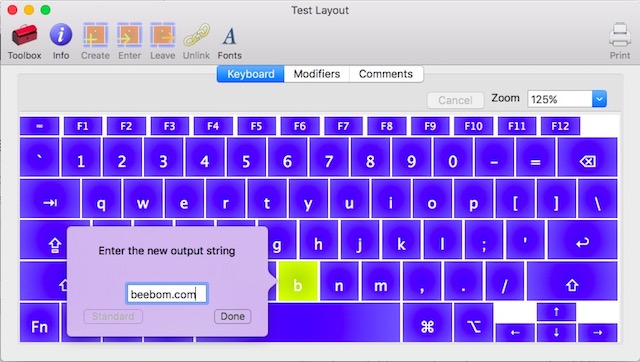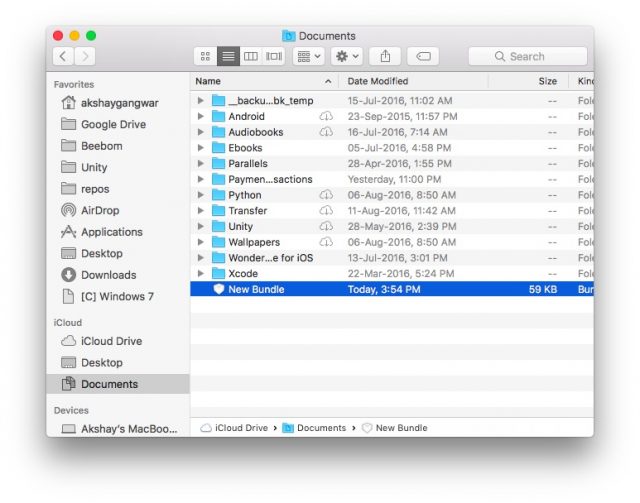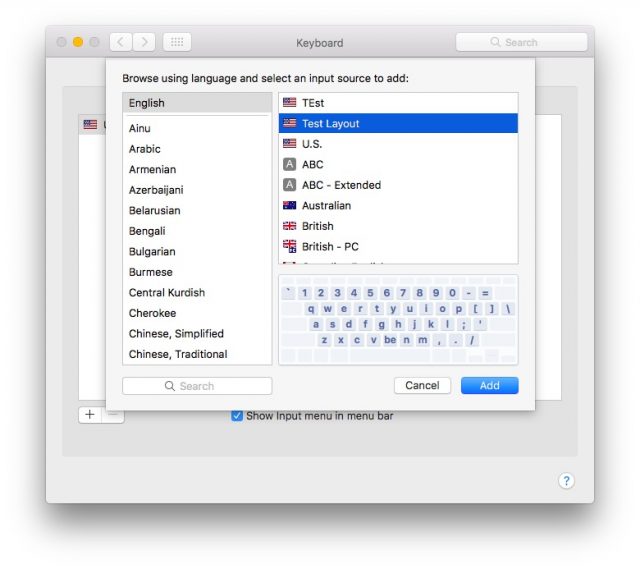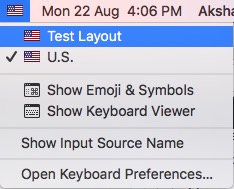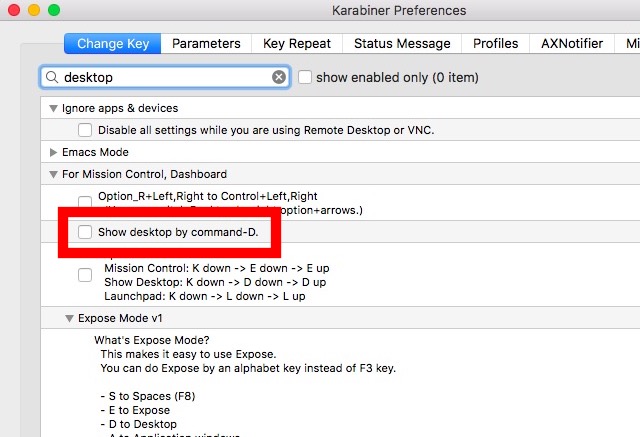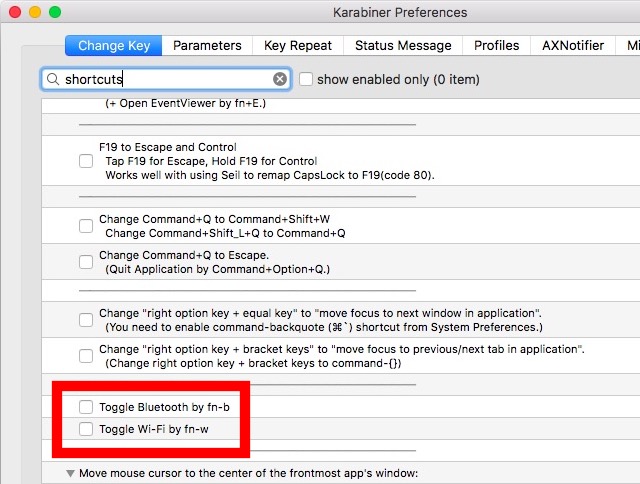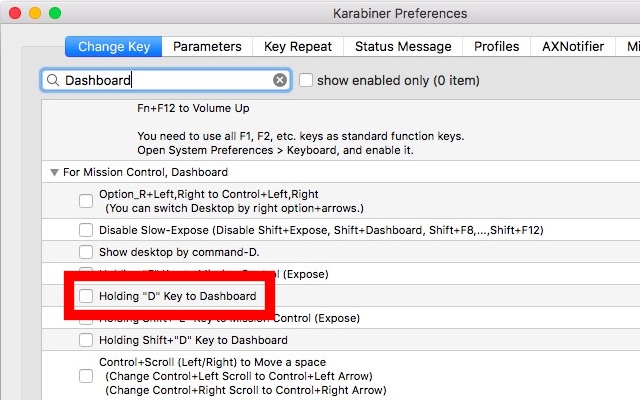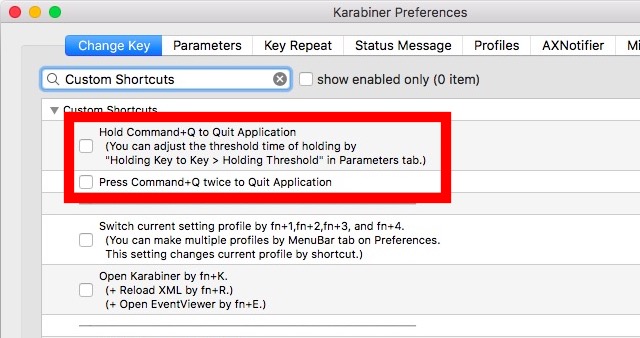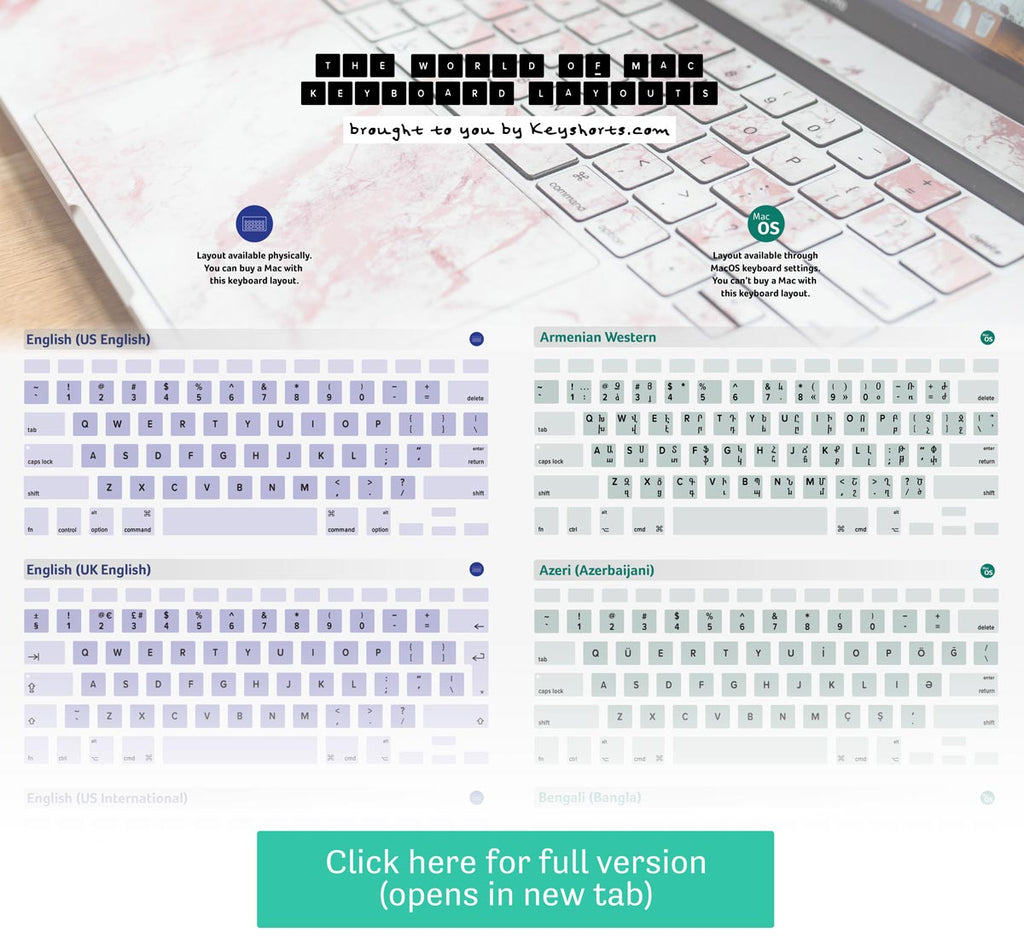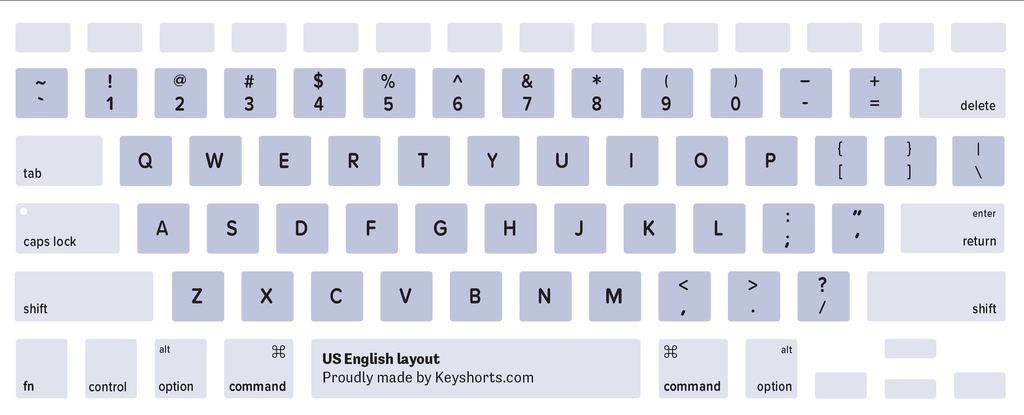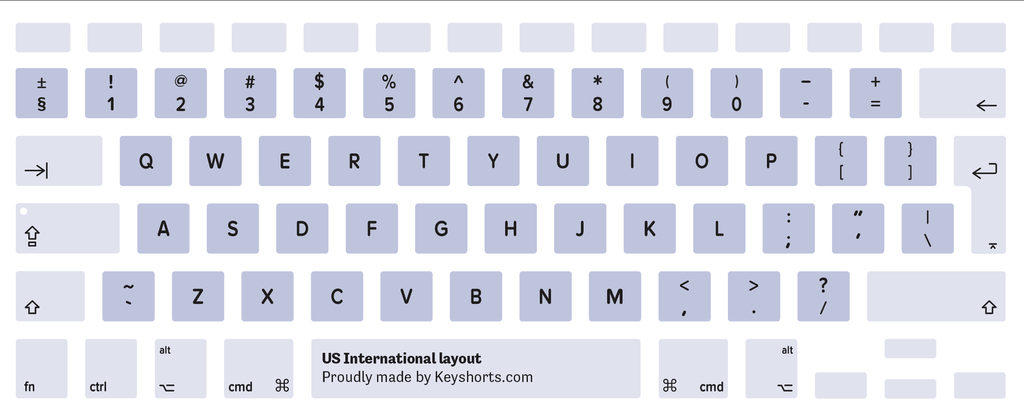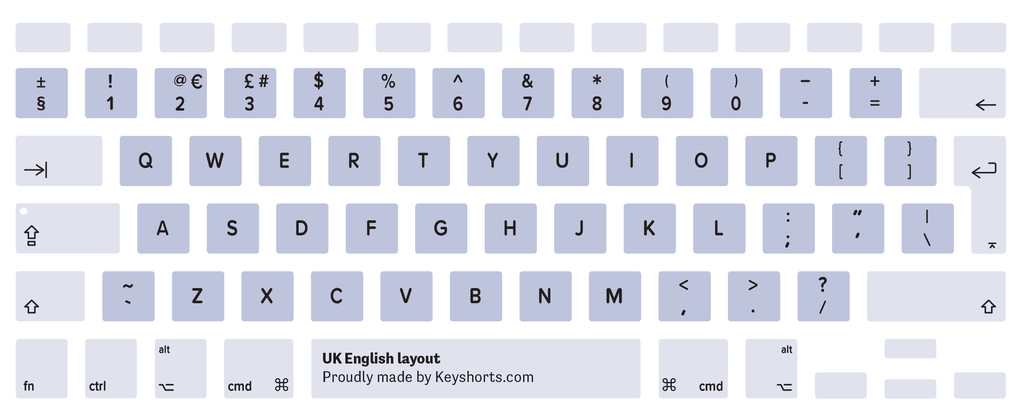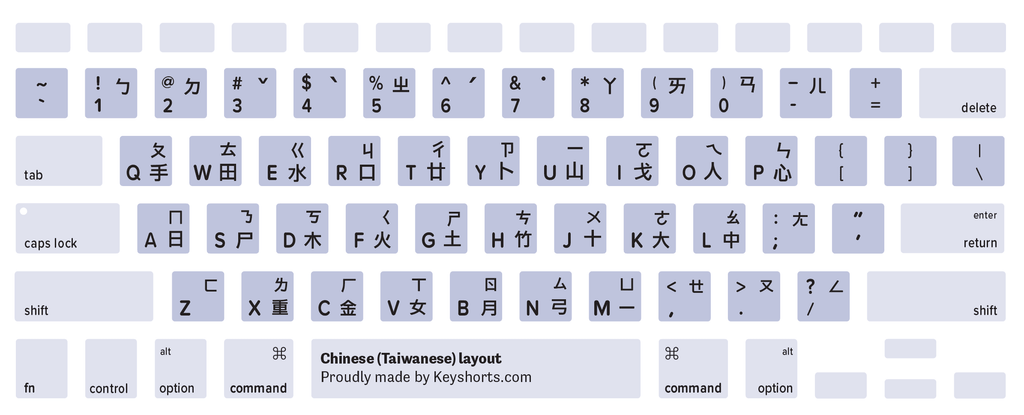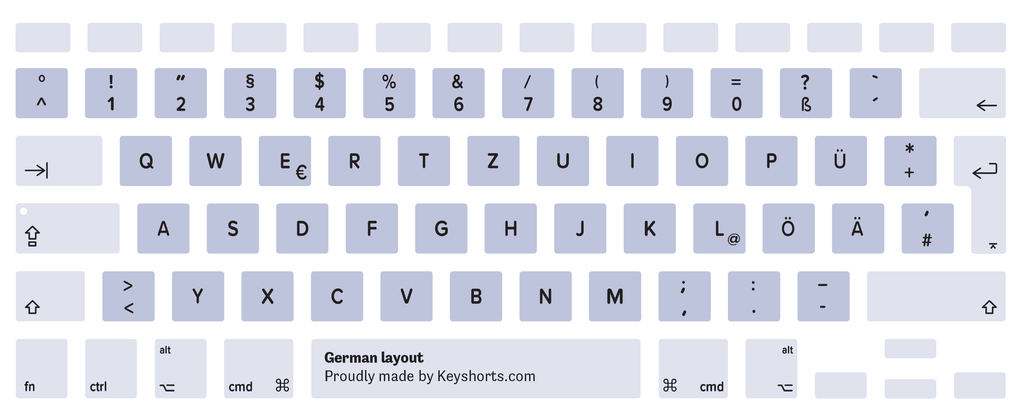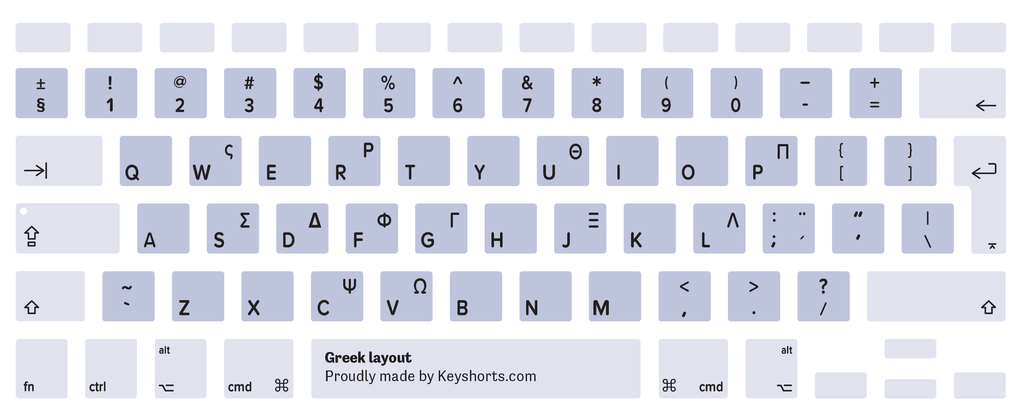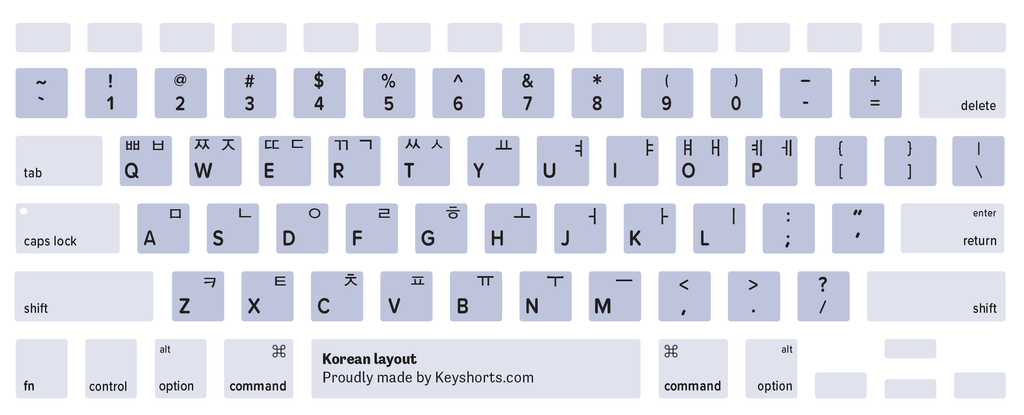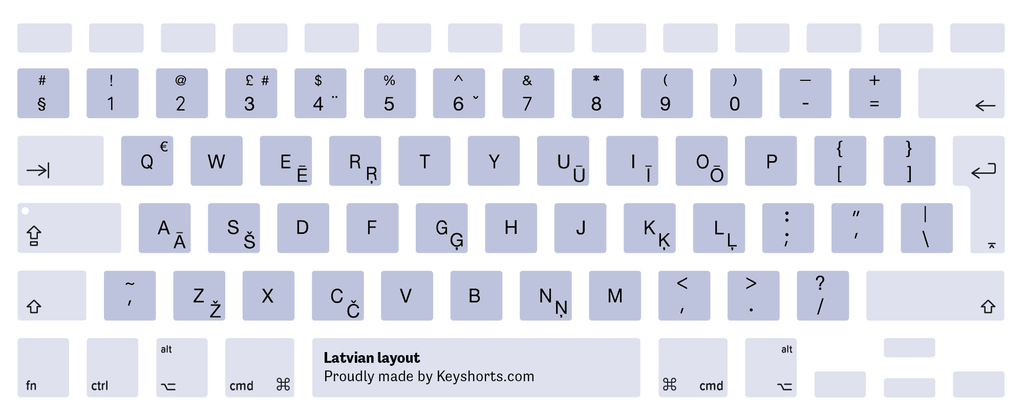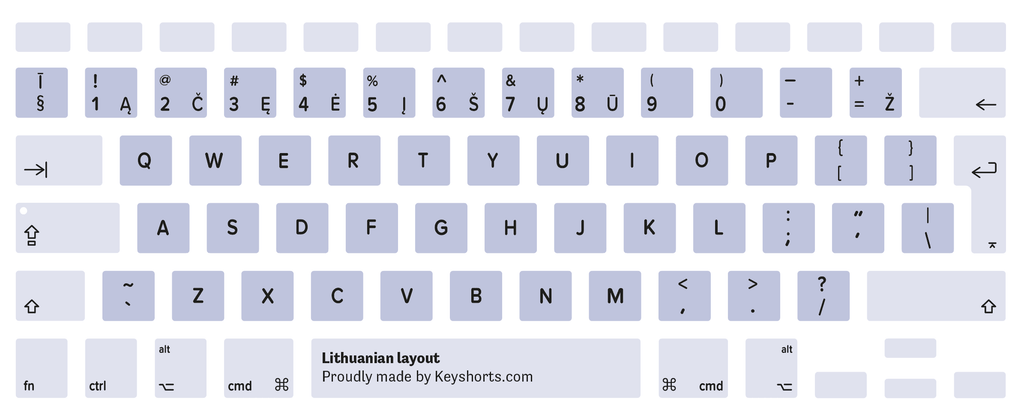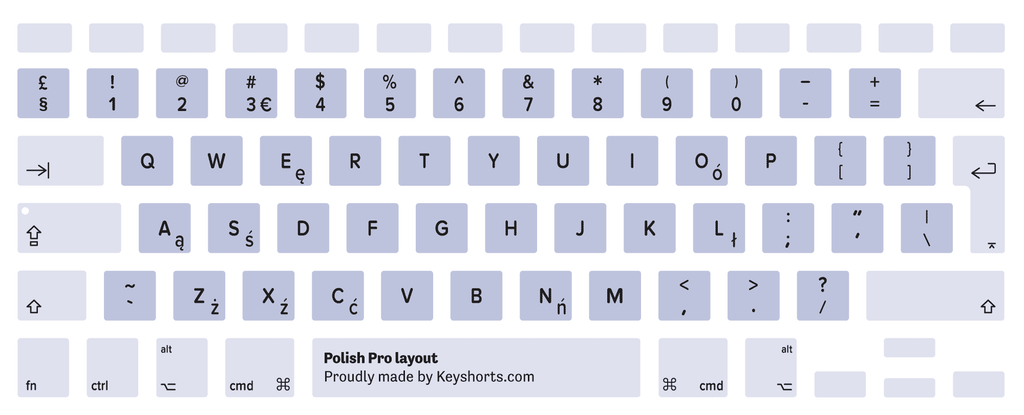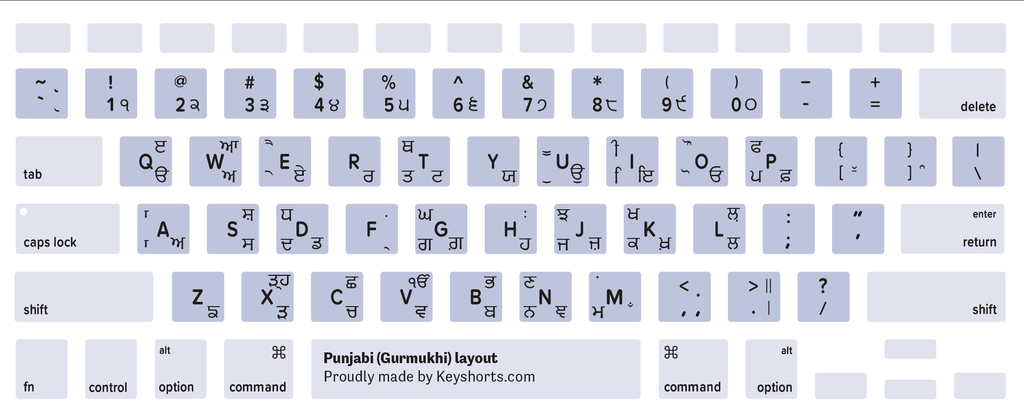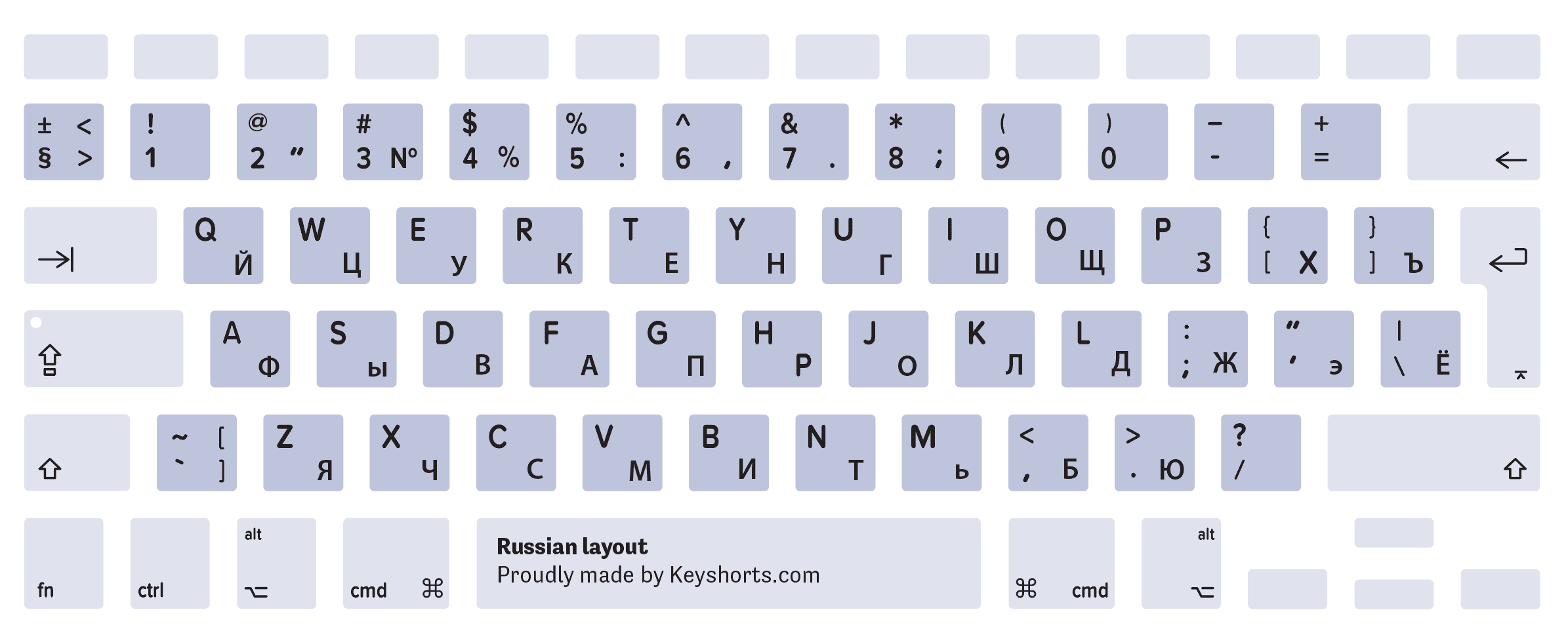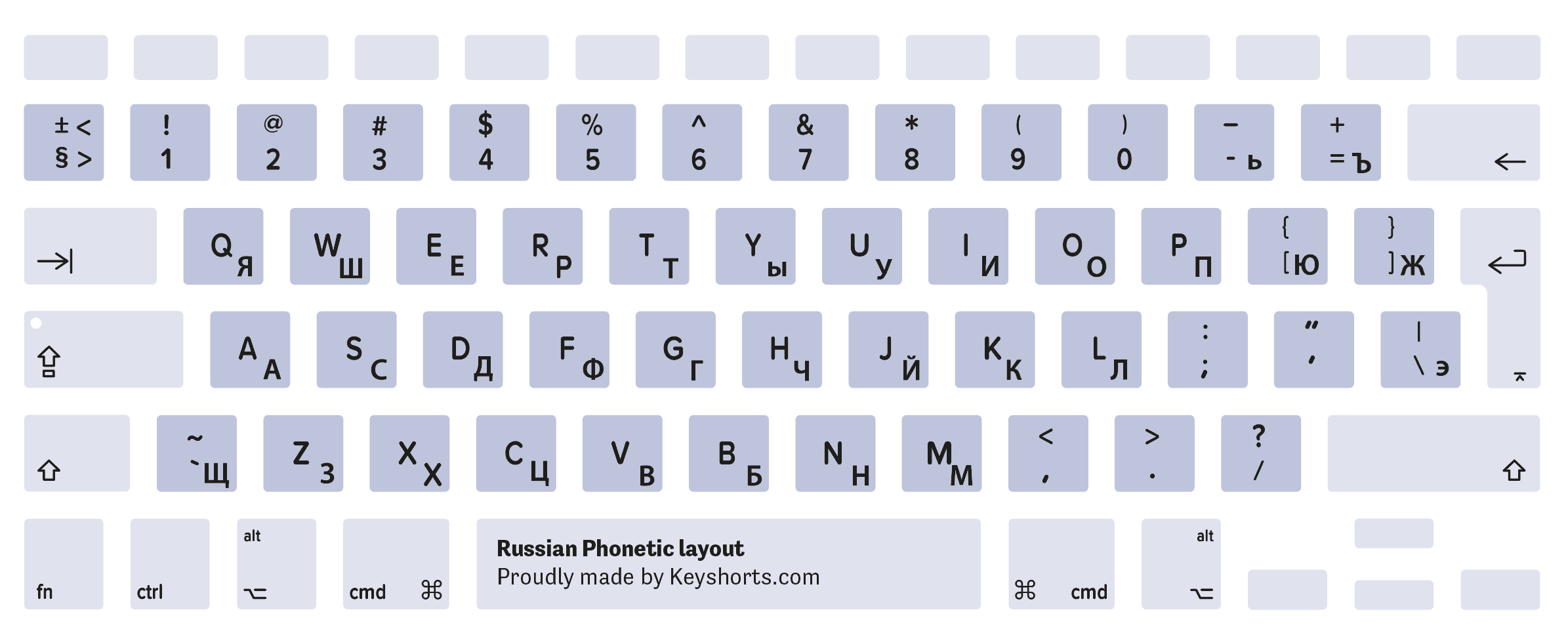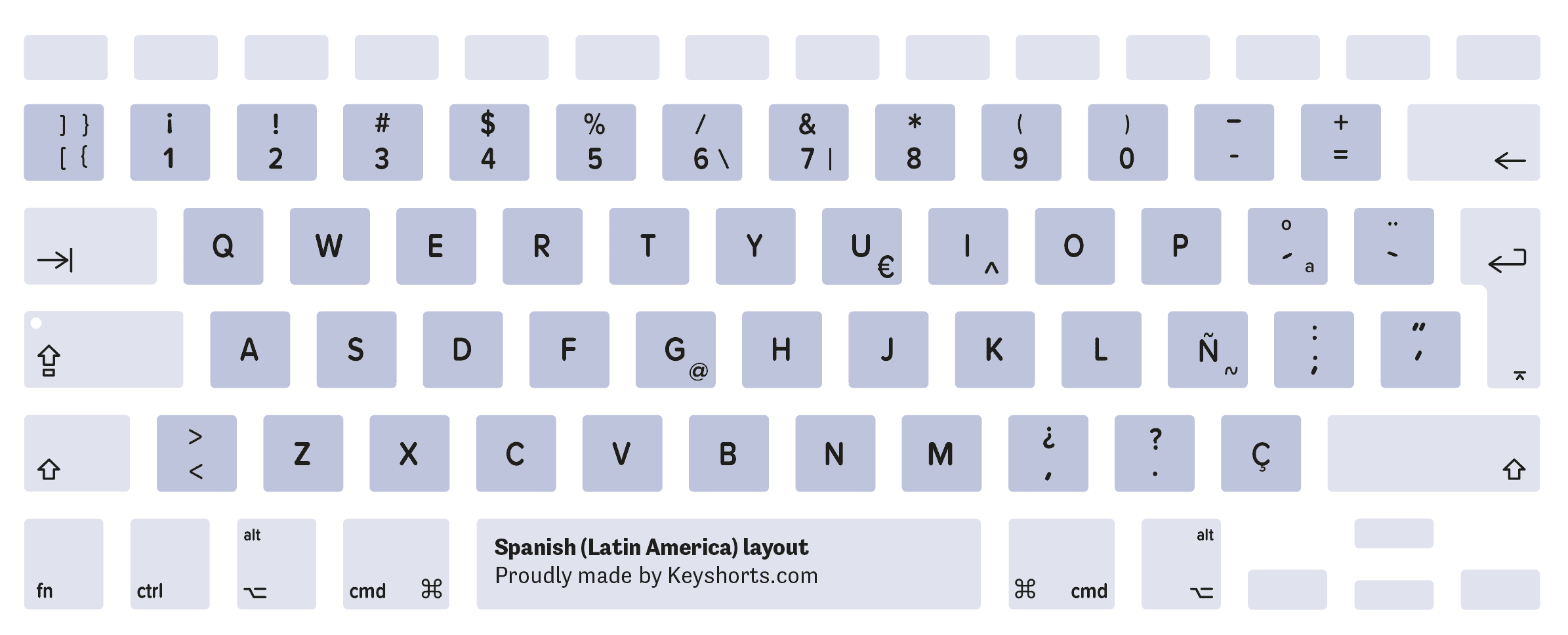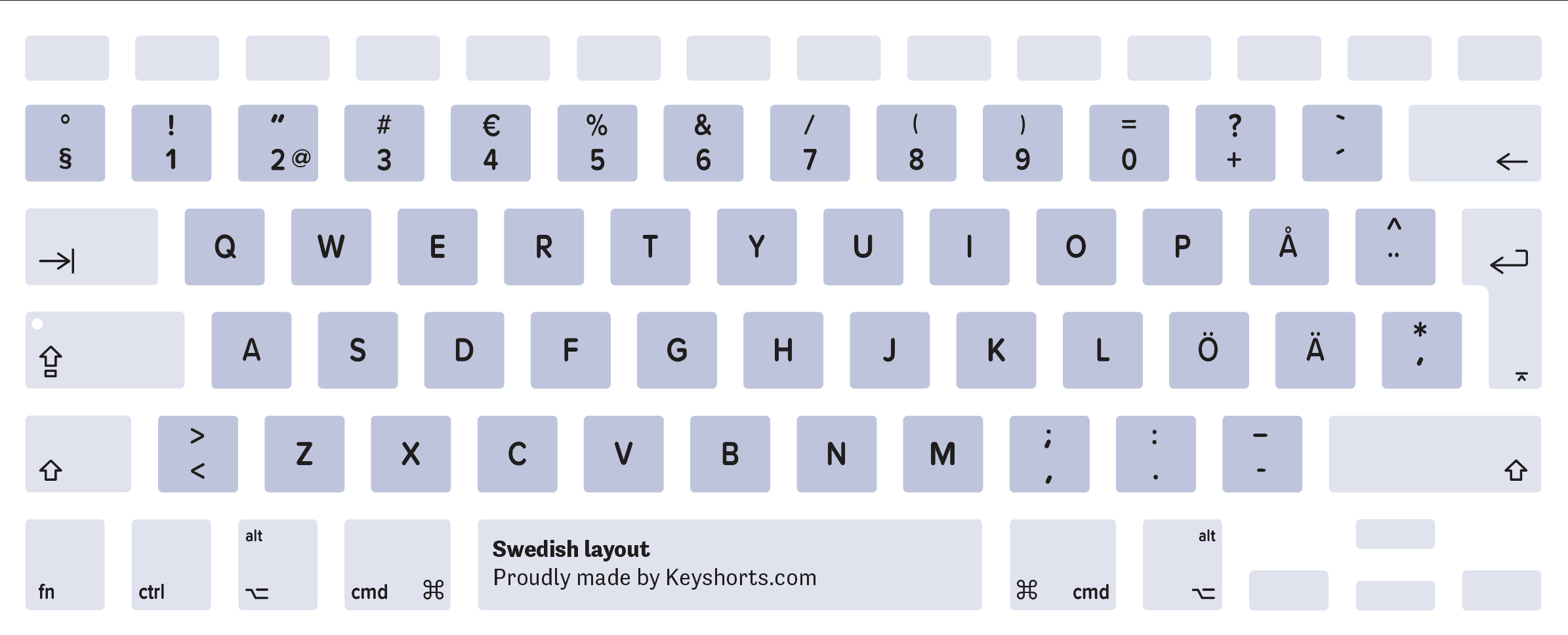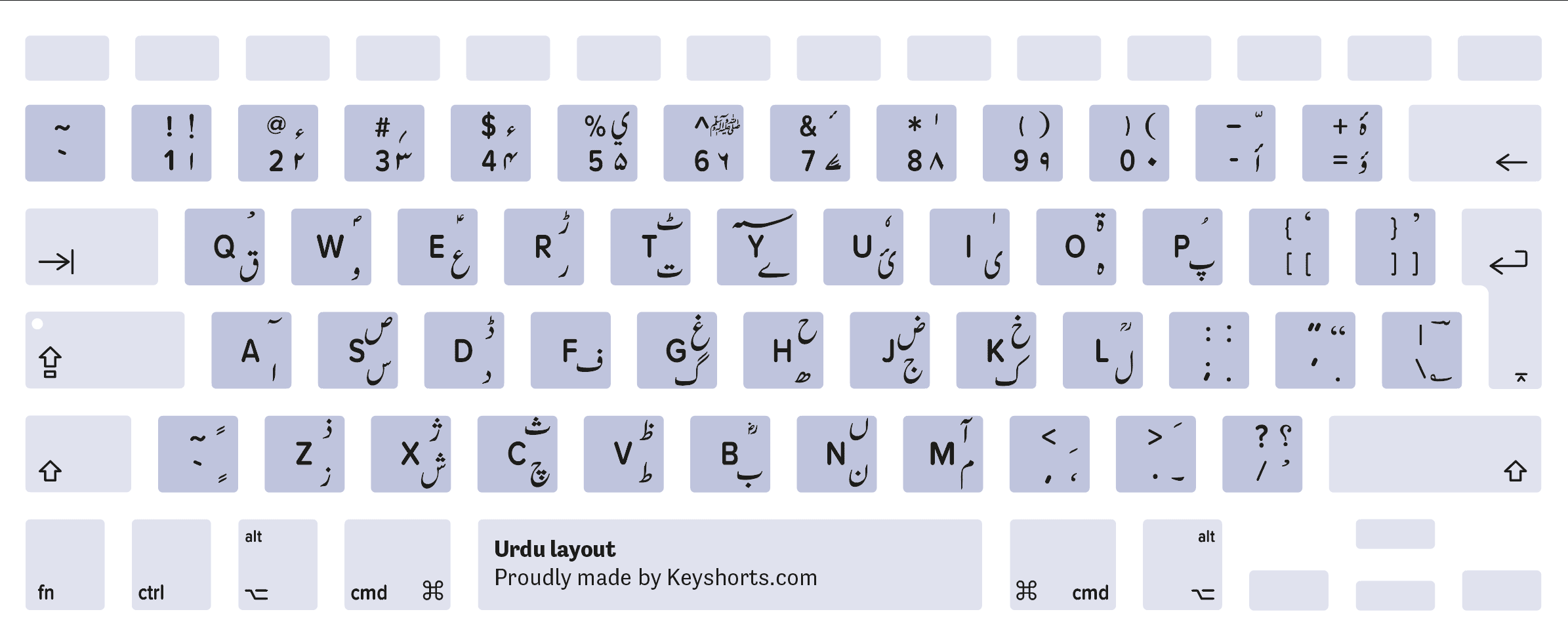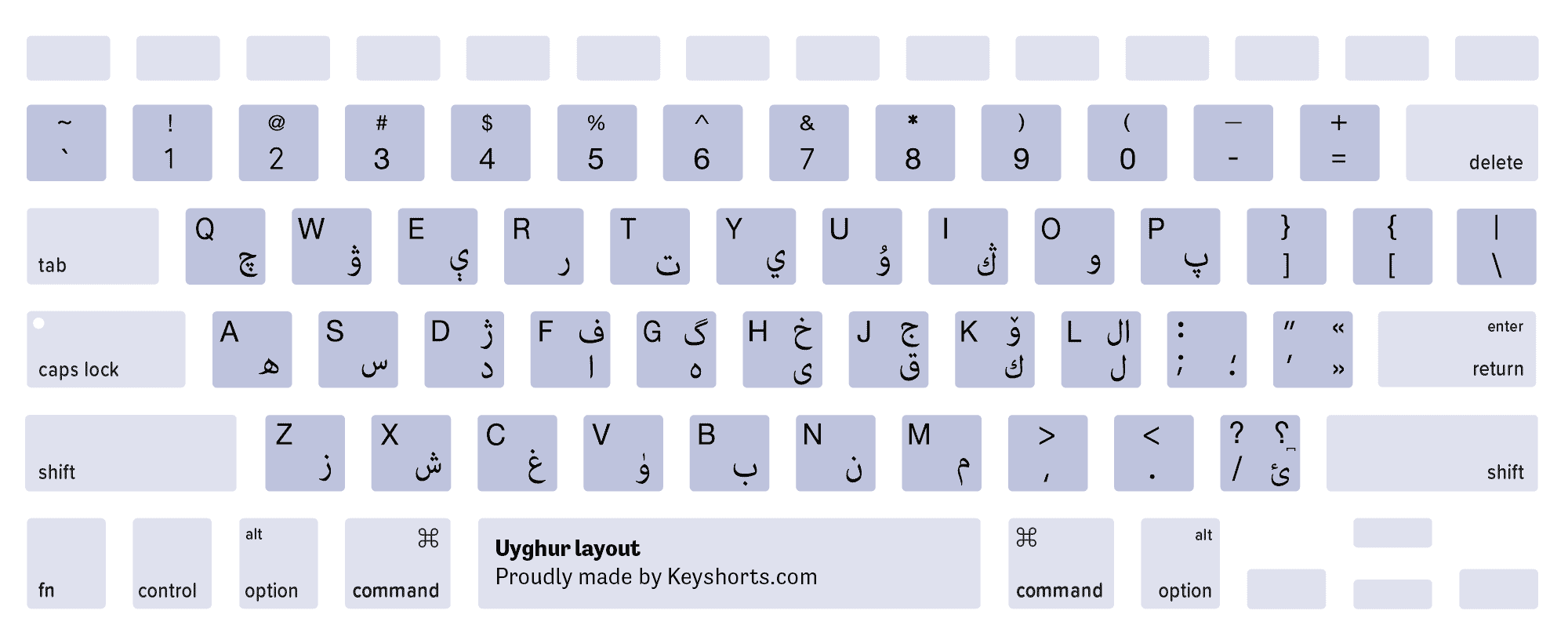- How to Modify or Create Custom Keyboard Layouts on Mac
- Ukelele: Create a Custom Keyboard Layout
- Customizing Preset Layouts with Ukelele
- Activating The New Layout
- Karabiner: Change the Functions of Modifier Keys with Ease
- Show Desktop by Pressing Cmd+D
- Toggle Bluetooth and WiFi with shortcuts
- Hold D for Dashboard/Shift+D for Dashboard
- Change the Behaviour of Command + Q
- Custom Keyboard Mappings: Make Your Mac Keyboard Yours
- How to Identify MacBook Keyboard Layout?
- The infographic
- MacBook Keyboard Localizations Throughout the World
- US English Layout
- (US) English International Layout
- UK (British) English Layout
- Arabic Layout
- Armenian (Western) Layout
- Azeri/Azerbaijani Layout
- Belgian Layout
- Bengali Layout
- Bosnian Layout
- Bulgarian Layout
- Burmese Layout
- Cherokee Layout
- Chinese (Taiwanese) Layout
- Colemak Layout
- Croatian Layout
- Czech Layout
- Danish Layout
- Dvorak Layout
- Dutch Layout
- Estonian Layout
- Finnish Layout
- French Layout
- French Canadian Layout
- Georgian Layout
- German Layout
- Greek Layout
- Greek Polytonic Layout
- Gujarati Layout
- Hebrew Layout
- Hindi (Devanagari) Layout
- Hungarian Layout
- Icelandic Layout
- Inuktitut (Nunavut) Layout
- Italian Layout
- Japanese Layout
- Kannada Layout
- Kazakh Layout
- Khmer Layout
- Korean (2-Set) Layout
- Kurdish (Sorani) Layout
- Latvian Layout
- Lithuanian Layout
- Macedonian Layout
- Malay (Jawi) Layout
- Malayalam Layout
- Maltese Layout
- Nepali Layout
- Northern Sami Layout
- Norwegian Layout
- Oriya (Odia) Layout
- Pashto Layout
- Persian (Farsi) Layout
- Polish Layout
- Polish Pro Layout
- Portuguese Layout
- Portuguese (Brazilian ABNT2) Layout
- Punjabi (Gurmukhi) Layout
- Romanian Layout
- Russian Layout
- Russian Phonetic Layout
- Serbian Layout
- Serbian (Latin QWERTY) Layout
- Sinhala (QWERTY) Layout
- Slovak Layout
- Slovene/Slovenian Layout
- Spanish ISO (Spain) Layout
- Spanish (Latin America) Layout
- Swedish Layout
- Swiss Layout
- Tamil Layout
- Telugu Layout
- Thai Layout
- Tibetan (QWERTY) Layout
- Turkish F Layout
- Turkish Q Layout
- Ukrainian Layout
- Urdu Layout
- Uyghur Layout
- Uzbek Layout
- Vietnamese Layout
- How to physically switch layouts or to have a multilingual keyboard
- Conclusion
- You may also be interested in.
- 3 Smart Keyboard Stickers That Make Letters Clear & Legible To See
- I Hated MacBook Cases, Here’s Why I Changed my Mind.
- 17 Questions About Keyboard Stickers You Always Wanted to Ask and One Extra Surprise at the End
How to Modify or Create Custom Keyboard Layouts on Mac
There are 78 keys on your Macbook keyboard; 109 if you’re using a keyboard with a numeric keypad. That’s a lot of keys, which means a lot of potential for customisation according to your needs and usage patterns. However, it’s not easily done, and it might seem too difficult to some people, even though it’s not. In this article, I will tell you how you can create custom keyboard layouts on Mac and easily modify them. We’ll do this using two apps called Ukelele, and Karabiner.
So, if you have ever secretly wished you could map some of the keys on your Mac to a different function (one that you, personally, might have more need of), then these apps are meant for you. So, read on.
Ukelele: Create a Custom Keyboard Layout
Ukelele is an application that lets users edit, or create custom keyboard layouts on their Macs. The app has a simple, easy to understand interface. You can create a layout from scratch, by manually filling up the functions performed by various keys on your Mac’s keyboard. It’s easy to identify keys, because you can simply press the keys on your Mac and the corresponding keys on the Ukelele interface light up.
When you first start up Ukelele, you will notice that some keys are already filled up with their corresponding actions. These keys are the default function keys that you can edit if you want to, but it’s recommended to keep their default values. Fear not, you can tinker with these keys as well, and if you mess something up, you can always revert them back to their standard values.
Customizing Preset Layouts with Ukelele
Customizing Preset Layouts with Ukelele is easier than creating one from scratch, as it involves a lot less work, and you can simply edit the keys that you need to change. The best part is that you can switch between the edited keys and the default values in just two clicks, if you need to. To customize an existing layout, follow the steps below:
1. Launch Ukelele. Go to File -> New From Current Input Source. This will open up a window where you can set the name for the layout bundle, as well as the name of the layout that will be displayed when you select it in Keyboard Preferences.
2. Next, double click on the name of the layout that you just created, to open it in Ukelele. The app will display the default values of the keys in the layout.
3. Suppose you want to change the “b” key to type in “beebom.com”. You can easily do this by double clicking on the “b” key in Ukelele, and entering the new output string as “beebom.com”, and clicking on “Done”.
4. Or, maybe your Tab key is busted, and you want to use the Escape key to perform Tabs. You can do this by double-clicking on the Tab key, to find out the Unicode value for “tab”.
Next, double click on the “Esc” key, and enter the value of the “Tab” key in place of the default value, and click “Done”.
5. Once you are done editing the keys that you want to change, simply save the layout by going to “File -> Save“, or pressing “Cmd+S“. The bundle that you created in Step 1, is saved in Documents by default. Go to Finder, and copy the bundle you created in Documents.
6. Next, press “Cmd+Shift+G“, and type “/Library/Keyboard Layouts/” to navigate to the Keyboard Layouts, and paste the bundle here.
Activating The New Layout
To activate the layout, you will need to add it to the layouts in your Keyboard Preferences. You can do this by following the steps outlined below:
1. Go to System Preferences->Keyboard->Input Sources. Click on the “+” icon on the bottom left, and select your custom layout from the list in the sidebar.
2. Click on the Input Sources icon on the menubar, and select your layout. Now, whenever you press the keys that you changed, it will perform the functions that you mapped to it, instead of the default functions.
Ukelele can let you customize the keys on your Mac with ease, and save them as layouts that you can switch to, on the fly. That’s not all, the app also supports QWERTY, AZERTY (French), QWERTZ (German), Dvorak and Colemak layouts for creating new layouts, and you can even export your custom layouts to an installable disk image, so you can take your custom layouts to any computer that you might need to use.
Install Ukelele: (Free)
Note : If you edit your custom layouts later, you will have to go to System Preferences->Keyboard->Input Sources and add them again in order for the changes to take effect.
Karabiner: Change the Functions of Modifier Keys with Ease
Karabiner is an app, that can let you change the functions performed by the modifier keys on your Mac’s keyboard, should you want to do it. But, that’s not all; the app also lets users to enable a lot of cool shortcuts and make modifications to the keyboard behaviour that might be very useful. Read on to learn about some of the coolest things that you can do in Karabiner:
Show Desktop by Pressing Cmd+D
Let’s face it, we have almost all of our recently created files saved on the desktop, and screenshots, especially, are saved to the desktop by default. This means that in order to drag and drop a file from the Desktop, you’ll have to make the four finger pinch-out gesture to show the desktop, then drag the file with one finger, and make the four finger pinch-in gesture to get back to the application you wanted to drop the file into; and that’s with a Force-touch enabled trackpad. On a normal trackpad, you’ll have to use two fingers to drag the file around, plus the four finger gestures. Karabiner can allow you to show the desktop by just pressing Cmd+D, and go back by pressing the same combination again.
To enable this shortcut, simply launch Karabiner; and search for “Desktop”. Then, click on “For Mission Control, Dashboard”. Check the checkbox next to “Show Desktop by command-D“, and you’re done. You can now press Cmd+D to show and hide the desktop.
Toggle Bluetooth and WiFi with shortcuts
Karabiner also lets users set their Bluetooth and/or WiFi to be toggled by pressing fn+b, and fn+w respectively. This feature is definitely useful, especially for people who use the keyboard a lot, because switching between the keyboard and mouse can be a lot of hassle. To enable one, or both of these shortcuts, simply follow the steps below:
1. On Karabiner, search for “Shortcuts”, and click on “Custom Shortcuts“. Scroll down a little, and you will see the options to toggle Bluetooth by pressing Fn+B, and WiFi by pressing Fn+W.
2. Check the checkboxes next to the shortcuts that you want to use, and you can start toggling Bluetooth and WiFi directly from your keyboard.
Hold D for Dashboard/Shift+D for Dashboard
While Apple might not be paying a lot of attention to Dashboard anymore, the fact remains that it is a very useful part of the macOS environment. However, using three, or four finger swipes to get to the dashboard can be tedious, especially if you have a lot of desktops open on your Mac. Karabiner can help here, as well. You can set up a shortcut (Long press D, or Shift+D) to take you directly to Dashboard.
To set this up, search for “Dashboard”, and under “For Mission Control, Dashboard“, check the checkbox next to “Holding “D” key to Dashboard“, or “Holding Shift+D key to Dashboard“.
Change the Behaviour of Command + Q
Command + Q is notorious for getting accidentally pressed when you’re actually only trying to use Command + W. Fortunately, Karabiner can change this default behaviour to make it more accident-proof. You can make it necessary to press Cmd + Q twice, in order to quit an application, or you can set it up to only quit applications on a long press. Both of these options can save you from a lot of trouble.
To set these up in Karabiner, search for “Custom Shortcuts”, and under “Custom Shortcuts”, check the checkbox next to the behaviour you want from Cmd + Q.
Karabiner can let you customise a lot more on your Mac, and help you get more out of your keyboard. The various custom settings offered by Karabiner are not all, the application also offers the option to create multiple profiles, that you can switch between by using keyboard shortcuts, so you are always ready to go, in every application that you use. Apart from that, Karabiner also lets you export profiles, quite like Ukelele, except that Karabiner profiles are exported as shell scripts, that you can import from the Terminal. For more help on using Karabiner, you can read the Karabiner manual.
Install Karabiner: (Free)
Custom Keyboard Mappings: Make Your Mac Keyboard Yours
Not everyone uses their keyboards in the exact same way as the others, and apps such as Karabiner and Ukelele can let users customise their keyboards to work exactly the way that they want them to. You can even use these apps to map a keyboard designed to be used with Windows PCs to work properly with Macs. When you consider the fact that Apple keyboards are a lot more expensive than other Windows keyboard options, it might be a better idea to go with a keyboard designed for a Windows PC, and use apps like Ukelele and Karabiner to customise it to function properly with a Mac.
Have you ever wanted to map certain keys on your keyboard to specific functions? If so, how did you do it? Did you use any of the applications mentioned in this article? We would like to know about your experience with changing keyboard mapping on a Mac, and any issues that you might have faced. Let us know about it in the comments section below.
Источник
How to Identify MacBook Keyboard Layout?
by Sebastian Kończak , published on Jul 2015
This article was updated on December 11th, 2019.
Mac keyboards come with various layouts and localizations, which are specific to a given country or region. Here you’ll find an infographic to quickly determine which localization you have. Below the infographic, we have listed all Mac layouts with detailed illustrations. These are also the exact layouts we use on our MacBook keyboard stickers.
If you have a laptop other than MacBook, please click here.
Table of contents
The infographic
MacBook Keyboard Localizations Throughout the World
US English Layout
Used in the US, Canada, Australia, Puerto Rico, Guam, Philippines, Malaysia, Singapore, India, Hong Kong, New Zealand, and many other countries. You can buy a MacBook or Apple keyboard with this layout.
(US) English International Layout
It has identical characters layout as US English but uses ISO (European) key shapes. This is the most common layout in Poland. We also advise our customers to choose this layout, if they want to switch from any European language to English keyboard. You can buy a MacBook or Apple keyboard with this layout.
UK (British) English Layout
Used in the United Kingdom and Ireland. You can buy a MacBook or Apple keyboard with this layout.
Arabic Layout
Used in Arabic-speaking countries: Egypt, Saudi Arabia, Iraq, Kuwait, Bahrain, United Arab Emirates, Qatar, Oman, Yemen, etc. You can buy a MacBook or Apple keyboard with this layout.
Armenian (Western) Layout
Used in Armenia. This layout is available through Mac OS keyboard settings. You can’t buy a Mac with this layout.
Azeri/Azerbaijani Layout
Used in Azerbaijan. This layout is available through Mac OS keyboard settings. You can’t buy a Mac with this layout.
Belgian Layout
Used in Belgium. It’s identical to the French layout on a Mac. You can buy a MacBook or Apple keyboard with this layout.
Bengali Layout
Used in Bangladesh and India. This layout is available through Mac OS keyboard settings. You can’t buy a Mac with this layout.
Bosnian Layout
Used in Bosnia and Herzegovina. It’s identical to Croatian, Slovene, and Serbian Latin layouts. You can buy a MacBook or Apple keyboard with this layout.
Bulgarian Layout
Used in Bulgaria. You can buy a MacBook or Apple keyboard with this layout.
Burmese Layout
Used in Myanmar. This layout is available through Mac OS keyboard settings. You can’t buy a Mac with this layout.
Cherokee Layout
Used by Cherokee people in the United States. This layout is available through Mac OS keyboard settings. You can’t buy a Mac with this layout.
Chinese (Taiwanese) Layout
Used in Taiwan and Hong Kong. You can buy a MacBook or Apple keyboard with this layout.
Colemak Layout
Used by writers and programmers as a faster alternative to standard QWERTY. This layout is available through Mac OS keyboard settings. You can’t buy a Mac with this layout.
Croatian Layout
Used in Croatia and Montenegro. It is identical to Bosnian, Slovene and Serbian Latin layouts. You can buy a MacBook or Apple keyboard with this layout.
Czech Layout
Used in the Czech Republic. You can buy a MacBook or Apple keyboard with this layout.
Danish Layout
Used in Denmark, Greenland and Faroese Islands. You can buy a MacBook or Apple keyboard with this layout.
Dvorak Layout
Used by writers and programmers as a faster alternative to standard QWERTY. This layout is available through Mac OS keyboard settings. You can’t buy a Mac with this layout.
Dutch Layout
Dutch layout is a modified English International with euro sign added. It is used in the Netherlands. You can buy a MacBook or Apple keyboard with this layout.
Estonian Layout
Used in Estonia. This layout is available through Mac OS keyboard settings. You can’t buy a Mac with this layout.
Finnish Layout
Used in Finland. It’s identical to the Swedish layout. You can buy a MacBook or Apple keyboard with this layout.
French Layout
Used in France, Belgium, Morocco, Algeria, French Guyana, Chad, Cote d’Ivoire. It’s also used in parts of Luxembourg and Switzerland. You can buy a MacBook or Apple keyboard with this layout.
French Canadian Layout
This is a QWERTY variant of French layout, used by French-speaking citizens of Canada, mainly in the Quebec region. You can buy a MacBook or Apple keyboard with this layout.
Georgian Layout
Used in Georgia (country). This layout is available through Mac OS keyboard settings. You can’t buy a Mac with this layout.
German Layout
Used in Germany, Austria, Liechtenstein, and can also be found in Switzerland. You can buy a MacBook or Apple keyboard with this layout.
Greek Layout
Used in Greece. You can buy a MacBook or Apple keyboard with this layout.
Greek Polytonic Layout
An alternative to standard Greek layout, with more language-specific symbols. This layout is available through Mac OS keyboard settings. You can’t buy a Mac with this layout.
Gujarati Layout
Used mainly in the Indian state of Gujarat. This layout is available through Mac OS keyboard settings. You can’t buy a Mac with this layout.
Hebrew Layout
Used in Israel. You can buy a MacBook or Apple keyboard with this layout. Kudos to Hila M. for corrections 🙂
Hindi (Devanagari) Layout
Used in India. This layout is available through Mac OS keyboard settings. You can’t buy a Mac with this layout.
Hungarian Layout
Used in Hungary. You can buy a MacBook or Apple keyboard with this layout.
Icelandic Layout
Used in Iceland. You can buy a MacBook or Apple keyboard with this layout.
Inuktitut (Nunavut) Layout
Used by peoples speaking Inuktitut, Cree, Ojibwe, and Blackfoot languages in parts of Canada. This layout is available through Mac OS keyboard settings. You can’t buy a Mac with this layout.
Italian Layout
Used in Italy. You can buy a MacBook or Apple keyboard with this layout.
Japanese Layout
Used in Japan. It has distinct key shapes, with additional keys next to space, and changed placement of Caps Lock, Control, and Fn keys. You can buy a MacBook or Apple keyboard with this layout.
Kannada Layout
Used mainly in the Indian state of Karnataka. This layout is available through Mac OS keyboard settings. You can’t buy a Mac with this layout.
Kazakh Layout
Used in Kazakhstan. This layout is available through Mac OS keyboard settings. You can’t buy a Mac with this layout.
Khmer Layout
Used in Cambodia and Vietnam. This layout is available through Mac OS keyboard settings. You can’t buy a Mac with this layout.
Korean (2-Set) Layout
Used in South Korea. You can buy a MacBook or Apple keyboard with this layout.
Kurdish (Sorani) Layout
Used in parts of Iraq and Iran. This layout is available through Mac OS keyboard settings. You can’t buy a Mac with this layout.
Latvian Layout
Used in Latvia. This layout is available through Mac OS keyboard settings. You can’t buy a Mac with this layout.
Lithuanian Layout
Used in Lithuania. This layout is available through Mac OS keyboard settings. You can’t buy a Mac with this layout.
Macedonian Layout
Used in Macedonia. This layout is available through Mac OS keyboard settings. You can’t buy a Mac with this layout.
Malay (Jawi) Layout
Used in Malaysia. This layout is available through Mac OS keyboard settings. You can’t buy a Mac with this layout.
Malayalam Layout
Used mainly in the Indian state of Kerala. This layout is available through Mac OS keyboard settings. You can’t buy a Mac with this layout.
Maltese Layout
Used in Malta as an alternative to widely used UK English or Italian layouts. This layout features symbols specific to the Maltese language. This layout is available through Mac OS keyboard settings. You can’t buy a Mac with this layout.
Nepali Layout
Used in Nepal and northern India. This layout is available through Mac OS keyboard settings. You can’t buy a Mac with this layout.
Northern Sami Layout
Used in northern parts of Norway, Sweden, and Finland. This layout is available through Mac OS keyboard settings. You can’t buy a Mac with this layout.
Norwegian Layout
Used in Norway and Svalbard. You can buy a MacBook or Apple keyboard with this layout.
Oriya (Odia) Layout
Used mainly in the Indian state of Odisha. This layout is available through Mac OS keyboard settings. You can’t buy a Mac with this layout.
Pashto Layout
Used in Afghanistan and Pakistan. This layout is available through Mac OS keyboard settings. You can’t buy a Mac with this layout.
Persian (Farsi) Layout
Used in Iran. This layout is available through Mac OS keyboard settings. You can’t buy a Mac with this layout.
Polish Layout
Used in Poland, although the newer Polish Pro layout is much more popular. This layout is available through Mac OS keyboard settings. You can’t buy a Mac with this layout.
Polish Pro Layout
A modern version of Polish layout that is used in Poland almost exclusively. This layout is available through Mac OS keyboard settings. You can’t buy a Mac with this layout (Apple sells Macs with US International layout in Poland).
Portuguese Layout
Used in Portugal and Brazil. You can buy a MacBook or Apple keyboard with this layout.
Portuguese (Brazilian ABNT2) Layout
Used in Brazil. This layout is available through Mac OS keyboard settings. You can’t buy a Mac with this layout.
Punjabi (Gurmukhi) Layout
Used mainly in the Indian state of Punjab and Pakistan. This layout is available through Mac OS keyboard settings. You can’t buy a Mac with this layout.
Romanian Layout
Used in Romania, although Romanian — Standard, US English, and English International layouts are more popular.
Russian Layout
Used in Russia, Kazakhstan, Uzbekistan, Kyrgyzstan, Tajikistan, Turkmenistan, Ukraine, and Belarus. You can buy a MacBook or Apple keyboard with this layout.
Russian Phonetic Layout
Used mainly by foreigners who learn Russian. This layout is available through Mac OS keyboard settings. You can’t buy a Mac with this layout.
Serbian Layout
Used in Serbia. This layout is available through Mac OS keyboard settings. You can’t buy a Mac with this layout.
Serbian (Latin QWERTY) Layout
Used in Serbia. Identical to the Croatian, Bosnian, and Slovene layouts. You can buy a MacBook or Apple keyboard with this layout.
Sinhala (QWERTY) Layout
Used in Sri Lanka. This layout is available through Mac OS keyboard settings. You can’t buy a Mac with this layout.
Slovak Layout
Used in Slovakia. You can buy a MacBook or Apple keyboard with this layout.
Slovene/Slovenian Layout
Used in Slovenia. Identical to the Bosnian, Croatian and Serbian Latin layouts. You can buy a MacBook or Apple keyboard with this layout.
Spanish ISO (Spain) Layout
Used in Spain and Latin American countries: Mexico, Peru, Venezuela, Colombia, Chile, Argentina, Cuba, Belize, Guatemala, Salvador, Honduras, Panama, Costa Rica, Nicaragua, Surinam, Ecuador, Bolivia, and Paraguay. You can buy a MacBook or Apple keyboard with this layout.
Spanish (Latin America) Layout
Used in the US, Mexico, Peru, Venezuela, Colombia, Chile, Argentina, Cuba, Belize, Guatemala, Salvador, Honduras, Panama, Costa Rica, Nicaragua, Surinam, Ecuador, Bolivia, and Paraguay. This layout is available through Mac OS keyboard settings. You can’t buy a Mac with this layout.
Swedish Layout
Used in Sweden and Finland. You can buy a MacBook or Apple keyboard with this layout.
Swiss Layout
Used in Switzerland. Matches both Swiss German and Swiss French layouts. You can buy a MacBook or Apple keyboard with this layout.
Tamil Layout
Used mainly in the Indian state of Tamil Nadu and Sri Lanka. This layout is available through Mac OS keyboard settings. You can’t buy a Mac with this layout.
Telugu Layout
Used mainly in the Indian state of Andhra Pradesh. This layout is available through Mac OS keyboard settings. You can’t buy a Mac with this layout.
Thai Layout
Used in Thailand. You can buy a MacBook or Apple keyboard with this layout.
Tibetan (QWERTY) Layout
Used by Tibetan people all around the world. This layout is available through Mac OS keyboard settings. You can’t buy a Mac with this layout.
Turkish F Layout
Used in Turkey by enthusiasts and fast-typists. This layout is available through Mac OS keyboard settings. You can’t buy a Mac with this layout.
Turkish Q Layout
This is a modern, widely used version of Turkish layout which utilizes QWERTY key placement (Turkish-Q). You can buy a MacBook or Apple keyboard with this layout.
Ukrainian Layout
Used in Ukraine. This layout is available through Mac OS keyboard settings. You can’t buy a Mac with this layout.
Urdu Layout
Used in Pakistan and India. This layout is available through Mac OS keyboard settings. You can’t buy a Mac with this layout.
Uyghur Layout
Used in western China, Kazakhstan, and Uzbekistan. This layout is available through Mac OS keyboard settings. You can’t buy a Mac with this layout.
Uzbek Layout
Used in Afghanistan and western parts of China. This layout is available through Mac OS keyboard settings. You can’t buy a Mac with this layout.
Vietnamese Layout
Used in Vietnam. This layout is available through Mac OS keyboard settings. You can’t buy a Mac with this layout.
How to physically switch layouts or to have a multilingual keyboard
During the years we run Keyshorts we learned how many people need to change their keyboard layout or to have multiple layouts on the same keyboard. Unfortunately, purchasing and replacing the keyboard is expensive and hard, and — in the case of quite a few layouts — impossible.
Keyboard stickers are a great solution for this. They are relatively cheap and easy to apply and come with many different layouts. You can even customize their caption and background colors.
If you simply want to switch your keyboard to another layout, we can suggest choosing our Simple Black stickers or language stickers.
If you want to have two languages on one keyboard, try our bilingual stickers. If you need even more, our trilingual stickers and quadrilingual stickers will be the perfect solution.
Conclusion
If this article was helpful or you simply like what we do, please use buttons below to share this guide with the world 😀
Sebastian Konczak
Multi-discipline man and co-founder at Keyshorts. I write about working from home, productivity hacks, e-commerce, keyboards, and Adobe tutorials.
You may also be interested in.
3 Smart Keyboard Stickers That Make Letters Clear & Legible To See
Our customers very often reach us for an advise on how to resolve illegible keyboard problem. This issue concerns equally, old and brand new devices but for sure can be fixed by Keyshorts keyboard stickers. If you got a laptop that makes typing experience uncomfortable, don’t throw it out of a window. Check our 3 ways how to make you keyboard perfectly legible & save your money on fixing services.
I Hated MacBook Cases, Here’s Why I Changed my Mind.
If you asked me about MacBook cases or iPhone silicone covers 5 years ago, I would probably cry and then say one big fat «noooo»! Why? I had my reasons, mostly because I got my MacBook almost killed by using them, not even counting how many times its life was in serious danger. If you’re thinking about getting a MacBook case, make sure to read this article first. Read more
17 Questions About Keyboard Stickers You Always Wanted to Ask and One Extra Surprise at the End
You probably heard of multiple advantages of having your keyboard covered with decorative or specialized keyboard decals. Want to get your first keyboard stickers but still not sure how these work? Then check out these 16 questions (and answers of course) we prepared for you to clear up all doubts! Read more
What is Keyshorts?
Hi! It’s Anna & Sebastian. We run Keyshorts, a brand of beautiful and useful keyboard stickers and skins. Check it out to see how we can change your life and work.
Источник