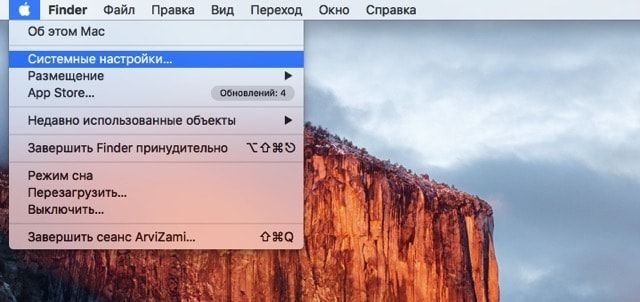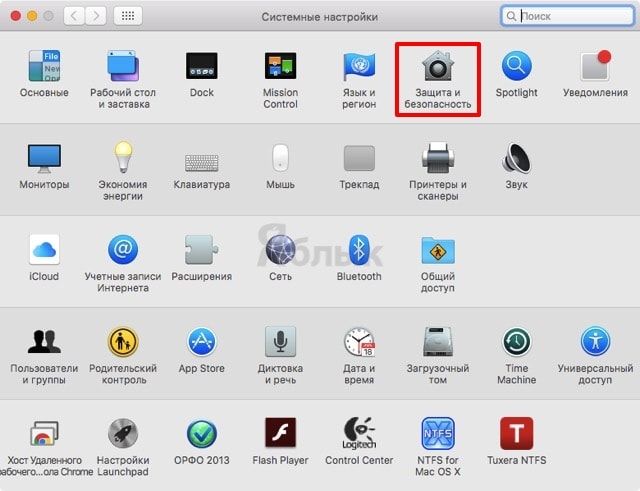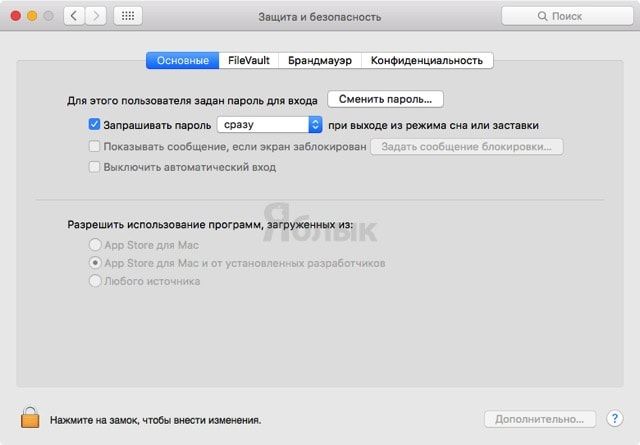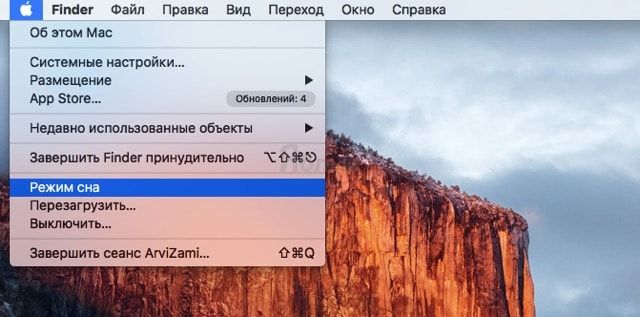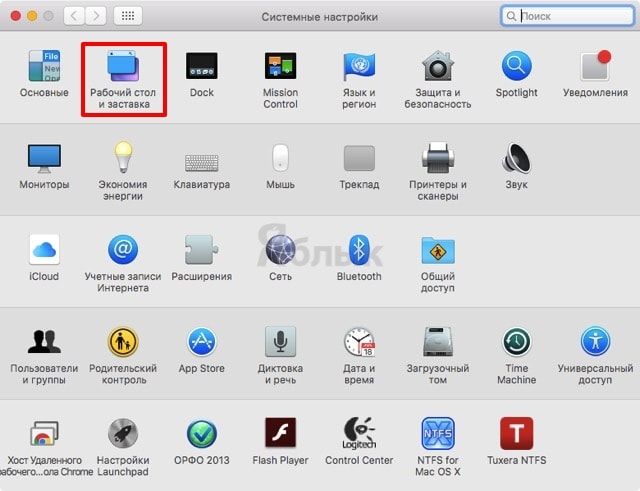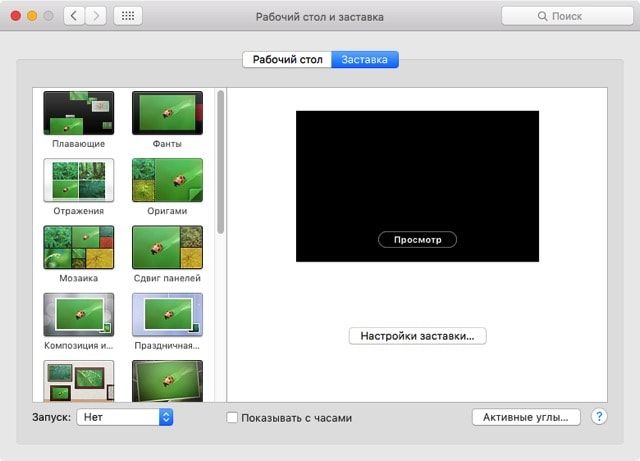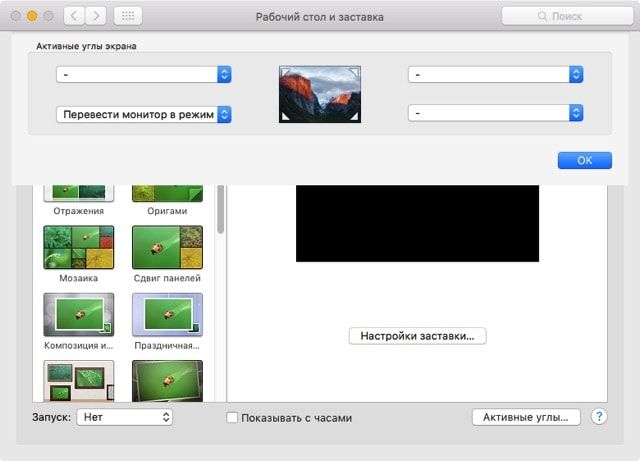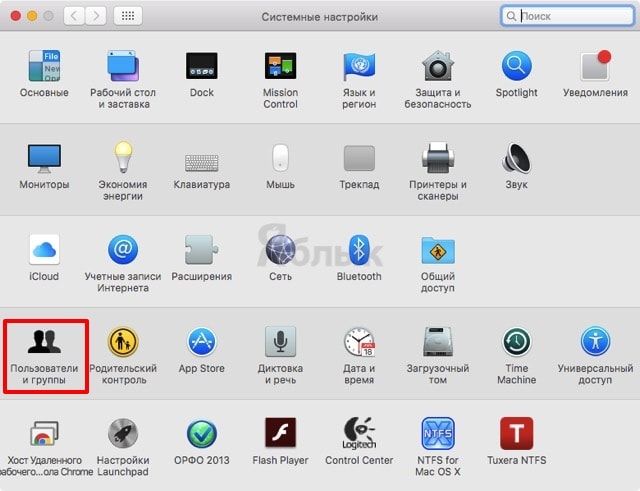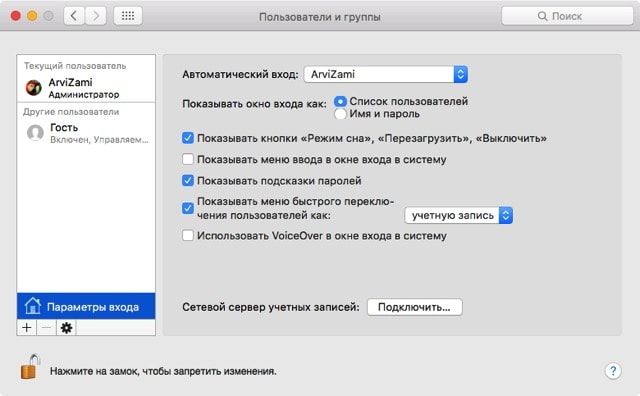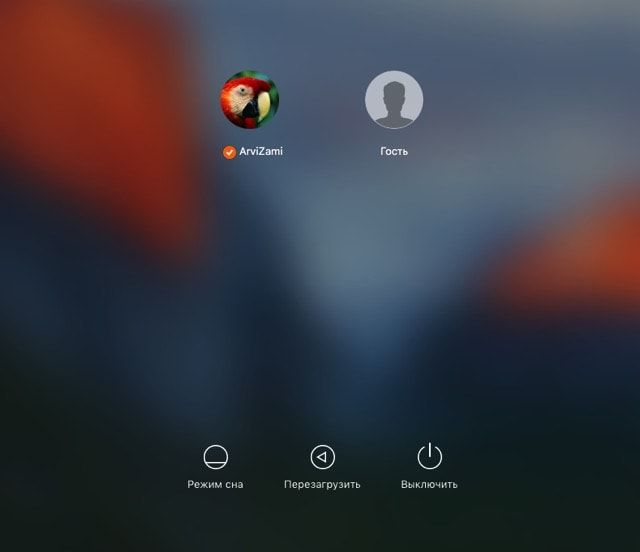- Перевод компьютера Mac в режим сна и вывод из него
- Перевод компьютера Mac в режим сна
- Вывод компьютера Mac из режима сна
- Как перевести MacBook в «Режим сна» – 5 способов
- Как установить пароль на учётную запись пользователя macOS?
- Закрытие крышки
- Меню Apple
- Сочетание клавиш
- Активные углы
- Быстрое переключение пользователей
- Сочетание клавиш для сна Mac
- Выход из системы, переход в режим сна, выход из режима сна, перезагрузка и выключение Mac
- Выйти
- Режим сна
- Выход из режима сна
- Перезагрузить
- Выключение
- Сочетания горячих клавиш в Mac os X. Горячие клавиши Apple.
- Сочетания клавиш для перевода в режим сна и выключения
- Сочетания клавиш окна Finder
- Сочетания для программ и прочие сочетания для OS X
Перевод компьютера Mac в режим сна и вывод из него
Когда Вы не пользуетесь компьютером Mac, Вы можете сэкономить энергию, переведя его в режим сна. Когда Mac находится в режиме сна, он включен, но потребляет меньше электроэнергии. Для выхода из режима сна компьютеру Mac требуется меньше времени, чем для загрузки после выключения.
Перевод компьютера Mac в режим сна
Чтобы перевести компьютер Mac в режим сна, выполните одно из следующих действий.
Выберите пункт меню «Apple»
На ноутбуке Mac закройте крышку.
На компьютере Mac с дисководом CD и DVD нажмите сочетание клавиш Option-Command-клавиша извлечения носителя (⏏).
Совет. Если Ваш Mac оснащен панелью Touch Bar, можно также добавить кнопку «Режим сна» на полосу Control Strip. Выберите меню Apple
> «Системные настройки», нажмите «Клавиатура», нажмите кнопку «Клавиатура», затем нажмите «Настроить Control Strip». Перетяните кнопку «Режим сна» в панель Touch Bar
Вывод компьютера Mac из режима сна
Чтобы вывести компьютер Mac из режима сна, выполните одно из следующих действий.
Нажмите клавишу на клавиатуре, кнопку мыши или трекпад.
На ноутбуке Mac откройте крышку.
Если Mac подключен к монитору, можно настроить функционирование кнопки питания монитора и кнопок регулировки яркости; см. раздел Изменение параметров раздела «Параметры» в настройках раздела «Мониторы».
Источник
Как перевести MacBook в «Режим сна» – 5 способов
Режим сна — отличная опция, которая позволяет приостановить работу MacBook без его выключения. В любой момент можно продолжить выполнять повседневные задачи, не дожидаясь загрузки операционки и соответствующих программ. В этом материале мы расскажем о семи возможных способах отхода MacBook в сон.
Режим сна отключает дисплей, переводит процессор в энергоэффективный режим, останавливает жёсткий диск и фоновые процессы.
У нас получилось отыскать семь способов отправки MacBook в режим сна. Предварительно настоятельно рекомендуем активировать ввод пароля на учётную запись при выходе из сна, особенно, если вы часто берёте ноутбук от Apple с собой.
ПО ТЕМЕ:
Как установить пароль на учётную запись пользователя macOS?
Перед началом всех процедур активируйте пароль на текущую учётную запись пользователя.
1. Откройте в строке меню → Системные настройки.
2. Перейдите в раздел «Защита и безопасность».
3. Во вкладке «Основные» поставьте галочку напротив пункта «Запрашивать пароль» и выберите вариант «Сразу».
4. В нижней части окна нажмите на замок, чтобы внести изменения и введите пароль от учётной записи.
Теперь после включения компьютера, выхода из режима сна или заставки будет появляться окошко, требующее ввести пароль от учётки.
Закрытие крышки
Самый очевидный способ отправки MacBook в режим сна. Закрыли крышку и уже через несколько секунд компьютер неактивен. После открытия крышки потребуется ввести пароль.
Меню Apple
В строке меню откройте и выберите соответствующий пункт — «Режим сна». После пробуждения также введите пароль.
Сочетание клавиш
Существует два варианта отправить MacBook в сон, используя шорткаты.
- Control + Shift (⇧) + кнопка питания;
- Command (⌘) + Option (⌥) + кнопка питания.
В обоих случаях, если у вас старая модель MacBook, в которой ещё есть оптический привод, вместо кнопки питания нажмите кнопку Eject (извлечь).
Активные углы
В macOS уже давным-давно реализована функция запуска разнообразных системных функций при подведении курсора в один из четырёх углов дисплея (подробно).
1. Откройте в строке меню → Системные настройки.
2. Перейдите в раздел «Рабочий стол и заставка».
3. Кликните по кнопке «Активные углы…».
4. Выберите интересующий угол и щёлкните по пункту «Перевести монитор в режим сна».
Быстрое переключение пользователей
1. Откройте в строке меню → Системные настройки.
2. Перейдите в раздел «Пользователи и группы».
3. В нижней части окна нажмите на замок, чтобы внести изменения и введите пароль от учётной записи.
4. В левом боковом меню выберите пункт «Параметры входа».
5. Поставьте галочку напротив пункта «Показывать меню быстрого переключения как:» (выберите наиболее удобный вид значка в строке меню, например «Учётную запись»).
6. Нажмите на появившуюся иконку в строке меню и выберите пункт «Окно входа…».
7. После того, как macOS отобразит окно входа, нажмите кнопку «Режим сна».
Если вы знаете другие способы отправки MacBook в режим сна, то обязательно отпишитесь о них в комментариях.
Источник
Сочетание клавиш для сна Mac
Я ищу быстрый способ спать, не закрывая крышку или не используя мышь.
Если это имеет значение, у меня есть версия ОС Lion и MacBook Air.
Если у других есть клавиатура с клавишей извлечения, вы можете просто нажать Command ⌘ + Option ⌥ + Eject ⏏ .
Control ^ + Shift ⇧ + Eject ⏏ — Перевести дисплеи в режим сна
Command ⌘ + Control ^ + Eject ⏏ — Перезагрузить
Command ⌘ + Control ^ + Option ⌥ + Eject ⏏ — Выключить
Если другие, такие как OP, имеют MacBook Air или MacBook Pro с клавишей питания вместо клавиши извлечения, замена клавиши питания для извлечения должна работать в Mountain Lion и более поздних версиях OS X, но не в Lion.
Начиная с Mavericks, другой вариант — просто нажать кнопку питания или клавишу включения. Теперь он переводит Mac в спящий режим вместо отображения диалога с другими параметрами.
Если у вас нет клавиатуры с кнопкой извлечения или включения, вы можете использовать файл private.xml, например, с KeyRemap4MacBook :
Или создайте рабочий процесс, подобный этому, в Alfred:
Нажмите кнопку питания. Предполагая, что вы не перенастроили его поведение, должно появиться диалоговое окно с параметрами «Сон», «Перезагрузка» или «Выключение ноутбука». Флажок «Открывать окна при повторном входе в систему» по умолчанию имеет фокус клавиатуры; Tab двойное нажатие на клавишу переместит фокус на кнопку «Режим сна» — нажатие клавиши «Пробел» переведет MacBook Air в спящий режим.
(Обратите внимание, что нажатие Return активирует действие по умолчанию в диалоговом окне, а именно, чтобы выключить компьютер.)
Не так быстро, как одиночное сочетание клавиш, но быстрее, чем мышь и без закрытия крышки. 🙂
Источник
Выход из системы, переход в режим сна, выход из режима сна, перезагрузка и выключение Mac
В любой момент можно выйти из системы, а также перевести компьютер Mac в режим сна, вывести его из режима сна, перезагрузить или выключить.
Выйти
На Mac выберите меню «Apple»
Если Вы не хотите, чтобы окна открытых приложений повторно открывались при следующем входе, снимите флажок «Снова открывать окна при повторном входе в систему».
Если компьютер Mac настроен для использования несколькими пользователями, другой пользователь может выполнить вход после того, как Вы выйдете из системы.
Режим сна
На Mac выберите меню Apple
> «Режим сна». Если Вы используете ноутбук Mac, просто закройте крышку.
Выход из режима сна
На Mac нажмите клавишу пробела либо нажмите кнопку мыши или трекпада. Если Вы используете ноутбук Mac и его крышка закрыта, просто откройте ее.
В целях безопасности можно сделать так, чтобы нужно было обязательно вводить пароль при выводе Mac из режима сна. Возможно, Вы сможете разблокировать Mac при помощи Apple Watch или использовать Touch ID вместо ввода пароля.
Перезагрузить
На Mac выберите меню Apple
Если Вы не хотите, чтобы окна открытых приложений повторно открывались при перезагрузке Mac, снимите флажок «Снова открывать окна при повторном входе в систему».
Выключение
На Mac выберите меню Apple
Если Вы не хотите, чтобы окна открытых приложений повторно открывались при перезагрузке Mac, снимите флажок «Снова открывать окна при повторном входе в систему».
Компьютер Mac полностью выключен тогда, когда экран стал черным. На некоторых компьютерах перестает мигать лампочка питания и исчезает шум вентилятора или накопителя.
Важно! Если Вы используете ноутбук Mac, дождитесь его полного выключения, прежде чем закрывать крышку. Если закрыть крышку компьютера Mac во время его отключения, он может не отключиться до конца и при следующем включении будет медленнее загружаться.
Всегда выключайте компьютер Mac, прежде чем открыть корпус компьютера для установки дополнительной памяти или других устройств внутрь компьютера. Вам необходимо также выключить компьютер, прежде чем подключить или отключить определенные периферийные устройства. Если Вы не уверены, то проверьте документацию, прилагающуюся к устройству.
Нет необходимости выключать компьютер Mac при подключении или отключении кабелей, например USB-C, Thunderbolt или Ethernet.
Важно! При необходимости можно выполнить принудительную перезагрузку — например, если Mac перестает реагировать на внешние воздействия. Для этого нажмите и удерживайте кнопку питания, пока Mac не выключится. Несохраненные изменения, внесенные в документы, могут быть потеряны.
Источник
Сочетания горячих клавиш в Mac os X. Горячие клавиши Apple.
Главная задача разработчиков программного обеспечения состоит в максимально эффективном взаимодействии с пользователем. В гонке эргономики компания Apple, говоря не предвзято, сделала большой прорыв, за что имеет большую попклярность у творческих людей. Ведь очевидно, что чем быстрее вдохновение ляжет на бумагу, ттем законченней произведение будет.
Для эффективного использованиня возможностей OS X предусмотрены функциональные клавиши (модификаторы).





Fn — (клавиша «Функция»)
Теперь рассмотрим как использовать клавиши модификаторы в разных сочетаниях с другими клавишами клавиатуры для вызова фунций. Сочетания клавиш для загрузки операционной системы в разных режимах мы рассматривали в предыдущей статье.
Сочетания клавиш для перевода в режим сна и выключения
- Кнопка питания — Выключение компьютера Mac или его перевод в режим сна
- Удерживание нажатой кнопки питания — Принудительное выключение компьютера Mac
- Command-Control-кнопка питания — Принудительная перезагрузка компьютера Mac
- Control-извлечение носителя (⏏) — Отображение диалогового окна перезагрузки/спящего режима/выключения
- Command-Option-извлечение носителя (⏏) — Перевести компьютер в режим сна
- Command-Control-извлечение носителя (⏏) — Закрыть все программы (с возможностью сохранить изменения в открытых документах) и перезагрузить компьютер
- Command-Option-Control-извлечение носителя (⏏) — Закрыть все программы (с возможностью сохранить изменения в открытых документах) и выключить компьютер
- Shift-Control-извлечение носителя (⏏) — Перевод всех мониторов в режим сна
Сочетания клавиш окна Finder
- Command-A — Выделить все элементы в активном окне Finder (или на рабочем столе, если все окна закрыты)
- Command-Option-A — Отменить выбор всех элементов
- Command-Shift-A — Открыть папку «Программы»
- Command-C — Копировать выбранный элемент/текст в буфер обмена
- Command-Shift-C — Открыть окно «Компьютер»
- Command-D — Дублировать выделенный элемент
- Command-Shift-D — Открыть папку рабочего стола
- Command-E — Извлечь носитель
- Command-F — Найти все совпадающие атрибуты Spotlight
- Command-Shift-F — Найти файлы Spotlight с совпадающими именами
- Command-Option-F — Перейти в поле поиска уже открытого окна Spotlight
- Command-Shift-G — Перейти к папке
- Command-Shift-H — Открыть личную папку текущего пользователя
- Command-I — Получить сведения о свойствах
- Command-Option-I — Открыть окно «Инспектор»
- Command-Control-I — Открыть общие свойства
- Command-Shift-I — Открыть iDisk
- Command-J — Показать параметры вида
- Command-K — Подключиться к серверу
- Command + Shift + K — Открыть окно «Сеть»
- Command-L — Создать псевдоним выделенного элемента
- Command-M — Свернуть окно
- Command-Option-M — Свернуть все окна
- Command-N — Новое окно Finder
- Command-Shift-N — Создать папку
- Command-Option-N — Создать смарт-папку
- Command-O — Открыть выбранный элемент
- Command-Shift-Q — Выйти
- Command-Shift-Option-Q — Немедленно выйти
- Command-R — Показать оригинал (для псевдонима)
- Command-T — Добавить в боковое меню
- Command-Shift-T — Добавить в избранное
- Command-Option-T — Скрыть или показать панель инструментов в окнах Finder
- Command-Shift-U — Открыть папку «Утилиты»
- Command-V — Вставить
- Command-W — Закрыть окно
- Command-Option-W — Закрыть все окна
- Command-X — Вырезать
- Command-Option-Y— Слайд-шоу (Mac OS X 10.5 или более поздней версии)
- Command-Z — Отменить или повторить
- Command-1 — Просмотр в виде значков
- Command-2 — Просмотр в виде списка
- Command-3 — Просмотр в виде таблицы
- Command-4 — Просмотр в виде Cover Flow (Mac OS X 10.5 или более поздней версии)
- Command-запятая (,) — Открыть настройки Finder
- Command-знак ударения (`) (клавиша со знаком ударения над клавишей табуляции в английской раскладке клавиатуры) — Последовательное переключение между окнами Finder
- Command-Shift-знак вопроса (?) — Открыть справку Mac
- Command-левая скобка ([) — Перейти к предыдущей папке
- Command-правая скобка (]) — Перейти к следующей папке
- Command-стрелка вверх — Открыть папку, содержащую текущую папку
- Command-Control-стрелка вверх — Открыть папку, содержащую текущую папку, в новом окне
- Command-стрелка вниз — Открыть выделенный элемент
- Command-Shift-стрелка вверх — Перевести рабочий стол в активное состояние
- Стрелка вправо (вид списком) — Открыть выбранную папку
- Стрелка влево (вид списком) — Закрыть выбранную папку
- Option-нажатие треугольника раскрытия (вид списком) — Открыть все папки в выбранной папке
- Option-двойной щелчок — Открыть папку в отдельном окне, закрыть текущее окно
- Command-двойной щелчок — Открыть папку в отдельном окне
- Command-нажатие заголовка окна — Просмотреть папки, содержащие текущее окно
- Command-Tab — Циклический переход к следующей программе
- Command-Shift-Tab — Циклический переход к предыдущей программе
- Command-Удалить — Переместить в Корзину
- Command-Shift-Удалить — Очистить Корзину
- Command-Shift-Option-Удалить — Очистить Корзину без вывода диалогового окна подтверждения
- Клавиша пробела (или Command-Y) — Просмотр (Mac OS X 10.5 или более поздней версии)
- Нажатие клавиши Command при перетаскивании — Перетащить элемент на другой том или в другое место (пока клавиша удерживается, указатель имеет другой вид — см. эту статью)
- Нажатие клавиши Option при перетаскивании — Копировать перетаскиваемый элемент (пока клавиша удерживается, указатель имеет другой вид — см. эту статью)
- Нажатие клавиш Command-Option при перетаскивании — Создать псевдоним перетаскиваемого элемента (пока клавиша удерживается, указатель имеет другой вид — см. эту статью)
Сочетания для программ и прочие сочетания для OS X
Примечание. Перечисленные далее сочетания клавиш могут поддерживаться не всеми программами.
- Command-клавиша пробела — Показать или скрыть поле поиска Spotlight (если установлено несколько языков, может переключаться между задействованными системами сценариев)
- Control-A — Переместиться в начало строки или абзаца
- Control-B — Переместиться на один символ назад
- Control-D — Удалить символ перед курсором
- Control-E — Переместиться в конец строки или абзаца
- Control-F — Переместиться на один символ вперед
- Control-H — Удалить символ за курсором
- Control-K — Удалить часть строки или абзаца от символа перед курсором и до конца
- Control-L — Расположить курсор или выделенный фрагмент по центру видимой области
- Control-N — Перейти на одну строку вниз
- Control-O — Вставить новую строку за курсором
- Control-P — Перейти на одну строку вверх
- Control-T — Переставить местами символ за курсором и символ перед курсором
- Control-V — Перейти на одну страницу вниз
- Option-Удалить — Удалить слово слева от курсора, а также любые пробелы или знаки препинания после этого слова
- Command-Option-клавиша пробела — Показать окно результатов поиска Spotlight (если установлено несколько языков, может переключать раскладки клавиатуры и методы ввода в пределах сценария)
- Command-Tab — Перейти вперед к следующему из числа недавно использовавшихся программ в списке открытых программ
- Command-Shift-Tab — Перейти назад в списке открытых программ, отсортированных в порядке использования
- Shift-Tab — Перейти к предыдущему элементу управления
- Control-Tab — Перевести фокус на следующую группу элементов управления в диалоговом окне (или на следующую таблицу в ситуации, когда клавиша Tab переводит фокус на следующую ячейку)
- Shift-Control-Tab — Перевести фокус на предыдущую группу элементов управления
- Command-Esc — ткрыть Front Row (если эта программа установлена)
- Option-извлечение носителя (⏏) — Извлечь диск из второго оптического привода (если он установлен)
- Fn-Удалить — Удалить вперед (на встроенной клавиатуре портативного компьютера Mac)
- Control-F1 — Включить или отключить полный клавиатурный доступ
- Control-F2 — Перевести фокус на строку меню
- Control-F3 — Перевести фокус на Dock
- Control-F4 — Перевести фокус на активное (или следующее) окно
- Shift-Control-F4 — Перевести фокус на предыдущее активное окно
- Control-F5 — Перевести фокус на панель инструментов
- Control-F6 — Перевести фокус на первую (или следующую) панель
- Shift-Control-F6 — Перевести фокус на предыдущую панель
- Control-F7 — Временно переопределить текущий режим клавиатурного доступа в окнах и диалоговых окнах
- Control-F8 — Перейти к меню состояния в строке меню
- F9 — Разместить открытые окна в виде мозаики или вернуть их в исходные положения
- F10 — Разместить в виде мозаики открытые окна активной программы или вернуть их в исходные положения
- F11 — Показать или скрыть все открытые окна
- F12 — Показать или скрыть Dashboard
- Command-знак ударения (`) — Активировать следующее открытое окно программы, находящейся на переднем плане
- Command-Shift-знак ударения (`) — Активировать предыдущее открытое окно программы, находящейся на переднем плане
- Command-Option-знак ударения (`) — Перевести фокус на панель пиктограмм
- Command-минус (–) — Уменьшить размер выбранного элемента
- Command- <— Выровнять выделенные элементы по левому краю
- Command-> — Выровнять выделенные элементы по правому краю
- Command-| — Выровнять выделенные элементы по центру
- Command-двоеточие (:) — Открыть окно «Правописание»
- Command-точка с запятой (;) — Найти в документе неправильно написанные слова
- Command-запятая (,) — Открыть окно настроек активной программы (если она поддерживает это сочетание клавиш)
- Command-Option-Control-запятая (,) — Уменьшить контрастность экрана
- Command-Option-Control-точка (.) — Увеличить контрастность экрана
- Command-знак вопроса (?) — Открыть справку программы в программе просмотра справки
- Command-Option-/ — Включить или отключить сглаживание шрифта
- Command-Shift-= — Увеличить размер выбранного элемента
- Command-Shift-3 — Скопировать содержимое экрана в файл, сделать скриншот экрана
- Command-Shift-Control-3 — Скопировать содержимое экрана в буфер обмена, print screen
- Command-Shift-4 — Скопировать выделенный участок содержимого экрана в файл
- Command-Shift-Control-4 — Скопировать выделенный участок содержимого экрана в буфер обмена
- Command-A — Выделить все элементы в документе или окне или все символы в текстовом поле
- Command-B — Выделить выбранный текст жирным шрифтом или включить/отключить такое выделение
- Command-C — Скопировать выбранные данные в буфер обмена
- Command-Shift-C — Открыть окно «Цвета»
- Command-Option-C — Скопировать стиль выбранного текста
- Command-Control-C — Скопировать настройки форматирования выбранного элемента и сохранить их в буфер обмена
- Command-Option-D — Показать или скрыть Dock
- Command-Control-D — Показать определение выбранного слова в программе «Словарь»
- Command-D — Выбрать папку «Рабочий стол» в диалоговых окнах открытия и сохранения
- Command-Удалить — Выбрать «Не сохранять» в диалоговых окнах, содержащих кнопку «Не сохранять» в ОС Mac OS X Lion и Mountain Lion
- Command-E — Использовать выделенное содержимое для поиска
- Command-F — Открыть окно поиска
- Command-Option-F — Перейти в поле поиска
- Command-G — Найти следующее вхождение выделенного содержимого
- Command-Shift-G — Найти предыдущее вхождение выделенного содержимого
- Command-H — Скрыть окна текущей программы
- Command-Option-H — Скрыть окна всех остальных запущенных программ
- Command-I — Выделить выбранный текст курсивом или включить/отключить такое выделение
- Command-Option-I — Показать окно «Инспектор»
- Command-J — Покрутить до выделенного содержимого
- Command-M — Свернуть активное окно в Dock
- Command-Option-M — Свернуть в Dock все окна активной программы
- Command-N — Создать новый документ в программе, находящейся на переднем плане
- Command-O — Показать диалоговое окно выбора документа, который нужно открыть в программе, находящейся на переднем плане
- Command-P — Открыть диалоговое окно «Печать»
- Command-Shift-P — Показать диалоговое окно с параметрами печати («Параметры страницы»)
- Command+Q — Выйти из программы, находящейся на переднем плане
- Command-S — Сохранить активный документ
- Command-Shift-S — Показать диалоговое окно «Сохранить как»
- Command-T — Показать окно «Шрифты»
- Command-Option-T — Показать или скрыть панель инструментов
- Command-U — Выделить выбранный текст подчеркиванием или включить/отключить такое выделение
- Command-V — Вставить содержимое буфера обмена в точку ввода
- Command-Option-V — Применить стиль одного объекта к выбранному объекту (команда «Применить стиль»)
- Command-Shift-Option-V — Применить к вставленному объекту стиль окружающего текста (команда «Вставить и согласовать стиль»)
- Command-Control-V — Применить к выделенному объекту настройки форматирования (команда «Вставить линейку»)
- Command-W — Закрыть окно, находящееся на переднем плане
- Command-Shift-W — Закрыть файл и связанные с ним окна
- Command-Option-W — Закрыть все окна в программе без выхода из нее
- Command-X — Удалить выделенное содержимое и сохранить его в буфер обмена
- Command-Z — Отменить предыдущую команду (некоторые программы поддерживают последовательные команды отмены)
- Command-Shift-Z — Повторить предыдущую команду (некоторые программы поддерживают последовательные команды повторения)
- Control-стрелка вправо — Перевести фокус на другое значение или ячейку в представлении (например, в таблице)
- Control-стрелка влево — Перевести фокус на другое значение или ячейку в представлении (например, в таблице)
- Control-стрелка вниз — Перевести фокус на другое значение или ячейку в представлении (например, в таблице)
- Control-стрелка вверх — Перевести фокус на другое значение или ячейку в представлении (например, в таблице)
- Command-стрелка вправо — Переместить позицию для вставки текста в конец текущей строки
- Command-стрелка влево — Переместить позицию для вставки текста в начало текущей строки
- Command-стрелка вниз — Переместить позицию для вставки текста в конец текущего документа
- Command-стрелка вверх — Переместить позицию для вставки текста в начало текущего документа
- Option-стрелка вправо — Переместить позицию для вставки текста в конец следующего слова
- Option-стрелка влево — Переместить позицию для вставки текста в начало предыдущего слова
- Command-Shift-стрелка вправо — Выделить текст с точки ввода до конца текущей строки (*)
- Command-Shift-стрелка влево — Выделить текст с точки ввода до начала текущей строки (*)
- Shift-стрелка вправо — Расширить область выделения текста на один символ вправо (*)
- Shift-стрелка влево — Расширить область выделения текста на один символ влево (*)
- Command-Shift-стрелка вверх — Выделить текст с точки ввода до начала текущего документа (*)
- Command-Shift-стрелка вниз — Выделить текст с точки ввода до конца текущего документа (*)
- Shift-стрелка вверх — Расширить область выделения текста на одну строку вверх до границы ближайшего символа в текущем горизонтальном положении точки ввода (*)
- Shift-стрелка вниз — Расширить область выделения текста на одну строку вниз до границы ближайшего символа в текущем горизонтальном положении точки ввода (*)
- Shift-Option-стрелка вправо — Расширить область выделения текста до конца текущего слова, при повторном нажатии — до конца следующего слова (*)
- Shift-Option-стрелка влево — Расширить область выделения текста до начала текущего слова, при повторном нажатии — до начала следующего слова (*)
- Shift-Option-стрелка вниз — Расширить область выделения текста до конца текущего абзаца, при повторном нажатии — до конца следующего абзаца (*)
- Shift-Option-стрелка вверх — Расширить область выделения текста до начала текущего абзаца, при повторном нажатии — до начала следующего абзаца (*)
- Control-клавиша пробела — Переключиться между текущим и предыдущим источниками ввода
- Option-Control-клавиша пробела — Переключиться между всеми задействованными источниками ввода
- Command-Option-esc — Принудительный выход
- Command-Shift-Option-Esc (удержание в течение 3 секунд) — Принудительное завершение работы программы на переднем плане (Mac OS X 10.5 или более поздних версий)
- Command-левая скобка ([) — Предыдущая веб-страница браузера
- Command-правая скобка (]) — Следующая веб-страница браузера
* Если текст не выбран, область выделения начинается с точки ввода. Если текст выделен мышью, расширение начинается с границы выделения. Изменение направления выделения отменяет выделение соответствующего блока.
Источник