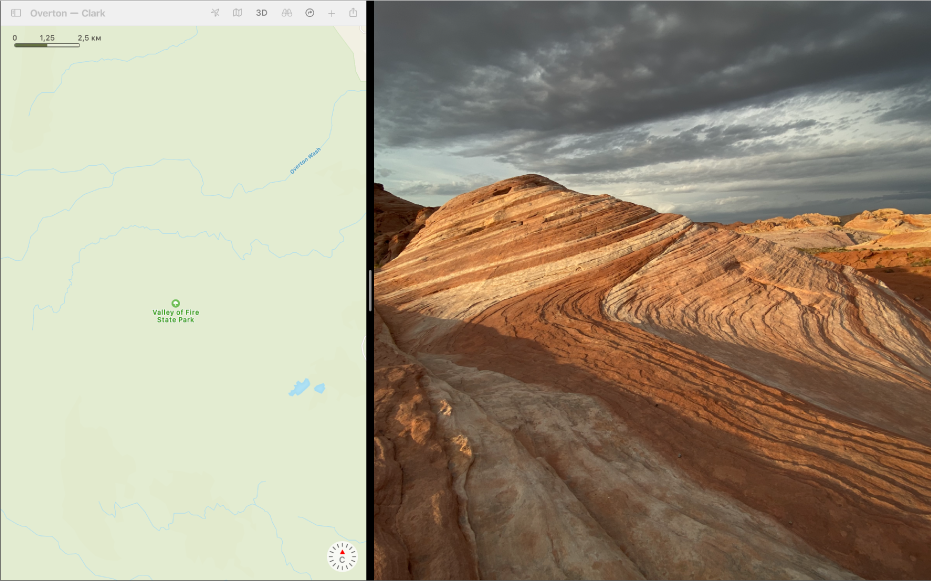- Как запустить несколько копий одного приложения на Mac
- Лонгриды для вас
- Использование приложений в режиме Split View на Mac
- Аналоги HDclone для Mac OS
- Альтернативы для HDclone для Mac OS
- Что в этом списке?
- Используйте Дисковую утилиту для клонирования диска Mac
- Функция восстановления дисковой утилиты Позволяет создать загрузочный клон
- Функция копирования дисковой утилиты
- Как работает Restore
- Восстановите незапускаемый том
- Восстановление с помощью загрузочного диска
- Зачем использовать функцию восстановления дисковой утилиты?
Как запустить несколько копий одного приложения на Mac
Многие пользователи не догадываются, какие обширные возможности предоставляет такой мощный инструмент, как Automator. На первый взгляд программа достаточно сложна в освоении, однако разобравшись, можно увидеть, что управление происходит довольно интуитивно и наглядно. Сегодня мы расскажем о простом методе, который позволит запустить сразу несколько копий одного приложения на Mac.
Automator — передовой инструмент для автоматизации действий
Дело в том, что в macOS нет опции, которая позволяет дублировать приложения и производить запуск одних и тех же приложений несколько раз. Но на помощь может прийти Automator.
Как настроить Apple Pay на Mac? Рассказываем здесь.
В качестве показательного примера возьмём «Калькулятор». С помощью нехитрых манипуляций, попробуем запустить несколько его копий.
- Запускаем приложение Automator. Сделать это можно через Spotlight, либо любым другим удобным способом;
open -n /Applications/Calculator.app
Обсудить возможности Automator можно в нашем Telegram-чате.
Осталось лишь запустить программу и проверить её на работоспособность. В случае необходимости, копии приложения можно присвоить иконку, а также закрепить программу в док-панели.
Минус способа в том, что функция дублирования работает далеко не со всеми приложениями — особенно, если речь идёт о клиентах социальных сетей или ресурсоёмких программах.
Новости, статьи и анонсы публикаций
Свободное общение и обсуждение материалов
Лонгриды для вас
Documents by Readdle — не только мощный файловый менеджер, но и отличный инструмент для чтения книг, прослушивания музыки или конспектов для учебы. Рассказываем, почему данный сервис лучше, чем приложение Файлы на iOS и iPadOS.
В Telegram появилась поддержка групповых видеозвонков. Разбираемся, как всё устроено и что нужно сделать, чтобы созвать видеоконференцию и почему всё так усложнено по сравнению с WhatsApp и Viber
iPad 9 и iPad Air 4 относятся к разным ценовым категориям, но первый ещё не успел подешеветь, а второй — уже подешевел достаточно, чтобы примерно сравняться по стоимости. Поэтому сравнивать их более чем уместно. Разберёмся, что лучше брать в 2021 году
Источник
Использование приложений в режиме Split View на Mac
Многие приложения на Mac поддерживают режим Split View, в котором можно одновременно работать в двух приложениях, расположив их окна рядом.
На Mac наведите указатель на зеленую кнопку в левом верхнем углу окна, затем в появившемся меню выберите «Поместить окно слева» или «Поместить окно справа».
Во второй половине экрана нажмите второе приложение, с которым хотите работать параллельно.
В режиме Split View можно выполнить одно из следующих действий.
Увеличение одной из сторон. Наведите указатель на центральный разделитель и перетяните его влево или вправо. Чтобы вернуть исходные размеры, дважды нажмите центральный разделитель.
Изменение стороны. Перетяните окно в другую половину, нажав и удерживая панель инструментов. Если панель инструментов не отображается, нажмите окно и переместите указатель к верхнему краю экрана.
Отображение или скрытие строки меню. Переместите указатель к верхнему краю экрана или от верхнего края экрана.
Отображение или скрытие Dock. Переместите указатель к месту, где находится Dock, или от него.
Чтобы прекратить работу с приложением в режиме Split View, наведите указатель на зеленую кнопку в левом верхнем углу окна, затем выберите «Выйти из полноэкранного режима» в появившемся меню или нажмите кнопку 
Оставшееся приложение переходит в полноэкранный режим и доступно через панель Spaces. Чтобы прекратить использование приложения в полноэкранном режиме, наведите указатель на его миниатюру в панели Spaces, а затем нажмите кнопку «Удалить» 
Если Вы работаете с приложением в полноэкранном режиме, Вы можете быстро выбрать другое приложение для работы в режиме Split View. Нажмите Control-стрелка вверх (или смахните вверх тремя или четырьмя пальцами), чтобы войти в Mission Control, перетяните окно из Mission Control на миниатюру полноэкранного приложения в панели Spaces, затем нажмите миниатюру Split View. Можно также перетянуть миниатюру одного приложения на миниатюру другого приложения в панели Spaces.
Для использования приложений в режиме Split View на других дисплеях убедитесь, что в настройках Mission Control установлен флажок «Мониторы с разными рабочими пространствами Spaces».
Источник
Аналоги HDclone для Mac OS
HDClone создает физические или логические копии (клоны) и образы файлов жестких дисков и других запоминающих устройств. HDClone — это идеальный инструмент для резервного копирования и копирования всего программного обеспечения или установки операционной системы.
Специальный режим SafeRescue делает HDClone бесценным инструментом для восстановления неисправных жестких дисков и других носителей. HDClone работает независимо от схемы разбиения, файловой системы и операционной системы. Он также работает с проприетарными форматами, которые в противном случае были бы недоступны.
Альтернативы для HDclone для Mac OS
Android iOS (iPhone / iPad)
Clonezilla — это бесплатное программное обеспечение для аварийного восстановления, копирования дисков и развертывания.
- Бесплатная Windows Mac OS
Clonezilla — это бесплатное программное обеспечение для аварийного восстановления, копирования дисков и развертывания.
Acronis True Image (или просто True Image) — это программа, разработанная компанией Acronis.
- Платная Windows Android iPhone Mac OS Онлайн сервис
Acronis True Image обеспечивает защиту данных, включая резервное копирование, архивирование, доступ и восстановление для операционных систем Microsoft, macOS, iOS и Android. Являясь программным обеспечением для создания образов дисков, True Image может восстанавливать ранее записанный образ на другой диск, повторяя структуру и содержимое на новый диск, а также позволяет клонировать диск и изменять размеры разделов, даже если новый диск имеет другую емкость.
Time Machine — это революционное автоматическое резервное копирование, встроенное прямо в Mac OS X.
Time Machine — это революционное автоматическое резервное копирование, встроенное прямо в Mac OS X. Оно хранит актуальную копию всего на вашем Mac — цифровых фотографий, музыки, фильмов, телепередач и документов. Теперь, если вам когда-нибудь понадобится, вы можете легко вернуться в прошлое, чтобы что-нибудь восстановить.
Carbon Copy Cloner (CCC) имеет интерфейс, разработанный для выполнения процедуры клонирования и резервного копирования.
Carbon Copy Cloner (CCC) имеет интерфейс, разработанный, чтобы сделать процедуру клонирования и резервного копирования интуитивно понятной. В дополнение к общему резервному копированию, CCC также может клонировать один жесткий диск на другой, копируя каждый отдельный блок или файл, чтобы создать точную копию вашего исходного жесткого диска. Копия блочного уровня CCCs предлагает абсолютную лучшую точность в отрасли!
Что в этом списке?
В списке находится программы которые можно использовать для замены HDclone на платформе Mac OS.
Это аналоги похожие по функционалу на HDclone, которые заменяют программу частично или полностью. Этот список содержит 4 замены.
С помощью пользователей мы собираем каталог похожих друг на друга программ, чтобы вы могли подобрать альтернативу и скачать их. На сайте можно скачать популярные программы для Windows, Mac Os, Android и iPhone
Источник
Используйте Дисковую утилиту для клонирования диска Mac
Функция восстановления дисковой утилиты Позволяет создать загрузочный клон
С OS X El Capitan и более поздними версиями Mac OS Apple изменила процесс использования Дисковой утилиты для клонирования диска Mac. Хотя по-прежнему возможно создать точную копию (клон) любого диска, подключенного непосредственно к вашему Mac, изменения, внесенные в Дисковую утилиту, означают, что необходимо выполнить дополнительные действия, если вы хотите использовать функцию восстановления Дисковой утилиты для клонирования загрузочного диска.
Но не позволяйте мысли о дополнительных шагах помешать, процесс все еще довольно прост, и добавленные шаги фактически помогают обеспечить более точный клон загрузочного диска.
Функция копирования дисковой утилиты
Дисковая утилита всегда была способна создавать клоны, хотя приложение называет процесс Восстановлением, как при восстановлении данных с исходного диска на целевой диск. Чтобы было ясно, функция восстановления не ограничивается дисками; он будет работать практически с любым устройством хранения данных, которое может быть смонтировано на вашем Mac, включая образы дисков, жесткие диски, твердотельные накопители и USB-накопители.
Как работает Restore
Функция восстановления в Дисковой утилите использует функцию блочного копирования, которая может ускорить процесс копирования. Это также делает почти точную копию исходного устройства. Когда мы говорим «почти точно», мы не подразумеваем, что полезные данные могут остаться позади, потому что это не так. Это означает, что копия блока копирует все данные в блоке данных с одного устройства на другое. Результаты являются почти точной копией оригинала. Копия файла, с другой стороны, копирует файл данных за файлом, и, хотя данные файла остаются неизменными, местоположение файла на исходном и целевом устройствах, вероятно, будет сильно отличаться.
Использование блочного копирования быстрее, но оно имеет некоторые ограничения, которые влияют на то, когда его можно использовать, наиболее важным из которых является то, что копирование блок за блоком требует, чтобы и исходное, и целевое устройства были сначала отключены от вашего Mac. Это гарантирует, что данные блока не изменятся в процессе копирования. Не волнуйтесь, хотя; Вам не нужно делать размонтирование. Функция восстановления Дисковой утилиты позаботится об этом за вас. Но это означает, что ни источник, ни пункт назначения не могут использоваться при использовании возможностей восстановления.
Практическим ограничением является то, что вы не можете использовать функцию восстановления на текущем загрузочном диске или любом диске, на котором используются файлы. Если вам нужно клонировать загрузочный диск, вы можете использовать либо том Mac Recovery HD для Mac, либо любой диск, на котором установлена загрузочная копия OS X. Мы предоставим информацию о том, как использовать том для восстановления HD для клонирования вашего загрузочного диска, но сначала мы рассмотрим шаги по клонированию незапускаемого диска, подключенного к вашему Mac.
Восстановите незапускаемый том
Запустите Дисковую Утилиту, расположенную в/Applications/Utilities.
Откроется приложение «Дисковая утилита», в котором будет отображено одно окно, разделенное на три области: панель инструментов, боковая панель с отображаемыми в данный момент дисками и томами, а также информационная панель с информацией о выбранном в данный момент устройстве на боковой панели. Если приложение Дисковой утилиты отличается от этого описания, возможно, вы используете более старую версию Mac OS. Инструкции по клонированию диска с использованием более ранней версии Дисковой утилиты можно найти в руководстве: Резервное копирование загрузочного диска с помощью Дисковой утилиты.
На боковой панели выберите том, на который вы хотите скопировать/клонировать данные. Выбранный вами том будет целевым диском для операции восстановления.
Выберите «Восстановить» в меню «Правка» Дисковой утилиты.
В раскрывающемся меню появится лист с предложением выбрать исходное устройство для использования в процессе восстановления. Лист также предупредит вас, что том, выбранный вами в качестве места назначения, будет удален, а его данные будут заменены данными из исходного тома.
Используйте раскрывающееся меню рядом с текстом «Восстановить из», чтобы выбрать исходный том, а затем нажмите кнопку «Восстановить».
Процесс восстановления начнется. На новом раскрывающемся листе отобразится строка состояния, показывающая, как далеко вы продвинулись в процессе восстановления. Вы также можете просмотреть подробную информацию, щелкнув раскрывающий треугольник «Показать подробности».
После завершения процесса восстановления кнопка Готово в раскрывающемся списке станет доступной. Нажмите «Готово», чтобы закрыть страницу «Восстановить».
Восстановление с помощью загрузочного диска
Когда вы используете функцию восстановления, и место назначения, и источник должны быть отключены. Это означает, что вы не можете загрузиться с обычного загрузочного диска.Вместо этого вы можете запустить свой Mac с другого тома, который содержит загрузочную версию Mac OS. Это может быть любой том, подключенный к вашему Mac, включая флэш-накопитель USB, внешний или, в нашем примере, том Recovery HD.
Полное пошаговое руководство доступно в разделе Использование тома для восстановления HD для переустановки OS X или устранения неполадок Mac.
После того, как вы загрузились с тома для восстановления и использовали пошаговое руководство для запуска Дисковой утилиты, вернитесь сюда и воспользуйтесь руководством «Восстановить незапускаемый том» выше, начиная со второго шага.
Зачем использовать функцию восстановления дисковой утилиты?
Возможно, вы заметили, что в течение многих лет я рекомендовал клонировать приложения, такие как Carbon Copy Cloner и SuperDuper, для создания загрузочных клонов как части системы резервного копирования.
Так что, если клонирование приложений лучше, зачем использовать Disk Utility? Причин может быть много, не в последнюю очередь из-за простых фактов, что Дисковая утилита бесплатна и включена в каждую копию Mac OS. И хотя различные клонирующие приложения имеют гораздо больше функций, если у вас нет доступа к сторонним приложениям, использование Дисковой утилиты создаст клон, который можно использовать совершенно удобно, хотя для этого может потребоваться еще несколько шагов и не хватает некоторых полезных функций, такие как автоматизация и планирование.
Источник